笔记本如何用u盘重装系统(电脑怎么用u盘重装系统方法)
发布时间:2024-05-22 14:22:24
笔记本如何用u盘重装系统?
笔记本使用三年左右,系统就会变得很卡顿,这时候你是怎么解决的呢?最简单最经济的方法便是重装系统了,准备一个u盘即可搞定。如果你的笔记本运行卡顿,想要运行速度有所提升,那么接下来就跟着小编来学习电脑怎么用u盘重装系统方法吧,跟着操作,你的笔记本很快就能运行如飞啦!

装机介质:8GB或以上容量的空白u盘
系统版本:win10专业版
制作工具:电脑店u盘启动盘制作工具(点击链接下载)
二、U盘重装系统准备事项
1、在制作启动盘时,需要根据具体情况选择适合的启动模式,以确保兼容性和性能,一般选择的USB-HDD会比较多。
2、重装前请备份好系统分区的重要文件,重装的的时候这个分区会被格式化。
3、下载win10系统镜像:
a.前往微软官方网站,下载“媒体创建工具”。
b.运行该工具,并按照提示操作选择适合你的Windows 10版本和语言。
c.工具将下载Windows 10系统镜像文件并创建可启动的安装介质。
三、U盘重装系统详细步骤
1、制作u盘启动盘
a. 进入首页,切换到【下载中心】,点击【立即下载】,下载电脑店的制作工具。注意事项:下载前关闭电脑的防火墙及第三方杀毒软件,避免误删工具的组件!
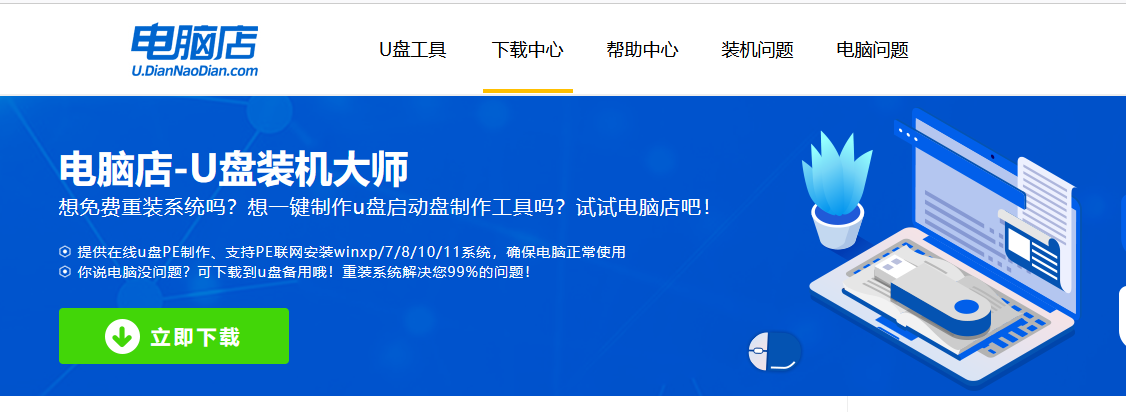
b. 下载后安装制作工具,如下图所示,打开以下的程序。
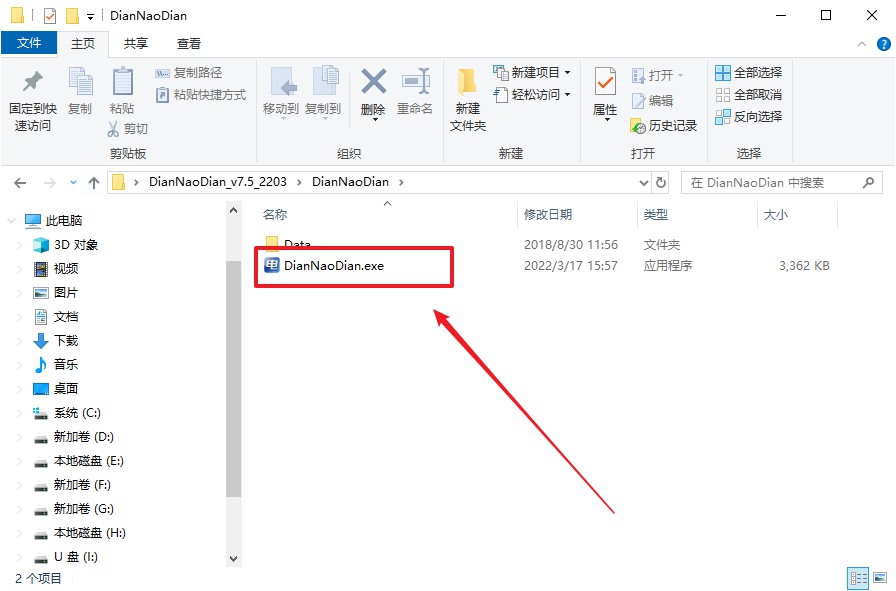
c. 将u盘插入电脑当中,软件会自动识别到u盘的信息。默认其他设置,直接点击【全新制作】。
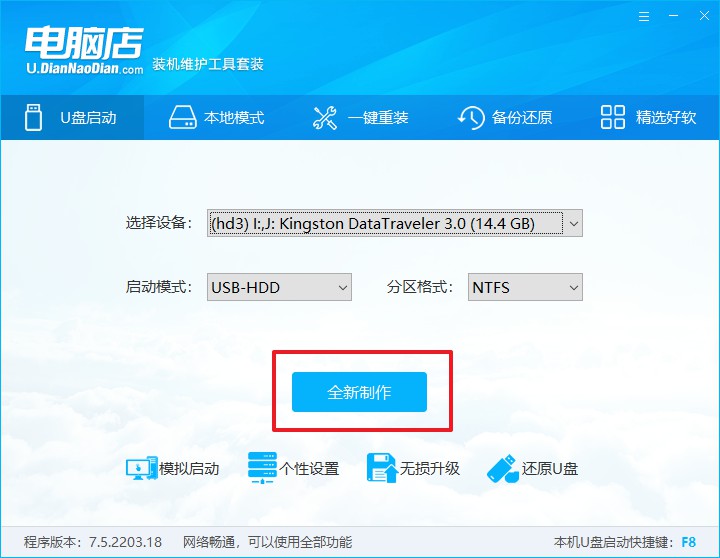
d. 等待制作,完成后会有提示框提示。
2、设置u盘启动
a.在电脑店官网首页,查询u盘启动快捷键,接下来的操作中会用到。
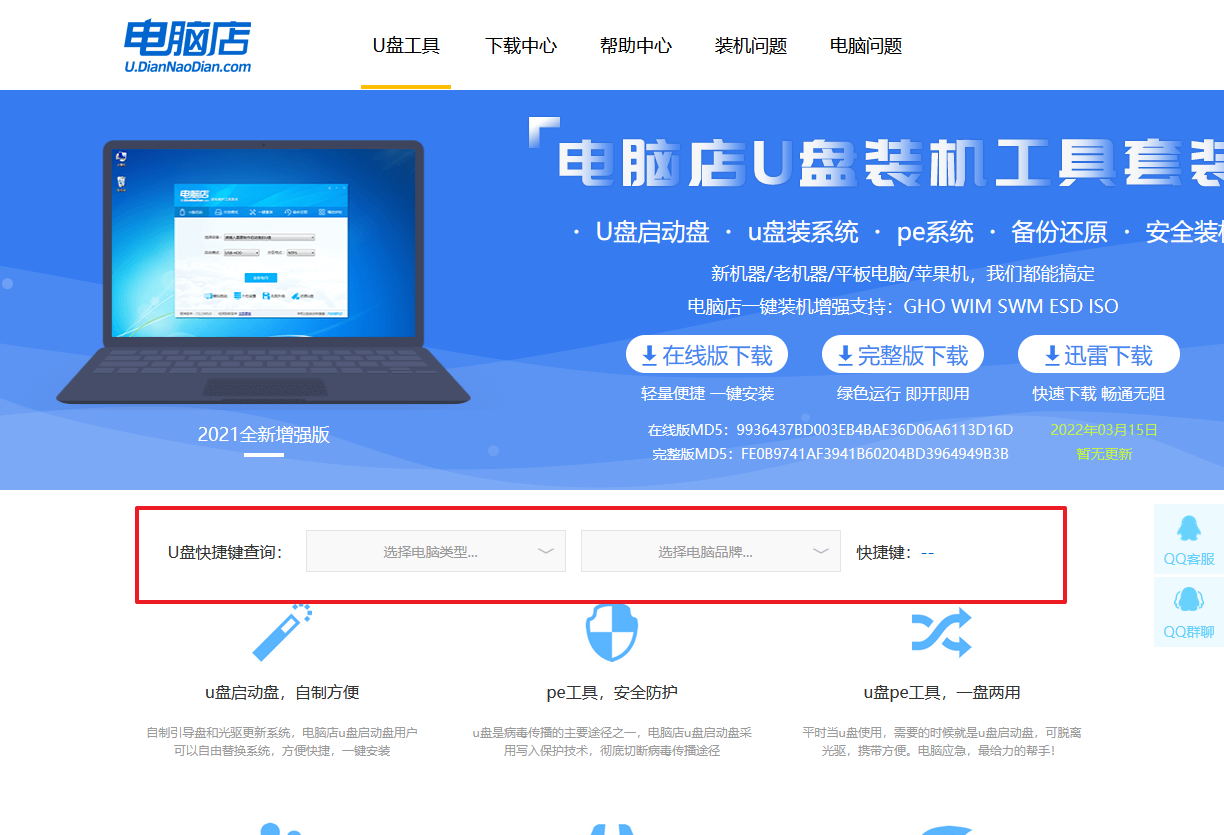
b. u盘启动盘连接电脑,重启出现开机画面,按u盘启动快捷键进入BIOS设置界面。
c.在启动项设置界面,按键盘加减号,将u盘移动到第一位,按下F10保存并退出。
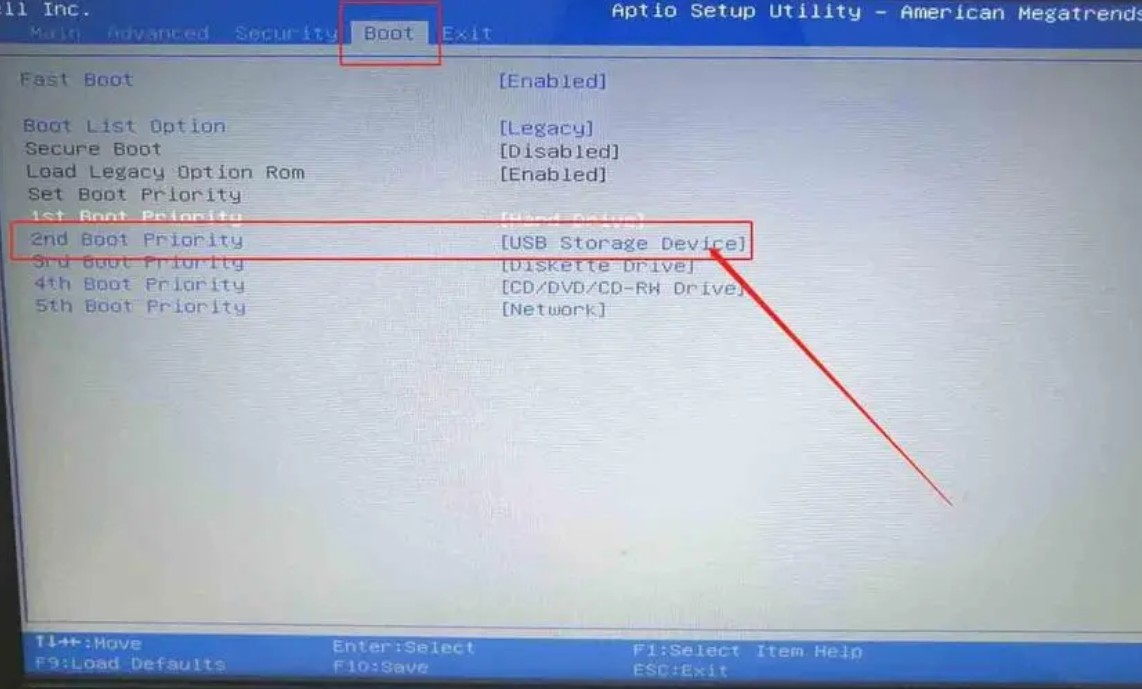
d. 再次重启后,电脑会进入电脑店winpe主菜单,选择第一项回车即可进入PE系统。
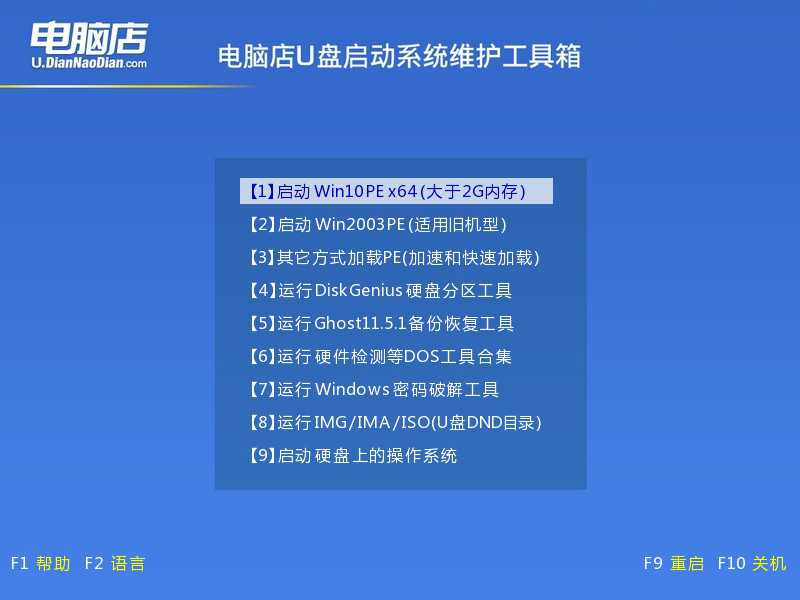
3、u盘装系统
a. 如安装win10系统,进入winpe桌面后,打开【电脑店一键装机】。
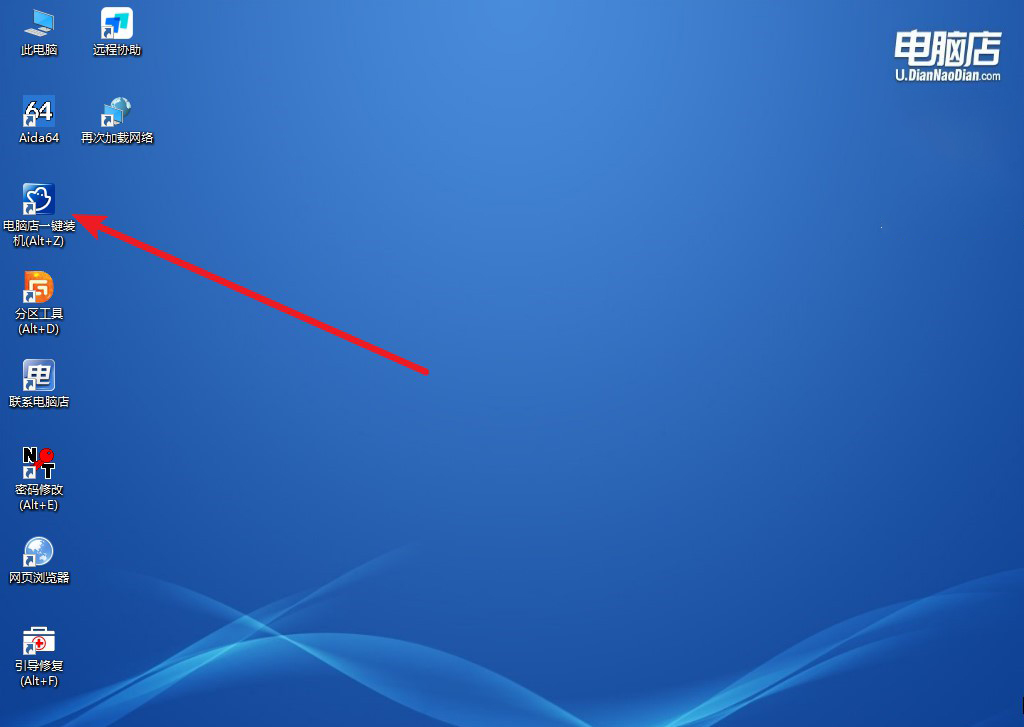
b. 在界面中,根据下图所示的提示,选择操作方式、镜像文件以及系统盘符,点击【执行】。
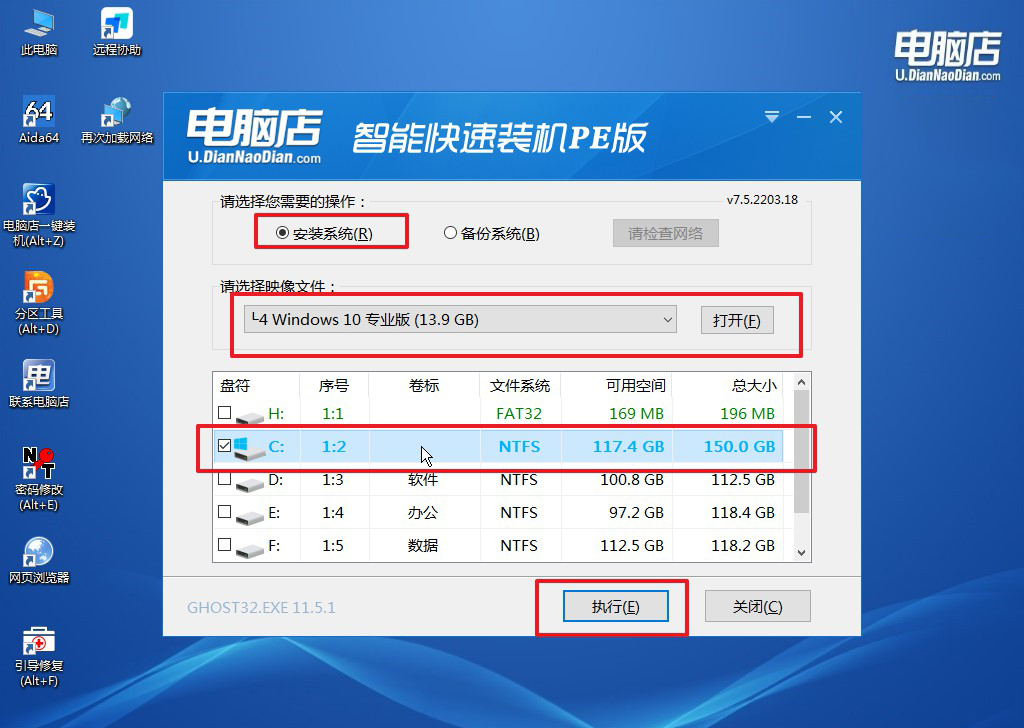
c. 跟着提示操作,最后勾选【完成后重启】,等待安装重启。
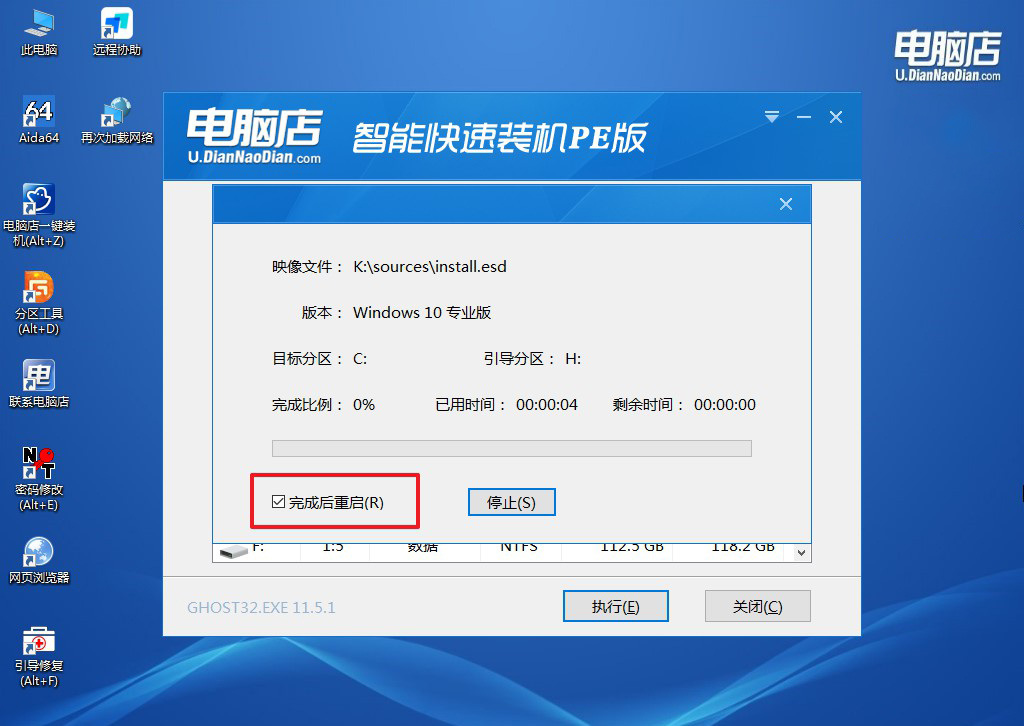
d. 等待安装完成,重启后即可进入win10系统。
四、U盘重装系统相关内容
笔记本电脑C盘快要满了怎么处理?
如果笔记本电脑的C盘快要满了,可以通过以下方法处理:
首先,删除不必要的文件和程序,尤其是大型软件和临时文件,可以使用“磁盘清理”工具进行清理。
其次,将个人文件(如文档、图片、视频等)移动到其他分区或外部存储设备。还可以卸载不常用的软件,并将下载文件夹、桌面等文件夹的默认保存位置改到其他分区。
此外,清理系统缓存和浏览器缓存也有助于释放空间。如果仍然空间不足,可以考虑使用磁盘管理工具扩展C盘分区,前提是其他分区有足够的未分配空间。
以上就是笔记本如何用u盘重装系统的详细教程了,你学会了吗?重装系统对于解决笔记本卡顿的问题是一种有效且经济的方法。通过使用u盘重装系统,您可以轻松地提升笔记本的运行速度,并且让其焕发新生。最后提醒下大家,重装前我们需要备份好笔记本的数据哦,特别是系统盘的。

