惠普怎么重装系统win7(惠普重装系统win7详细步骤和方法)
发布时间:2024-05-22 14:32:11
惠普怎么重装系统win7?
对于这个问题大家知道怎么解决吗?很多朋友会想着怎么用u盘实现自动安装,确实,目前最主流的重装方式就是u盘装系统了。在这个过程中,虽然不是完全自动化的,但也除了一些设置和确认,其他的操作基本上无需我们操作。在接下来的内容中,我们会详细跟大家讲解惠普重装系统win7详细步骤和方法,有需要的请接着往下阅读哦!

一、重装系统的工具
1、电脑型号:惠普
2、系统版本:win7企业版
3、装机工具:电脑店u盘启动盘制作工具(点击红字下载)
二、重装系统的准备工作
1、合适的U盘:选择一款容量足够的 U 盘,通常至少需要 8GB 或更大容量,以便存储操作系统安装文件。另外,请确保 U 盘是空的,或者已经备份了其中的数据。
2、U盘格式化:在开始制作 U 盘启动盘之前,请先对 U 盘进行格式化。请注意,这将清除 U 盘上的所有数据,因此务必提前备份重要文件。
3、下载官方ISO文件:从官方来源下载操作系统的ISO文件。不要使用来历不明的或修改过的文件,以免引入潜在的风险。
如何下载呢?这里小编给大家提供一个简单的方法:搜索【msdn】并进入其网站,在栏目中展开【操作系统】,选择需要下载的系统版本,点击【详细信息】,复制其下载链接,打开下载软件即可自动下载。
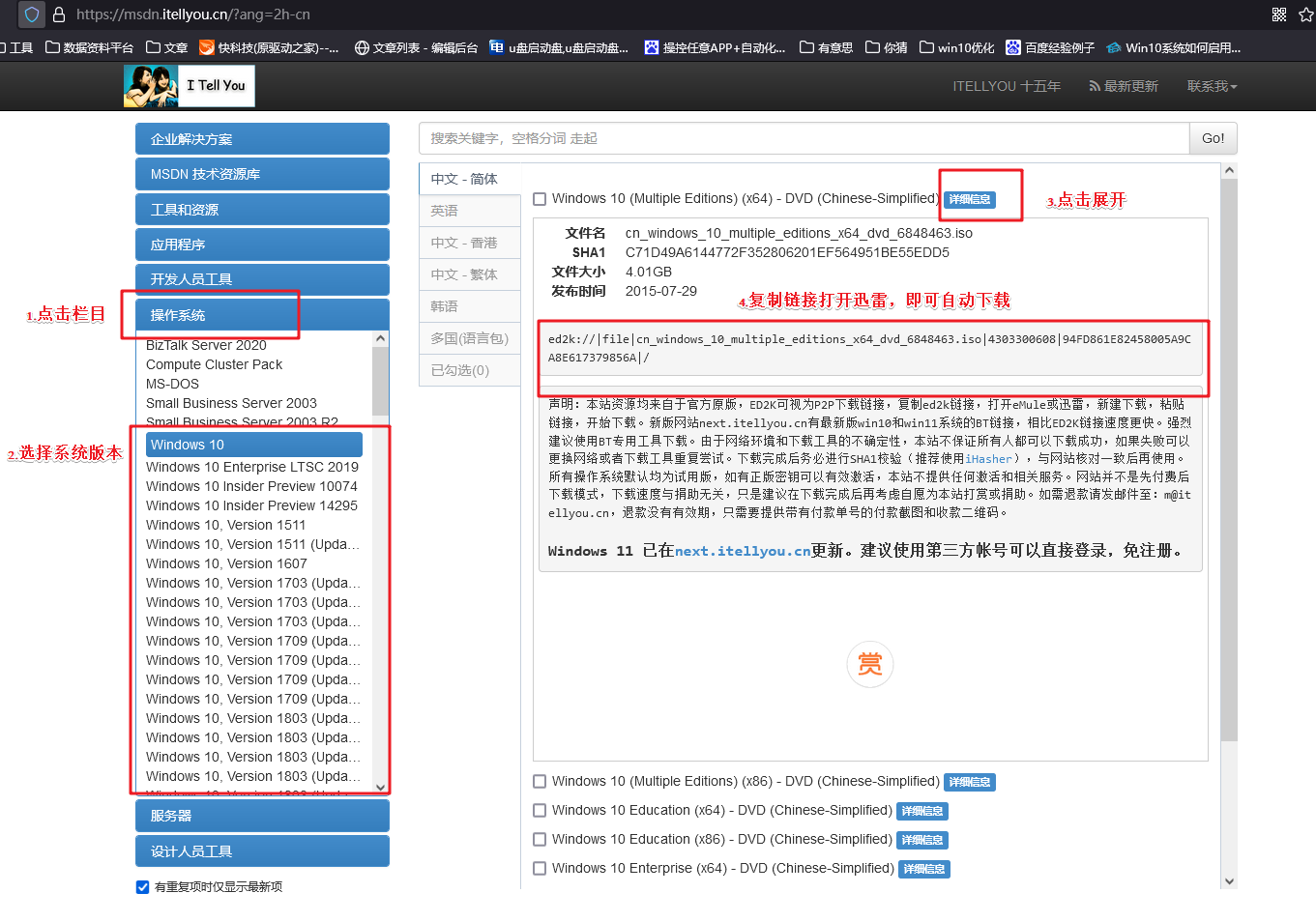
三、重装系统的操作教程
1、制作u盘启动盘
a. 百度搜索【电脑店】进入官网,将栏目切换到【下载中心】,点击【立即下载】,即可下载 u盘启动盘制作工具。
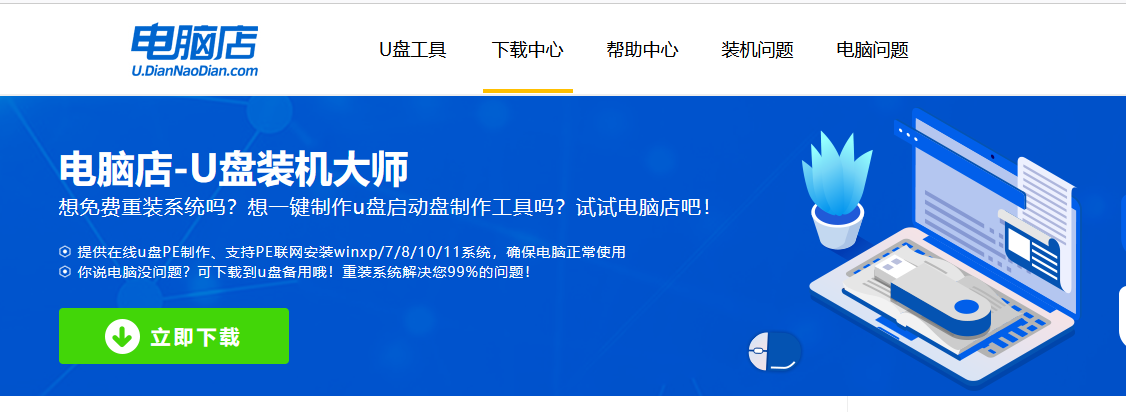
b. 下载之后解压,插入一个8G以上的u盘,双击打开电脑店的程序。
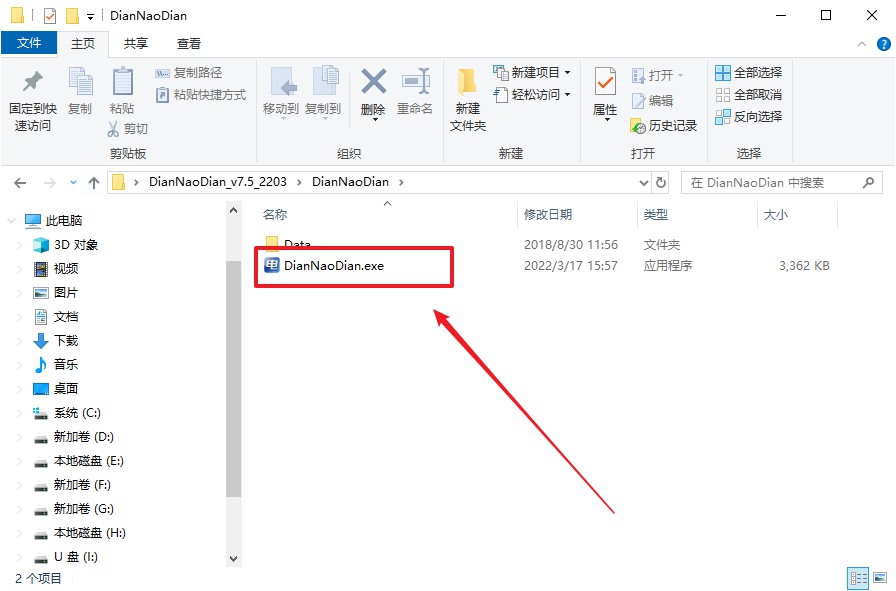
c. 工具会自动识别u盘,默认【启动模式】和【分区格式】,点击【全新制作】。
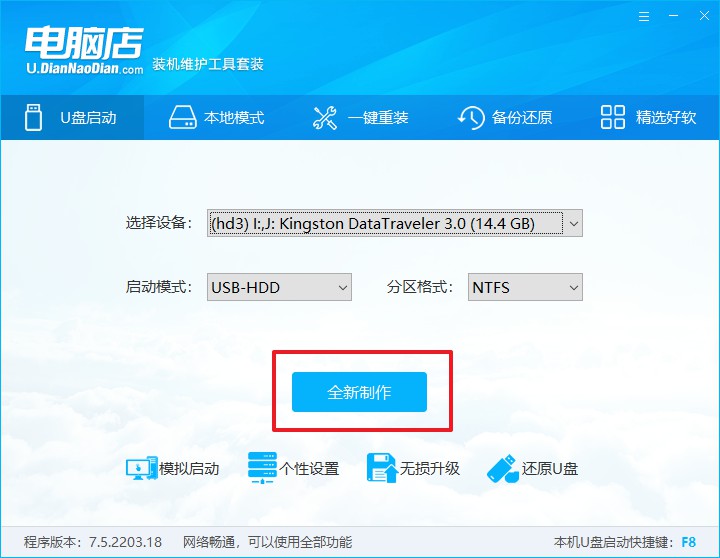
d. 等待制作,完成后会有提示框提示。
2、设置u盘启动
a.在电脑店官网首页可查询u盘启动快捷键,接下来的操作中会用到。
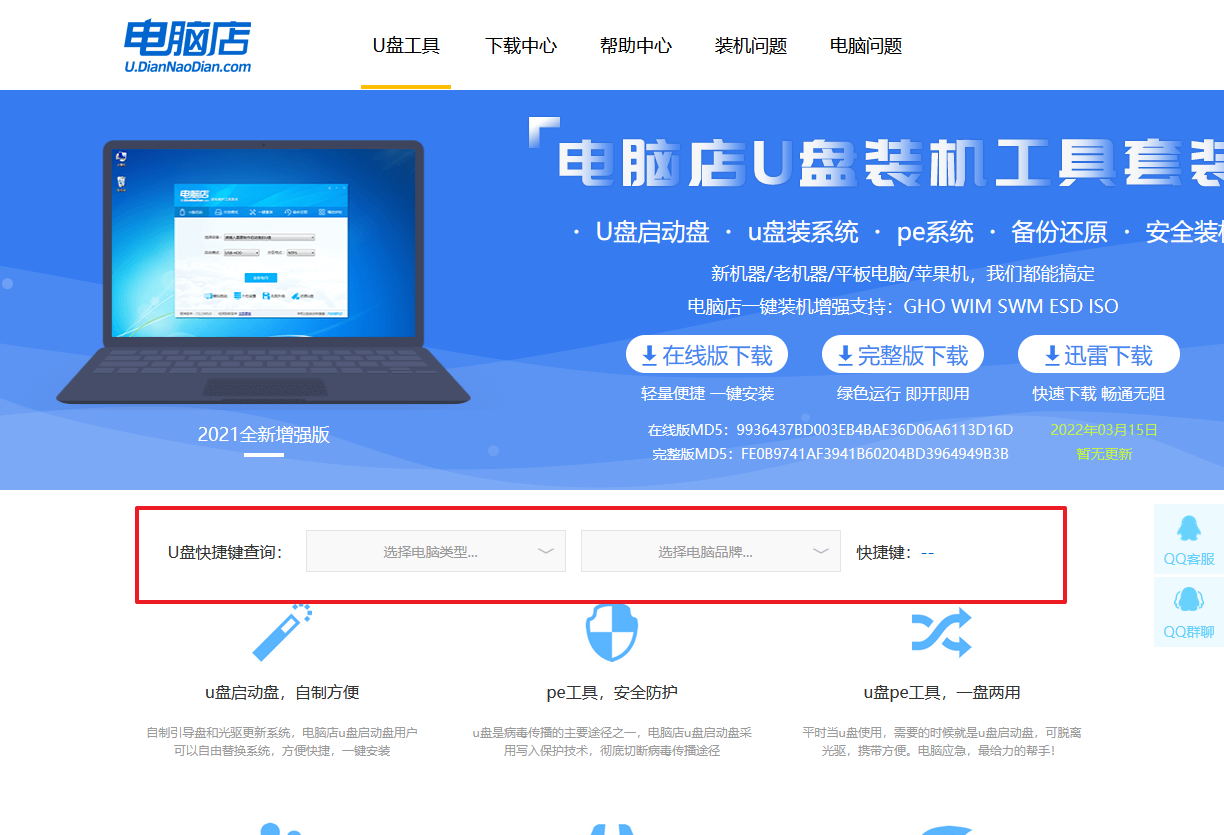
b. 接下来将u盘启动盘连接电脑,重启,启动后迅速按下查询到的快捷键。
c. 进入优先启动项设置界面后,选中u盘启动,最后回车进入下一步。
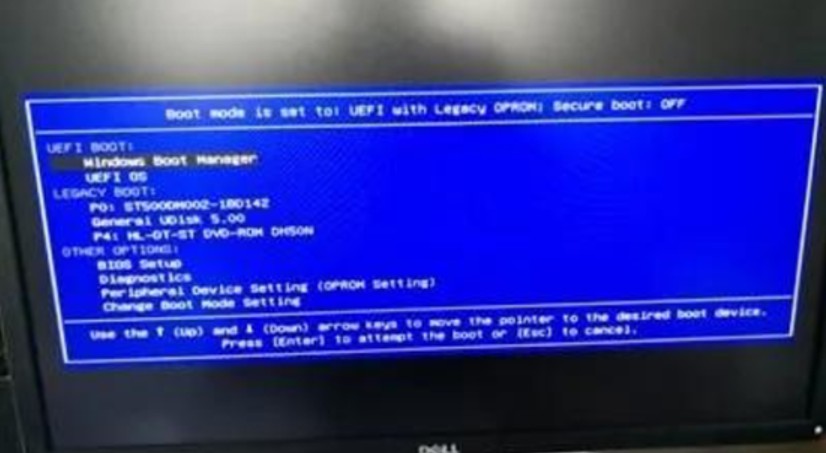
d.电脑重启后,就会进入电脑店的PE系统,在此之前我们需要选择第一项即可进入。
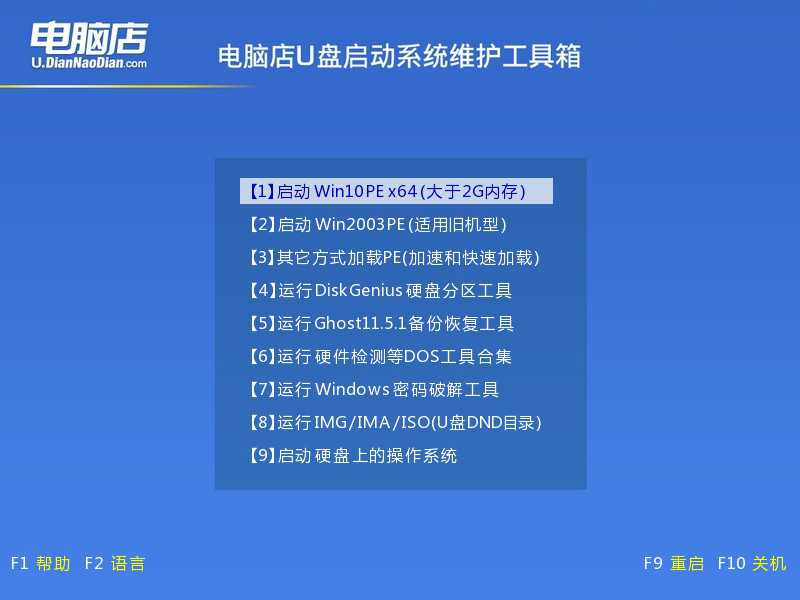
3、u盘装系统
a.进入电脑店winpe,在桌面打开装机软件,如下图所示:
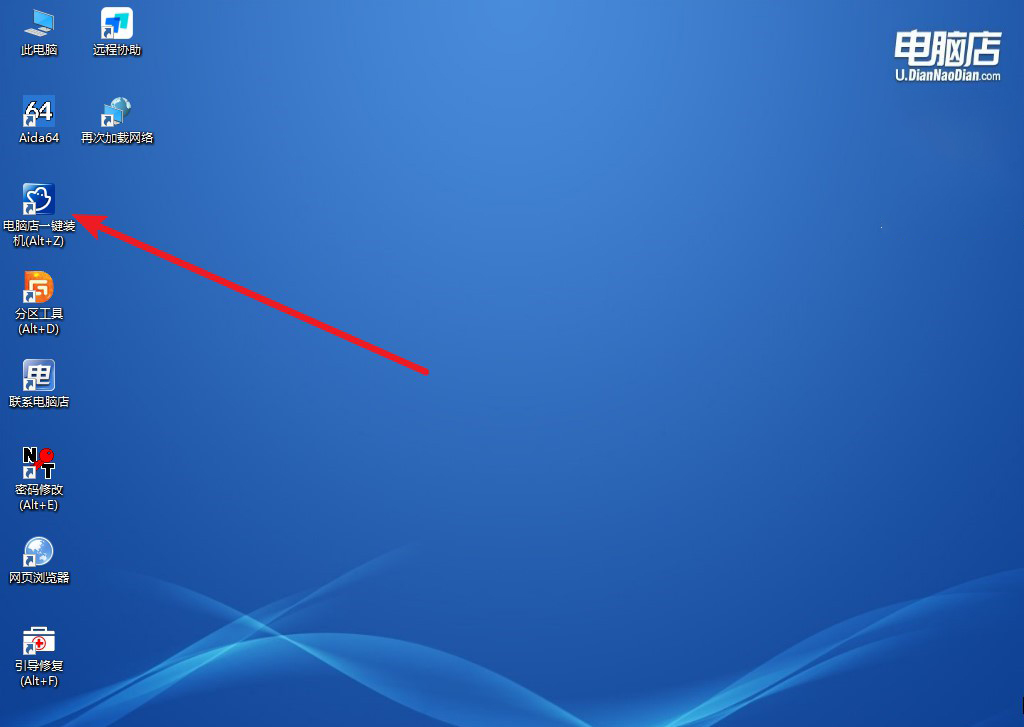
b. 点击【打开】选择已下载的镜像系统,注意勾选安装盘符,最后点击【执行】即可开始下一步。

c.之后,在一键还原窗口中默认已勾选的选项,点击【是】,接下来等待系统的安装。
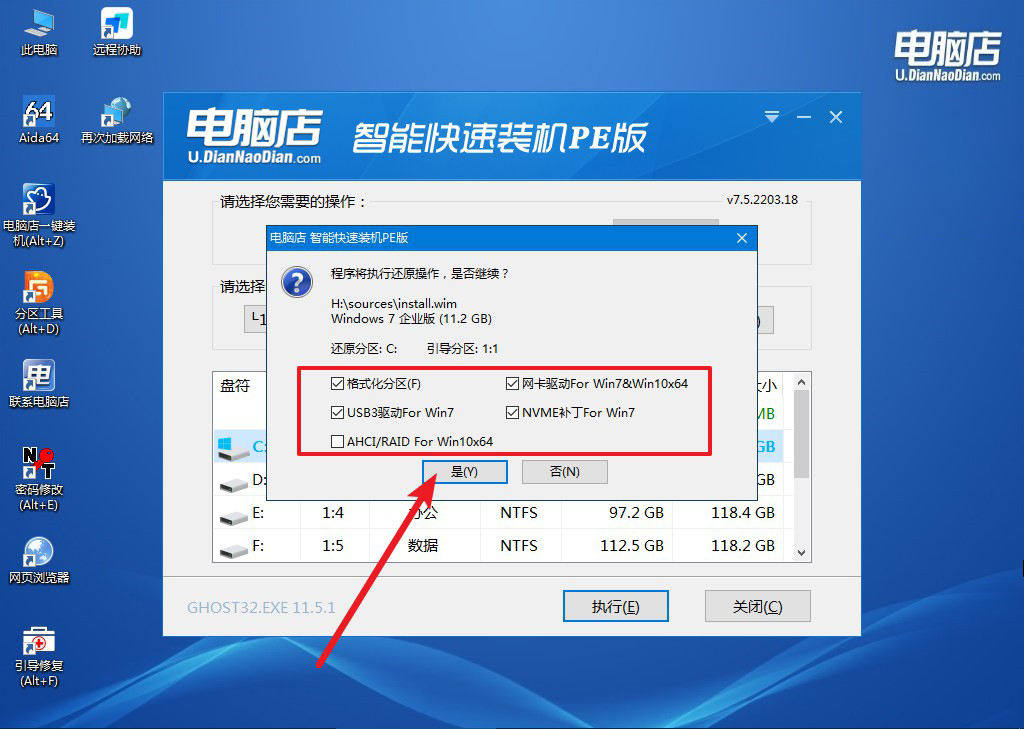
d.接下来等待安装,完成后重启电脑,拔出u盘启动盘即可进入系统。
四、重装后可能遇到的问题
重装系统前如何备份c盘里的文件?
首先,准备一个外部存储设备,如外置硬盘或大容量U盘。然后,手动将C盘中重要的个人文件(如文档、图片、视频、下载文件夹和桌面文件夹)复制到外部存储设备。
为了更全面的备份,可以使用系统自带的“文件历史记录”或第三方备份软件来创建C盘的完整备份。确保还原点和用户数据的备份。
备份完成后,核对外部设备上的备份文件,确保所有重要文件均已成功转移,以防数据丢失。
通过惠普重装系统win7详细步骤和方法,相信大家对重装系统都有所了解了。虽然u盘重装系统不能完全自动进行,但我们可以采取一些措施来简化操作流程,并尽可能地减少用户的干预和确认。希望这些详细的步骤能够为大家提供足够的指导,让大家都能顺利完成系统重装!

