winpe安装系统教程?pe启动盘制作教程【图文】
发布时间:2024-05-23 14:36:07
winpe安装系统教程?
在系统崩溃或无法启动时执行诊断和修复操作时,选择进入winpe重装系统就能快速解决这个问题,大家还不会不知道吧?winpe是一种轻量级的操作系统环境,可以让我们在系统崩溃或无法启动时执行诊断和修复操作,想要进入winpe,自然就少不了需要制作启动盘了,下面我们就一起看看pe启动盘制作教程。

一、重装系统所需工具
系统版本:win10专业版(其他Windows版本亦可)
装机工具:电脑店u盘启动盘制作工具(点击链接下载)
二、重装系统前期准备事项
1、备份数据:在备份数据时,你需要备份个人文件、浏览器书签和历史记录、电子邮件和联系人、安装的程序和设置、游戏存档和设置、桌面和下载文件夹、系统配置信息、驱动程序、软件许可证密钥以及重要的系统文件和设置。
确保选择安全的存储位置,并记得备份注册表和其他系统文件,以便在重装系统后能够完整恢复数据和设置。
2、备份驱动:可用驱动人生或驱动精灵备份需要的驱动,重装之后直接安装即可。
3、提前准备好需要安装的系统镜像,建议大家在msdn网站下载,操作简单更适合电脑小白,具体操作如下图所示;
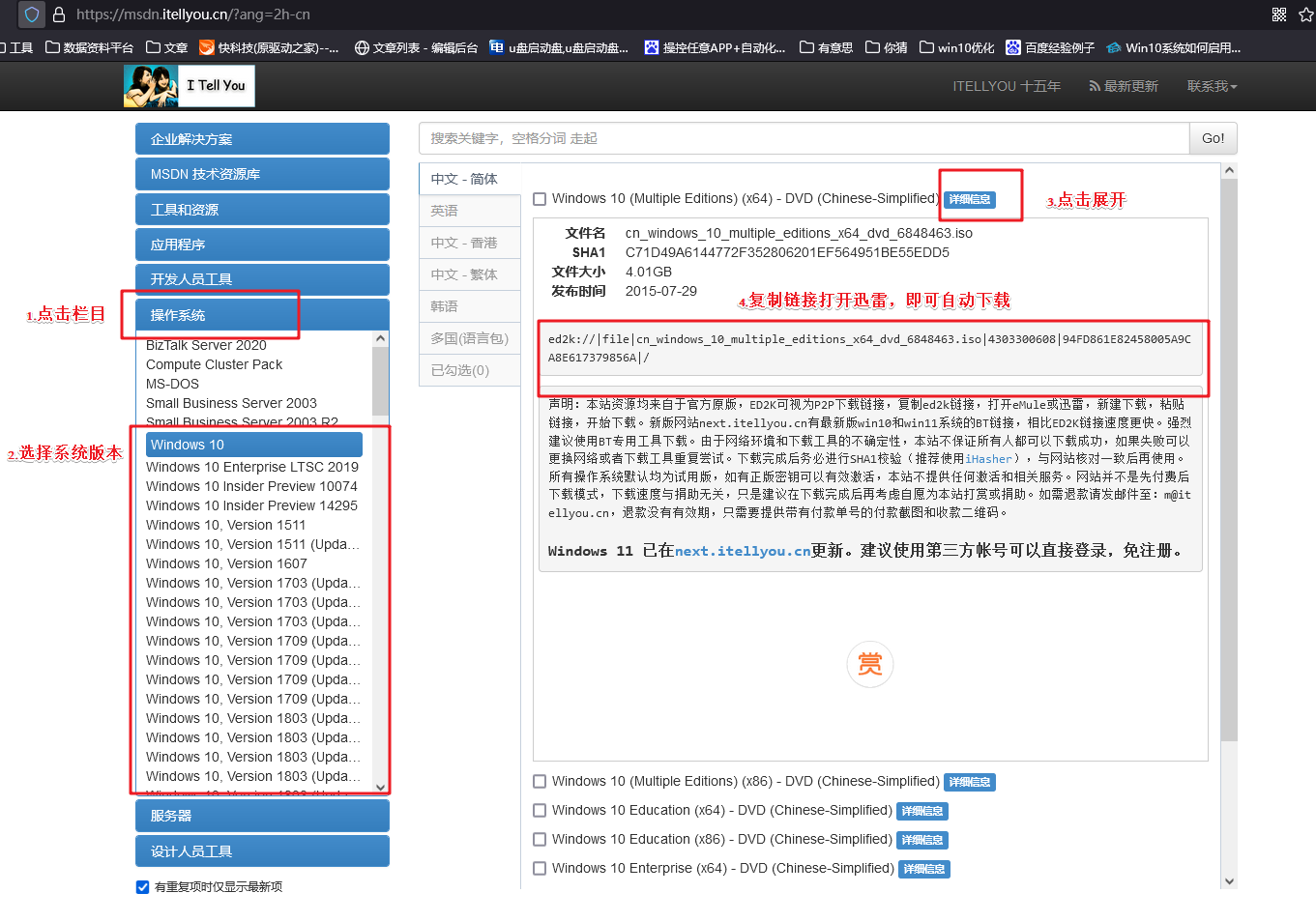
三、重装系统具体教程
1、怎么制作启动盘?
a. 进入电脑店的官网,点击【下载中心】-【立即下载】,下载电脑店制作工具,下载前切记关闭防火墙和杀毒软件!
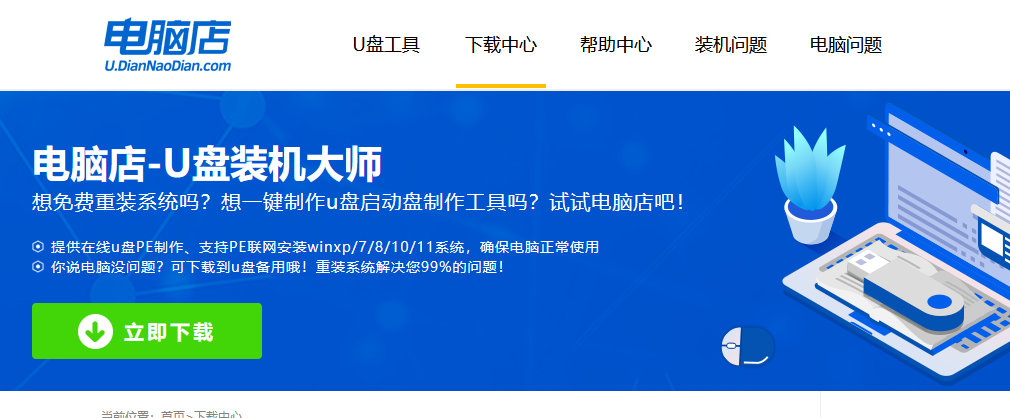
b. 下载之后解压,插入一个8G以上的u盘,双击打开电脑店的程序。
c. 插入u盘,打开软件。可默认界面的选项,直接点击【全新制作】。
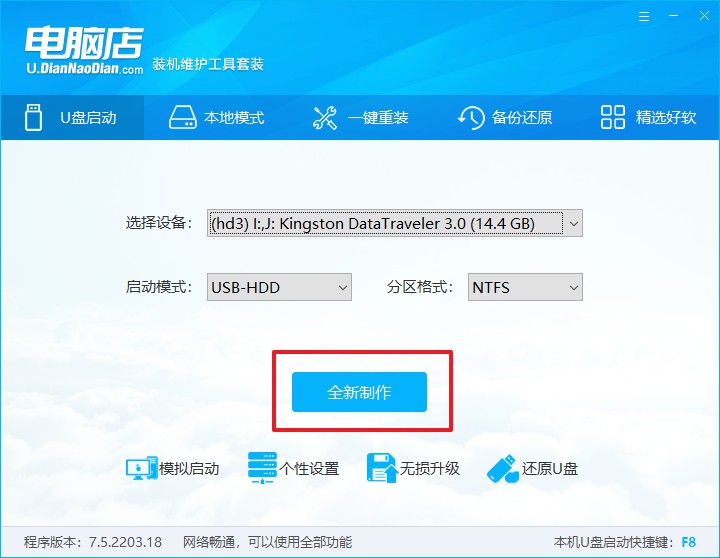
2、怎么设置u盘启动?
a.确认自己电脑的型号,在电脑店官网查询对应的u盘启动快捷键。
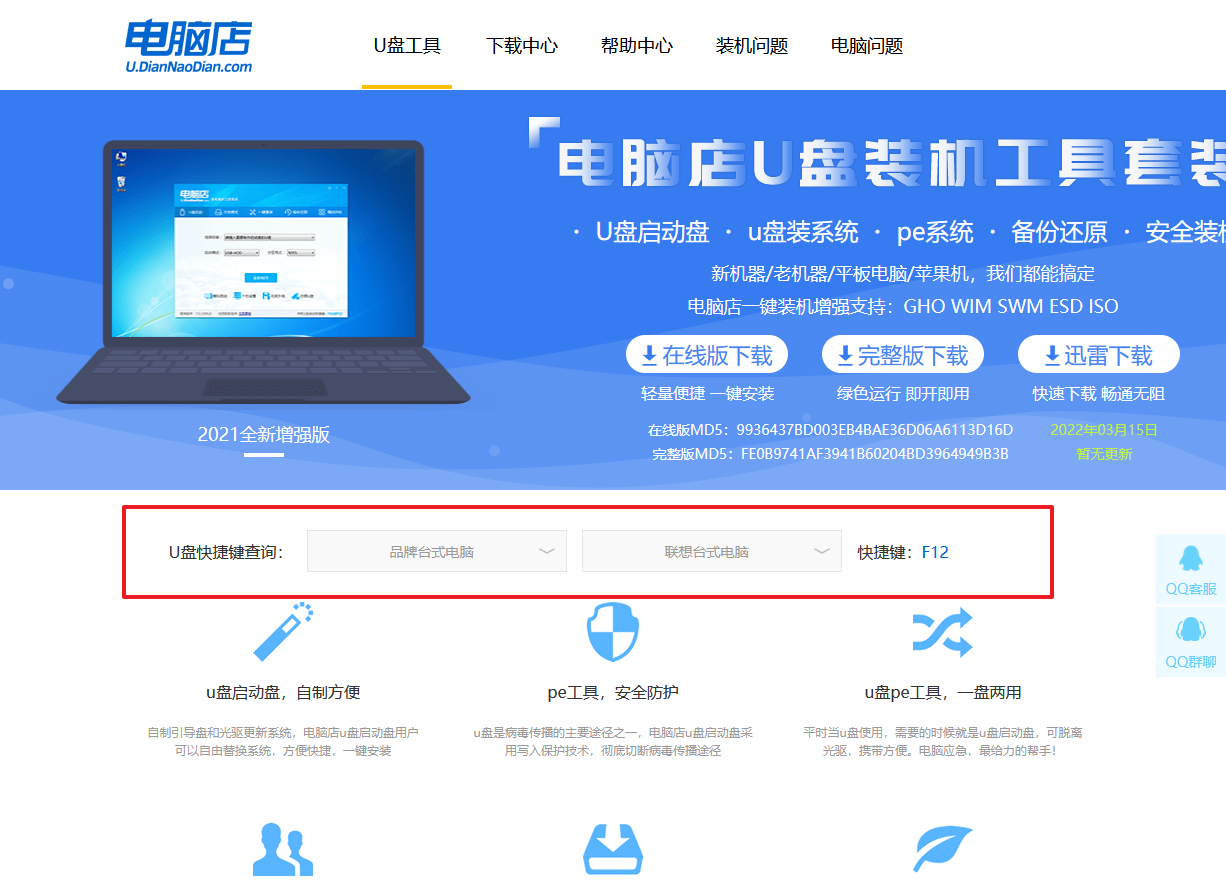
b. u盘启动盘连接电脑,重启出现开机画面,按u盘启动快捷键进入BIOS设置界面。
c. 在界面中,移动光标至u盘选项,回车即可。
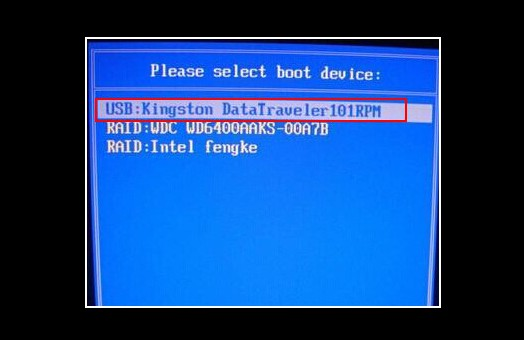
d. 接下来就会进入到电脑店winpe界面,选择第一项回车即可进入winpe系统。
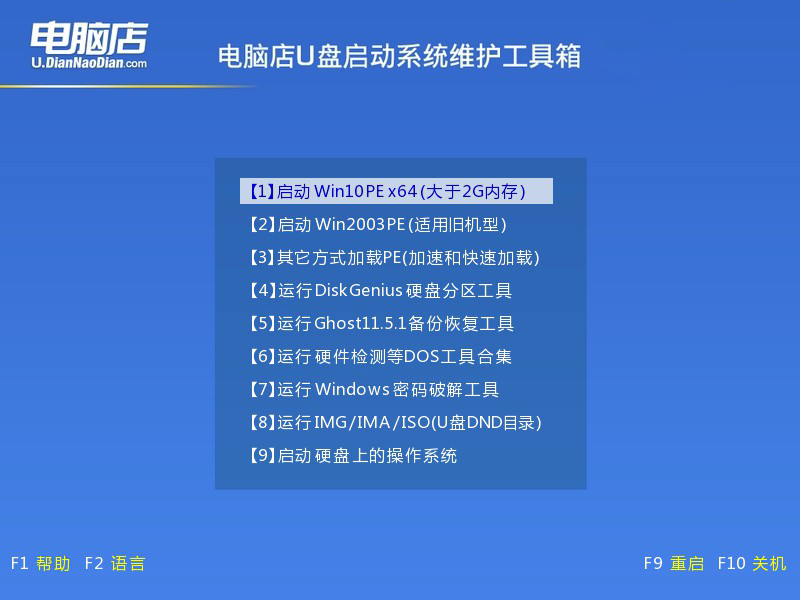
3、如何u盘装机?
a.找到并打开一键装机的软件。在窗口中选择操作方式,打开win10的镜像,以及勾选系统盘,点击【执行】。
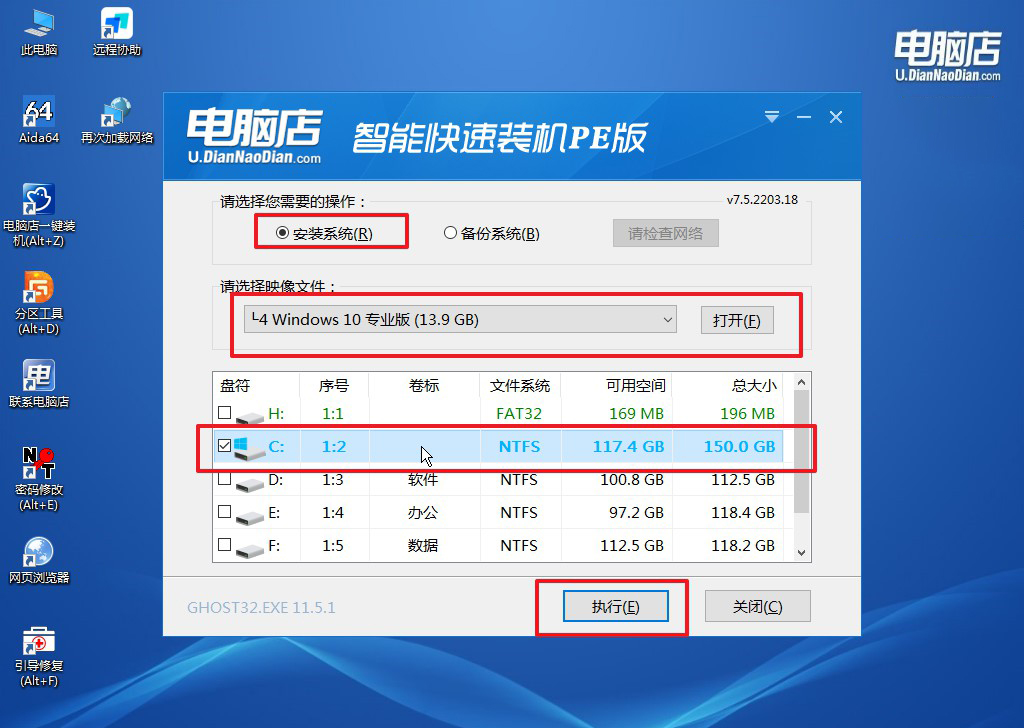
b.在还原窗口中,可默认设置直接点击【是】。
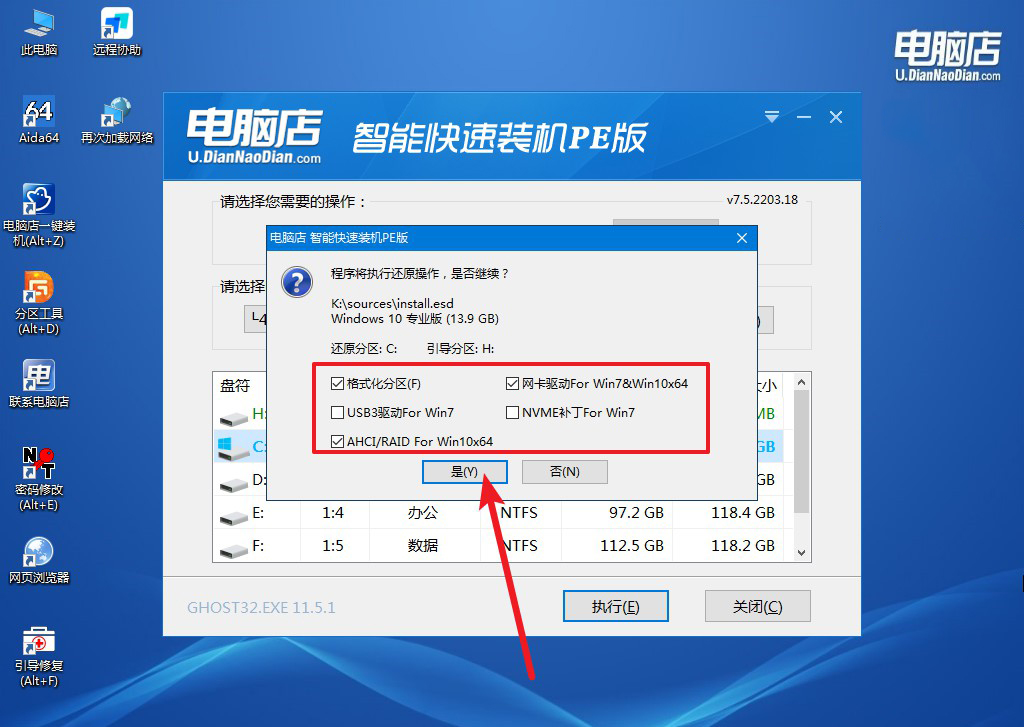
c. 勾选【完成后重启】,接下来就是等待安装完成了。
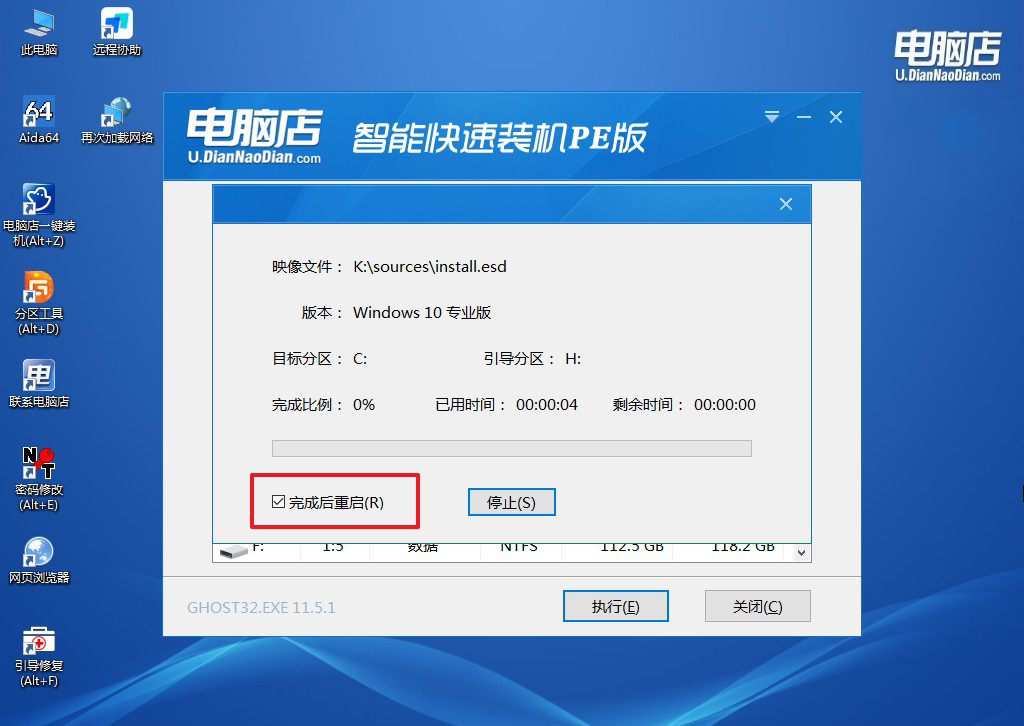
d. 等待安装部署完成,进入系统桌面。
四、重装系统相关内容
系统重装要注意什么?
重装系统时需要注意以下几点:
首先,备份重要数据,包括个人文件、文档、照片等,最好将它们保存在外部存储设备上。
其次,确保拥有系统安装介质(如U盘或光盘)和系统激活密钥。检查并下载必要的驱动程序,尤其是网卡驱动,以确保重装后能上网。
进入BIOS/UEFI设置,将启动顺序调整为从U盘或光盘启动,禁用安全启动(Secure Boot)并启用CSM(兼容性支持模块)以提高兼容性。
重装过程中,仔细选择分区操作,只格式化系统所在的C盘,避免误格式化其他分区。最后,完成重装后,更新系统和驱动程序,安装必要的软件,并恢复备份的数据。
pe启动盘制作教程就跟大家分享到这里了,通过学习这些内容,大家就可以更好地了解如何在关键时刻使用winpe进行系统修复和安装。无论是面对何种系统故障,掌握这些技能都能够帮助你迅速恢复系统正常运行,确保数据安全。如果有不懂的地方,可联系电脑店技术客服哦!

