新的笔记本买来第一次开机怎么装系统(新笔记本装系统教程)
发布时间:2024-05-23 14:41:00
新的笔记本买来第一次开机怎么装系统?
对于新买的笔记本,如果你不喜欢预装的操作系统,是可以选择自己重新安装的。那么说到重装,小编就建议大家使用u盘启动盘来安装了,即便操作过程中出现问题我们也能重新操作一遍,不至于手足无措的!接下来,小编就跟大家详细讲解下新笔记本装系统教程吧,如有需要,请接着往下阅读吧!

1、u盘工具:建议使用品牌u盘,8GB或以上容量
2、系统版本:win10专业版(其他Windows版本亦可)
3、装机工具:电脑店u盘启动盘制作工具(点击链接下载)
二、u盘装系统准备工作
1、备份或转移u盘的重要数据,因为在制作u盘启动盘的过程中u盘会被格式化,全部清空且无法复原。
2、收集驱动程序和安装文件
在重新安装系统之前,收集所需的驱动程序和常用软件的安装文件是很明智的做法。这样,安装完系统后就能立即开始安装驱动程序和软件,而无需再花时间搜索和下载安装文件。
3、下载win10镜像文件
a. 打开微软官方系统下载地址.

b. 按一下键盘上的"F12"按键,打开浏览器开发者工具。点击设备模拟器按钮,选择设备为iPad Pro,然后按"F5键"进行网页刷新。

c. 完成以上三步操作之后你就可以看到浏览器页面会出现选择win10版本的按钮,根据提示下载即可。

三、u盘装系统详细操作步骤
1、制作u盘启动盘
a.搜索进入电脑店的官网,点击【下载中心】,点击下载 u盘启动盘制作工具。
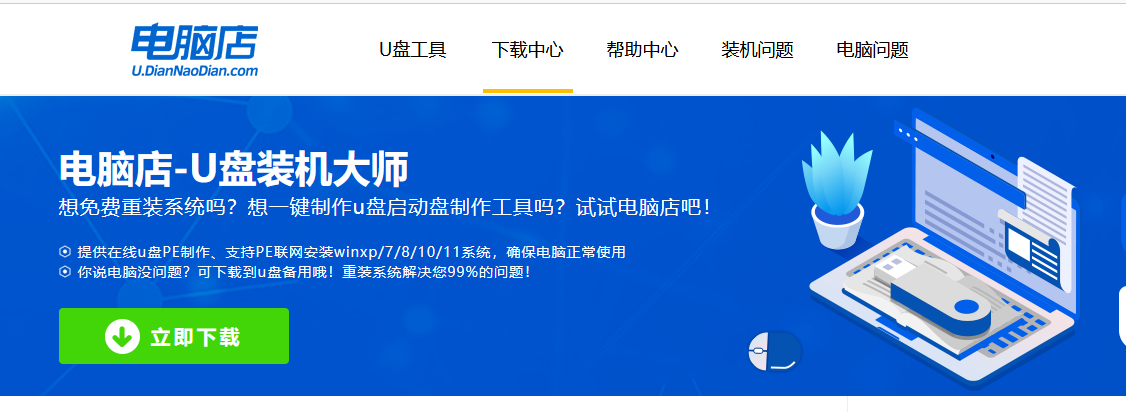
b. 下载好电脑店u盘启动盘制作工具后,解压并打开。
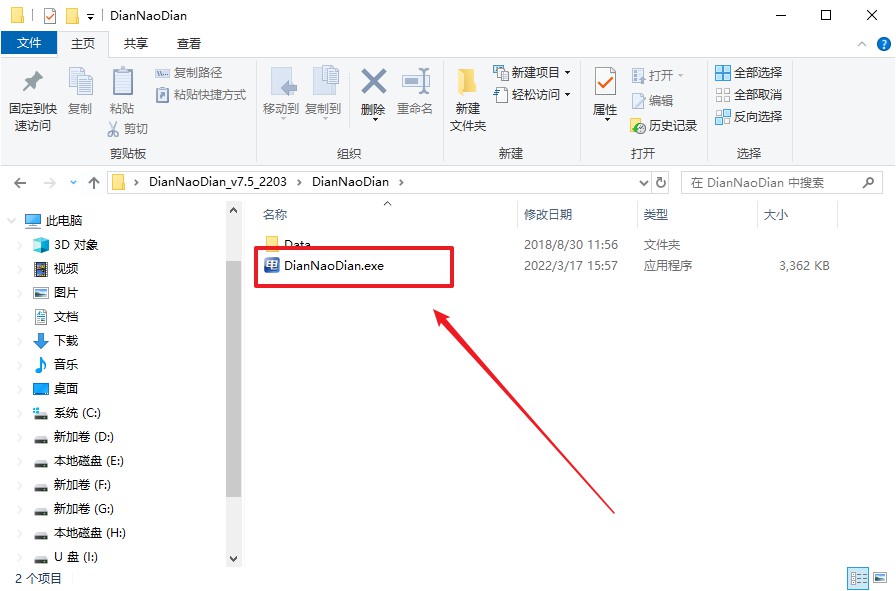
c. 选择【启动模式】为【USB-HDD】,【分区格式】为【NTFS】,最后点击【全新制作】即可。
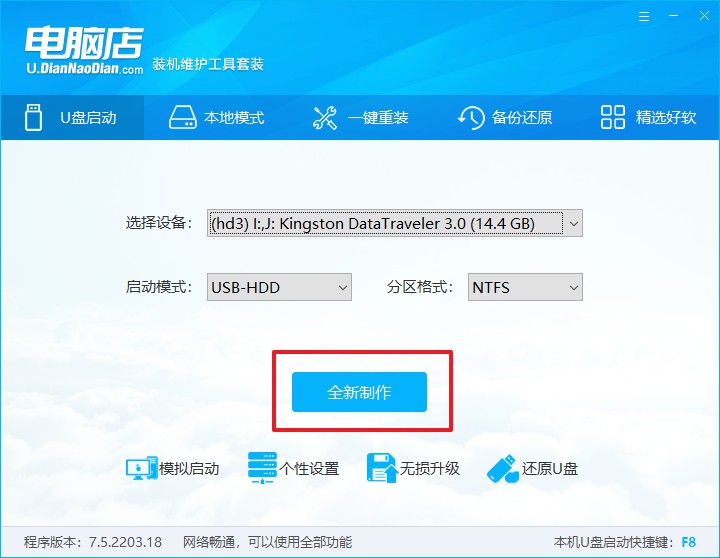
d.制作完成后大家可选择是否查看教程。
2、设置u盘启动
a. 确认自己电脑的型号,在电脑店官网查询对应的u盘启动快捷键。
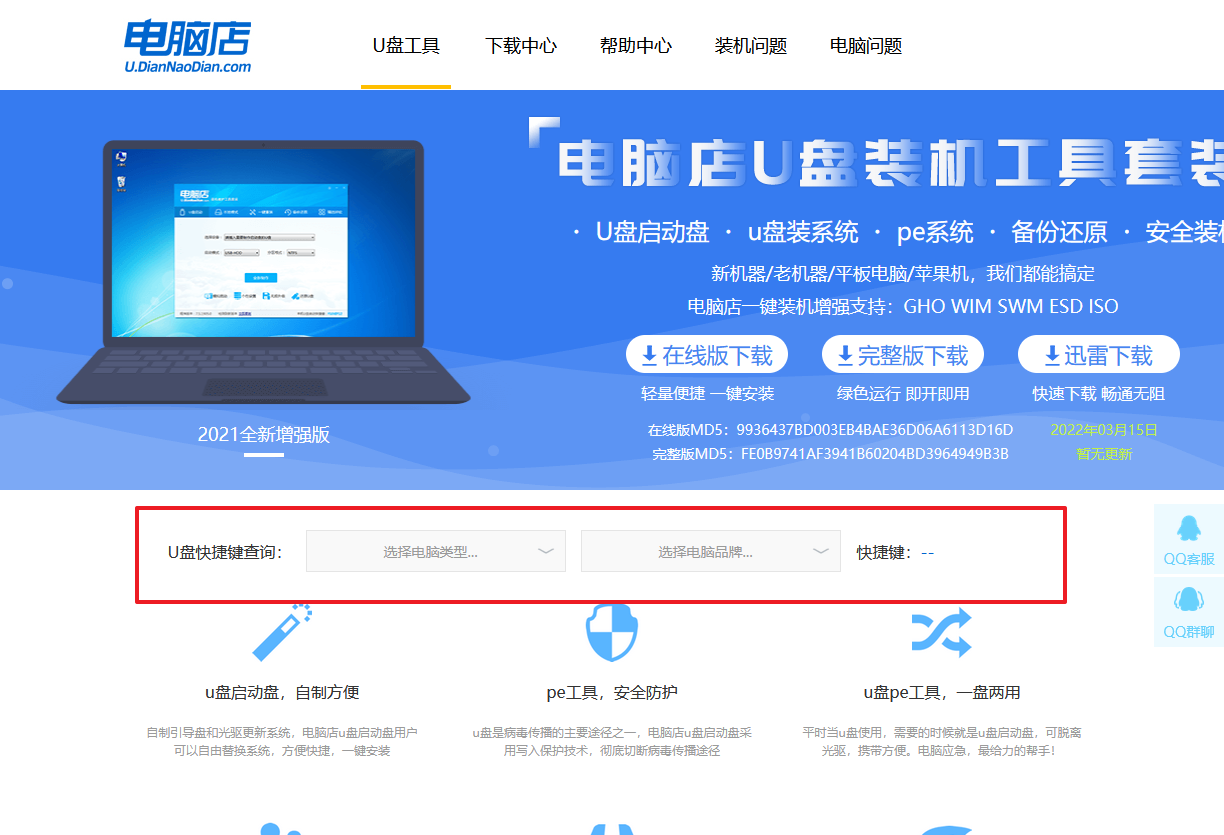
b. u盘启动盘连接电脑,重启出现开机画面,按u盘启动快捷键进入BIOS设置界面。
c. 将制作好的u盘启动盘插入电脑,重启后按下快捷键,接下来就会进入优先启动项的设置界面。

d. 电脑重启后,就会进入电脑店的PE系统,在此之前我们需要选择第一项即可进入。
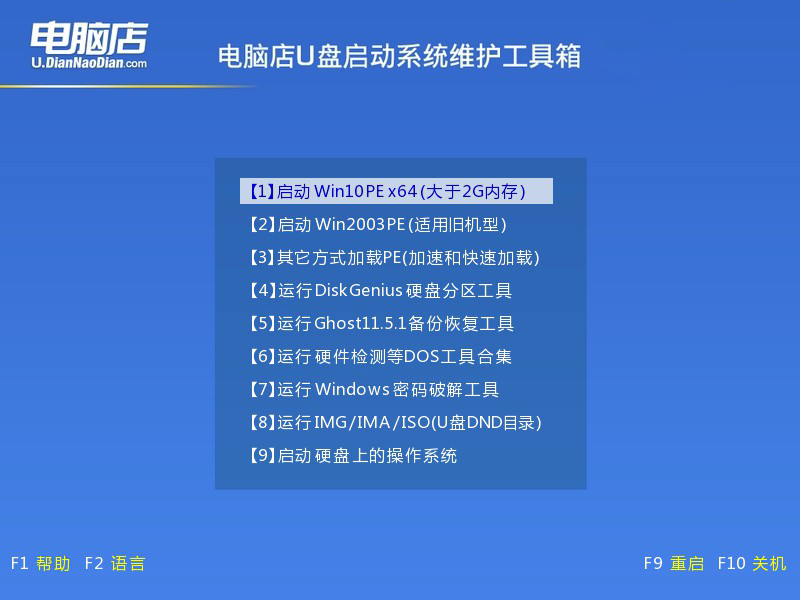
3、u盘装系统
a. 通过以上的设置后,我们就能够进入电脑店winpe后,打开【电脑店一键装机】。
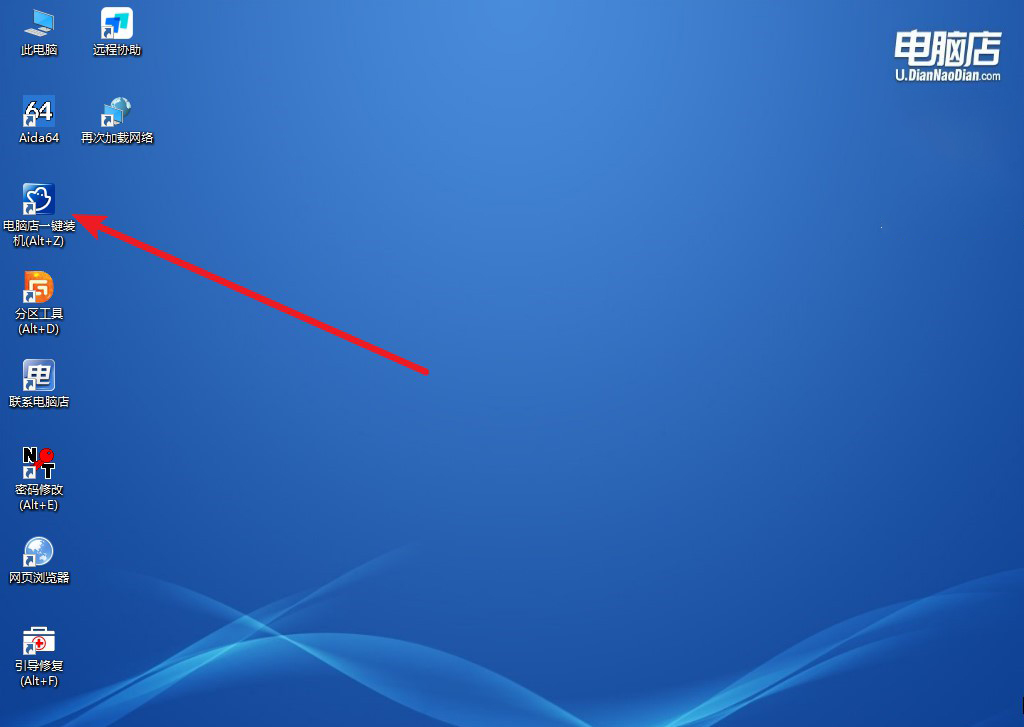
b. 如下图所示,根据下图所示的提示,选择操作方式、镜像文件以及系统盘符,点击【执行】。
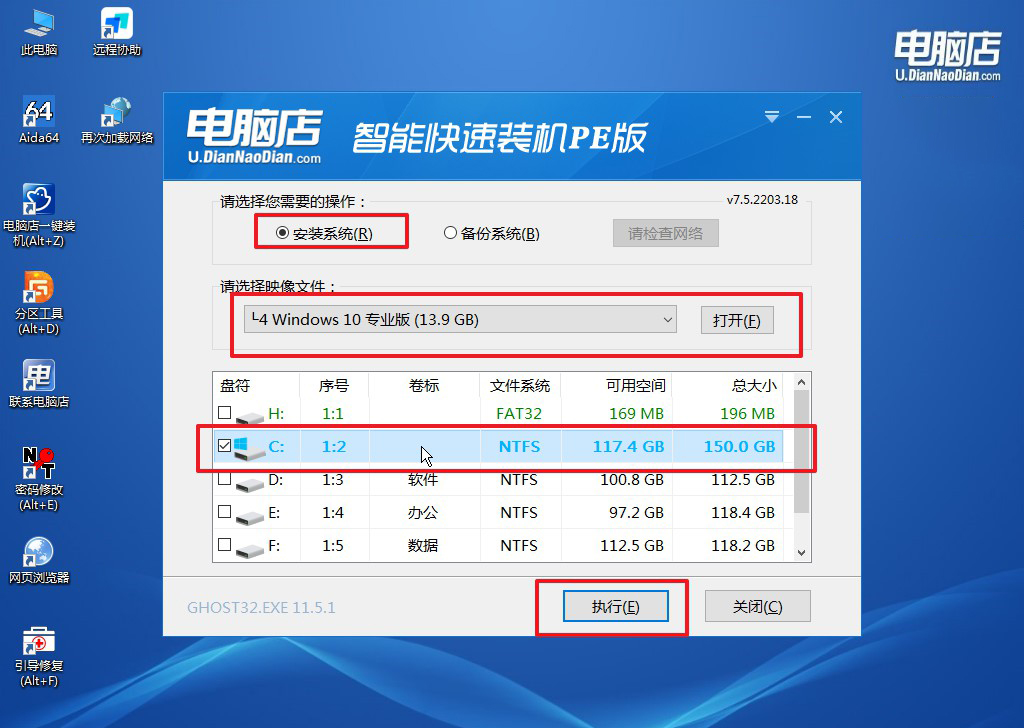
c. 接下来会进入还原设置和系统安装阶段,记得安装好了之后重启电脑。
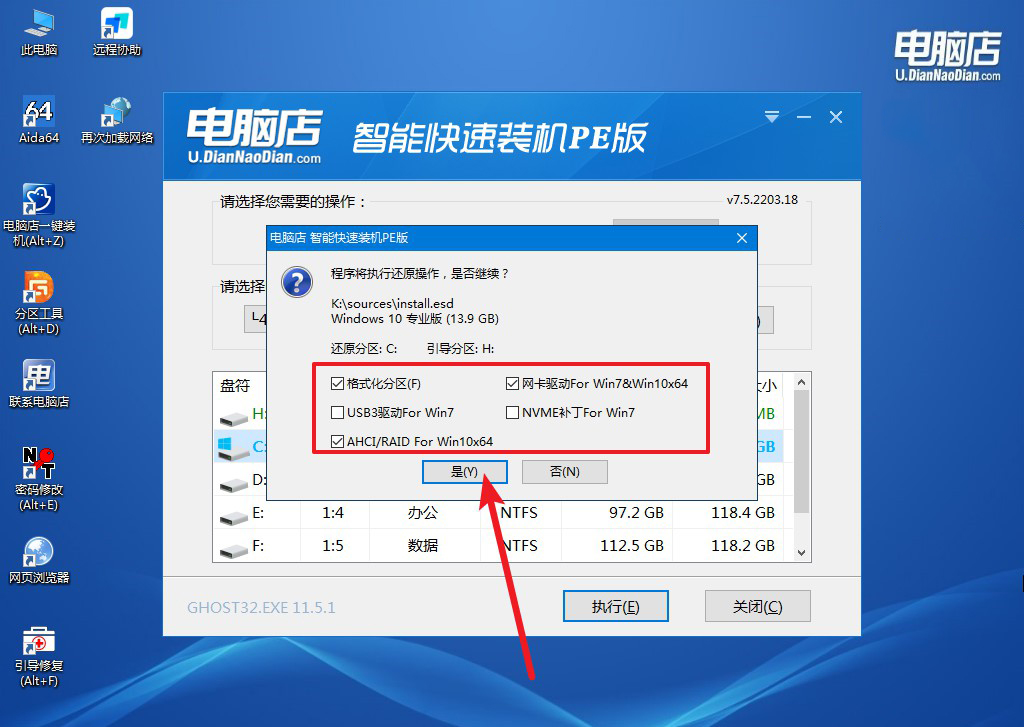
d.等待安装部署完成,进入系统桌面。
四、u盘装系统常遇到的问题
笔记本电脑必须安装的驱动有哪些?
笔记本电脑重装系统后必须安装的驱动包括:芯片组驱动、显卡驱动、网卡驱动(包括无线网卡和有线网卡)、声卡驱动、触控板驱动、USB驱动和电源管理驱动。这些驱动程序确保硬件设备正常运行并提供最佳性能。可以从笔记本制造商的官方网站下载这些驱动程序,确保与具体型号和操作系统版本兼容。安装这些关键驱动后,系统将具备基本的功能和稳定性。
新的笔记本买来第一次开机怎么装系统,你学会了吗?通过使用u盘启动盘安装操作系统,新手用户可以轻松地为新买的笔记本进行系统重装。即使遇到问题,也可以通过重新操作来解决,不会感到无从下手。希望本教程能够帮助大家顺利完成系统安装,体验到流畅、高效的操作体验。

