富士通笔记本怎么装系统?老笔记本装系统教程【详细教程】
发布时间:2024-05-24 14:36:49
富士通笔记本怎么装系统?
笔记本使用时间久了,系统运行速度变得缓慢,很多朋友都在老笔记本上碰到过吧?这可能是由于系统文件过多、软件冲突、病毒感染或硬件老化等原因导致的。当系统运行缓慢时,就很影响我们的工作效率和体验,那有什么办法解决不?当然!接下来小编就跟大家介绍下老笔记本装系统教程,大家跟着步骤更换一个新系统即可!

一、u盘装系统所需的工具
电脑型号:富士通
系统版本:win7企业版
装机工具:电脑店u盘启动盘制作工具(点击链接即可下载)
二、u盘装系统前期准备
1、备份重要数据:在进行任何系统操作之前,务必备份您电脑中的重要数据,比如文件、照片、视频等资料。在系统重装时可能会导致数据丢失,这一点需要格外注意了。
2、文件系统:u盘的文件系统最好选择NTFS!
3、下载所需的系统镜像并复制到u盘中:根据您的需求,从可靠的来源下载Windows操作系统的镜像文件,并将其复制到u盘中。如何下载呢?
在MSDN网站上,找到Windows 7企业版系统镜像后选择位数,点击【详细信息】后复制下载链接,打开迅雷等下载软件就可以了。
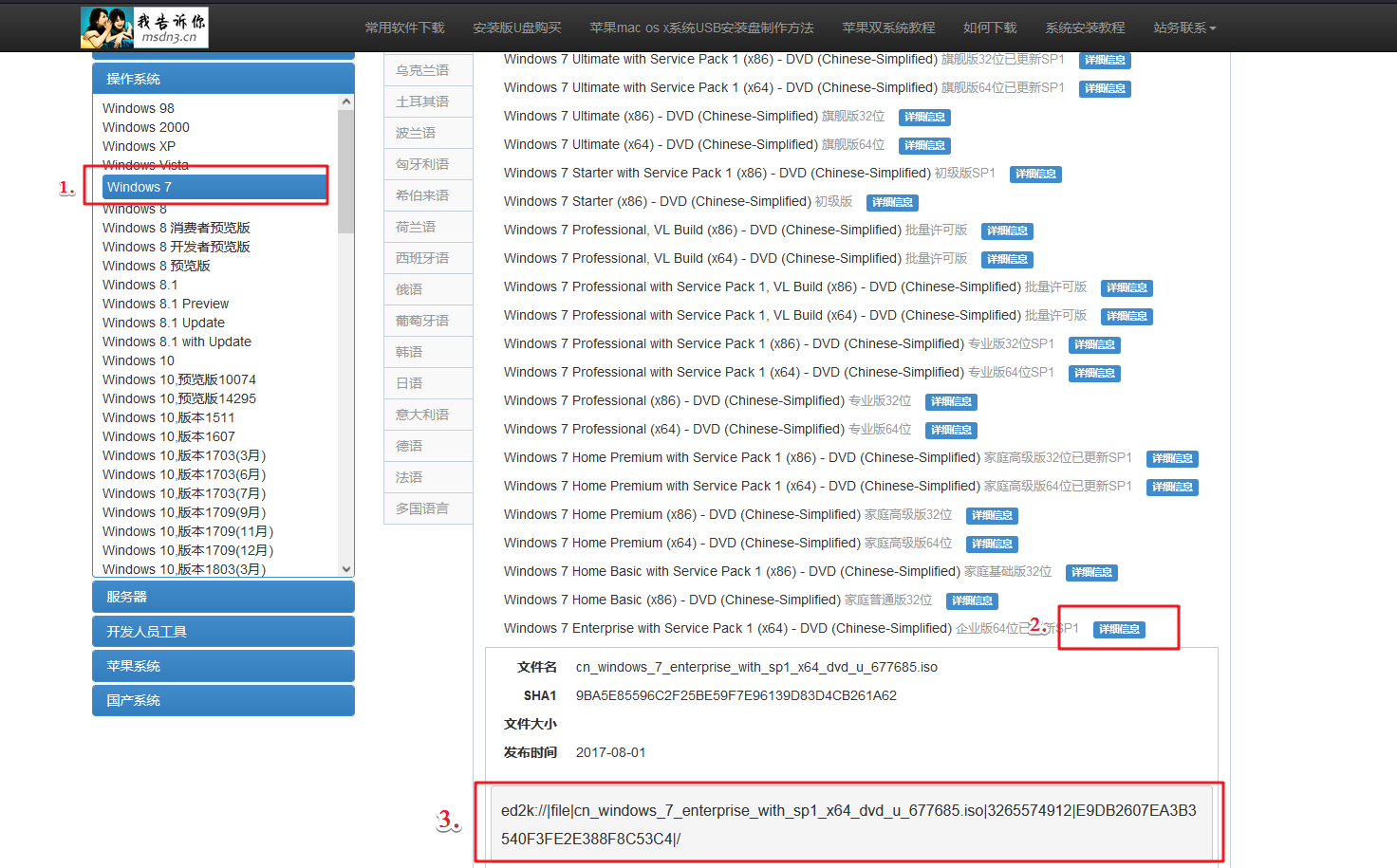
三、u盘装系统详细教程
1、制作u盘启动盘
a.进入首页,切换到【下载中心】,点击【立即下载】,下载电脑店的制作工具。注意事项:下载前关闭电脑的防火墙及第三方杀毒软件,避免误删工具的组件!
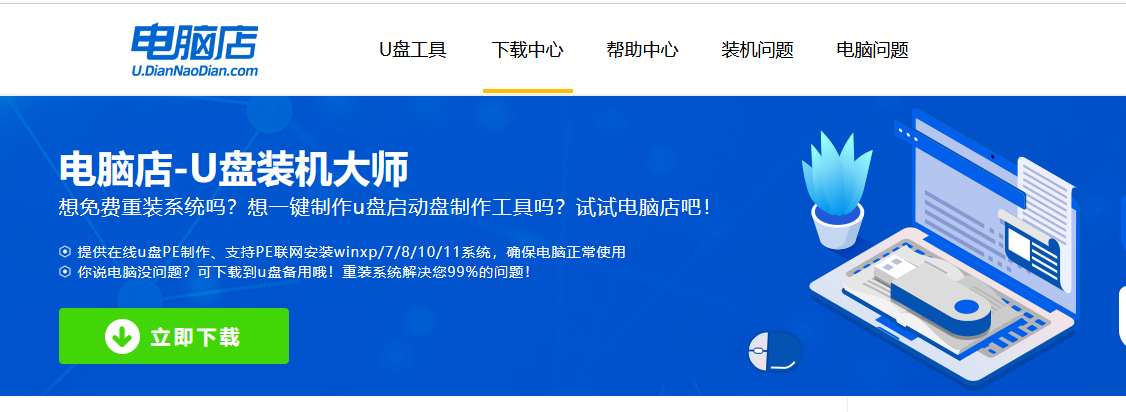
b.下载完成,解压并打开即可开始制作。
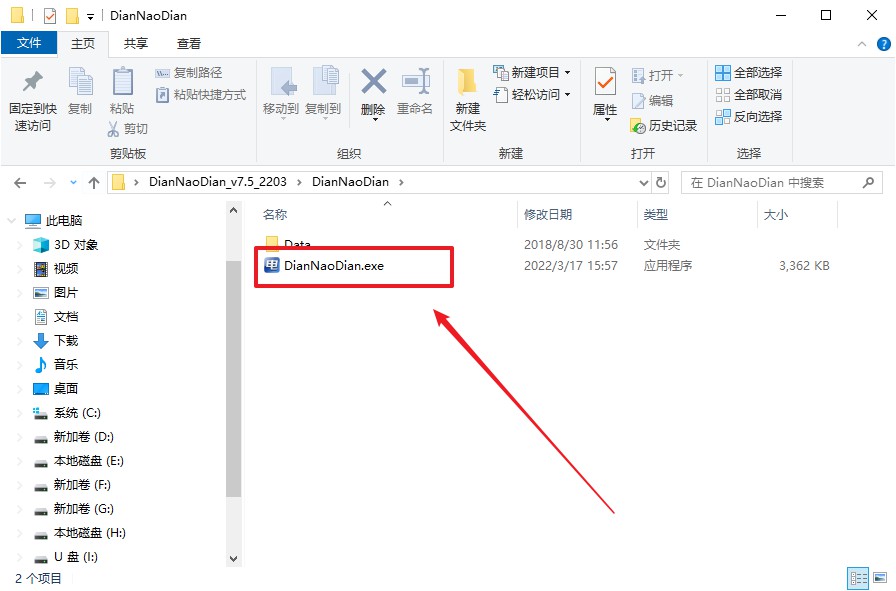
c.在界面中选择u盘设备,设置启动模式和分区格式,点击【全新制作】。设置如下图所示:
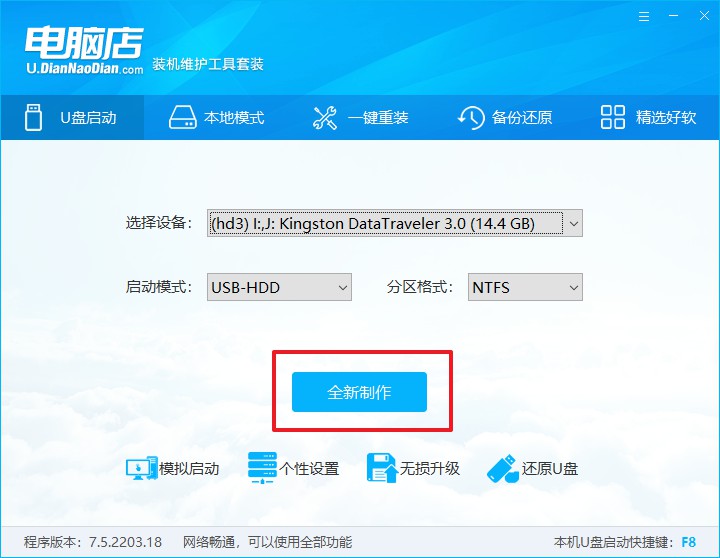
d.制作成功后会有弹窗提示,接下来大家就可以开始使用u盘启动盘了!
2、设置u盘启动
a. 在电脑店官网首页查询u盘启动快捷键,如下图所示:
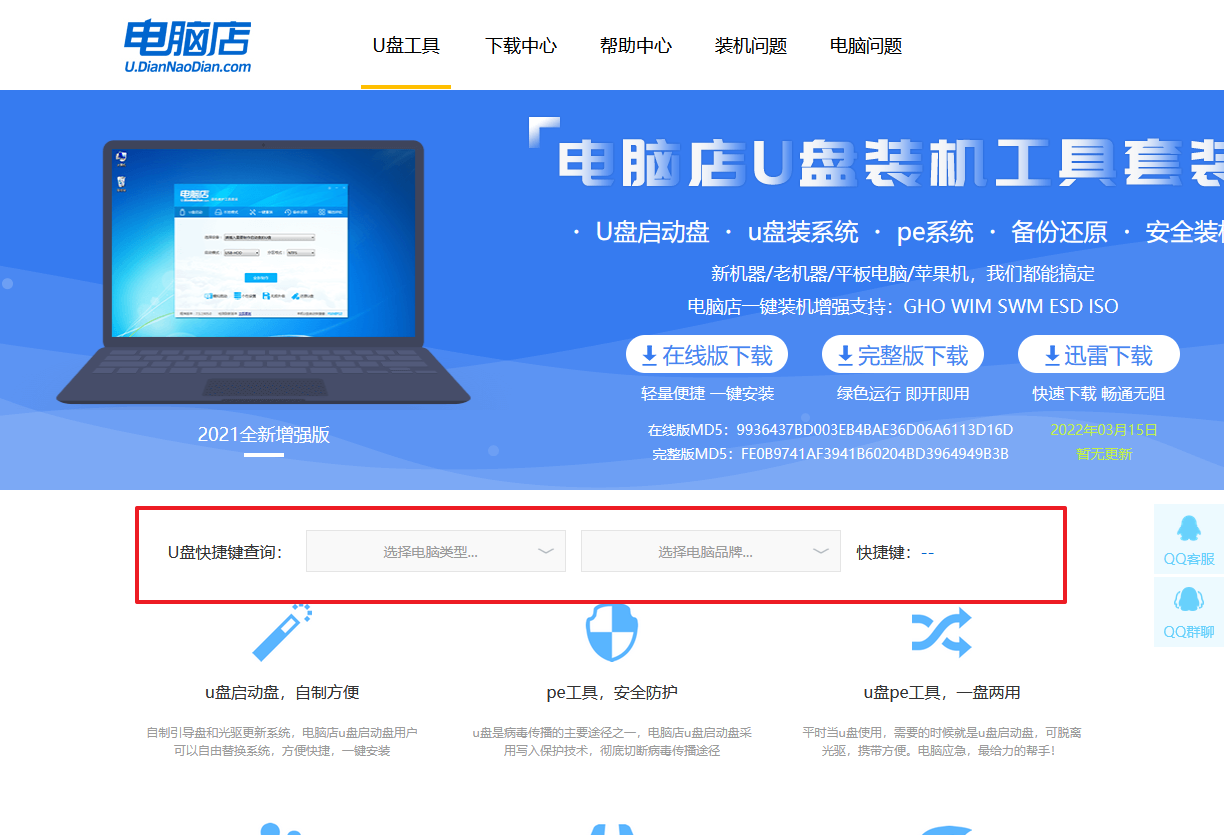
b. 插入u盘后重启,等待屏幕出现画面,按下快捷键进入优先启动项设置界面。
c. 在弹出的窗口中选择u盘选项,回车即可。
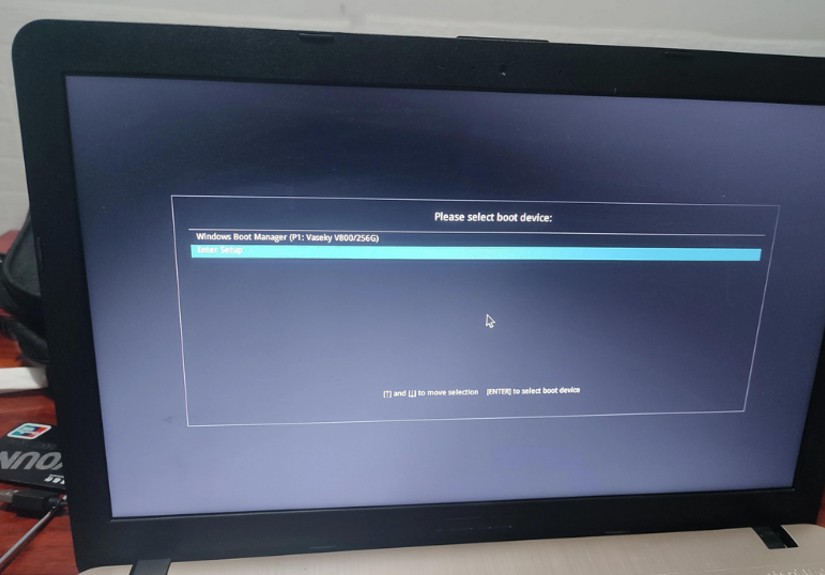
d. 再次重启后,电脑会进入电脑店winpe主菜单,新机型电脑选择【1】,旧机型选择【2】,回车。
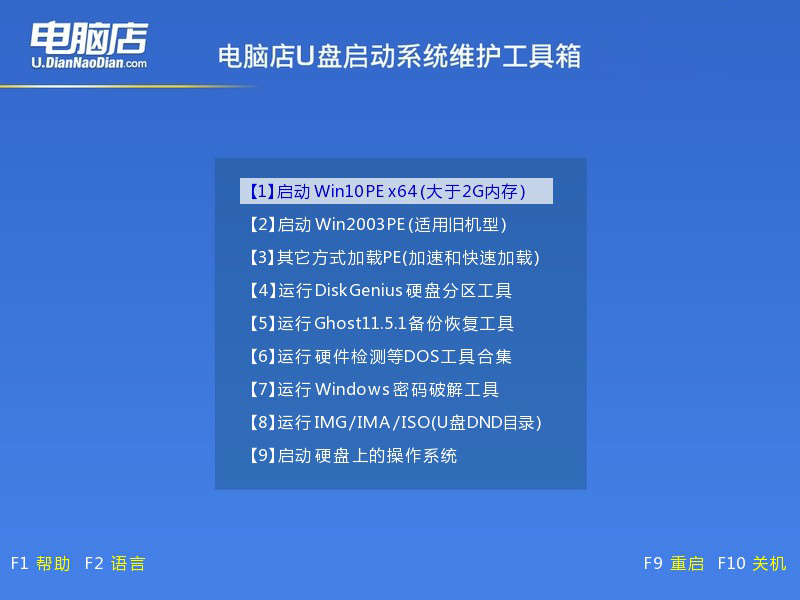
3、u盘装系统
a. 设置完电脑店主菜单后进入winpe,找到并打开一键装机的软件。
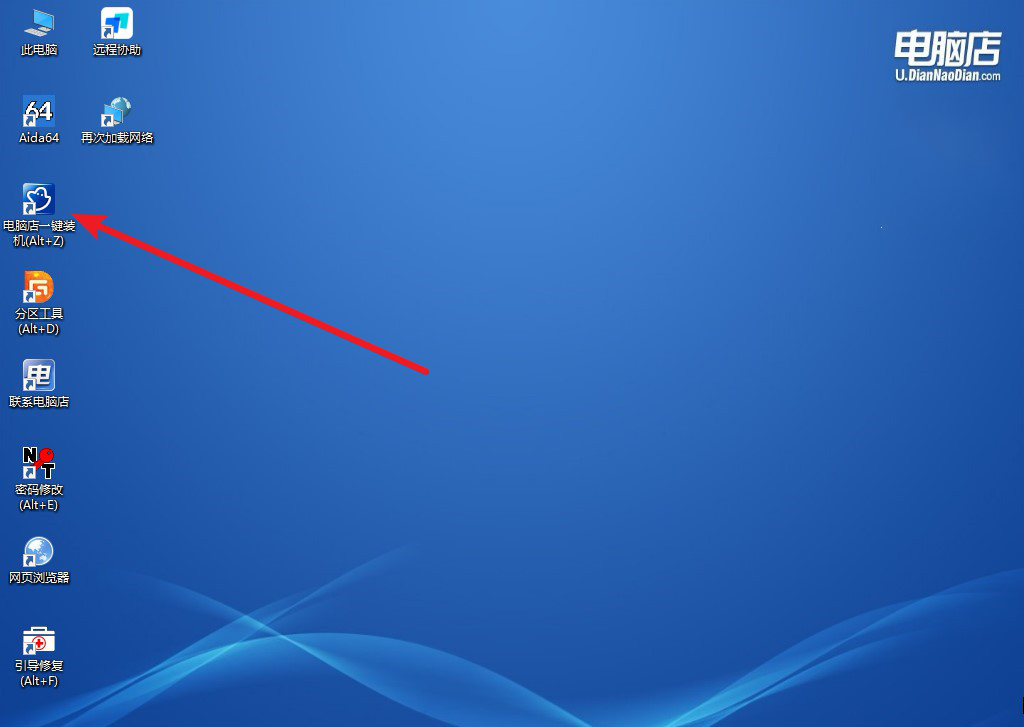
b. 在窗口中选择操作方式,打开win10的镜像,以及勾选系统盘,点击【执行】。
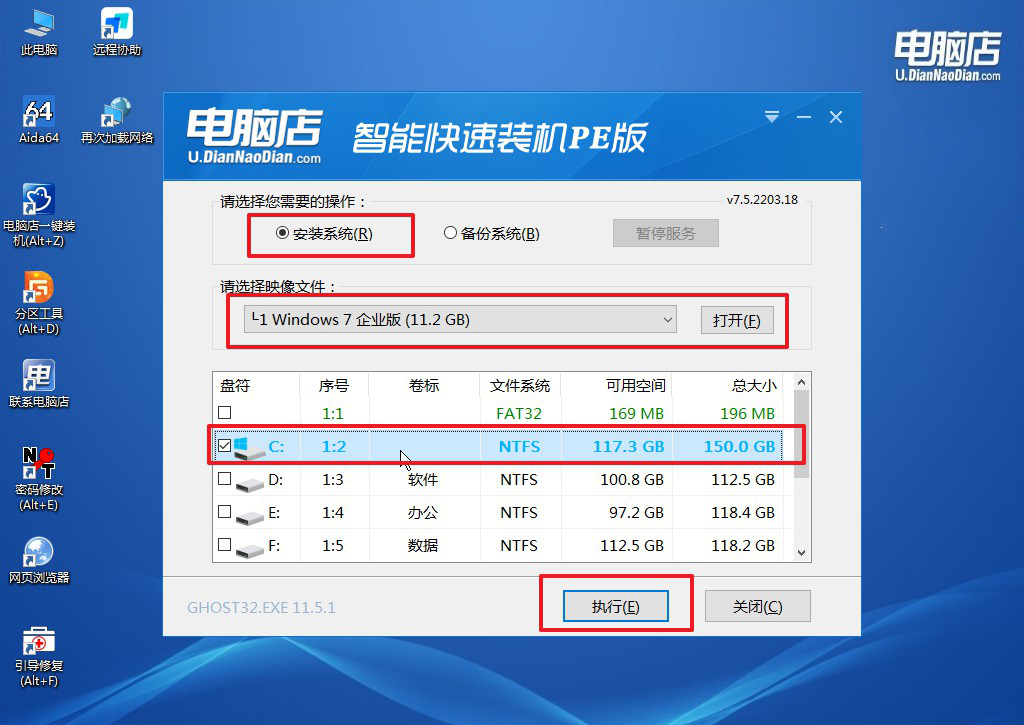
c. 这一步大家可以勾选【完成后重启】,待进度条完成后即可自动进入系统部署。
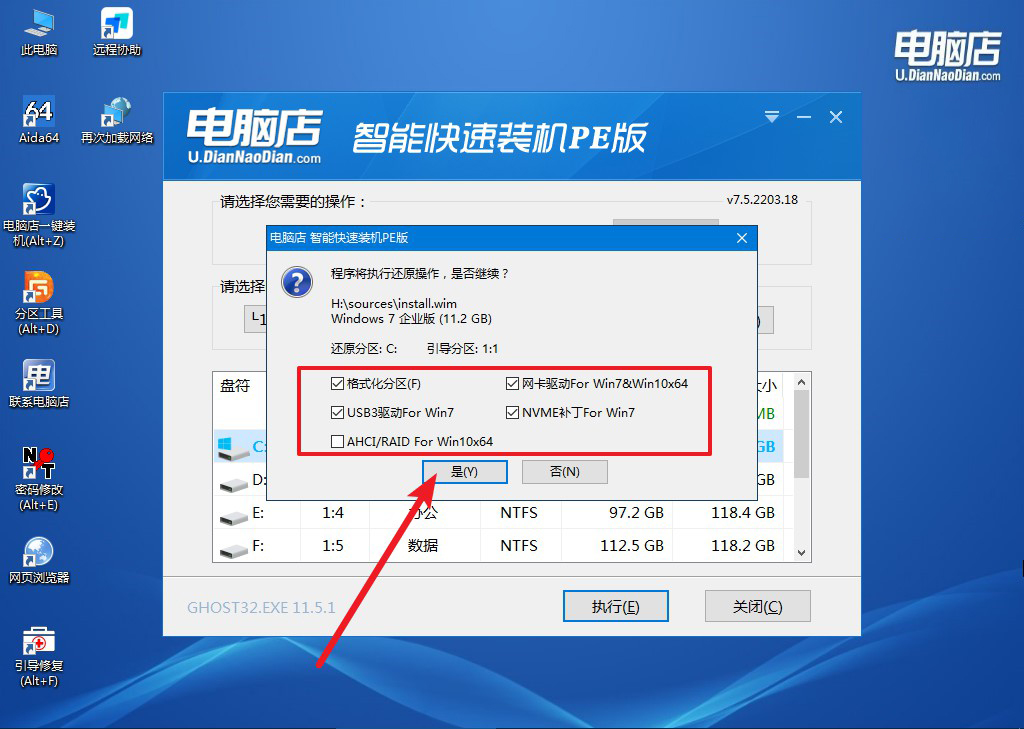
4、等待安装重启即可进入win7系统。
四、u盘装系统相关内容
电脑刚装完系统没有网络怎么办?
首先,检查网络连接是否正确,包括网线连接和Wi-Fi设置。然后,进入“设备管理器”(右键点击“此电脑”或“计算机”,选择“管理”->“设备管理器”),查看网络适配器下是否有未安装的驱动程序,通常会显示为黄色感叹号或未知设备。
通过另一台电脑访问主板或笔记本制造商的官方网站,下载相应的网卡驱动程序(有线和无线),并通过U盘将驱动程序转移到目标电脑上进行安装。安装完成后,重新启动电脑,检查网络连接是否恢复。
如果问题仍未解决,可以使用Windows的“疑难解答”功能来自动检测和修复网络问题。
老笔记本装系统教程就跟大家分享到这里了!通过上面的方法,我们就能够将笔记本系统恢复到流畅的状态。除此之外,及时清理系统垃圾、优化启动项、升级硬件等也是提升笔记本性能的重要措施,有需要的朋友们可以尝试下操作。如果不知道怎么设置的,可直接百度教程哦!

