win10如何重新安装(win10如何重新安装系统)
发布时间:2024-05-24 14:44:14
win10如何重新安装?
想要重装,必然离不开u盘启动盘的使用。大家都知道在使用电脑的过程中,我们经常会碰到各种各样的问题,而用这个u盘启动盘就能解决不少。而它的优点也很多,比如随时随地使用,还能在不同的计算机上进行系统安装和修复。如果你想拥有这么一个实用的工具,我们就一起来制作一个吧,顺便了解下win10如何重新安装系统!
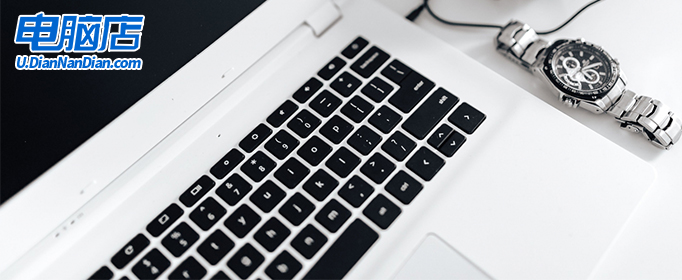
一、重装系统所需工具
1、磁盘分区工具:可使用u盘启动盘内置的工具
2、系统版本:win10专业版
3、装机工具:电脑店u盘启动盘制作工具(点击链接下载)
二、重装系统前期工作
1、格式化磁盘:在安装系统之前,要对系统磁盘进行格式化。重装系统一般只会影响到系统盘C盘,非系统盘不会受到影响。
2、激活问题:重装系统后需要激活系统,大家需准备激活工具或购买激活码。
3、下载系统镜像:可以在MSDN网站上找到Windows官方原版系统的下载链接,然后根据需要选择下载。具体操作如下图所示:
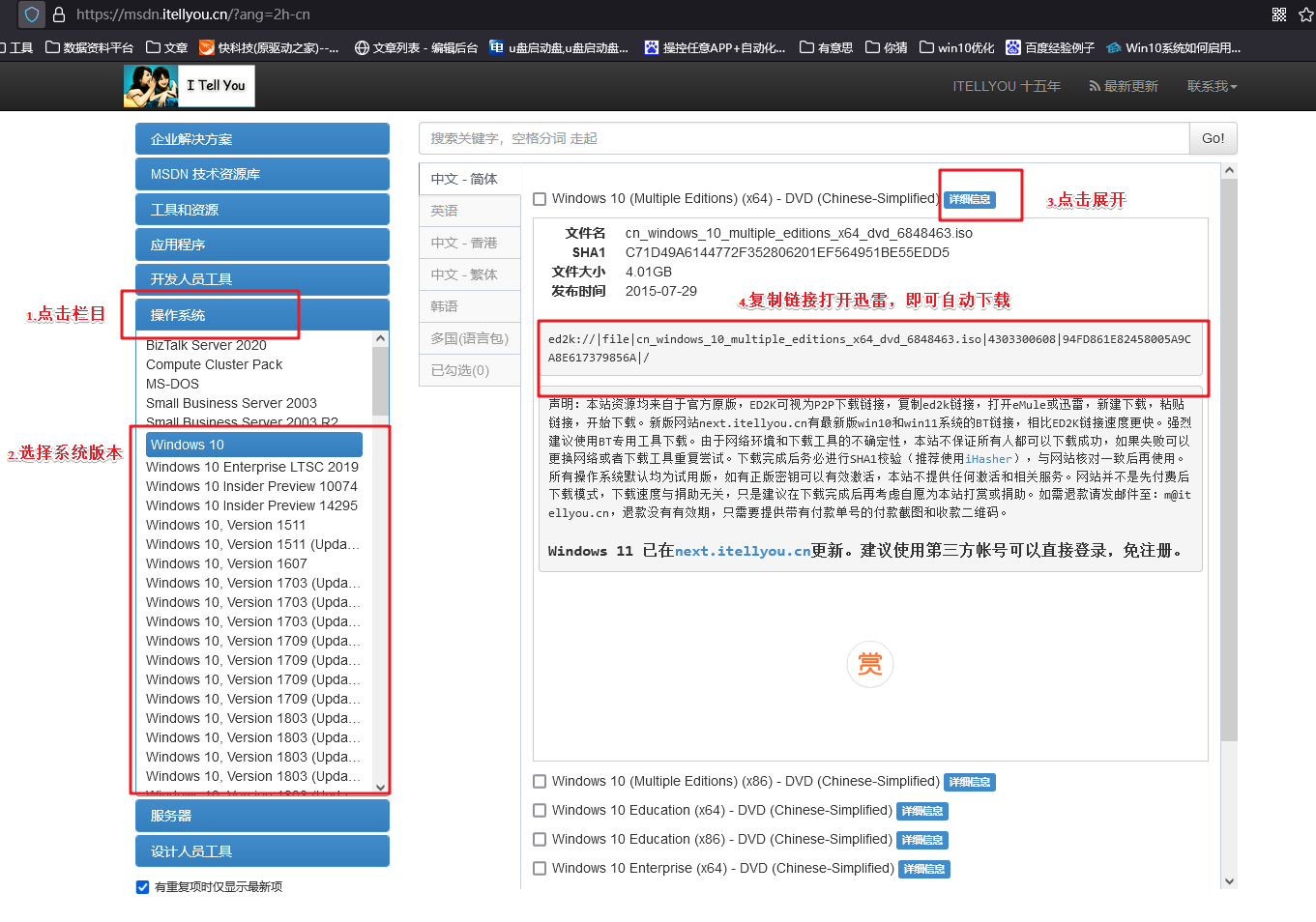
三、重装系统操作步骤
1、制作u盘启动盘
a. 确认电脑处于联网状态下,进入电脑店官网下载u盘启动盘制作工具。
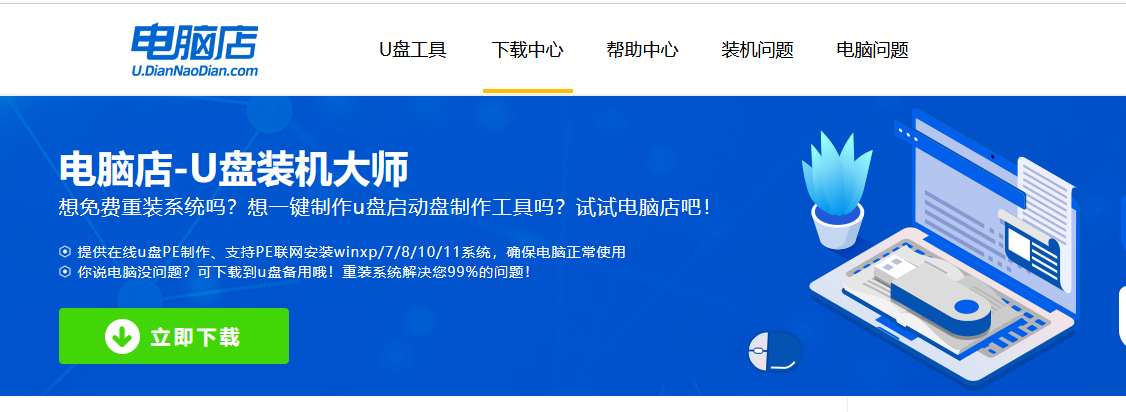
b. 将一个8G的u盘插入电脑USB接口,打开制作工具。
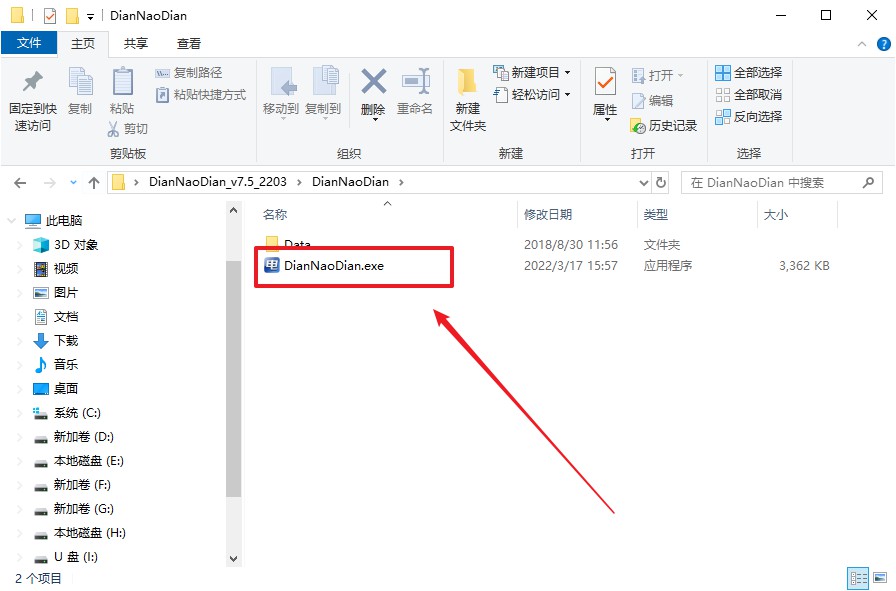
c. 选择【启动模式】为【USB-HDD】,【分区格式】为【NTFS】,最后点击【全新制作】即可。
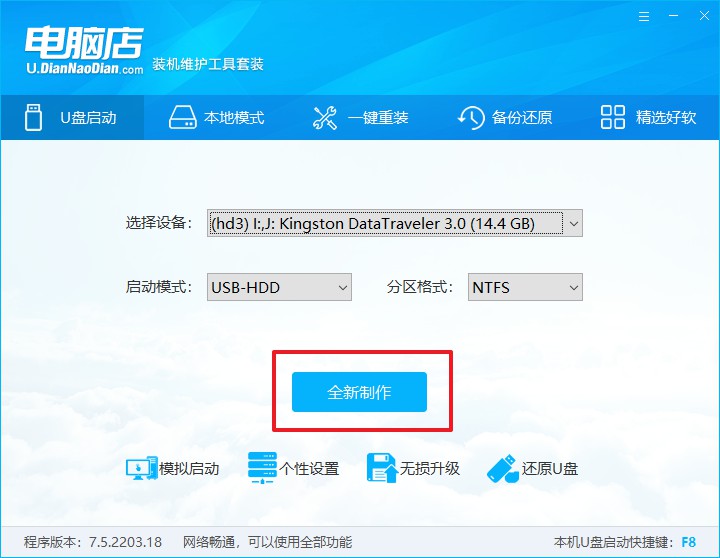
d.在弹窗中点击【确定】,等待制作完成即可。
2、bios设置u盘启动
a. 确认自己电脑的型号,在电脑店首页即可查询u盘启动快捷键,主要用于设置进入BIOS的启动项设置界面。
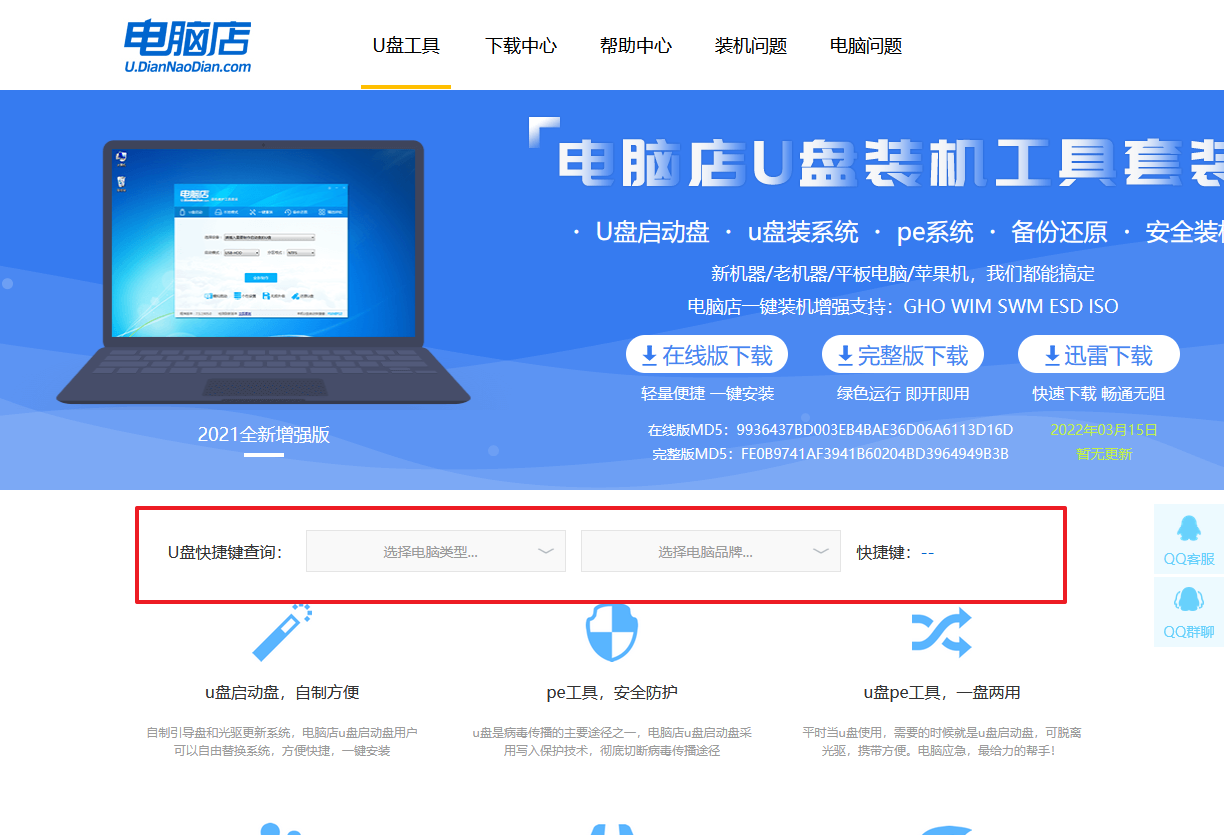
b.将制作好的u盘启动盘插入电脑,重启后按下快捷键,接下来就会进入优先启动项的设置界面。
c. 选择u盘启动盘的一项,一般是带有USB字样的选项,回车即可。
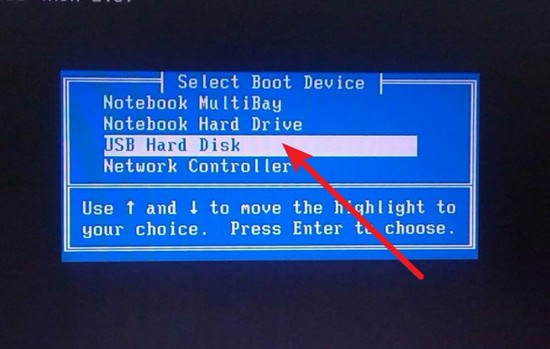
d. 接下来就进入电脑店winpe的主菜单了,选择【1】回车。
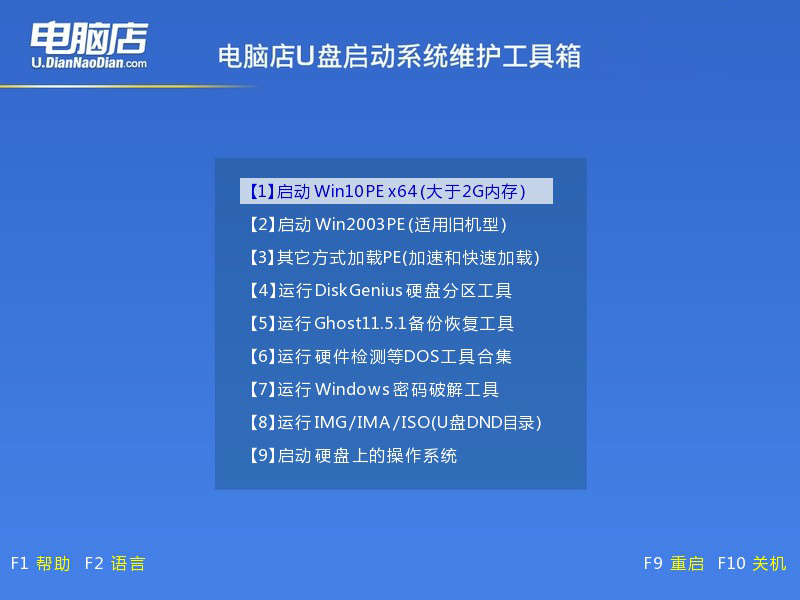
3、u盘装系统
a.进入winpe系统后,打开装机工具。
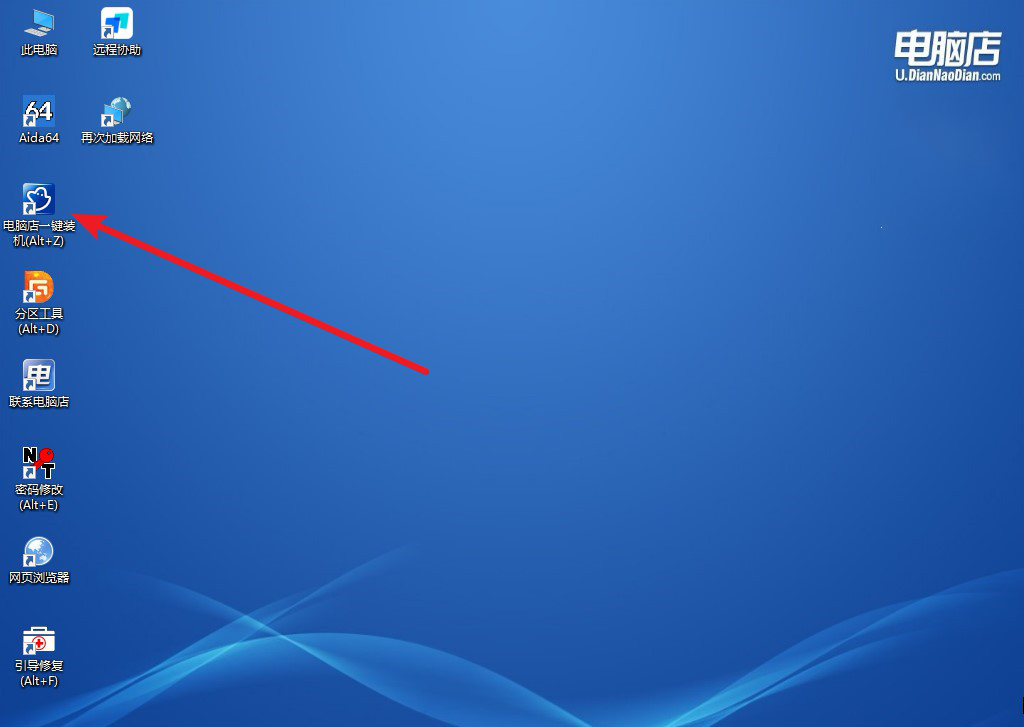
b. 如下图所示,设置好相关的选项,点击【执行】。
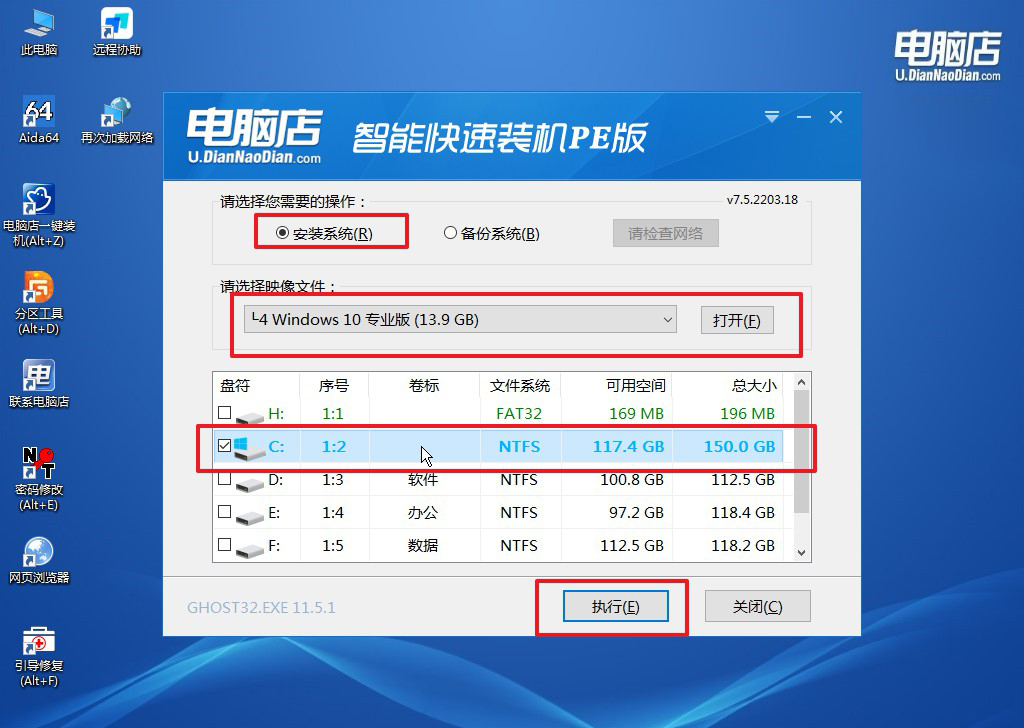
c.在这窗口中,可勾选【完成后重启】,亦可在安装后手动点击重启。
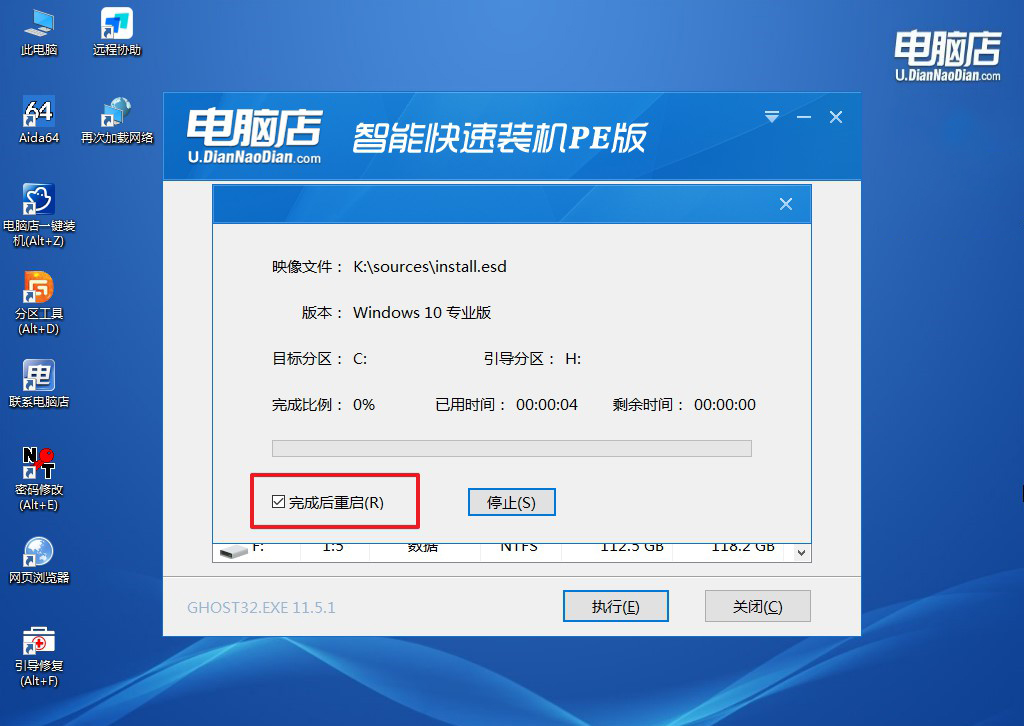
4、等待安装完成,部署好系统后就可以进入系统了。
四、重装系统后的可能问题
电脑系统安装怎么重新分区?
首先,使用系统安装介质(如U盘或光盘)启动电脑,进入Windows安装界面后选择安装语言和键盘布局,然后点击“下一步”并选择“现在安装”。
在“激活Windows”页面后,选择“自定义:仅安装Windows(高级)”选项,进入分区管理界面。
在这里,可以看到当前的分区,选择要删除的分区并点击“删除”,然后创建新的分区,设置适当的大小并格式化。
完成分区后,选择你希望安装系统的分区,点击“下一步”继续安装。重新分区会删除选中分区上的所有数据,因此请确保提前备份重要文件。
win10如何重新安装系统就跟大家分享到这里了。希望大家能够掌握 u盘启动盘的制作和使用技巧,无论是系统更新还是故障修复,都能够游刃有余。操作前请务必备份好重要数据,并严格按照步骤进行,这样才能确保数据安全和安装顺利。在日后使用电脑的时候,我们再也不怕系统出现问题啦!

