电脑如何重装系统win7(电脑重装Win7系统步骤教程)
发布时间:2024-05-24 14:46:24
电脑如何重装系统win7?
如何重装Win7系统?使用u盘启动是很多人的选择,你也是吧?通过将操作系统的安装文件写入u盘,并设置电脑从u盘启动,你就可以轻松地开始安装过程了。这种方法尤其适用于电脑无法正常启动或没有光驱的情况。如果你的电脑正遭遇着一些问题,那么接下来的电脑重装Win7系统步骤教程就很适合你啦!
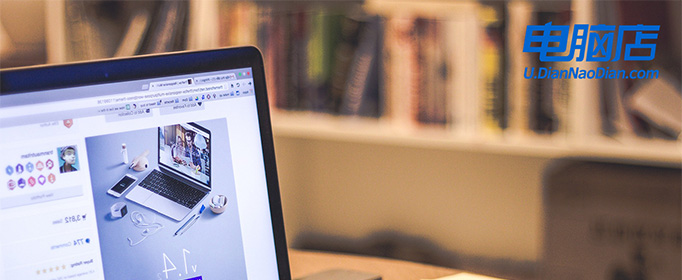
一、u盘装系统所需工具
1、系统版本:win7企业版
2、装机工具:电脑店u盘启动盘制作工具(点击即可下载)
二、u盘装系统准备工作
1、由于Windows 10的系统ISO文件是有4G多,准备的u盘容量需要大于4GB。
2、如果u盘里有重要文件,记得先转移备份,因为在制作u盘启动过程中会格式化(删除数据)你的u盘。
3、下载系统ISO文件。既然是重装系统,那么系统下载这个步骤肯定少不了。你可以从MSDN网站下载最新、最可靠的Windows 10版本。具体操作如下:
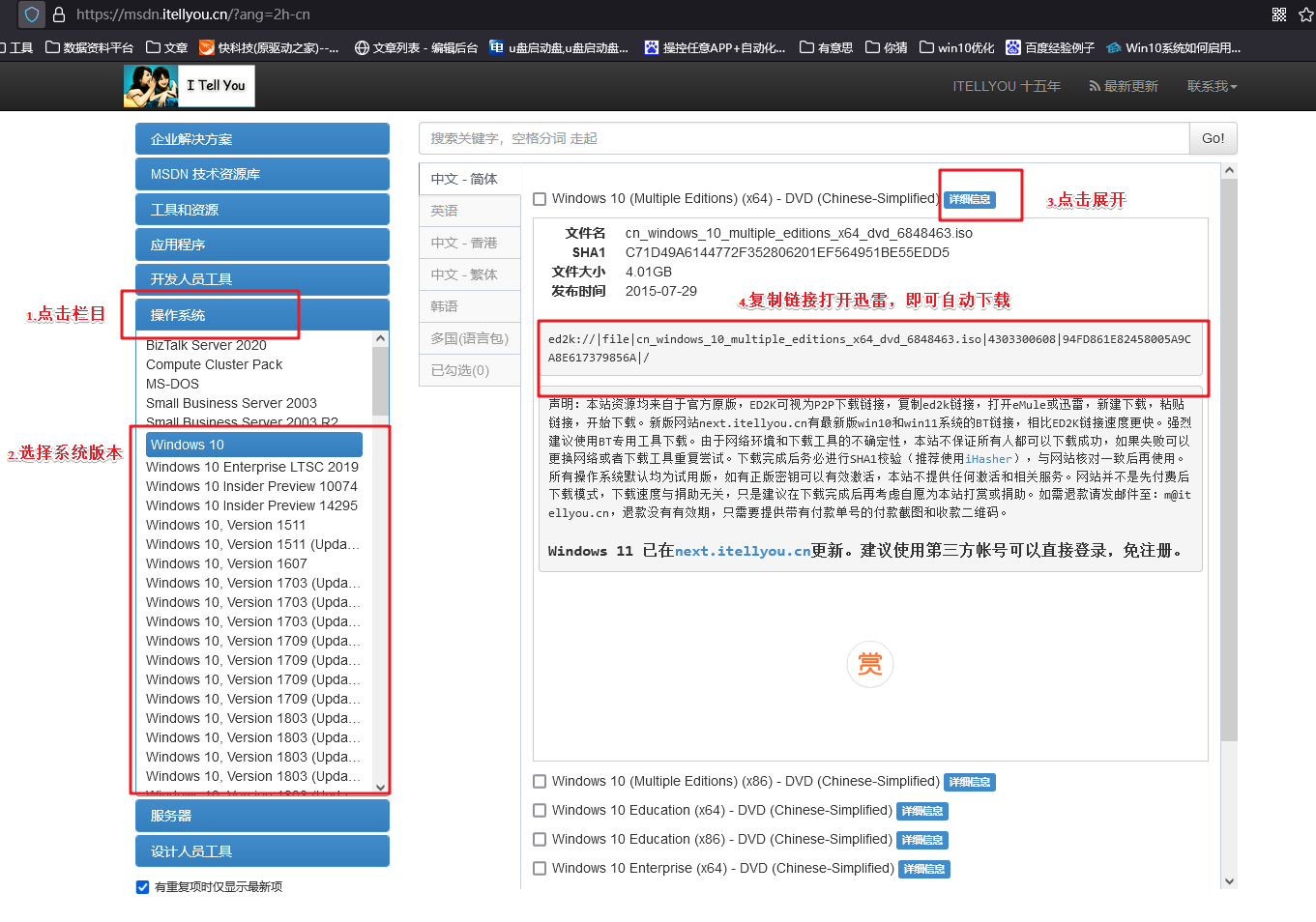
三、u盘装系统教程
1、制作u盘启动盘
a. 搜索进入电脑店的官网,点击【下载中心】,点击下载 u盘启动盘制作工具。
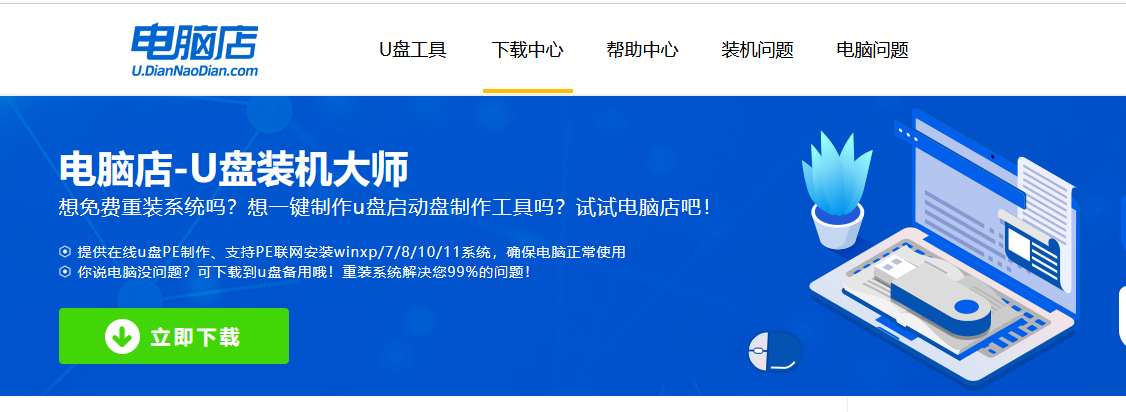
b. 插入u盘,打开下载好的制作工具。
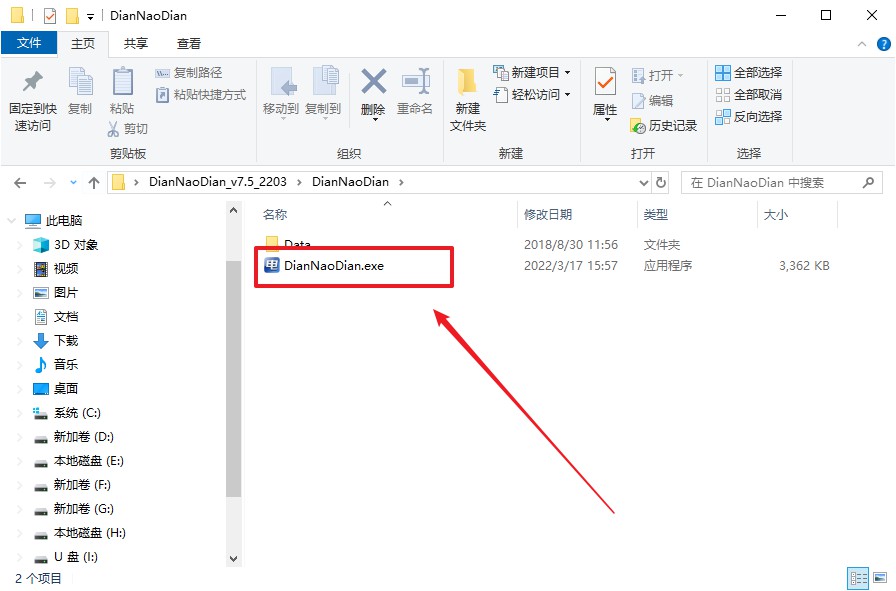
c. 插入u盘,建议8G以上,不需要其他设置,默认点击【全新制作】。
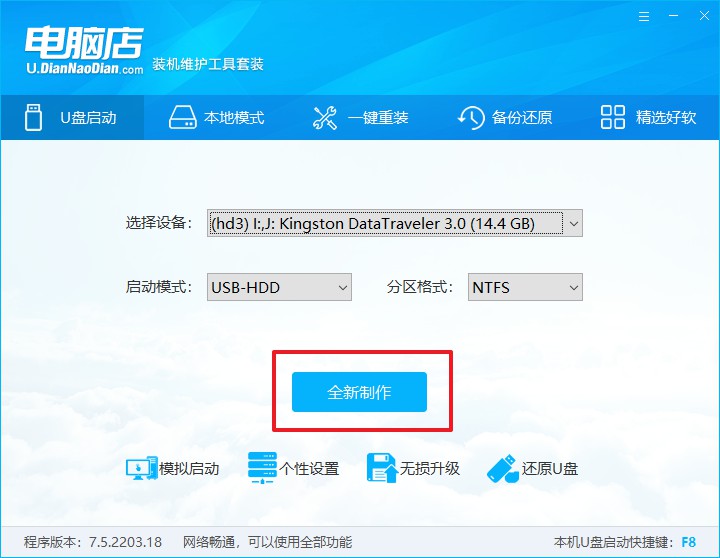
d. u盘启动盘制作完毕后,电脑会弹出提示框弹出,你可以点击【是】查看教程,也可以点击【否】关闭页面。
2、设置u盘启动
a. 在电脑店官网首页查询u盘启动快捷键,如下图所示:
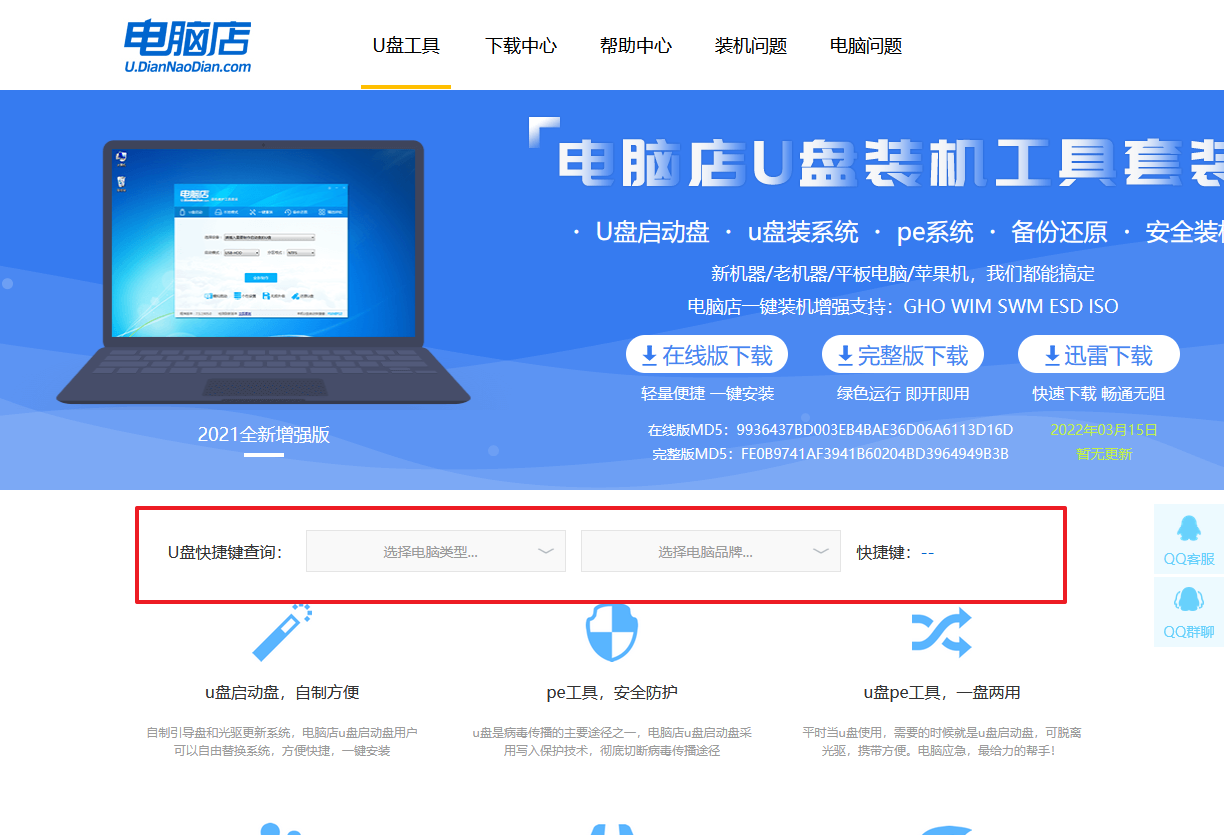
b. u盘启动可直接使用启动快捷键,插入u盘启动盘后开机,不停按下快捷键,即可进入选择界面。
c. 在窗口中,移动光标选择u盘启动为第一启动项,之后按F10键保存并且重启电脑即可。
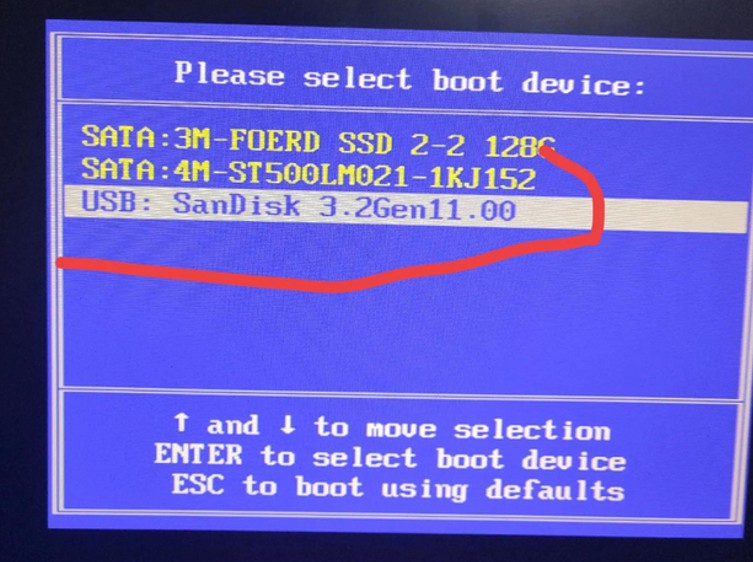
d. 接下来就会进入到电脑店winpe界面,选择第一项回车即可进入PE系统。
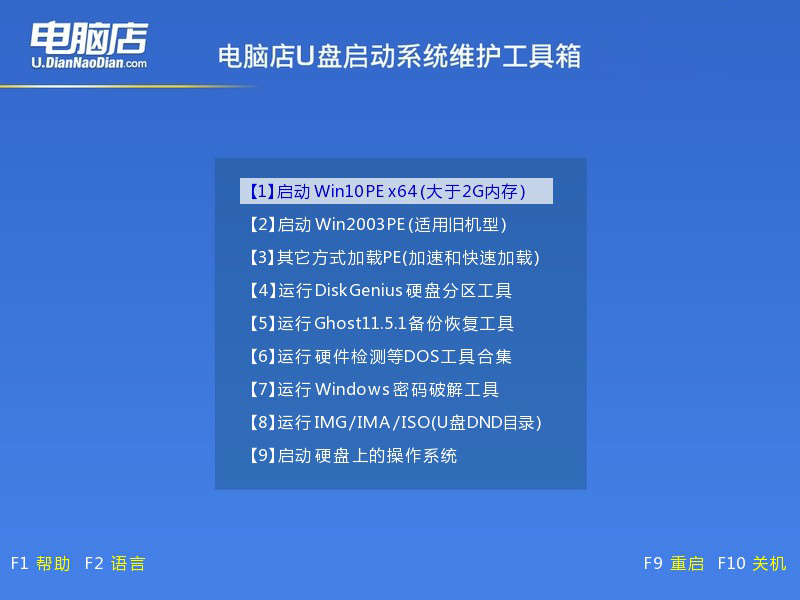
3、u盘装系统
a. 在pe系统中,打开电脑店winpe一键装机这个软件,即可开始重装操作。
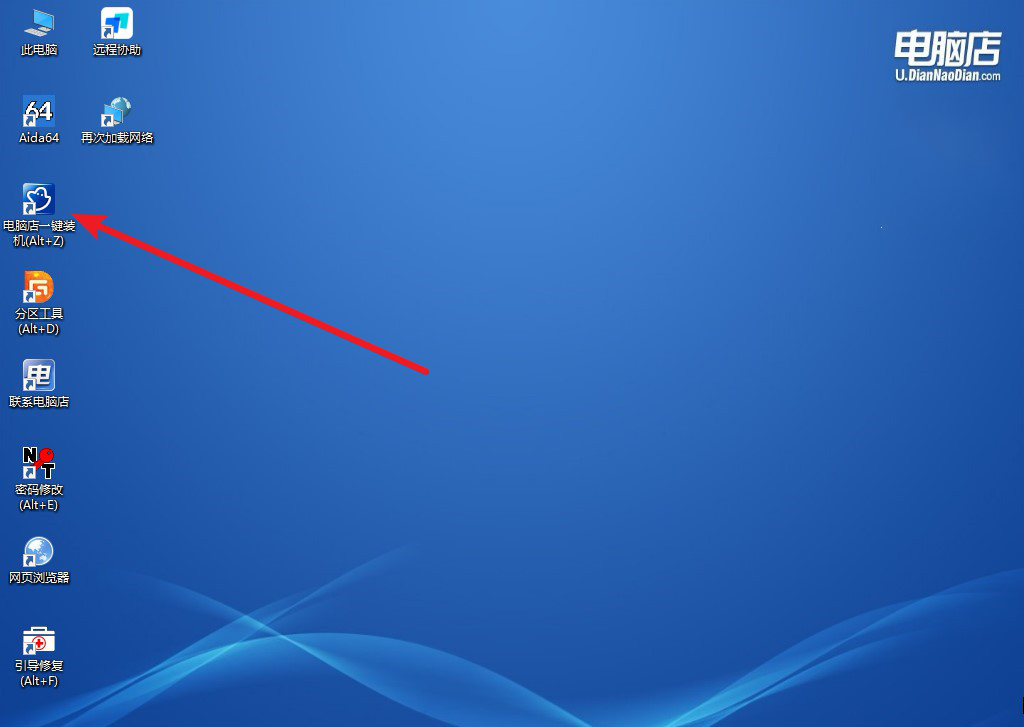
b.在窗口中选择操作方式,打开需要安装的镜像,勾选系统盘,点击【执行】。
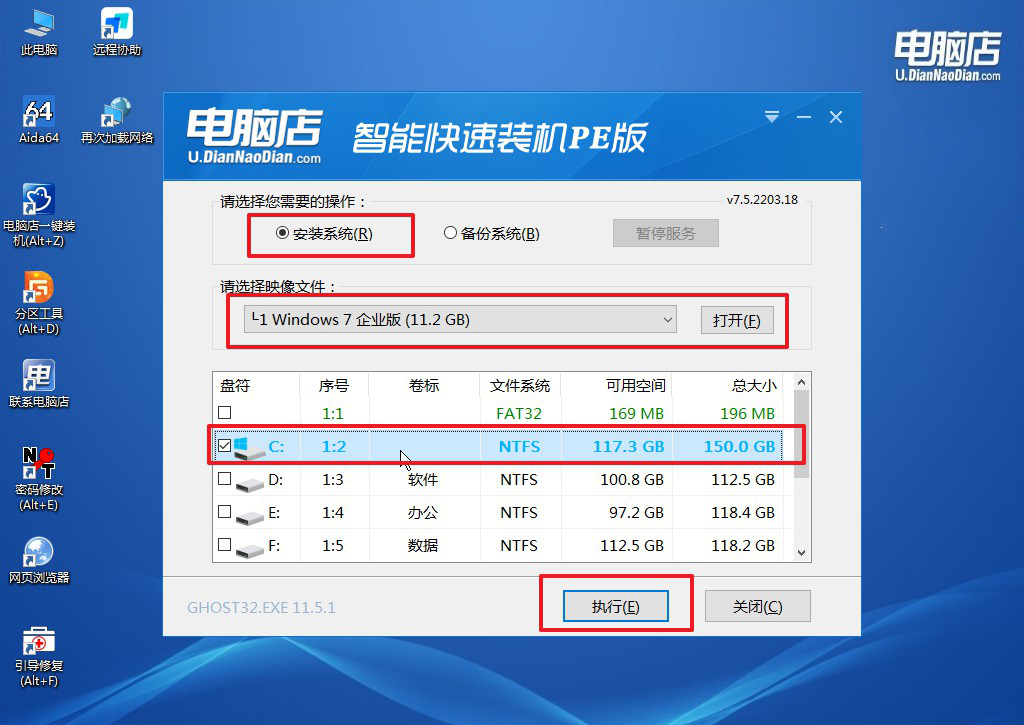
c. 默认还原设置,勾选【完成后重启】,接下来就是等待安装完成了。
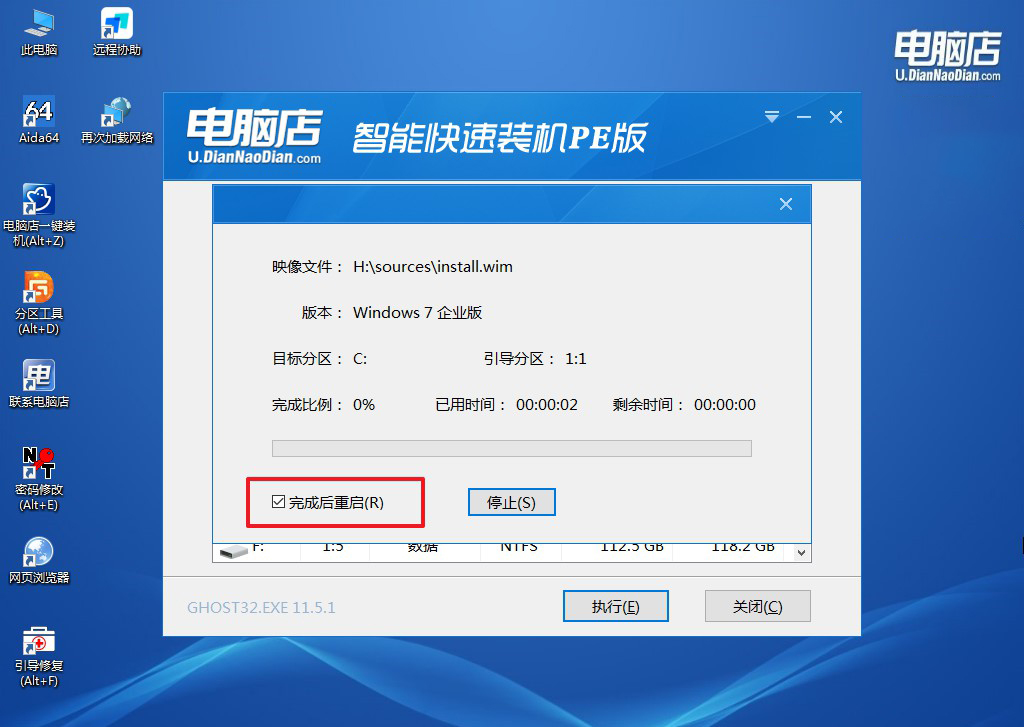
d. 等待安装完成,部署好系统后就可以进入系统了。
四、u盘装系统相关内容
装系统时怎么一直黑屏怎么办?
首先,确保安装介质(如U盘或光盘)制作正确且无损坏,可以尝试使用不同的介质或重新制作启动盘。进入BIOS/UEFI设置,检查是否正确识别了安装介质,并将其设置为首选启动设备。
同时,禁用安全启动(Secure Boot)并启用CSM(兼容性支持模块)以提高兼容性。检查显示器连接,确保显卡和显示器连接牢固,如果使用独立显卡,尝试切换到主板自带的显示接口。
尝试使用单根内存条启动,以排除内存故障。如果问题仍然存在,考虑更新主板BIOS/UEFI版本或使用其他安装介质进行测试。
电脑重装Win7系统步骤教程就跟大家分享到这里了,在完成Win7系统的重装后,你会发现电脑运行更加流畅,许多之前的问题也迎刃而解。重装系统不仅能清理积累的垃圾文件,还能修复由于软件冲突或病毒引起的系统故障。通过u盘启动盘重装系统,不仅操作简单,成功率也很高,非常适合不熟悉复杂电脑操作的用户哟!

