pe系统怎么手动装系统?pe启动盘制作步骤【教程】
发布时间:2024-05-27 14:18:40
对于许多电脑小白来说,系统崩溃或性能下降时,重新安装操作系统可能听起来是一项艰巨的任务。然而,使用pe工具来装系统,其实并没有想象中那么复杂。pe工具提供了一种简便、直观的方式来重装操作系统,即使你没有丰富的电脑知识,也能在详细教程的帮助下顺利完成操作。那么,pe装系统对于电脑小白来说到底有多难呢?接下来我们将详细讲解整个过程吧!
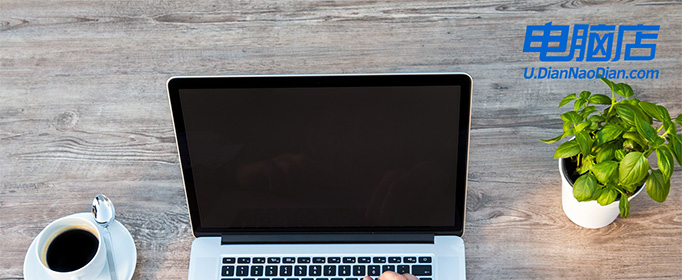
一、winpe安装系统所需工具
1、系统版本:win10专业版
2、装机工具:电脑店u盘启动盘制作工具(点击下载即可)
3、u盘工具:8GB或以上容量的空白u盘
二、winpe安装系统准备工作
1、准备系统驱动程序:如果计划在不同硬件上安装系统,收集并准备好相应硬件的驱动程序。这包括主板、显卡、网卡等硬件设备的驱动程序。
2、查看系统要求:确认所选的Windows版本符合计算机硬件和软件的最低系统要求。
3、下载系统镜像,这里小编推荐的是在msdn网站下载,简单操作如下图所示:
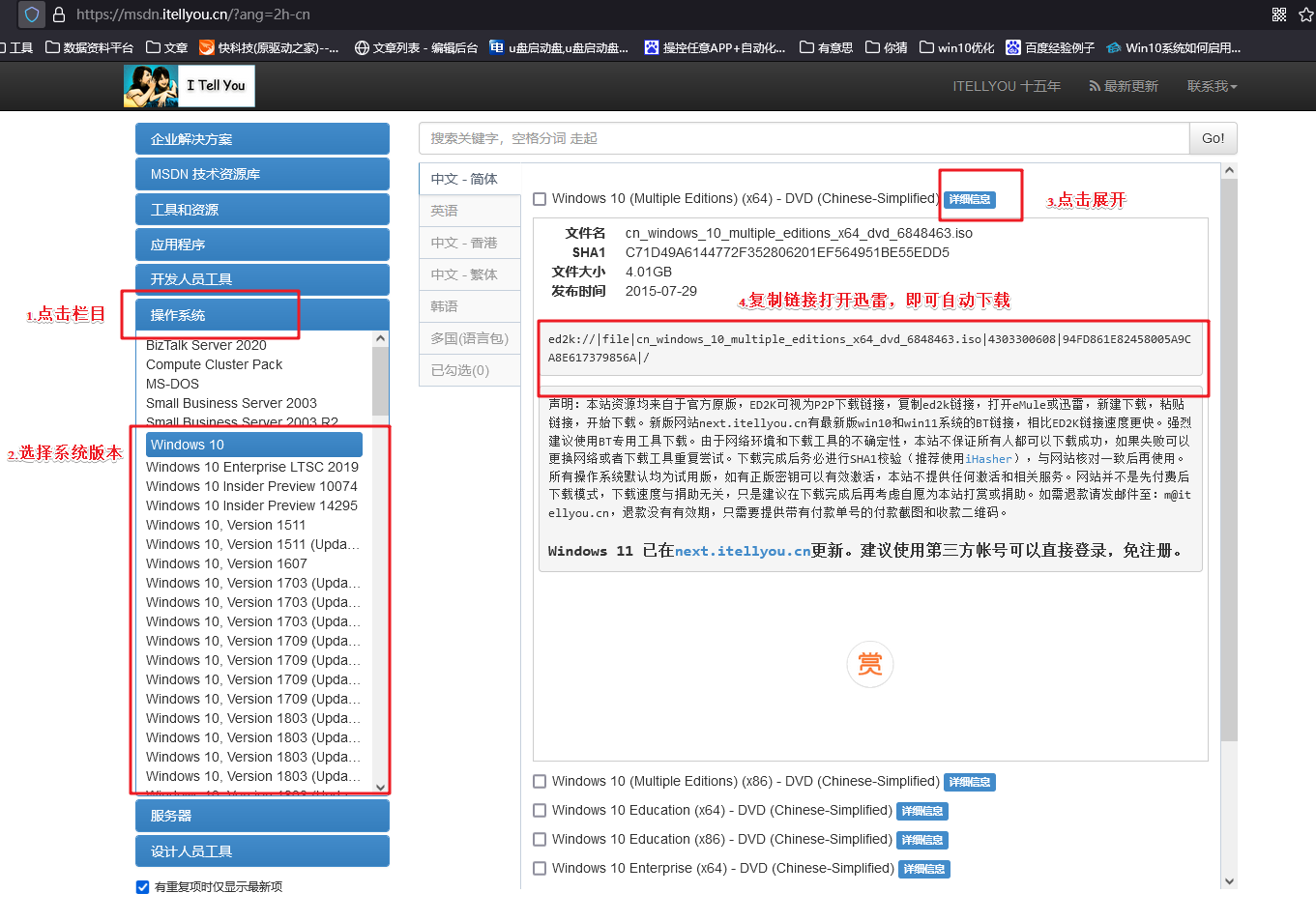
三、winpe安装系统教程
1、制作u盘启动盘
a. 下载最新版的电脑店u盘启动盘制作工具,注意需要关掉防火墙及其他杀毒软件!
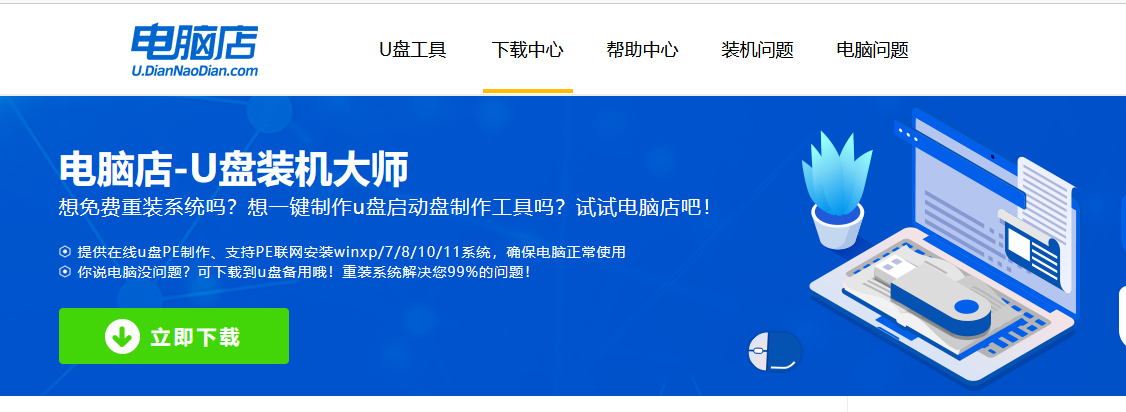
b.制作工具下载完成后,解压并打开电脑店的程序。
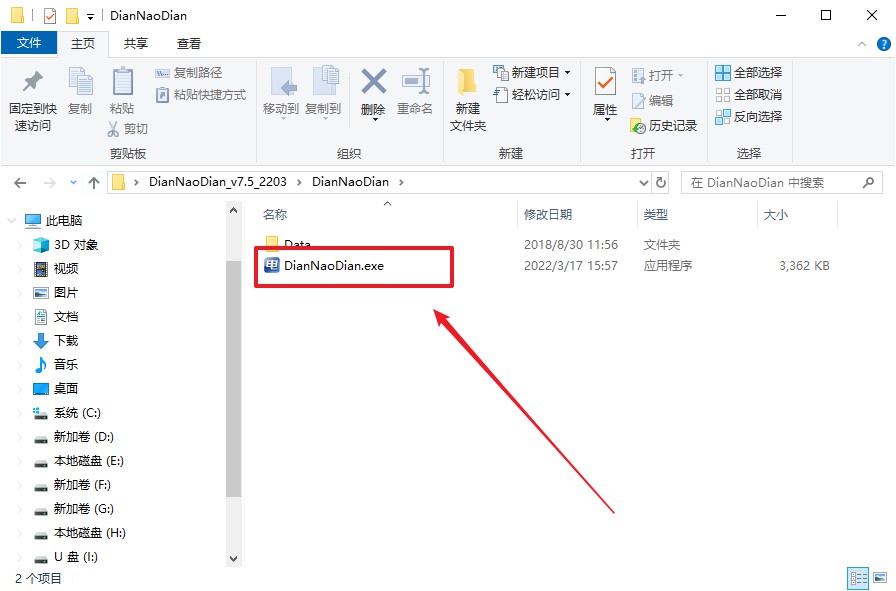
c.将u盘插入电脑当中,软件会自动识别到u盘的信息。默认其他设置,直接点击【全新制作】。
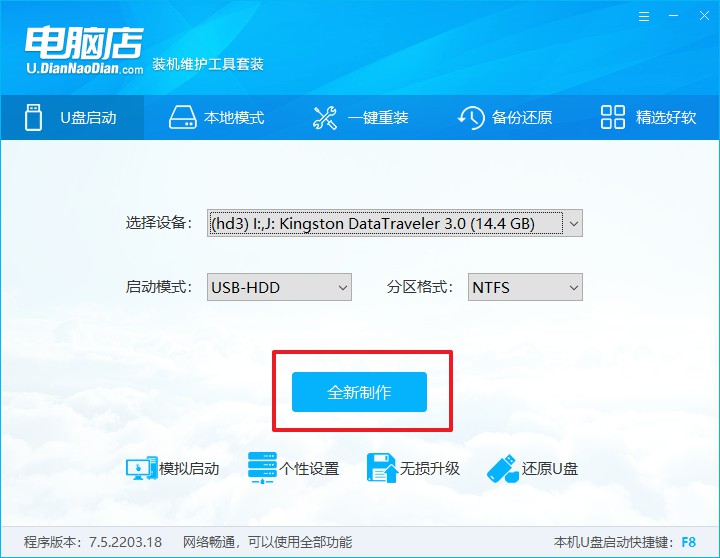
d.当提示格式化的时候,点击【确定】,等待制作即可。
2、设置u盘启动
a.在电脑店官网首页可查询u盘启动快捷键,接下来的操作中会用到。
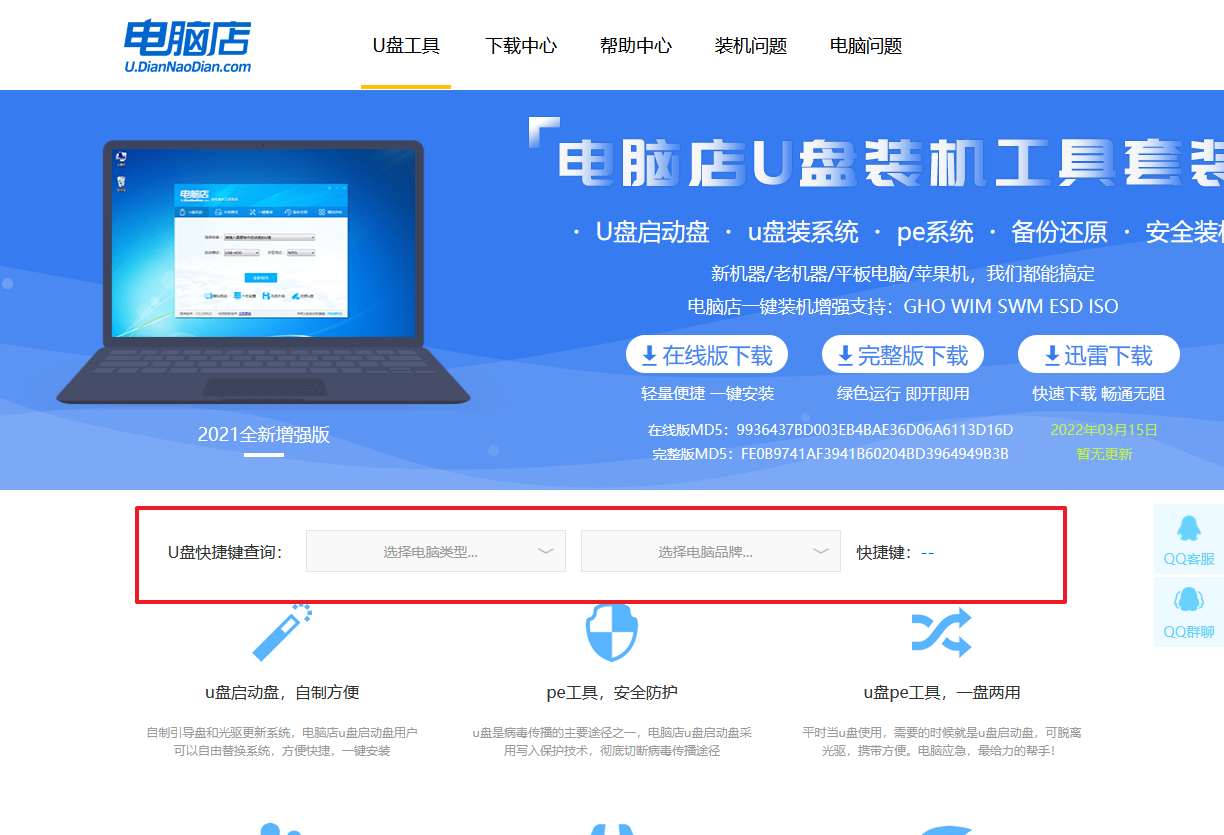
b. 重启或开机,当出现画面时迅速按下快捷键,即可进入启动项设置界面,选择u盘回车。
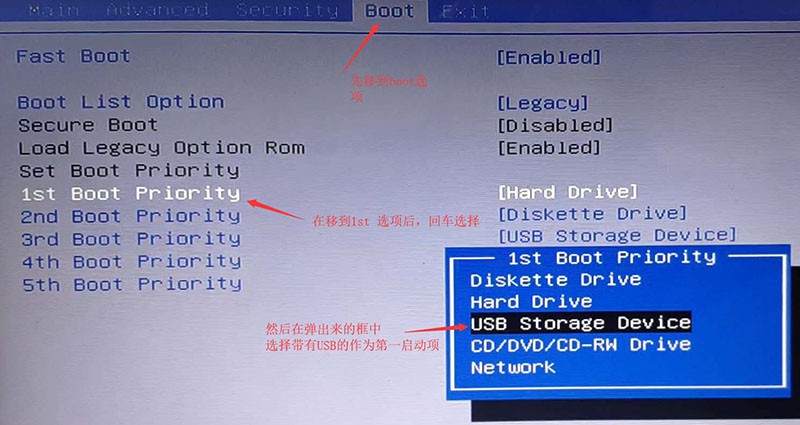
c. 之后就会进入电脑店winpe主菜单,选择【1】Win10X64PE(2G以上内存),回车进入电脑店PE桌面。
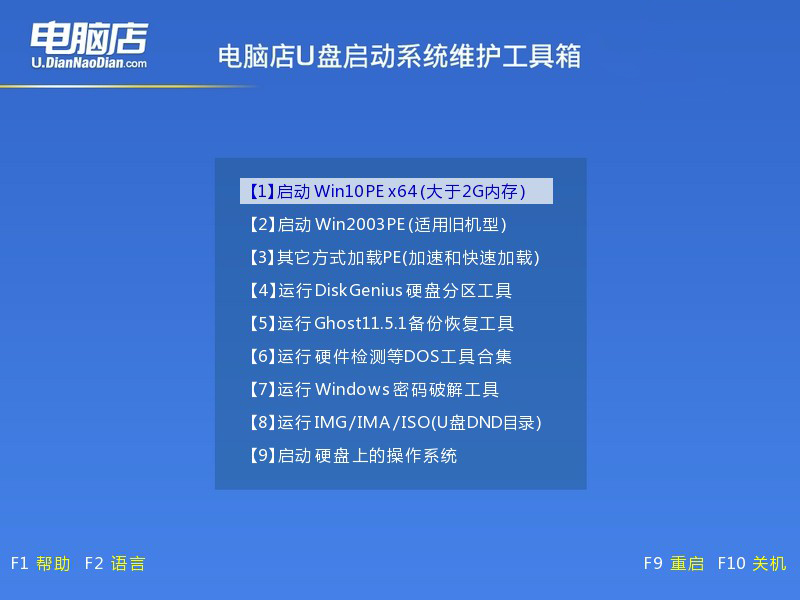
3、u盘装系统
a.进入电脑店winpe,在桌面打开一键装机的软件,如下图所示:
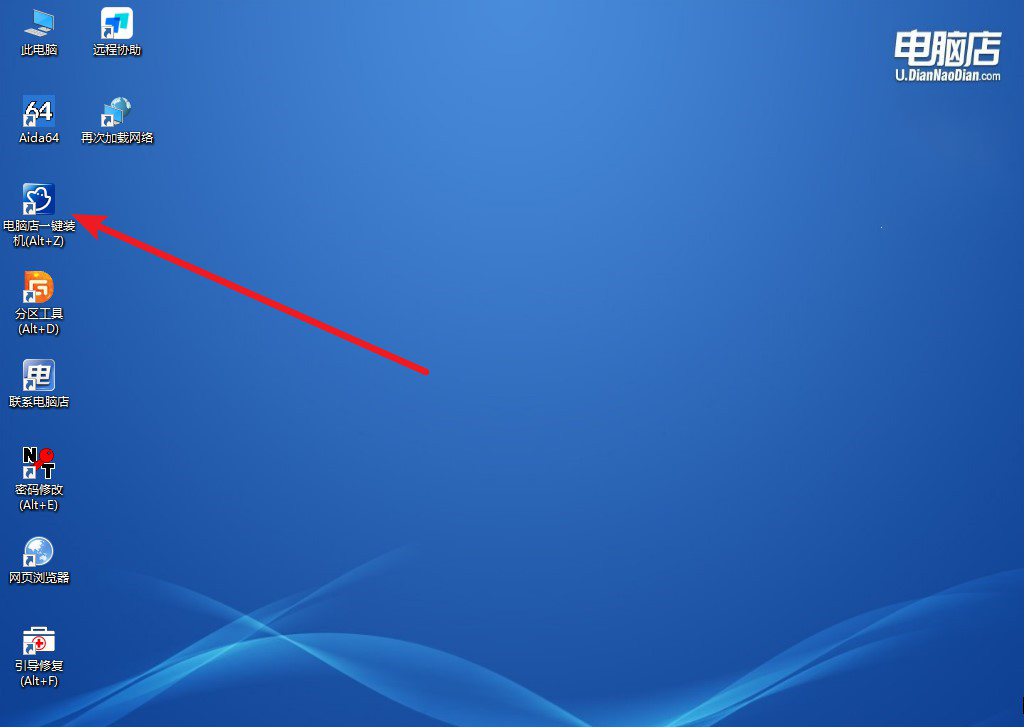
b. 如图所示,选择安装系统后打开镜像、选择盘符,点击【执行】。
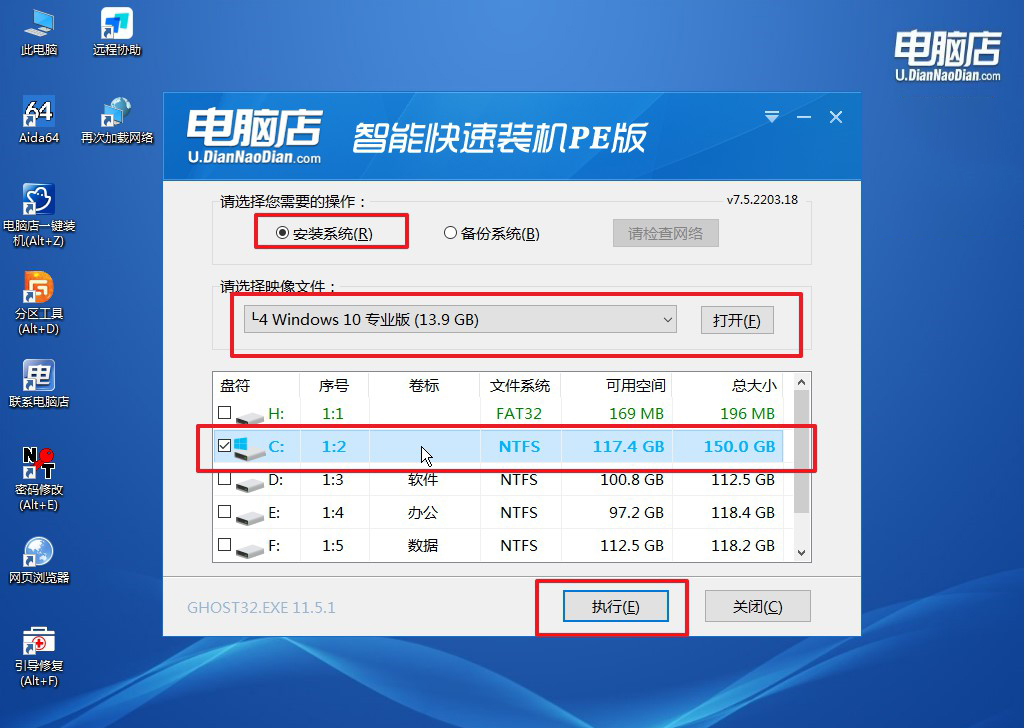
c. 在一键还原窗口中,默认设置点击【是】即可。
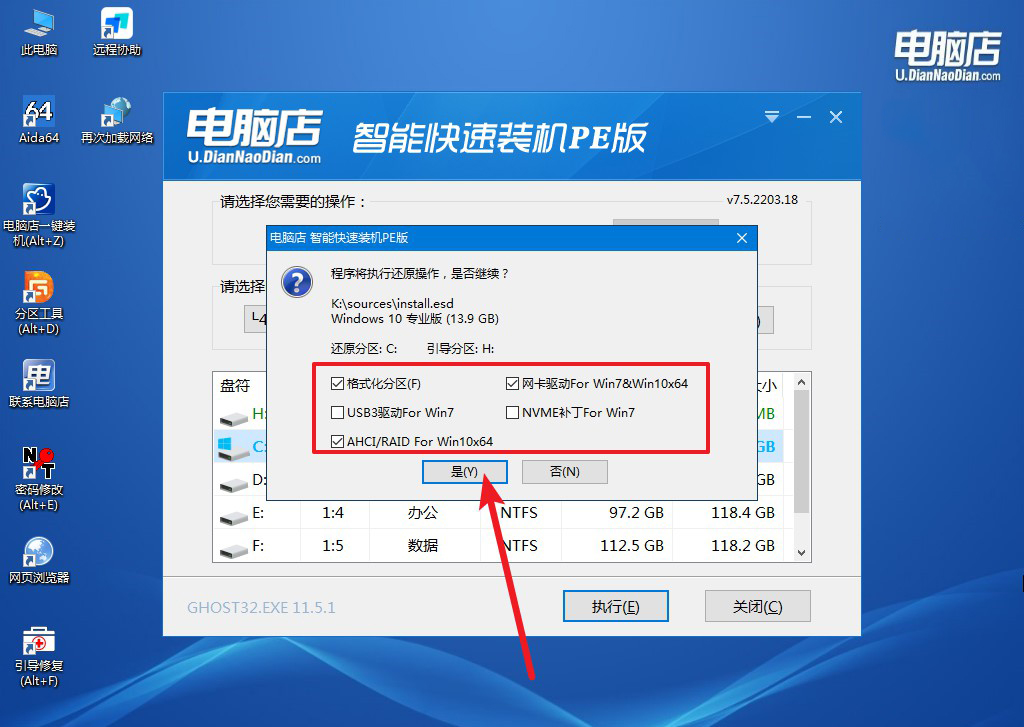
d.接下来等待安装,完成后重启就可以进入系统了!
四、winpe安装系统相关内容
计算机出现全部英文如何解决?
如果计算机界面显示为全英文,可以通过以下步骤将语言设置更改为中文:
首先,点击“Start”(开始)按钮,选择“Settings”(设置),然后进入“Time & Language”(时间和语言)选项。
接着,选择“Language”(语言)选项卡,点击“Add a language”(添加语言),从列表中找到并选择“中文(简体)”,然后点击“Next”(下一步)并安装语言包。
安装完成后,将“中文(简体)”设置为默认语言,并在“Region & Language”设置中,将“Windows display language”更改为“中文(简体)”。
最后,重新启动计算机以应用更改,界面语言应会切换为中文。
pe启动盘制作步骤教程就跟大家分享到这里了。只要按照步骤操作,并留意每一个提示,即使是电脑小白也能顺利完成系统重装。遇到问题时,不妨借助网络上的丰富资源和教程,逐步解决遇到的困难。通过这次经历,你不仅能够恢复电脑的正常运行,还能提升自己的电脑维护技能哦!

