u盘启动盘怎么装系统方法(u盘启动盘如何装系统教程)
发布时间:2024-05-28 14:37:25
u盘启动盘怎么装系统方法?
u盘小巧轻便,除了可以随身携带大量数据,它还有另一项重要的功能,那就是制作成系统启动安装盘。这种启动盘不仅可以帮助我们安装操作系统,还可以在系统出现问题时进行修复和恢复。如果你的生活和工作离不开对电脑的使用,那小编真心建议大家都制作一个u盘启动盘以防万一。下面,请看u盘启动盘如何装系统教程吧!

一、u盘装系统所需工具
系统版本:windows 10专业版
装机工具:电脑店u盘启动盘制作工具(点击红字下载)
二、u盘装系统准备工作
1、验证U盘的完整性:在使用U盘进行系统安装之前,检查U盘的完整性。确保U盘没有损坏或有坏道。使用U盘之前可以运行磁盘检查工具,以确保它没有任何问题。
2、选择正确的操作系统版本:确保选择正确的操作系统版本进行安装。操作系统版本可能会有不同的功能和要求。如果你不确定应该选择哪个版本,查阅相关的操作系统文档或咨询计算机制造商或技术支持人员以获取建议。
那么如何下载操作系统的镜像呢?这里简单说一下。小编推荐msdn网站,进入后点击【操作系统】,选择需要安装的系统版本,点击系统名称后的【详细信息】,此时你会看到一个链接,复制后打开迅雷软件就可以自动下载了。
下载完毕后,建议将系统镜像存放在除C盘以外的其他分区中。
三、u盘装系统教程
1、制作u盘启动盘
a.百度搜索【电脑店】进入官网,将栏目切换到【下载中心】,点击【立即下载】,即可下载 u盘启动盘制作工具。
当然,你也可以直接点击上述所需工作内容中的下载链接直接下载。
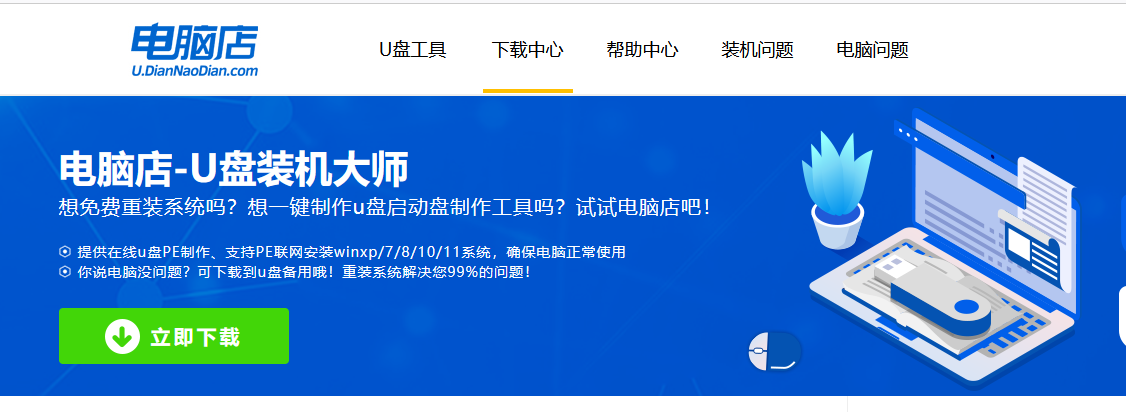
b.下载之后解压,插入一个8G以上的u盘,双击打开电脑店的程序。
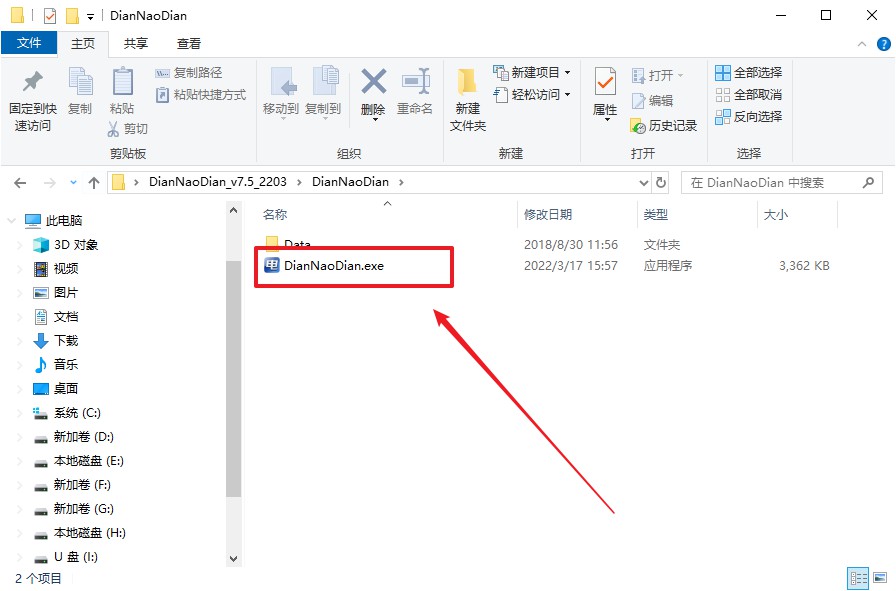
c.工具会自动识别u盘,默认【启动模式】和【分区格式】,点击【全新制作】。
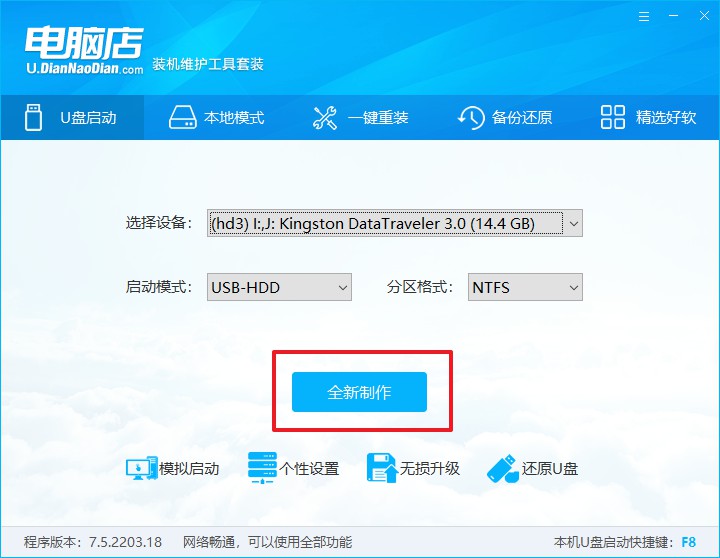
d.等待制作,完成后会有提示框提示。
2、设置u盘启动
a.在电脑店首页,输入重装电脑的相关信息,查询u盘启动快捷键。
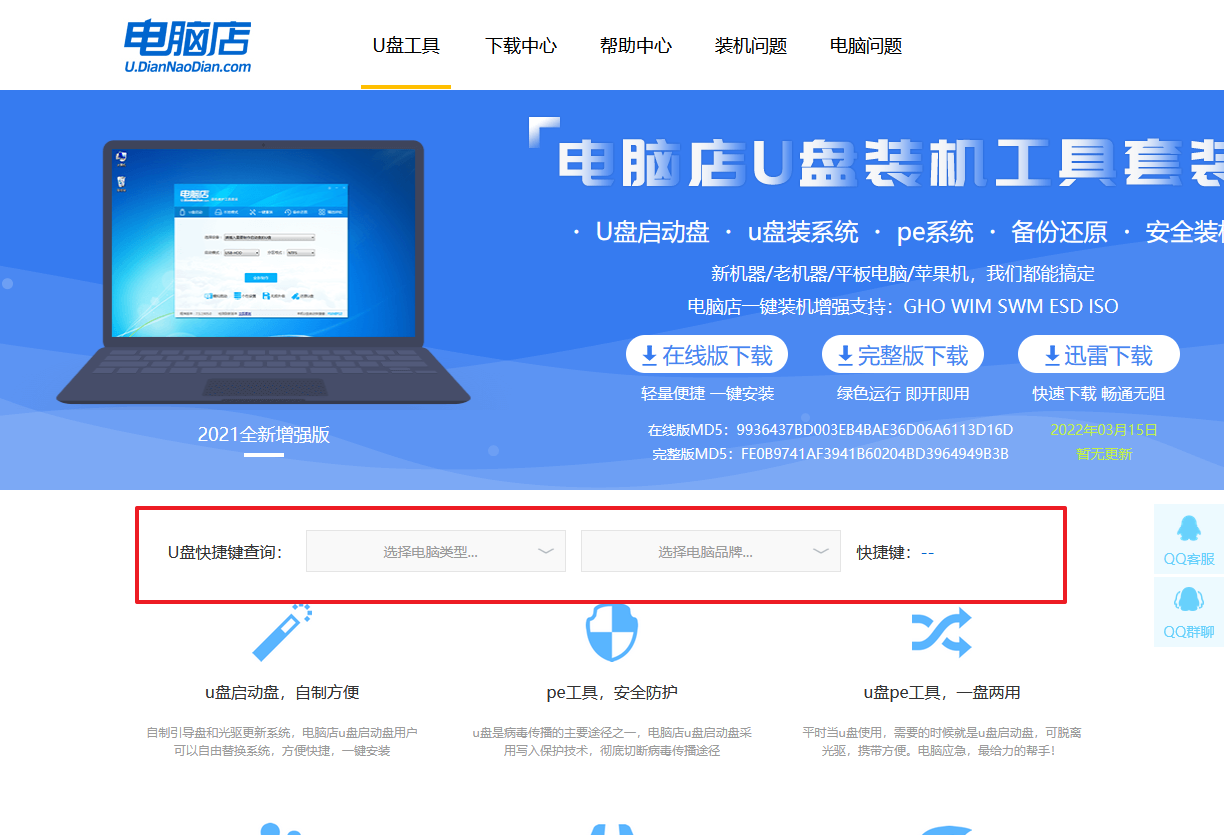
b.接下来将u盘启动盘连接电脑,重启,启动后迅速按下查询到的快捷键。
c.进入优先启动项设置界面后,选中u盘启动,最后回车进入下一步。
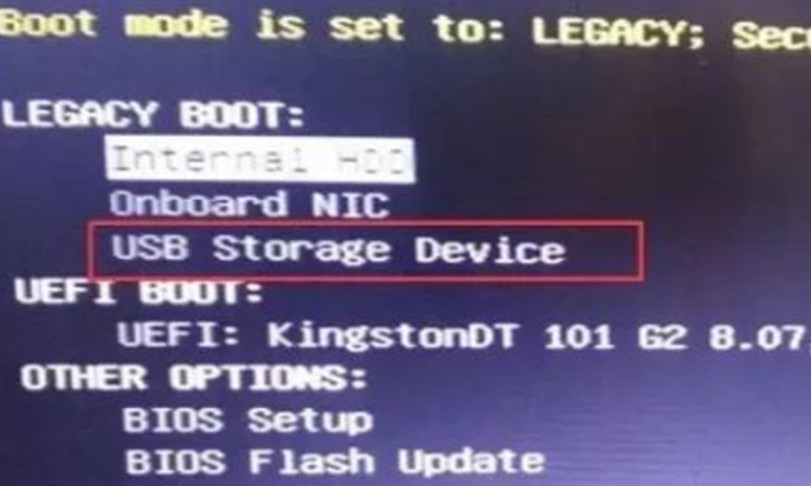
d.接着电脑会自动重启,进入到电脑店winpe主菜单,选择第一个选项回车即可。
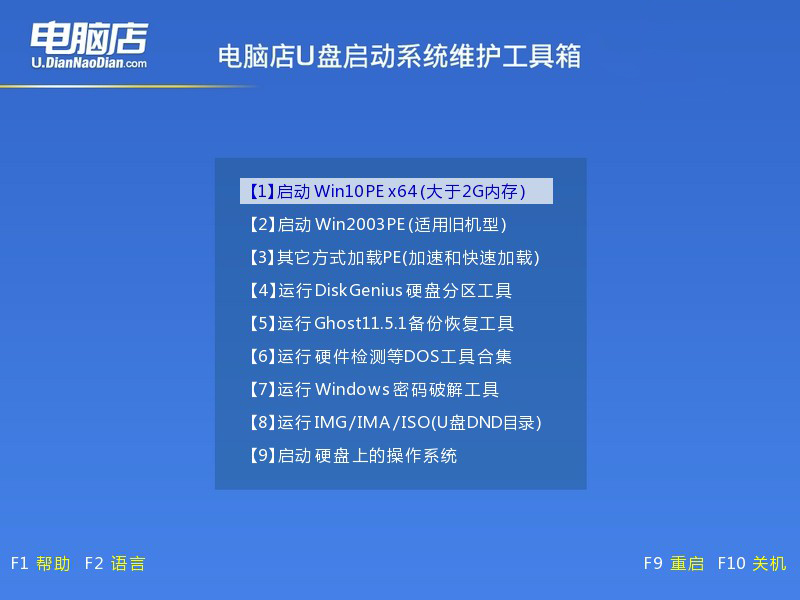
3、u盘装系统
a.u盘启动后即可进入电脑店winpe,双击打开【电脑店一键装机】。
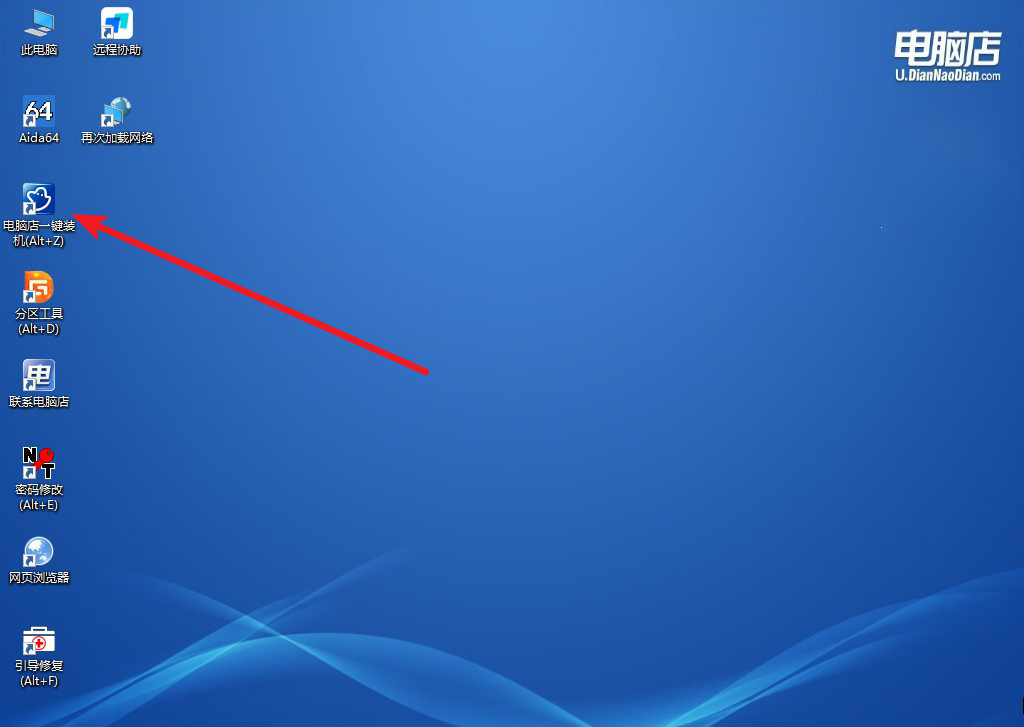
b.在界面中,根据下图所示的提示,选择操作方式、镜像文件以及系统盘符,点击【执行】。
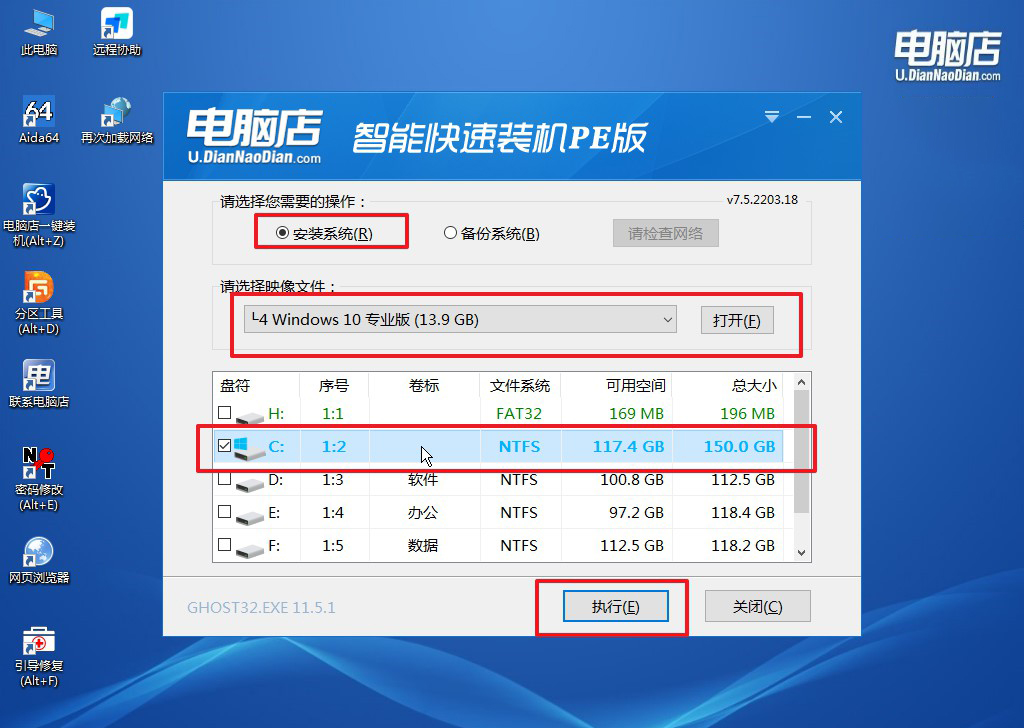
c.在还原操作中,可默认选项,点击【是】,接下来会自动安装系统。
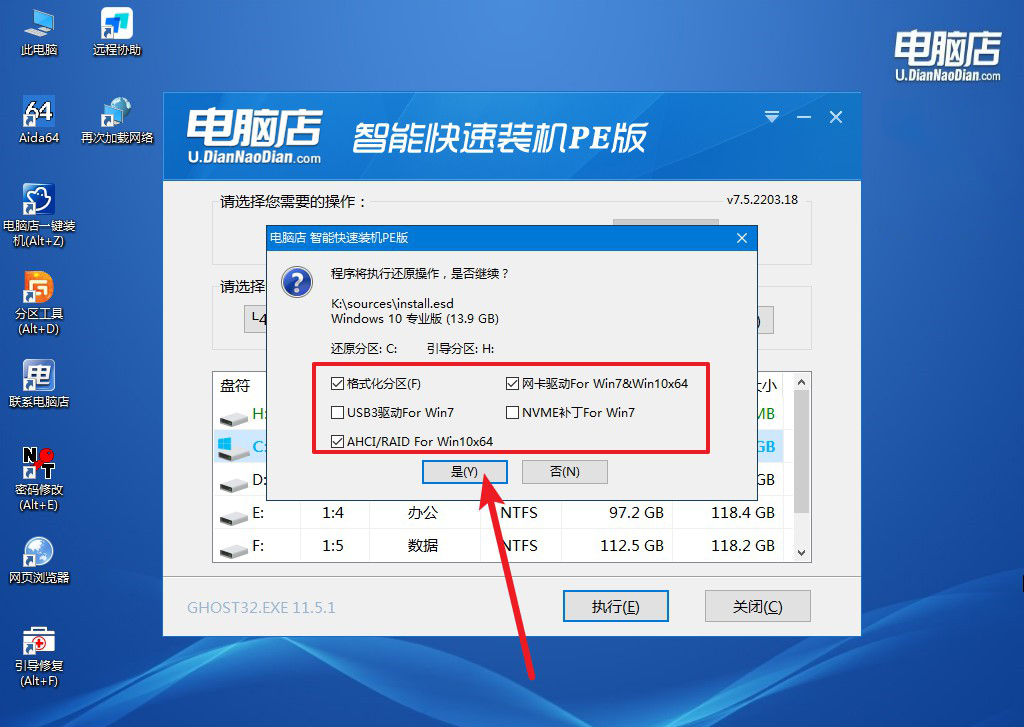
d.等待安装完成,重启后即可进入win10系统。
四、重装后可能遇到的问题解决方法
电脑重装系统后无法上网怎么办?
首先,进入“设备管理器”(右键点击“此电脑”或“计算机”,选择“管理”->“设备管理器”),查看网络适配器下是否有未安装的驱动程序,通常会显示为黄色感叹号或未知设备。
通过另一台电脑访问主板或笔记本制造商的官方网站,下载相应的网卡驱动程序(包括有线和无线网卡),并通过U盘将驱动程序转移到目标电脑上进行安装。
安装完成后,重启电脑,检查网络连接是否恢复。
如果问题仍未解决,可以使用Windows的“疑难解答”功能来自动检测和修复网络问题,或确保网络设备(如路由器和调制解调器)正常工作。
u盘启动盘怎么装系统方法就跟大家分享到这里了。通过本教程,我们学习了如何将u盘制作成系统启动安装盘,为我们的电脑提供了一种方便快捷的解决方案。无论是安装新系统、修复系统故障还是进行系统恢复,都可以依靠这个小巧的工具来实现。大家若有需要赶紧跟着步骤操作吧!

