电脑怎样重装win10系统教程(电脑如何重装系统win10)
发布时间:2024-05-28 14:39:45
电脑怎样重装win10系统教程?
关于这个问题,很多朋友会选择使用u盘启动盘来安装,你也是吗?相信大家都知道,相比于光盘安装,u盘启动盘更加便捷,而且可以在多台电脑之间共享使用。通过制作u盘启动盘,你可以在需要的时候随时进行系统重装,解决各种系统问题。今天的主要内容就是跟大家分享电脑如何重装系统win10,感兴趣的请接着往下看哦!

1、一个8GB或以上的空白u盘
2、系统镜像:win10专业版
3、装机工具:电脑店u盘启动盘制作工具(点击红色字体即可跳转下载)
二、重装系统前的准备
1、下载镜像:进入MSDN网站,选择【操作系统】栏目,点击需要下载的系统版本,,在右边窗口点击【详细信息】,复制下载链接打开迅雷等下载软件即可。
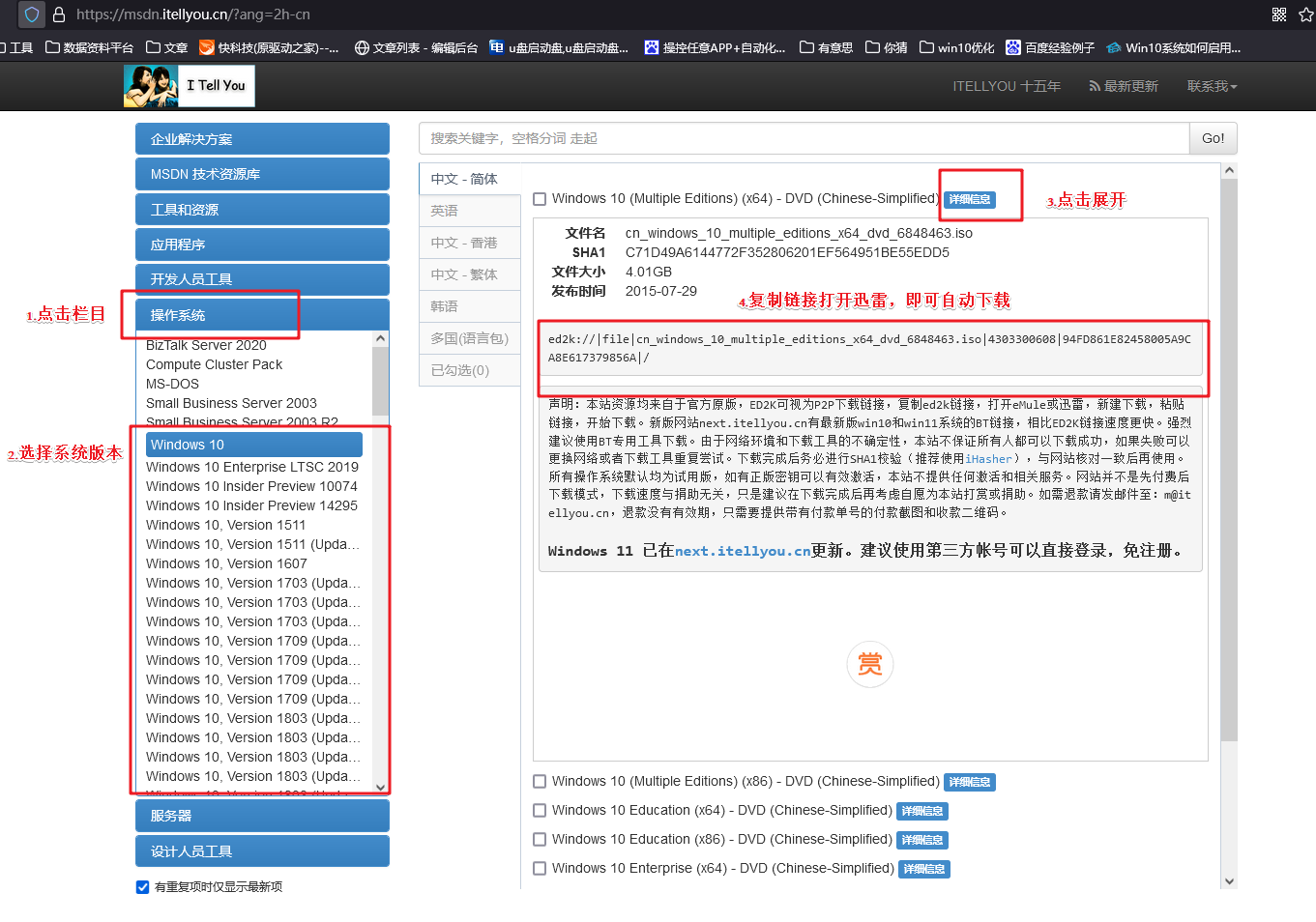
2、制作电脑店u盘启动盘,通过电脑店u盘启动盘制作工具即可一键点击,详细教程可参考以下内容。
三、重装系统详细步骤
1、制作u盘启动盘
a.在电脑店官网中,切换到下载中心,点击【立即下载】,即可下载电脑店,这一制作启动盘所需的工具。
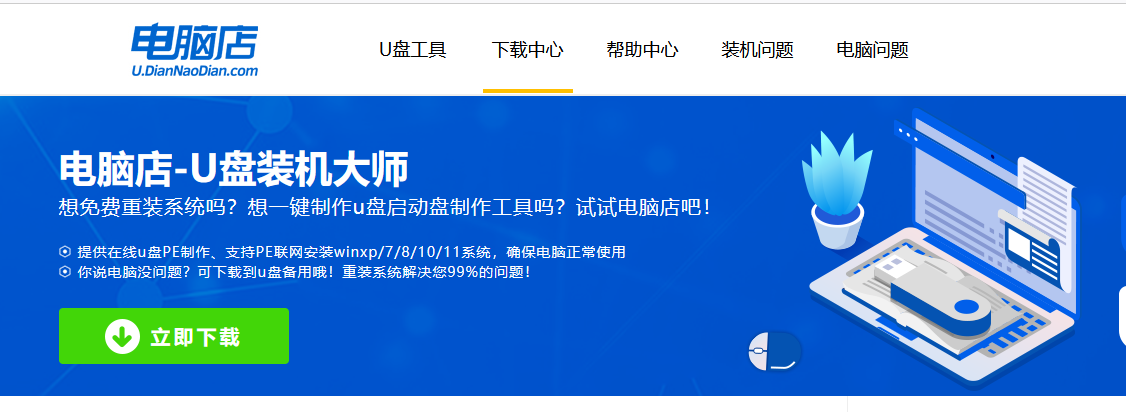
b.插入u盘,打开下载好的制作工具。
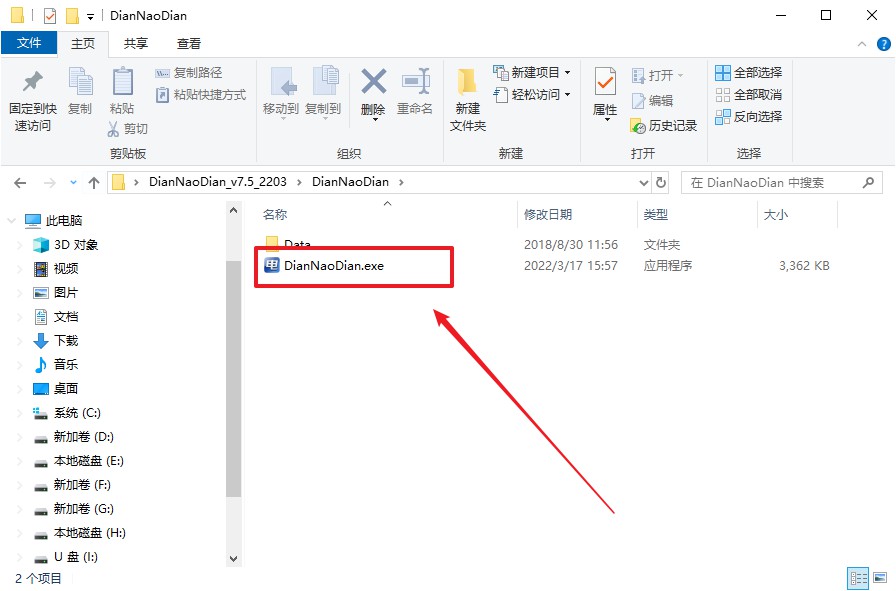
c.默认设置,点击【全新制作】。
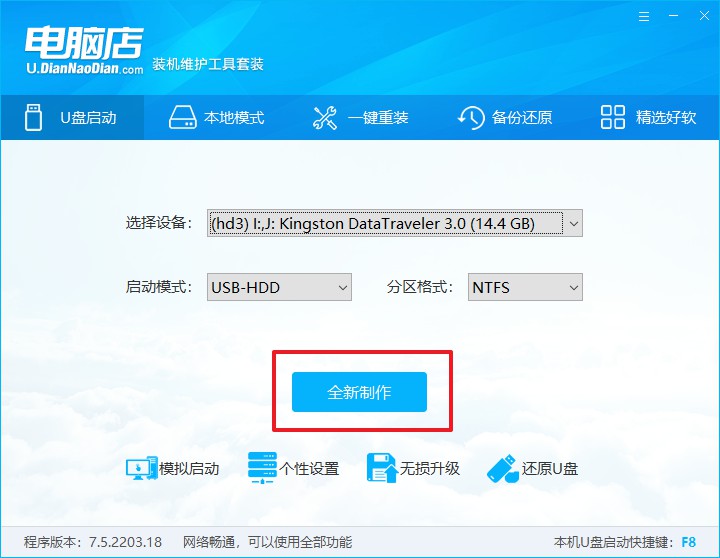
d.u盘启动盘制作完毕后,电脑会弹出提示框弹出,你可以点击【是】查看教程,也可以点击【否】关闭页面。
2、设置u盘启动
a.在电脑店官网首页查询u盘启动快捷键,如下图所示:
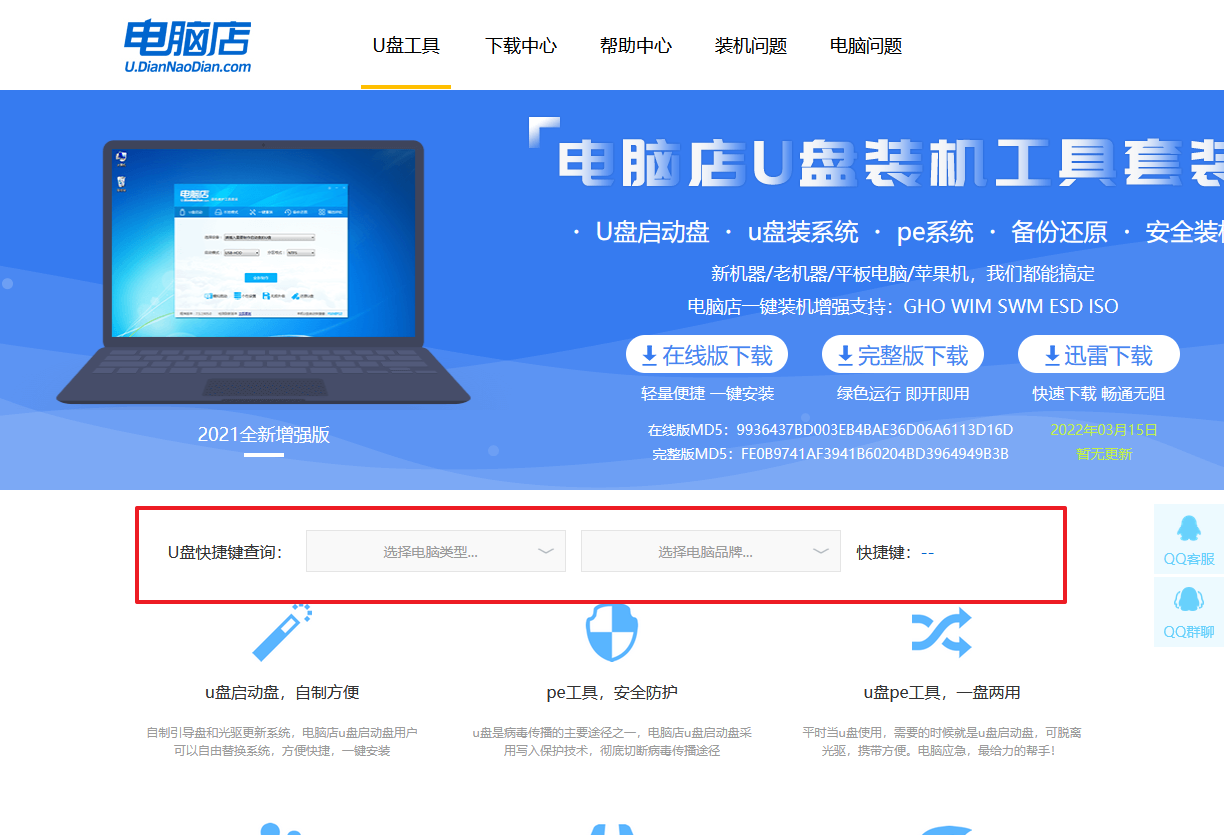
b.插入u盘后重启,等待屏幕出现画面,按下快捷键进入优先启动项设置界面。
c.在窗口中,移动光标选择u盘启动为第一启动项,之后按F10键保存并且重启电脑即可。
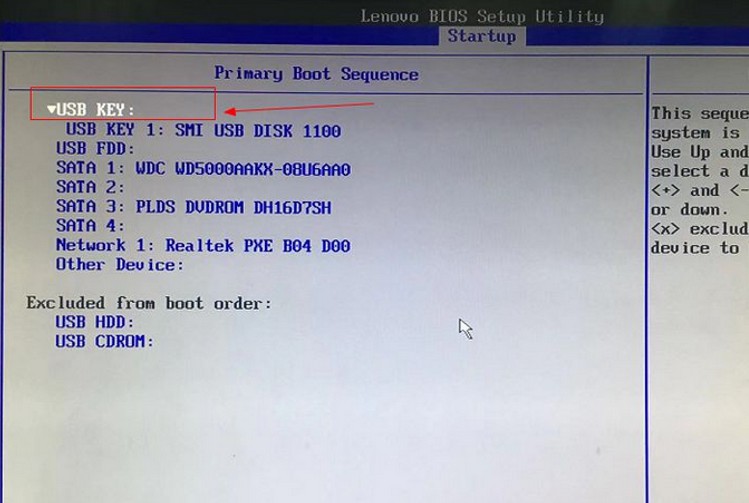
d.此时就会进入电脑店主菜单,选择【1】这一选项后回车。
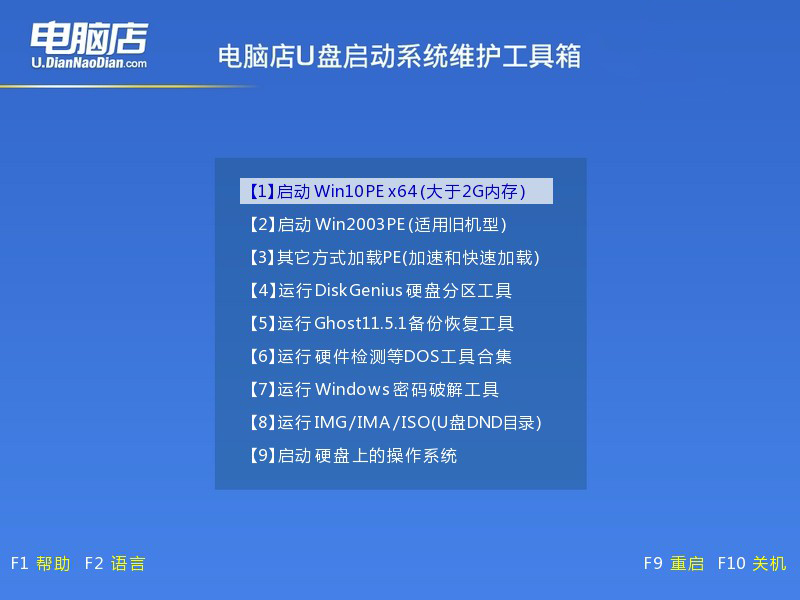
3、u盘装系统
a.设置完电脑店主菜单后进入winpe,找到并打开一键装机的软件。
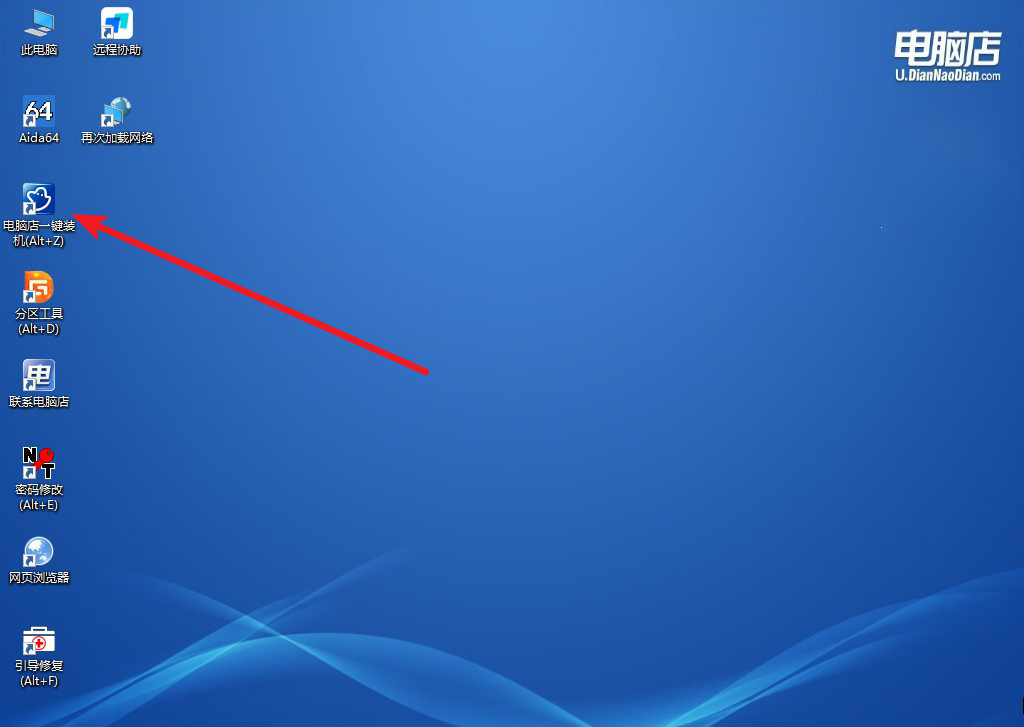
b.在窗口中选择操作方式,打开win10的镜像,以及勾选系统盘,点击【执行】。
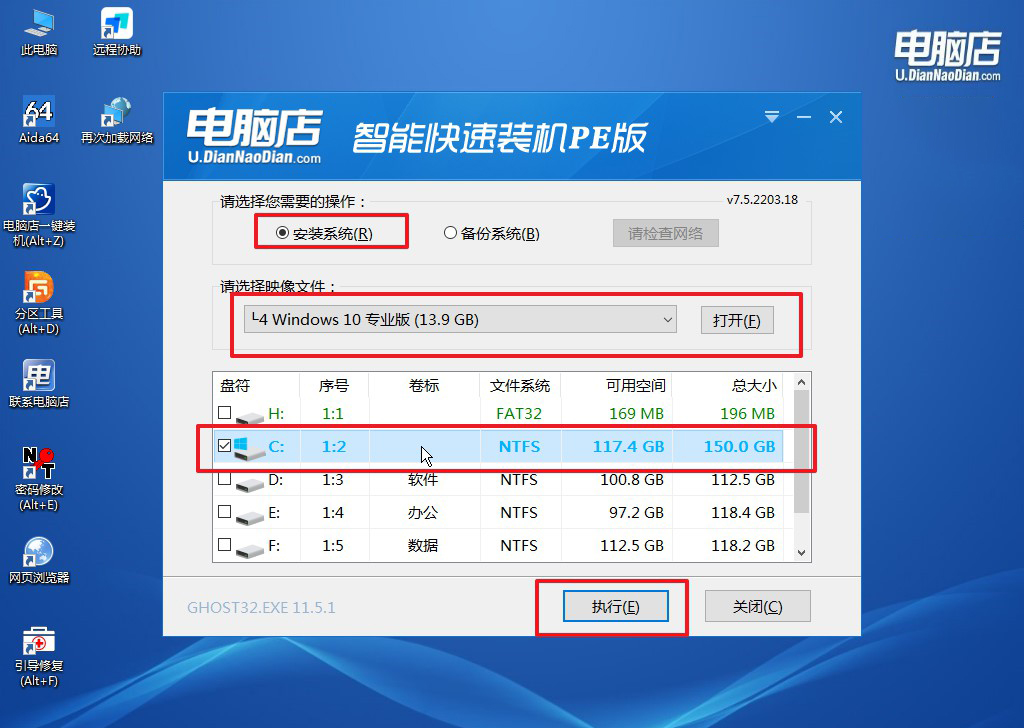
c.在还原窗口中,默认设置点击【是】。接着勾选【完成后重启】,等待安装即可。
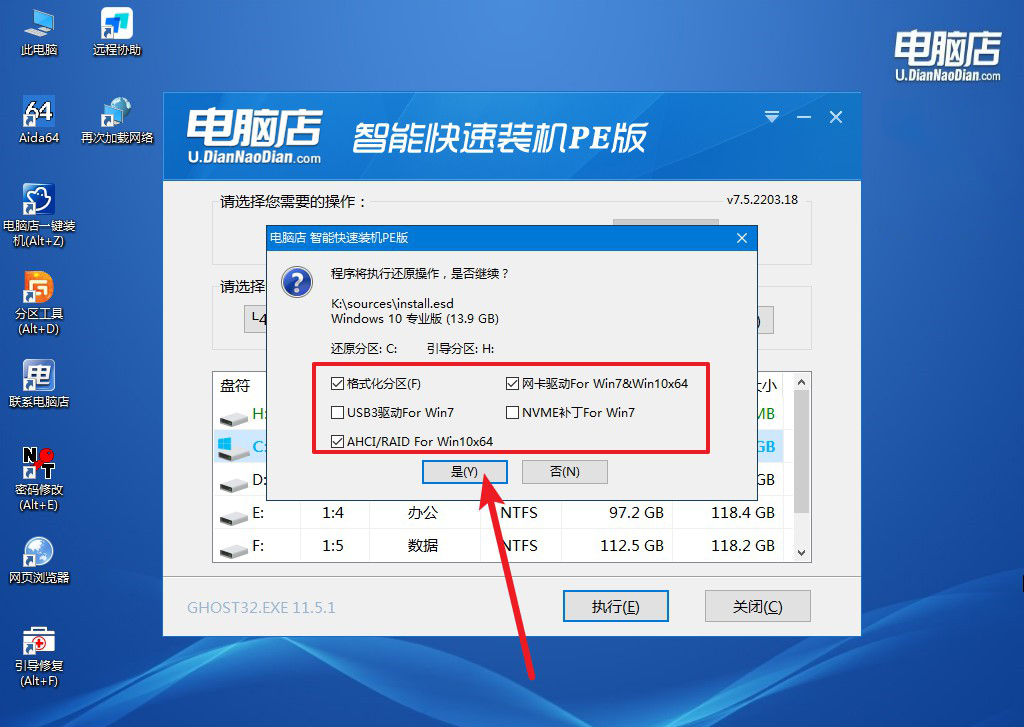
d.之后会重启电脑,我们稍等一会就可以进入win10系统了。
四、重装系统可能出现的问题
重装系统分区怎么分?
首先,启动系统安装程序后,选择“自定义:仅安装Windows(高级)”选项,进入分区管理界面。
在这里,可以看到当前的硬盘分区。删除现有分区(注意:此操作会删除这些分区上的所有数据,因此请提前备份重要数据)。删除所有分区后,选择“未分配的空间”,点击“新建”,输入所需的分区大小以创建新的分区。
通常,将C盘设为系统分区,大小建议在100GB到200GB之间,余下的空间可以创建一个或多个分区用于存储数据。
完成分区创建后,选择要安装系统的分区(通常是C盘),点击“下一步”继续安装系统。
电脑如何重装系统win10的详细教程就跟大家分享到这里了,看完后你还有哪些不懂的地方吗?如果有,可联系电脑店技术客服哦!总的来说,使用u盘启动盘重装Windows 10系统是一个相对简便和有效的方法,尤其适合那些想要快速解决系统问题的用户。所以,小编极力推荐大家都能学会!

