自己怎么用U盘重装系统?pe启动盘制作教程【图文】
发布时间:2024-05-28 14:41:49
如果你是电脑小白,若想要学会这项技能,其实并不难!要知道,在使用电脑的过程中,我们经常会碰到系统崩溃等等系统问题,导致我们无法正常使用电脑。那么这时候如果你知道怎么重装系统,那问题就能很轻松解决了!接下来,小编就详细跟大家分享下pe启动盘制作教程,感兴趣的朋友可接着往下看哦!

一、重装系统所需工具
系统版本:win10专业版
装机工具:8GB或以上的空白u盘,以及电脑店u盘启动盘制作工具(点击即可下载)
二、重装系统前的准备
1、备份数据、导出书签和设置:如果您使用浏览器收藏夹和特定设置,导出这些书签和设置以备份它们。这可以在重装系统后恢复您的浏览体验。
2、收集驱动程序和程序安装文件:在系统重装后,您需要重新安装硬件驱动程序和应用程序。准备这些驱动程序和安装文件,以便在需要时可以快速访问它们。
3、记录系统设置:在重装系统之前,记录您当前的系统设置,包括网络配置、用户帐户信息、无线网络密码等。这将有助于您在重装后还原这些设置。
4、下载系统镜像,百度搜索【msdn】,点击进入网站,如下图操作即可:
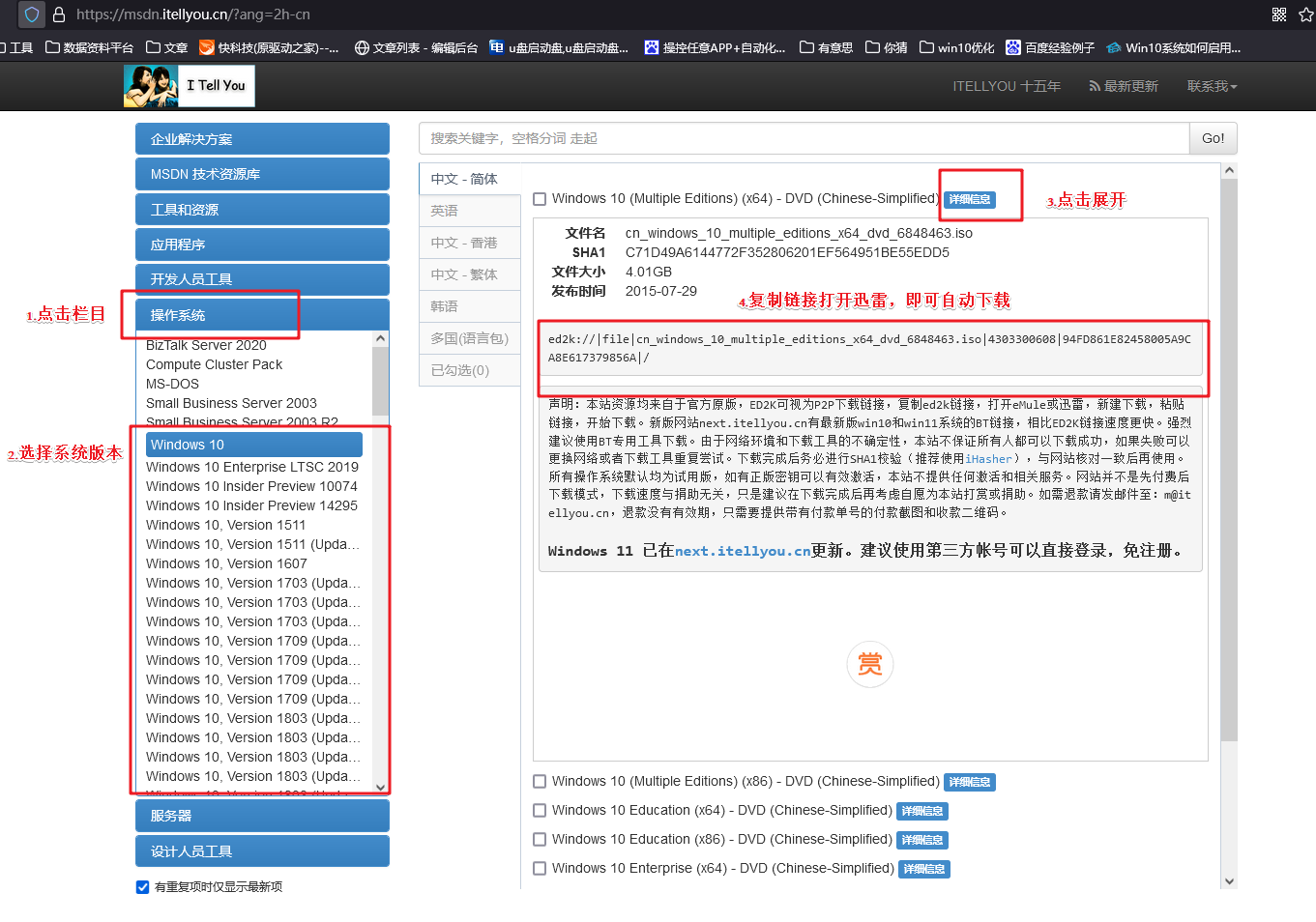
三、重装系统详细教程
1、制作u盘启动盘
a.下载最新版的电脑店u盘启动盘制作工具,注意需要关掉防火墙及其他杀毒软件!
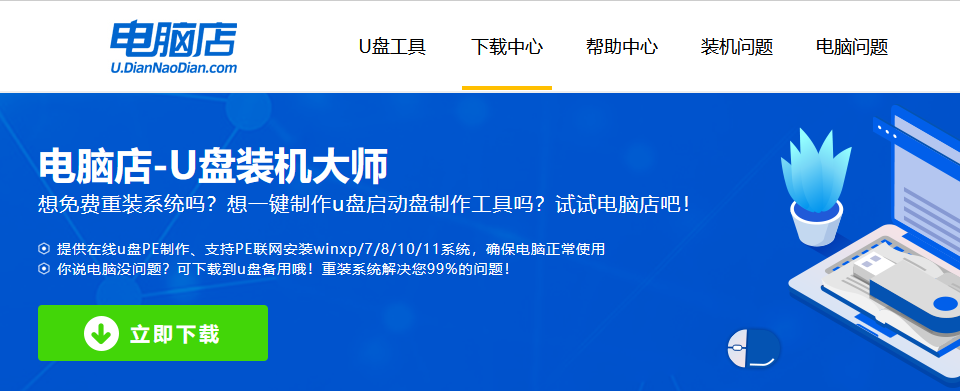
b.解压后可直接打开制作工具的程序,u盘接入电脑,默认设置直接点击【全新制作】。
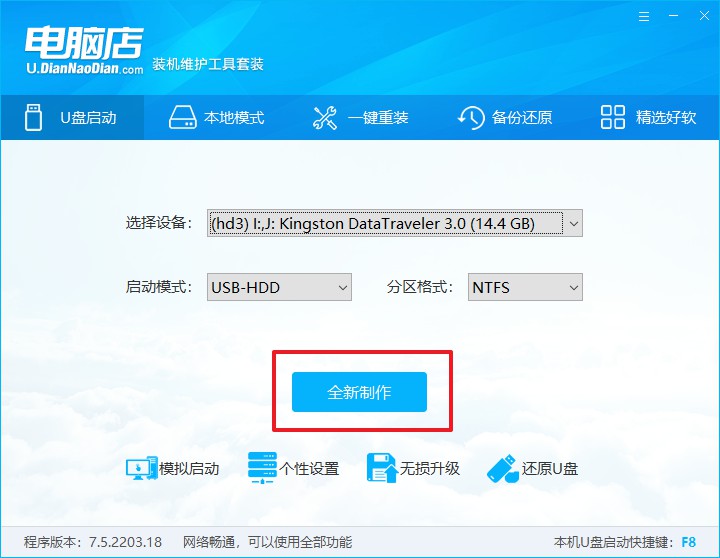
c.制作完成后,接下来需要下载系统镜像,一般推荐在msdn网站上下载,下载后将镜像保存在u盘启动盘或除系统盘以外的其他分区中。
2、设置进入u盘
a.查询u盘启动快捷键,也可参考如下的图片:
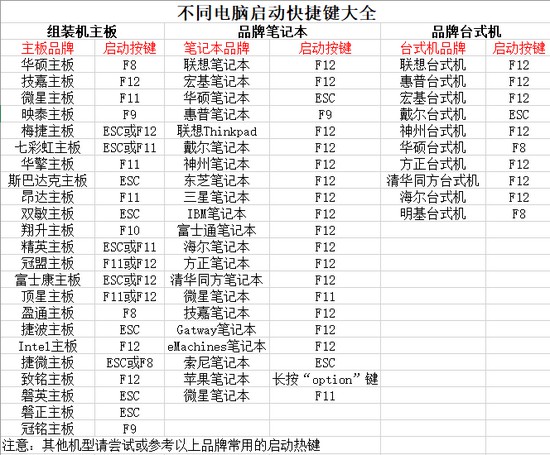
b.重启或开机,当出现画面时迅速按下u盘启动盘快捷键,即可进入启动项设置界面,选择u盘回车。
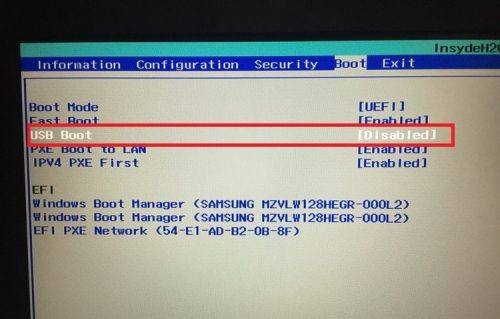
c.之后就会进入电脑店winpe主菜单,选择【1】Win10X64PE(2G以上内存),回车进入电脑店PE桌面。
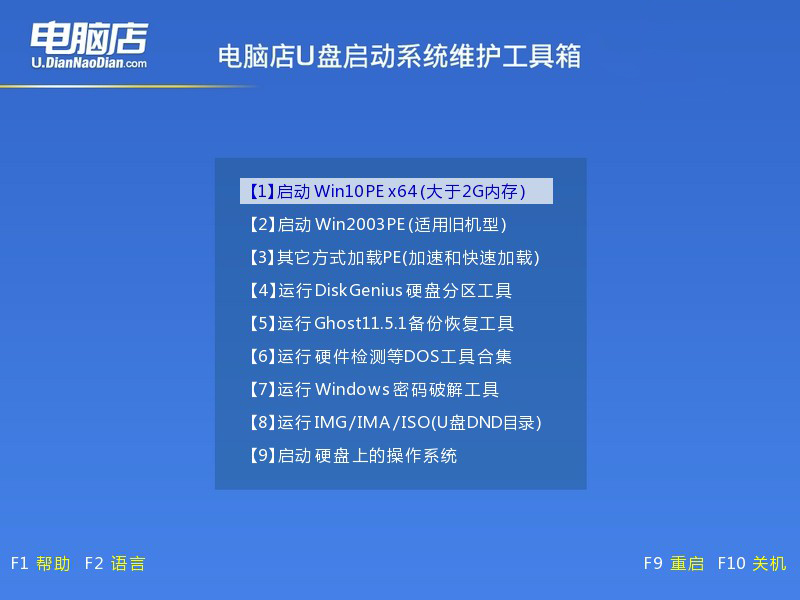
3、u盘装系统
a.在桌面打开电脑店一键装机软件,如图所示,选择安装系统后打开镜像、选择盘符,点击【执行】。
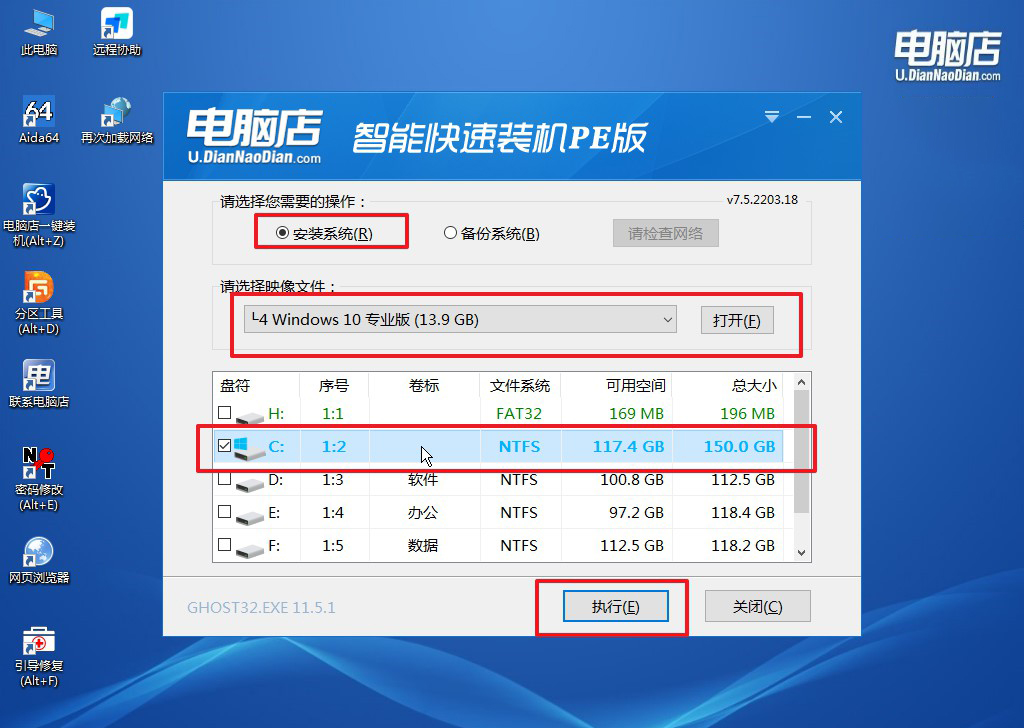
b.在一键还原窗口中,默认设置点击【是】即可。
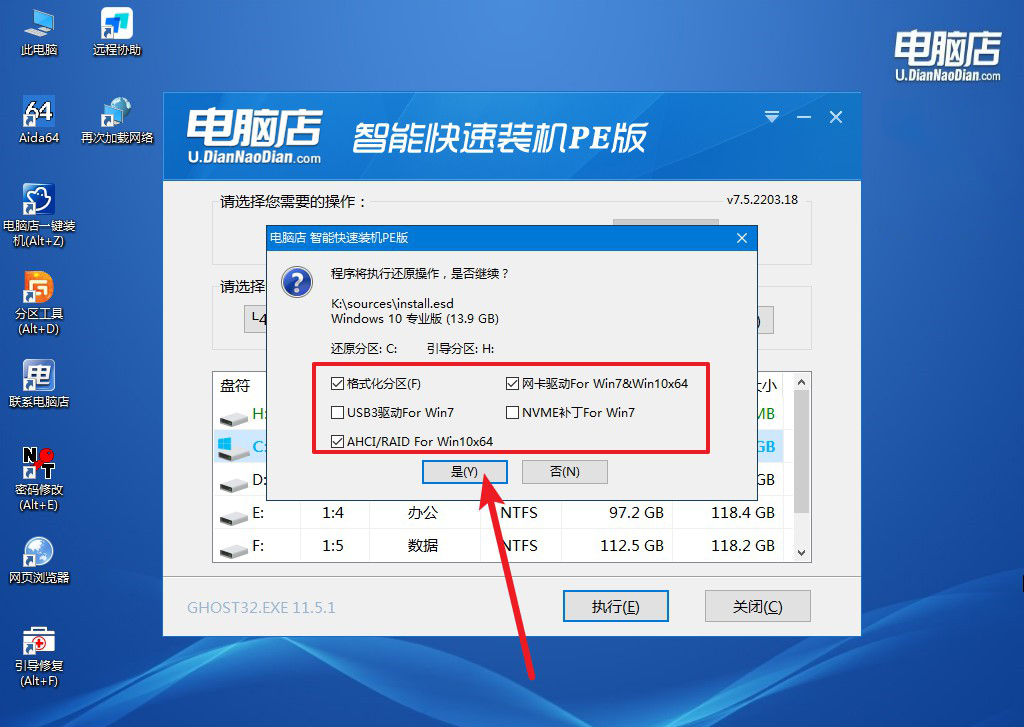
c.接下来等待安装,完成后重启就可以进入系统了!
四、重装相关内容
电脑重装系统是蓝屏怎么办?
首先,确保系统安装介质(如U盘或光盘)没有损坏,可以尝试重新制作启动盘。进入BIOS/UEFI设置,检查并禁用安全启动(Secure Boot),启用CSM(兼容性支持模块),并确保SATA模式设置为AHCI。
如果蓝屏错误代码指向硬件问题,检查并重新插拔内存条、硬盘和其他连接设备。还要确保所有关键驱动程序(尤其是显卡和存储控制器)已正确安装并更新到最新版本。
如果问题依然存在,可能需要运行内存和硬盘诊断工具(如MemTest86和硬盘制造商的诊断工具)来检测硬件故障,并根据检测结果采取相应措施。
pe启动盘制作教程就跟大家分享到这里了。通过本教程,你已经学会了使用u盘重装系统的基本步骤。无论是面对系统崩溃、病毒感染还是其他系统问题,制作并使用u盘启动盘都是一个快速、方便的解决方案。希望本教程对你有所帮助,让你能够更加自信地处理电脑故障,并保持电脑的良好运行状态。记得定期备份重要数据,以防万一!

