电脑系统重装步骤win7(电脑系统重装步骤win7怎么操作)
发布时间:2024-05-29 14:40:03
电脑系统重装步骤win7
对于一些老旧的设备而言,运行Windows 10时可能会变得越来越缓慢。这种卡顿不仅影响了工作效率,也降低了使用体验。如果你正面临这样的问题,或许考虑重装Windows 7系统是一个不错的选择。Windows 7系统相对更轻量化,对于配置较低的电脑来说更加适用。下面,我们就一块看看电脑系统重装步骤win7怎么操作吧!
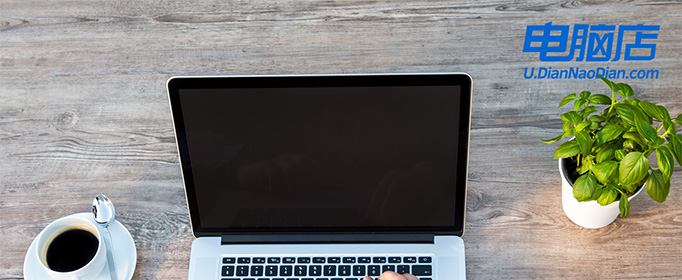
一、重装系统的工具
1、电脑型号:笔记本以及台式电脑所有型号均适用
2、系统版本:win7企业版
3、装机工具:电脑店u盘启动盘制作工具(点击红字下载)
二、重装系统的准备工作
1、合适的U盘:使用一个具有足够容量的U盘,通常至少需要8 GB 或更大容量,以容纳操作系统安装文件。另外,确保U盘是空的,或者你已备份了其中的数据。
2、U盘格式化: 在制作U盘启动盘之前,确保对U盘进行格式化。这将清除U盘上的所有数据,所以确保提前备份重要文件。
3、下载官方ISO文件: 从官方来源下载操作系统的ISO文件。不要使用来历不明的或修改过的文件,以免引入潜在的风险。
如何下载呢?这里小编给大家提供一个简单的方法:搜索【msdn】并进入其网站,在栏目中展开【操作系统】,选择需要下载的系统版本,点击【详细信息】,复制其下载链接,打开下载软件即可自动下载。
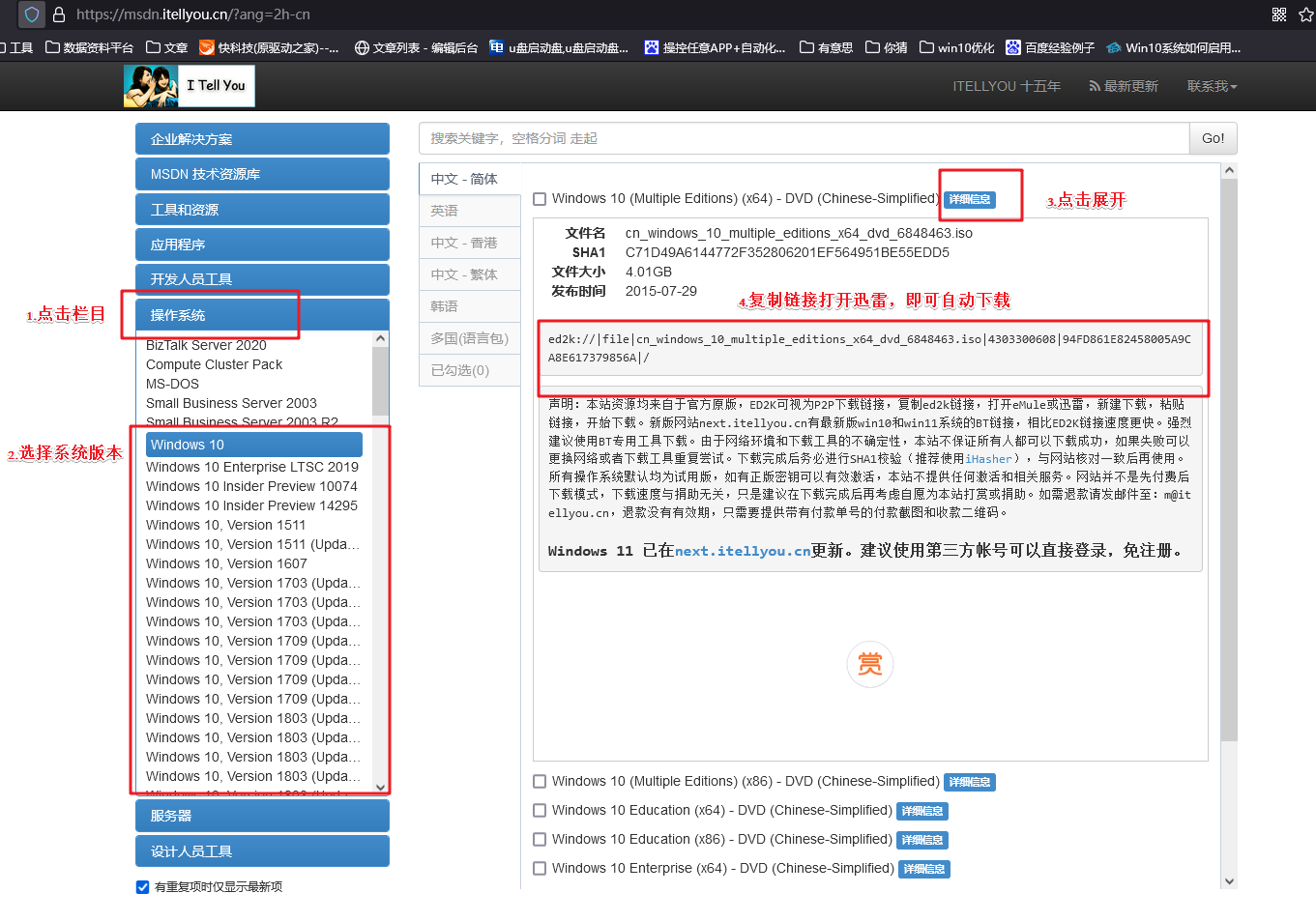
三、重装系统的操作教程
1、制作u盘启动盘
a.进入电脑店的官网,点击【下载中心】-【立即下载】,下载电脑店制作工具,下载前切记关闭防火墙和杀毒软件!
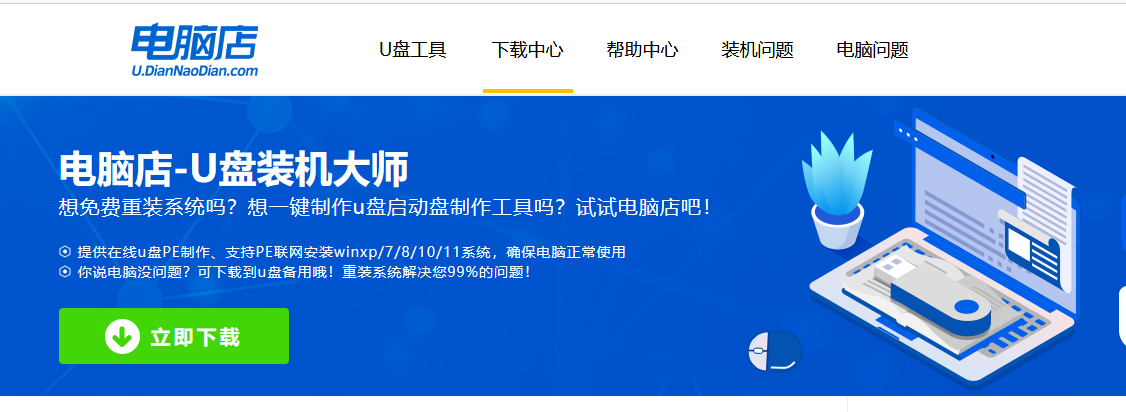
b.下载后安装制作工具,如下图所示,打开以下的程序。
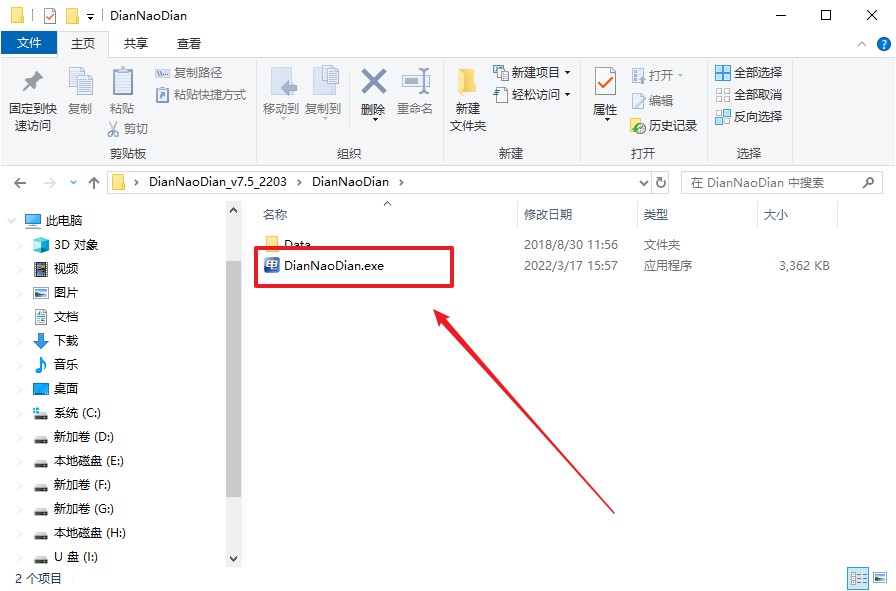
c.将u盘插入电脑当中,软件会自动识别到u盘的信息。默认其他设置,直接点击【全新制作】。
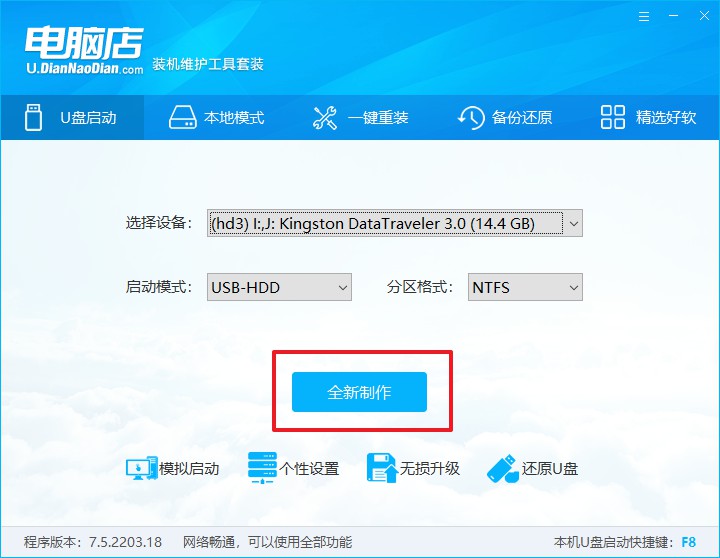
d.当提示格式化的时候,点击【确定】,等待制作即可。
2、设置u盘启动
a.在电脑店官网首页可查询u盘启动快捷键,接下来的操作中会用到。
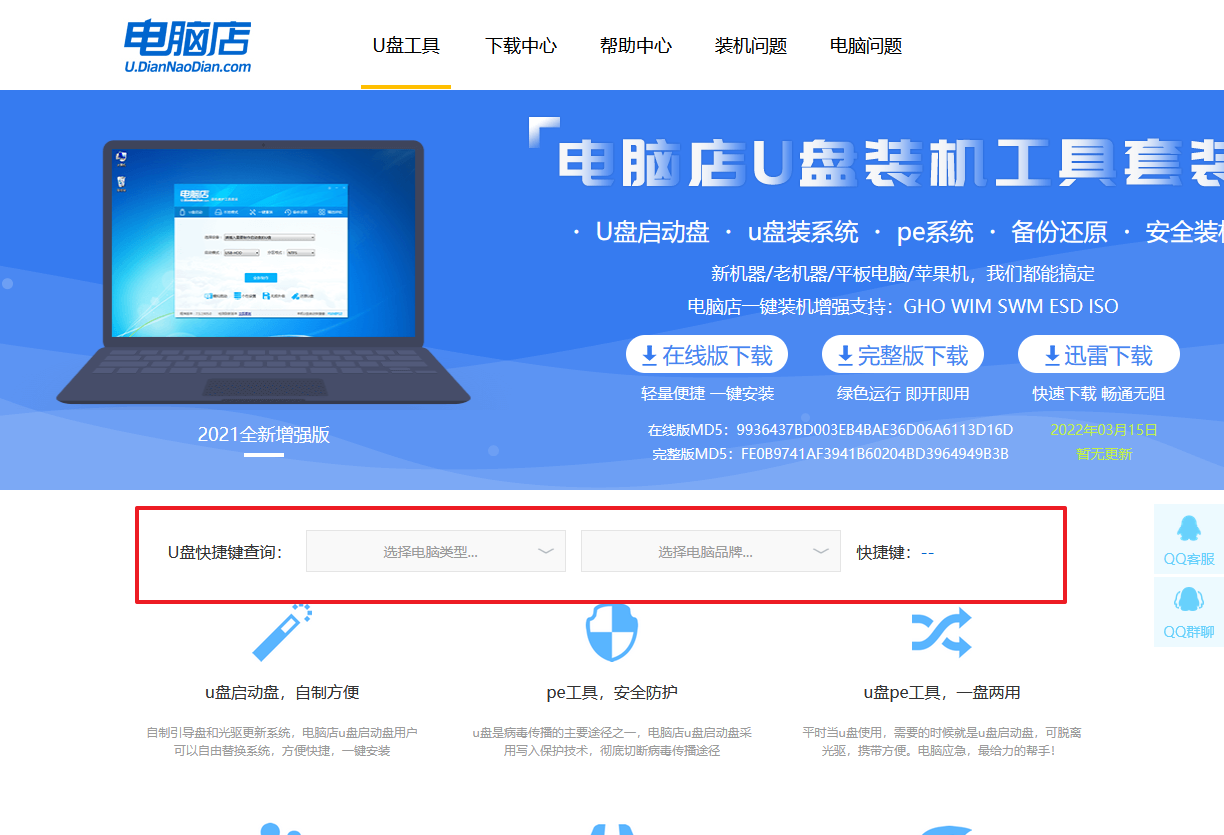
b.重启电脑,不间断按u盘启动快捷键,即可弹出启动设备菜单窗口。
c.按键盘加减号,将u盘移动到第一位,按下F10保存并退出。
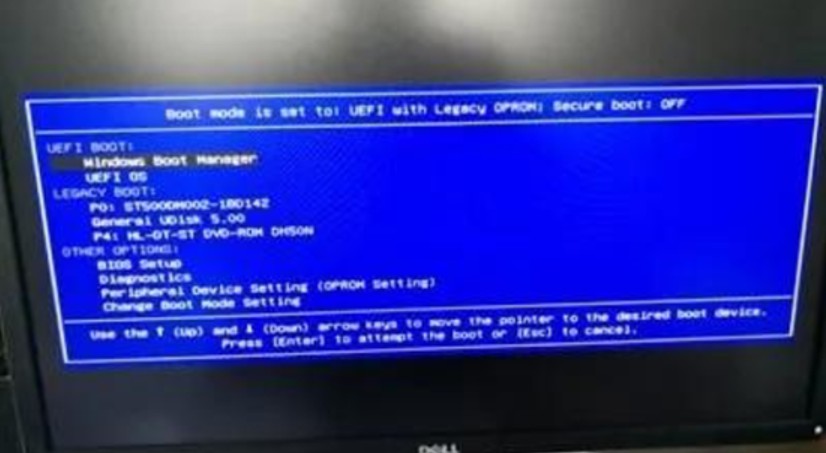
d.电脑重启后,就会进入电脑店的PE系统,在此之前我们需要选择第一项即可进入。
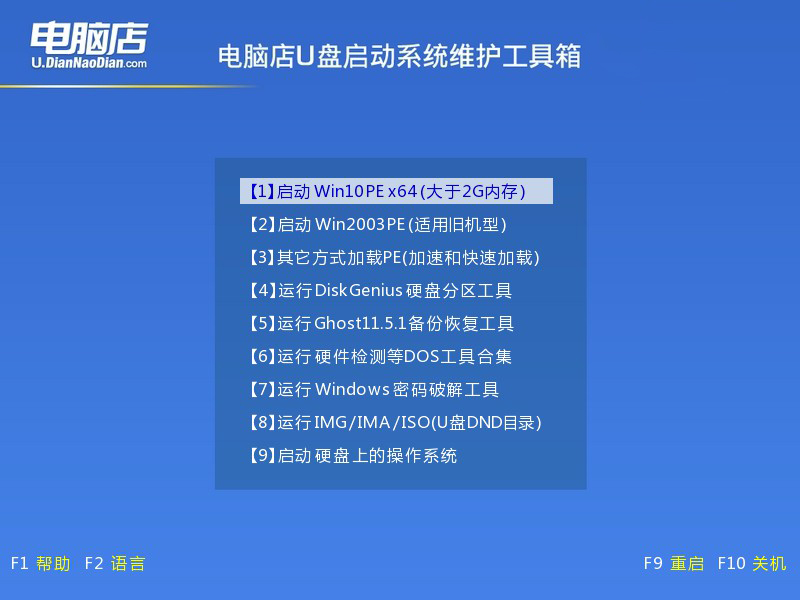
3、u盘装系统
a.进入电脑店winpe,在桌面打开装机软件,如下图所示:
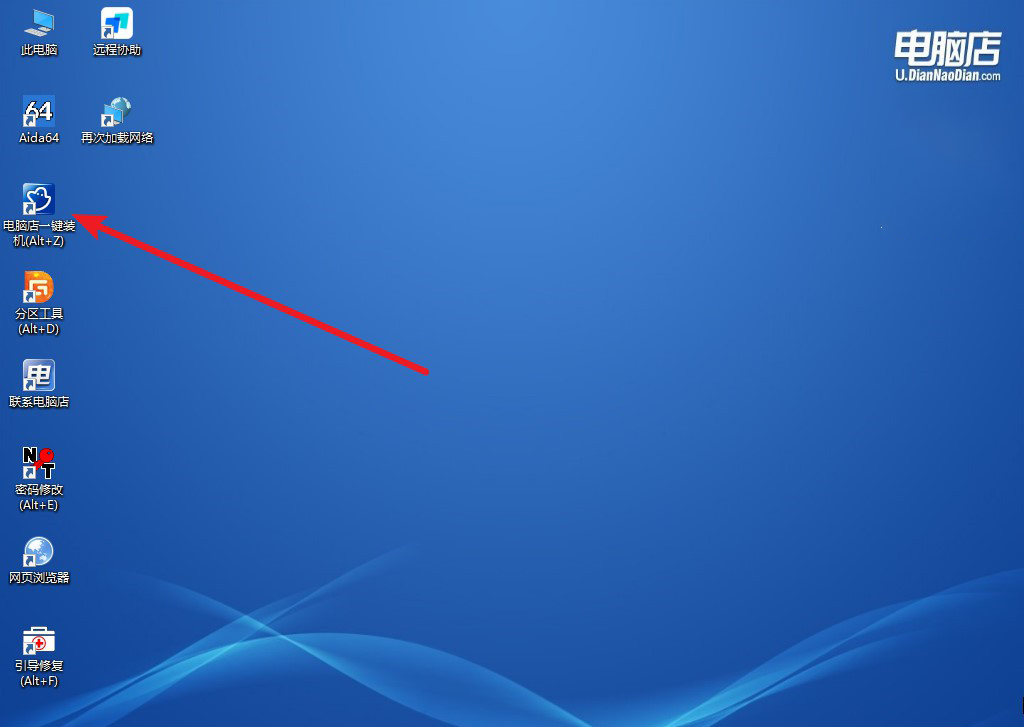
b.打开装机软件后,会识别u盘中的系统镜像文件,一般我们选择C盘(系统盘),选择完成之后点击【执行】。
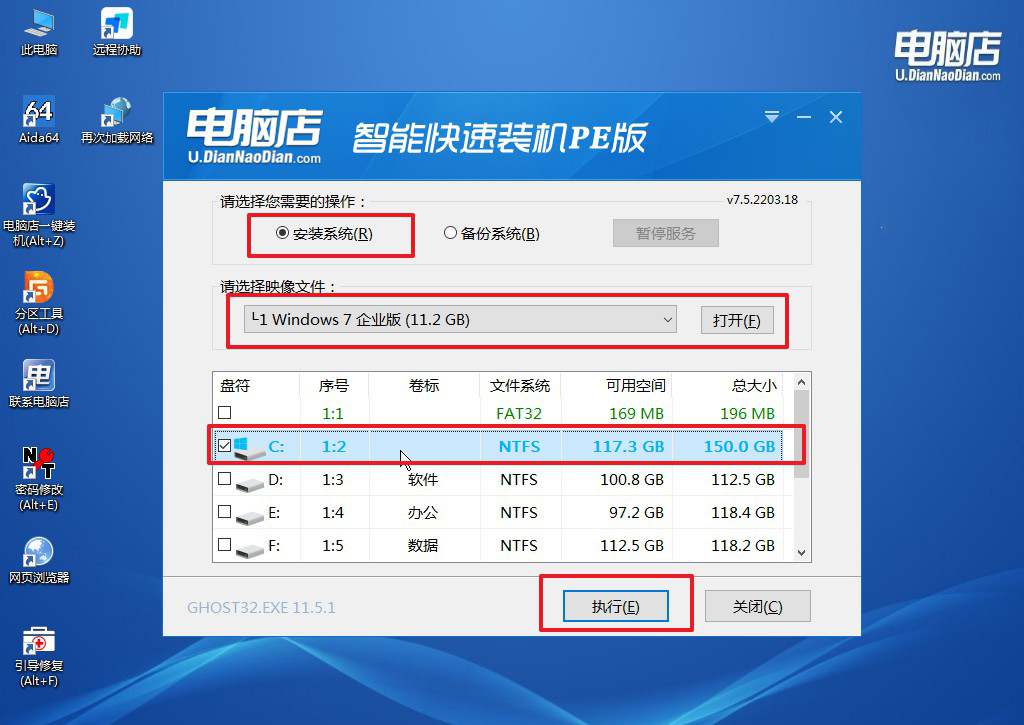
c.之后,在一键还原窗口中默认已勾选的选项,点击【是】,接下来等待系统的安装。
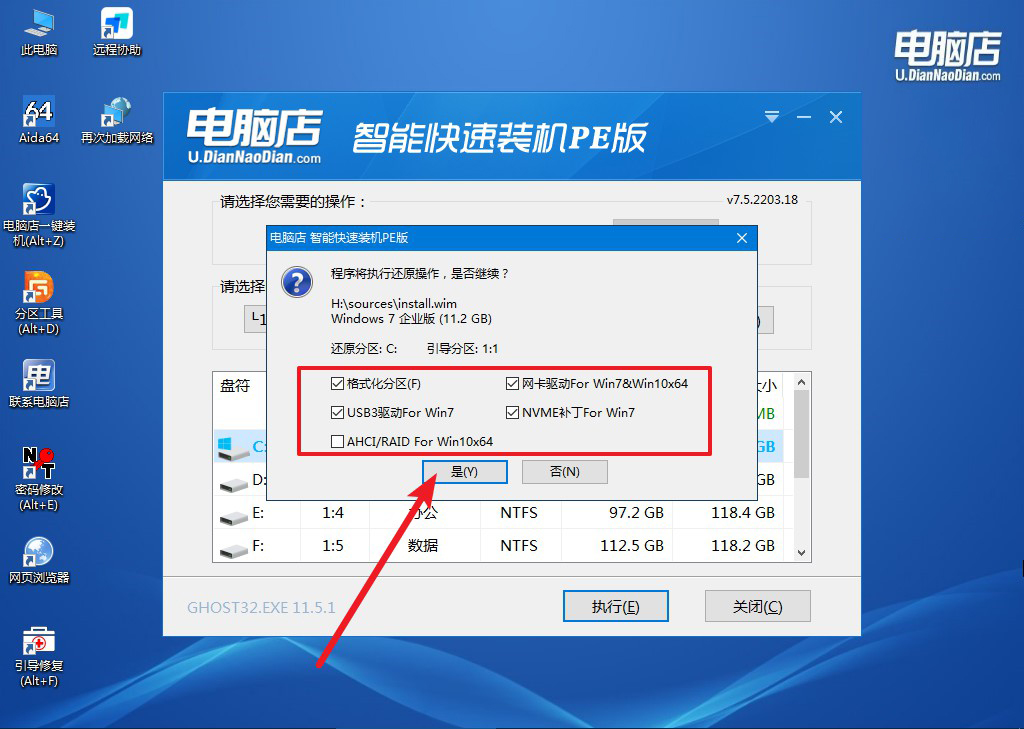
d.接下来等待安装,完成后重启电脑,拔出u盘启动盘即可进入系统。
四、重装后可能遇到的问题
启动电脑后usb都不能用怎么办?
首先,进入BIOS/UEFI设置,确保USB端口已启用。重启电脑,按下DEL、F2、F10等键进入BIOS/UEFI,找到USB配置(通常在“Advanced”或“Integrated Peripherals”选项卡下),确保所有USB控制器选项已启用,保存设置并退出BIOS/UEFI。
然后,进入系统的“设备管理器”,查看“通用串行总线控制器”下是否有黄色感叹号或未安装的设备,如果有,尝试右键点击并选择“更新驱动程序”。
如果系统仍无法识别USB设备,通过另一台电脑访问主板制造商的官方网站,下载并安装最新的USB驱动程序。最后,确保系统和主板BIOS/UEFI已更新到最新版本。
电脑系统重装步骤win7怎么操作的教程就跟大家分享到这里了。通过重装Windows 7系统,你可以为你的电脑带来新的活力和更流畅的运行体验。不仅可以解决Windows 10系统带来的卡顿和不稳定性问题,还可以提高电脑的整体性能。但在操作系统选择之前,务必备份重要数据,以免造成数据丢失!

