电脑店最新U盘启动盘制作工具教程?u盘启动盘制作教程【图示】
发布时间:2024-05-29 14:44:38
电脑店最新U盘启动盘制作工具教程
当谈到重装系统时,许多人都倾向于选择使用U盘启动盘来进行安装。这并非偶然,而是因为U盘启动盘具有诸多优势。首先,U盘小巧轻便,易于携带,方便在不同的电脑上使用。其次,制作U盘启动盘相对简单,无需依赖特定的光驱或安装媒介,节省了成本和时间。而且,使用U盘启动盘进行安装还可以加快系统安装的速度,提高安装的效率。下面我们就一起来看看U盘启动盘制作教程吧!

一、u盘重装所需工具
系统版本:win10专业版
装机工具:电脑店u盘启动盘制作工具(点击即可下载)
二、u盘重装前期准备
1、备份重要数据:在重新安装操作系统之前,务必备份你的重要文件和数据。这可以包括文档、照片、音乐、视频等。你可以将它们复制到外部硬盘、云存储或另一个计算机上。
2、关闭安全软件:在进行系统重装时,有时安全软件(如防病毒程序)可能会干扰安装过程。你可以考虑在安装过程中将其禁用。
3、下载操作系统镜像:如果你还没有操作系统的安装文件,需要从MSDN网站下载操作系统的安装镜像文件。如何下载呢?
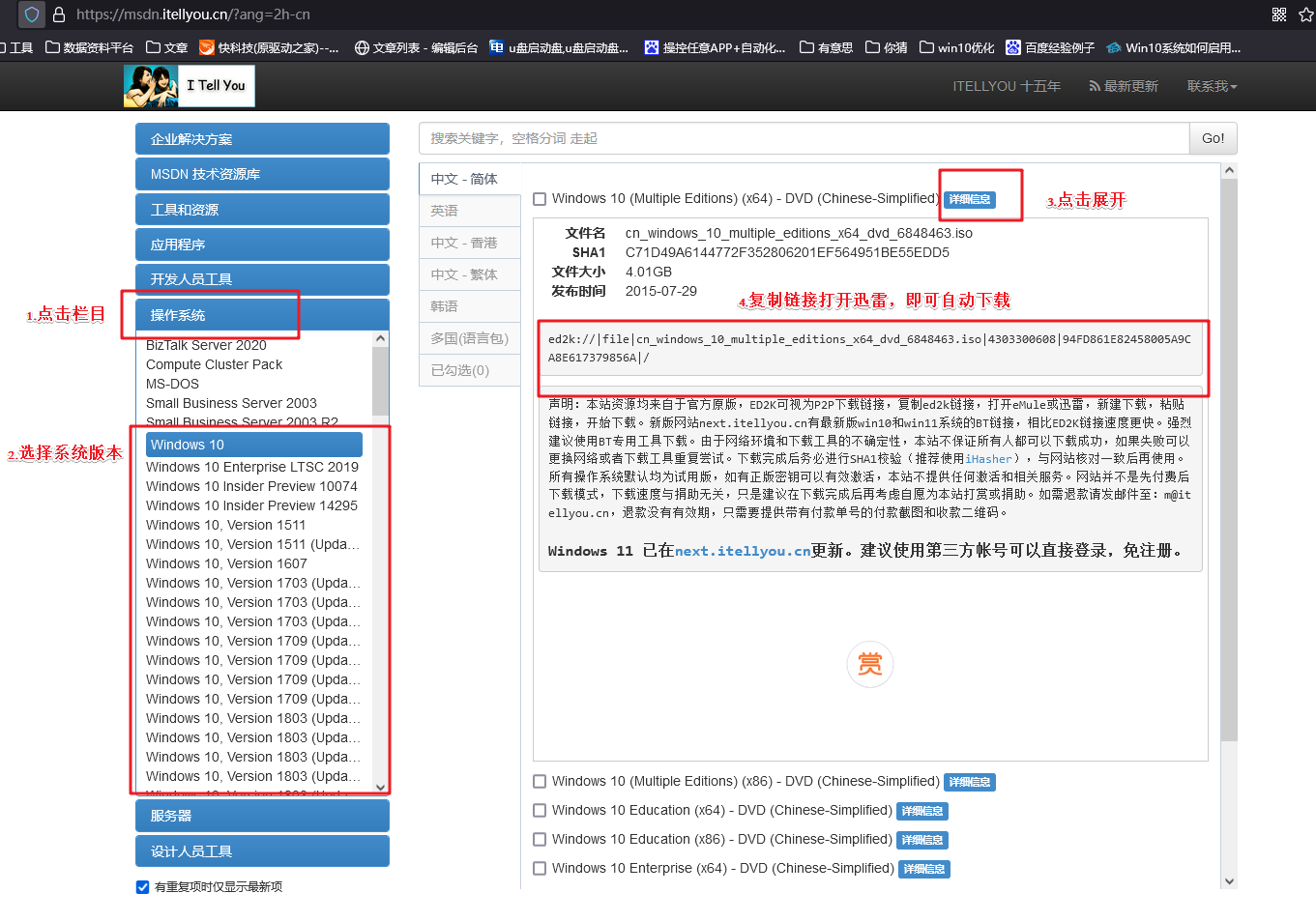
打开浏览器搜索【MSDN】,点击进入网站,依次点击【操作系统】-【windows 10任一版本】-【详细信息】,复制下载链接,打开迅雷即可自动下载。
三、u盘重装详细步骤
1、制作u盘启动盘
a.进入首页,切换到【下载中心】,点击【立即下载】,下载电脑店的制作工具。注意事项:下载前关闭电脑的防火墙及第三方杀毒软件,避免误删工具的组件!
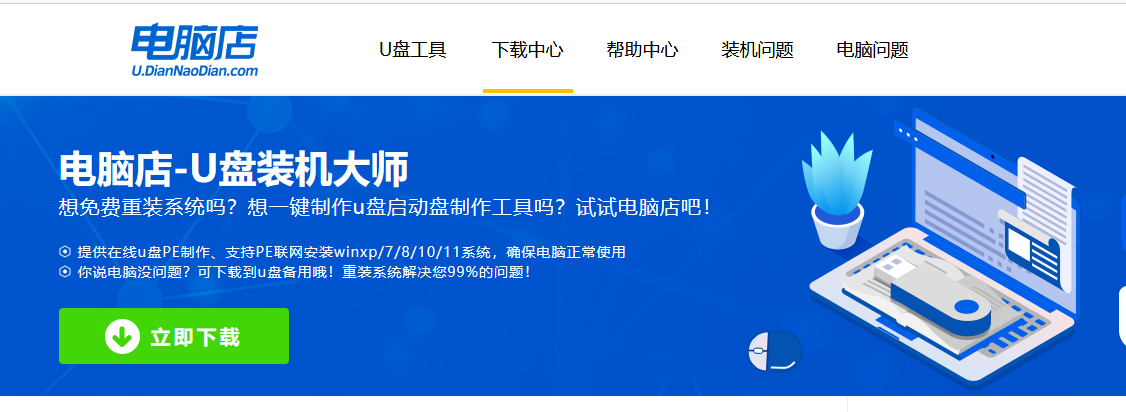
b.下载完成,解压并打开即可开始制作。
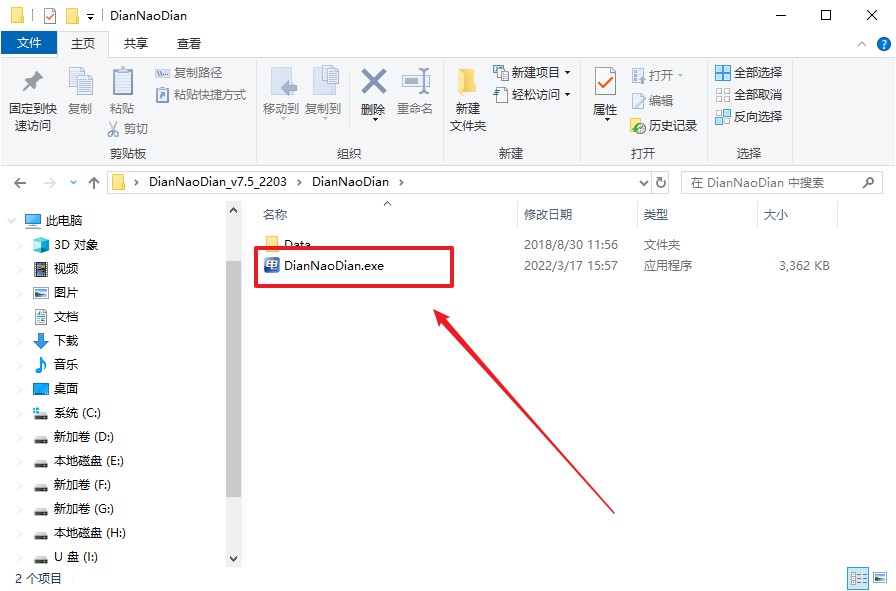
c.插入u盘,打开软件。可默认界面的选项,直接点击【全新制作】。
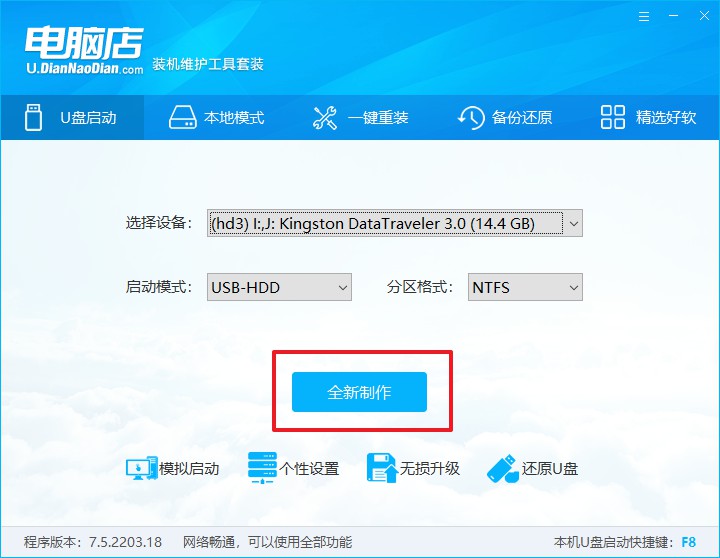
d.弹出格式化提示,点击【确定】开始制作,等待完成即可。
2、设置u盘启动
a.打开电脑店官网首页选择电脑类型和品牌,查询u盘启动快捷键。
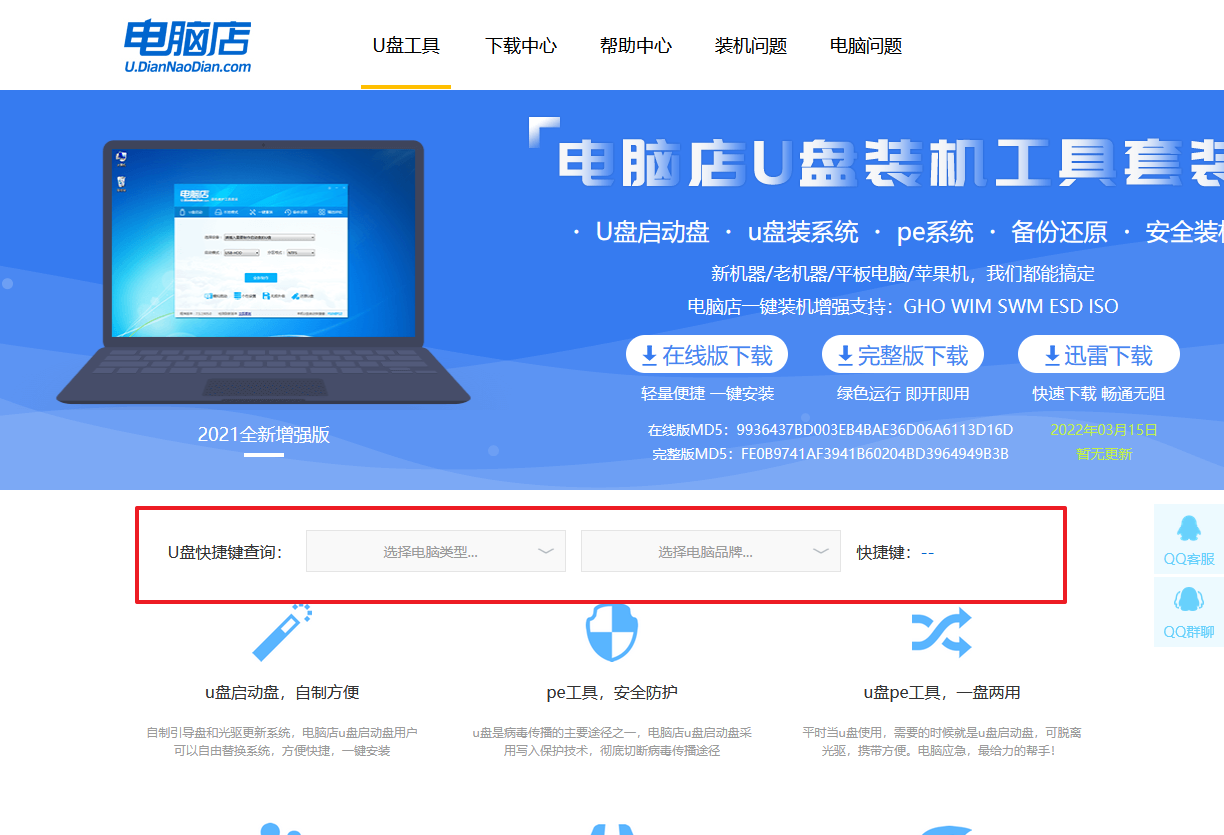
b.将制作好的u盘启动盘插入电脑USB接口,开机或重启,出现画面后按下u盘启动快捷键。
c.弹出快速启动选项的窗口,我们选择u盘进入即可。
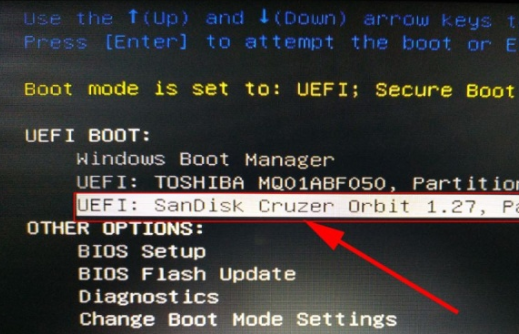
d.回车后就可以进入电脑店winpe主菜单了。
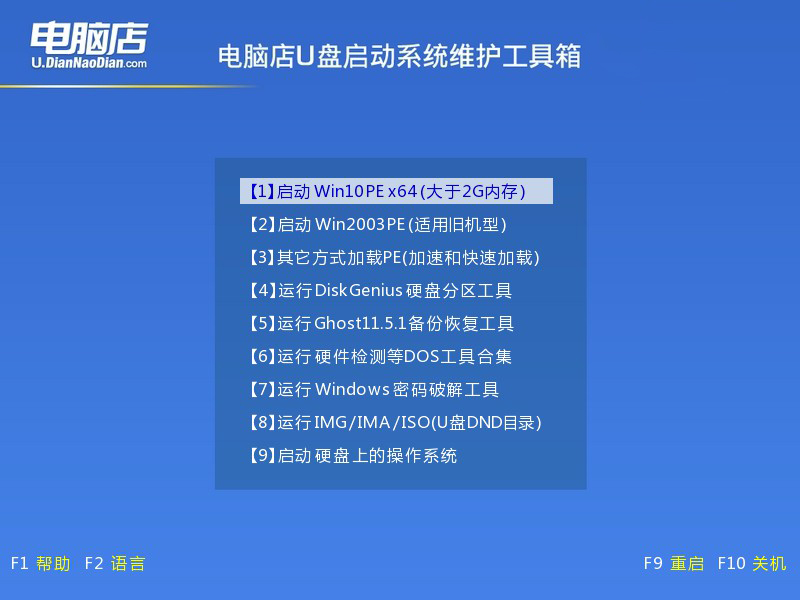
3、u盘装系统
a.如安装win10系统,进入winpe桌面后,打开【电脑店一键装机】。
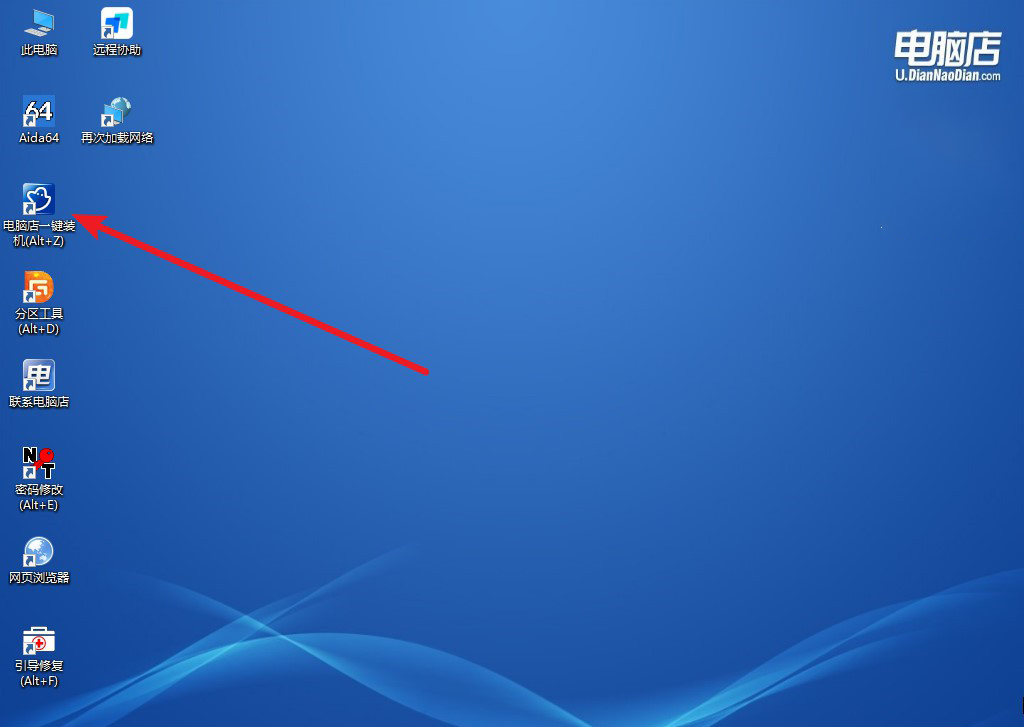
b.如下图所示,选择镜像和系统分区,点击【执行】即可开始安装。
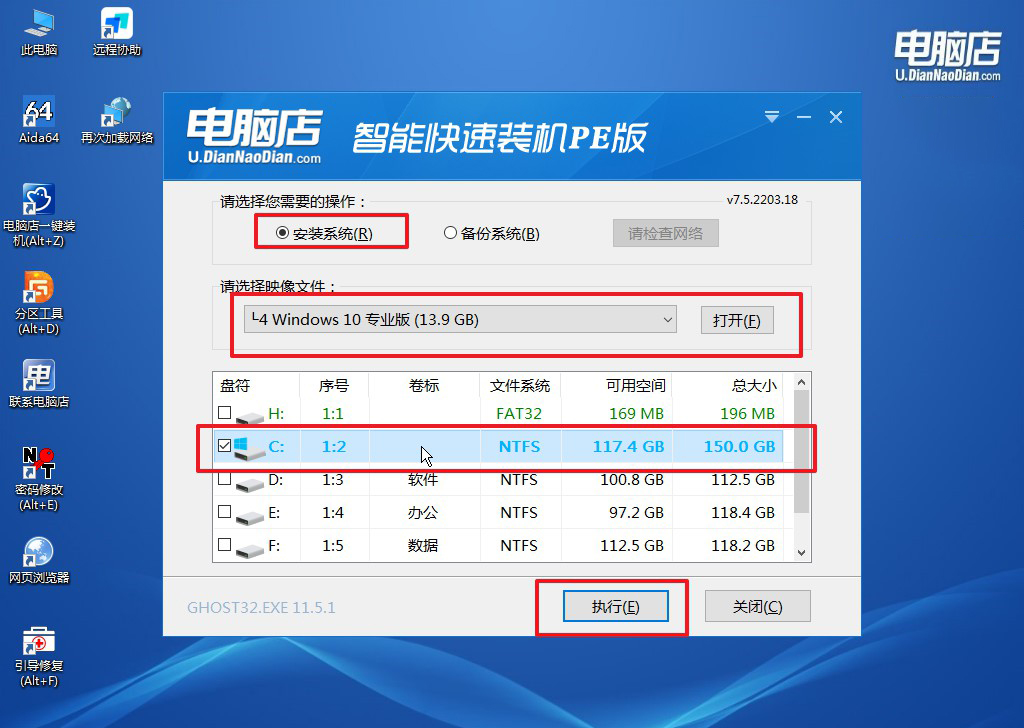
c.跟着提示操作,最后勾选【完成后重启】,等待安装重启。
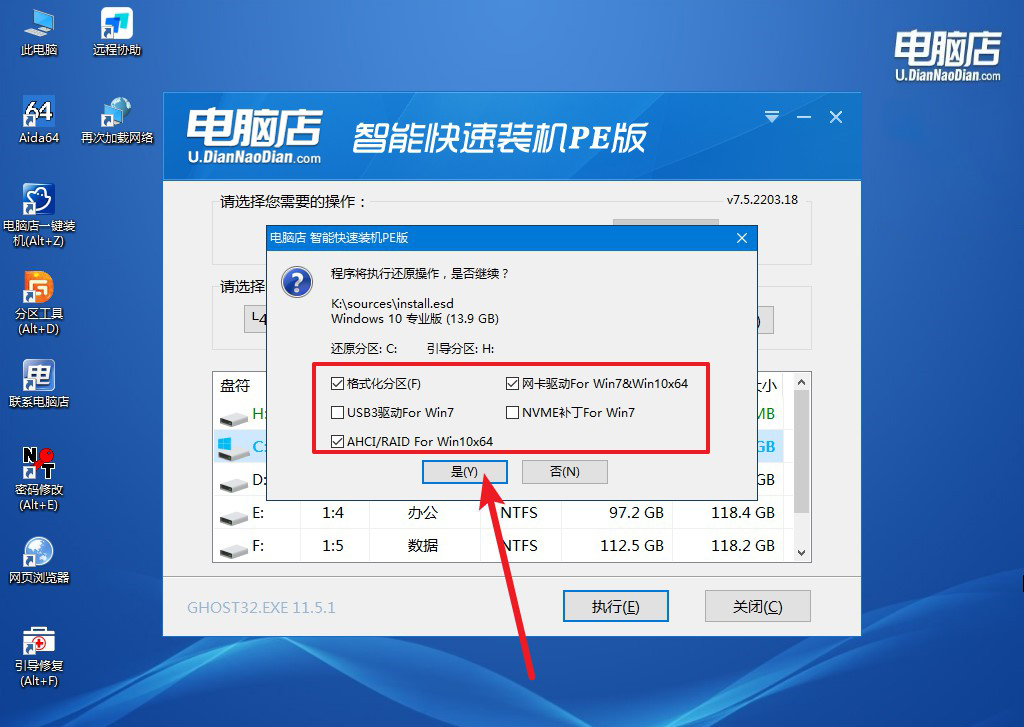
4、安装完成后即可进入win10系统!
四、重装后常遇到的问题
电脑进入系统后黑屏怎么办?
首先,确保所有外部设备连接正确,尤其是显示器和显卡。尝试按下Ctrl+Shift+Esc打开任务管理器,如果任务管理器能打开,可能是Explorer.exe没有正常启动,可以在任务管理器中选择“文件”->“运行新任务”,输入“explorer.exe”并按回车。
如果任务管理器也无法打开,重启电脑并进入安全模式,更新显卡驱动程序或卸载最近安装的有问题的驱动程序。还可以检查显示设置,确保选择了正确的显示输出。如果以上方法无效,可能需要修复系统文件或重新安装操作系统。
U盘启动盘制作教程就跟大家分享到这里了。在选择重装系统的方式时,U盘启动盘无疑是一种简便、快捷且有效的方法。它不仅让系统安装过程更加便利,还能在紧急情况下为我们提供及时的解决方案。通过学习如何制作和使用U盘启动盘,我们可以更好地管理和维护自己的电脑系统,保持其高效稳定地运行。还没学会的朋友赶紧来学习吧!

