笔记本重装Win7的方法(笔记本重装win7教程)
发布时间:2024-05-30 14:32:18
笔记本重装Win7的方法
当我们的笔记本电脑运行速度变得缓慢或出现系统故障时,重新安装操作系统是很多朋友会选择的操作。且在这种情况下,许多人会选择使用u盘启动盘来安装系统,因为它简单易用,且能够快速解决问题,大家了解过吗?如果你没听说过也没关系,接下来小编会跟大家详细讲解下笔记本重装win7教程!
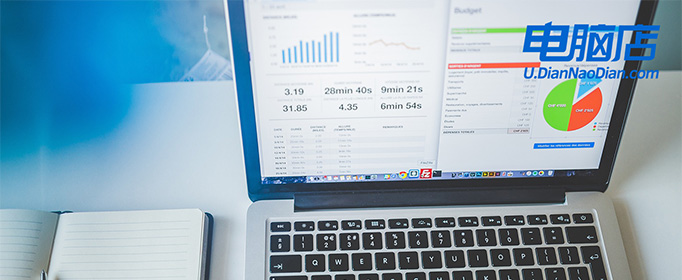
系统版本:win7企业版
U盘:8GB或以上的空白U盘
装机制作工具:电脑店u盘启动盘制作工具(点击红色字体即可下载)
二、U盘重装系统准备工作
1、查询启动热键:进入BIOS设置u盘启动的时候,需要知道BIOS启动热键,可在电脑店官网首页查询。
2、系统的数据备份与还原:在重新安装操作系统之前,我们务必要备份重要文件和程序,以免在重新安装后丢失这些关键数据。
3、下载win7的系统镜像:
a.进入MSDN网站主页面
b.在左侧选择自己需要的镜像类型,在右侧选择自己需要的版本
c.复制下载链接,打开迅雷即可自动下载
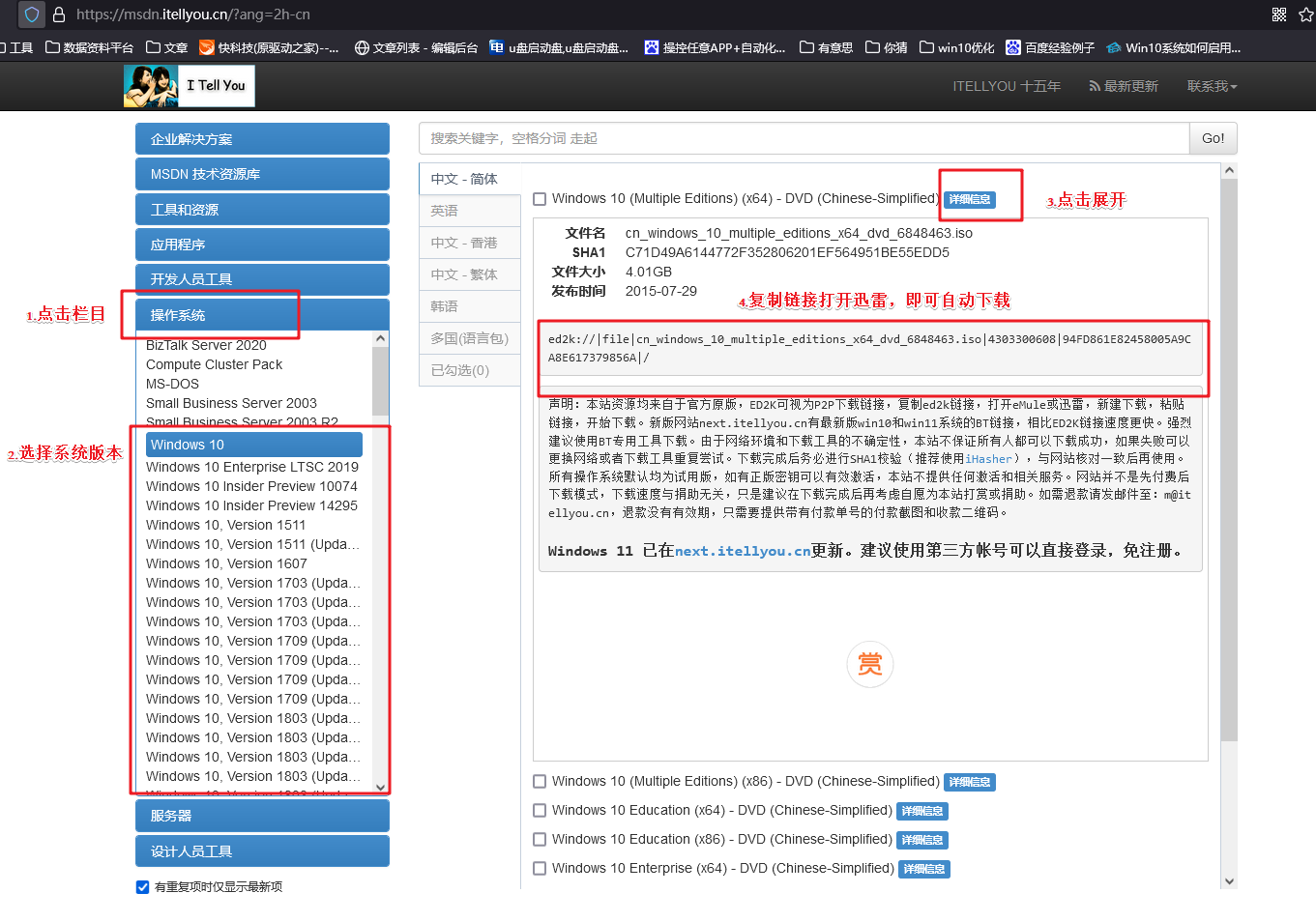
三、U盘重装系统教程
1、制作u盘启动盘
a. 百度搜索【电脑店】进入官网,将栏目切换到【下载中心】,点击【立即下载】,即可下载 u盘启动盘制作工具。
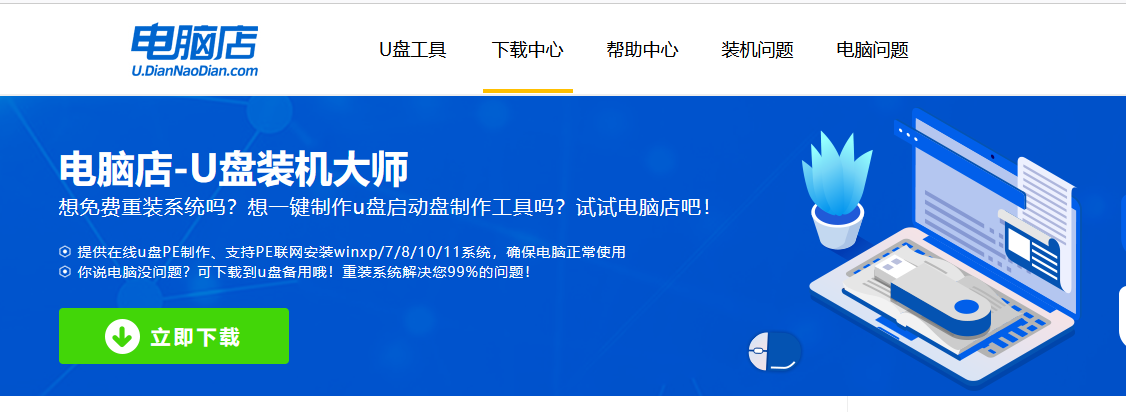
b. 下载完成,解压并打开即可开始制作。
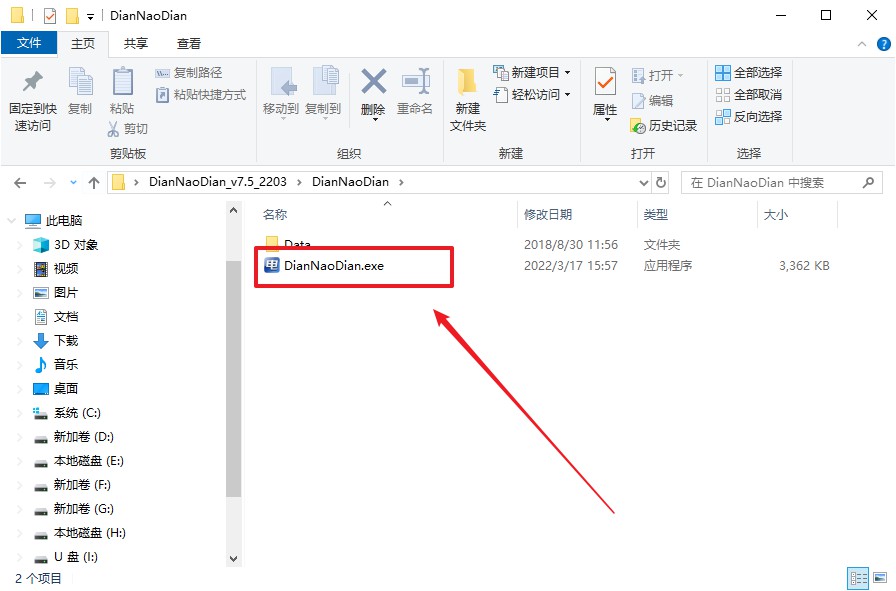
c. 工具会自动识别u盘,默认【启动模式】和【分区格式】,点击【全新制作】。
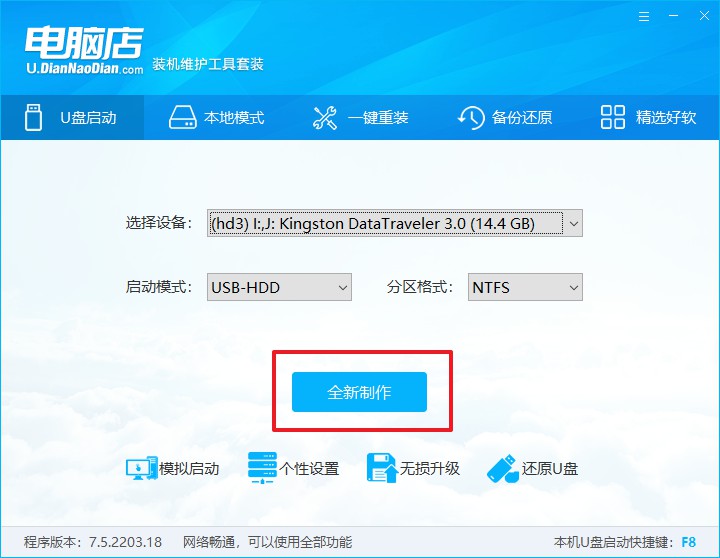
d. 弹出格式化提示,点击【确定】开始制作,等待完成即可。
2、设置u盘启动
a. 在电脑店首页即可查询u盘启动快捷键,主要用于设置进入BIOS的启动项设置界面。
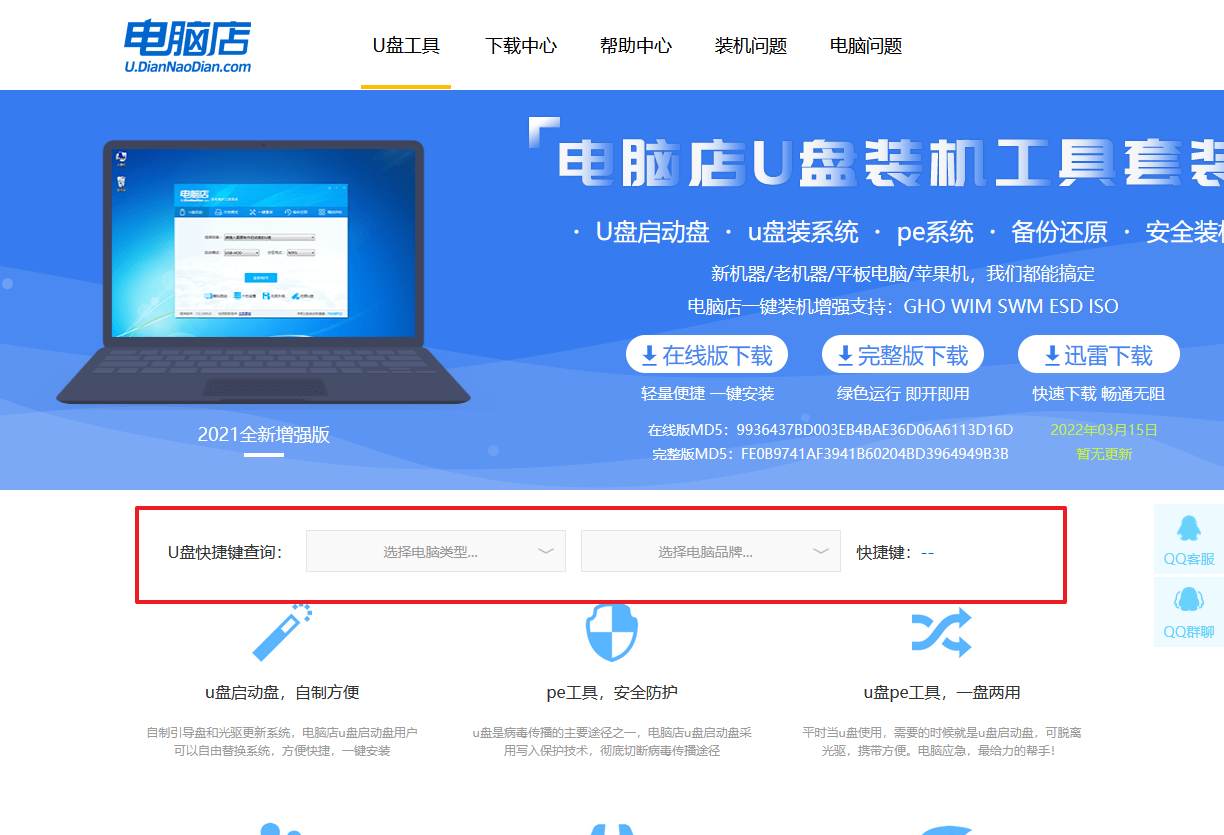
b. u盘启动盘连接电脑,重启出现开机画面,按u盘启动快捷键进入BIOS设置界面。
c.在启动项设置界面,大家找到u盘启动盘,选中后回车确认就可以了。
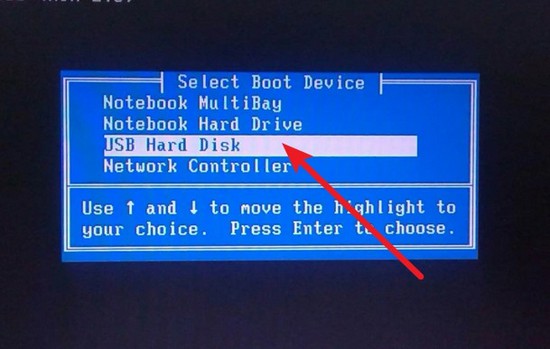
d. 再次重启后,电脑会进入电脑店winpe主菜单,新机型电脑选择【1】,旧机型选择【2】,回车。
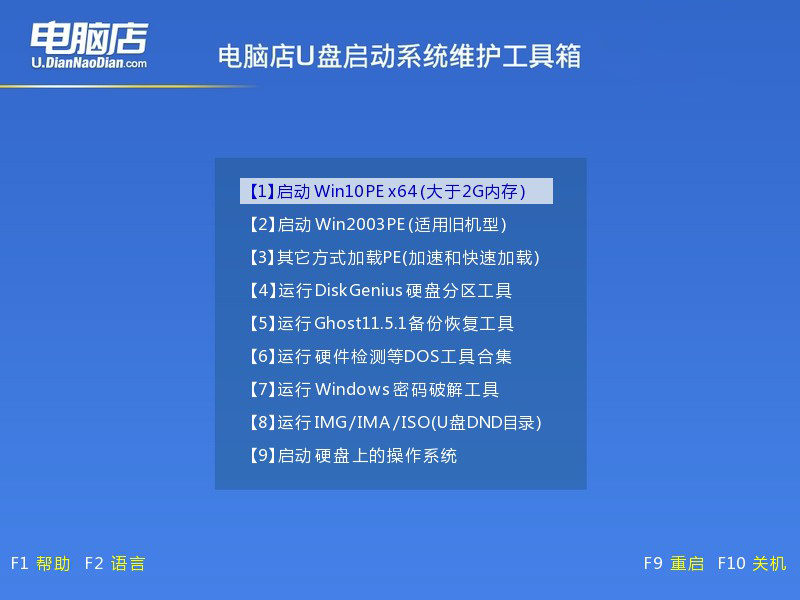
3、u盘装系统
a. u盘启动后即可进入电脑店winpe,双击打开【电脑店一键装机】。
b. 如下图所示,选择镜像和系统分区,点击【执行】即可开始安装。
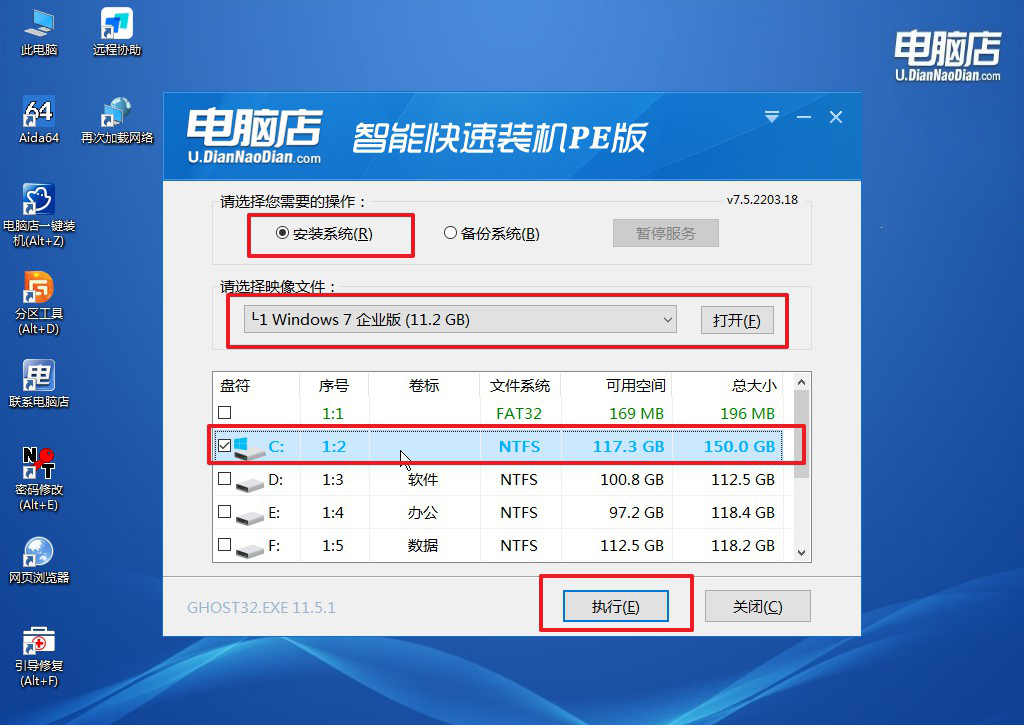
c. 在还原操作中,可默认选项,点击【是】,接下来会自动安装系统。
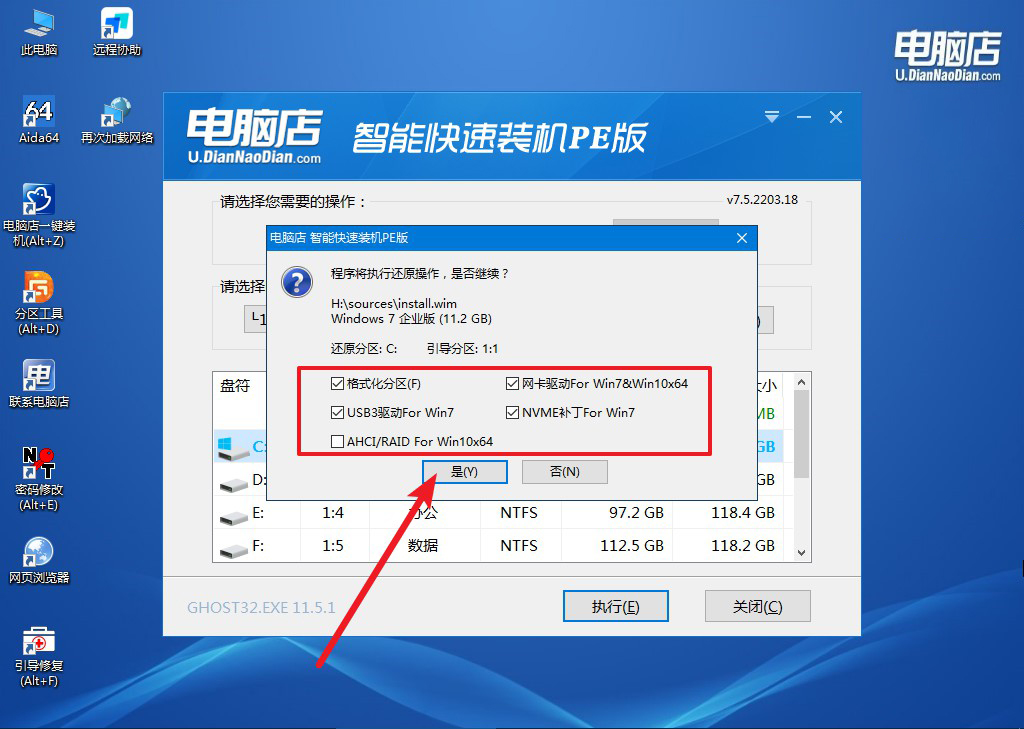
4、等待计算机重启部署,安装完成后即可进入win7系统!
四、U盘重装系统相关问题
u盘重装系统后开机界面卡住了怎么办?
首先,确保安装介质(如U盘)没有损坏,可以尝试重新制作启动盘并使用正版的系统镜像文件。然后,进入BIOS/UEFI设置,确认硬盘和U盘识别正确,并将硬盘设置为首选启动设备。
禁用安全启动(Secure Boot),启用CSM(兼容性支持模块)。检查硬盘和内存条连接是否牢固,必要时重新插拔。还可以尝试在安装过程中进行硬盘分区,删除旧分区并重新创建新分区进行安装。
如果问题仍然存在,考虑更新BIOS/UEFI到最新版本或运行硬盘和内存诊断工具,以排除硬件故障。
笔记本重装win7教程就跟大家讲解到这里了。无论是解决系统故障还是提升系统性能,重装系统都是一种有效的解决方案。而作为电脑小白,如果你对电脑别的方面也不是很了解,那么小编更要建议大家都能学习下上面的重装方式,毕竟简单的重装基本就能解决使用电脑中遇到的绝大多数问题哦!

