新组装的电脑自己不会装系统怎么办?组装电脑装系统教程【图文】
发布时间:2024-05-30 14:36:25
新组装的电脑自己不会装系统怎么办?
小编就要推荐一下u盘启动盘装系统了,几乎一键式的操作,非常适合小白。通过使用u盘启动盘,你可以轻松地将操作系统安装到新电脑上,无需担心复杂的设置和步骤。u盘启动盘不仅简化了系统安装过程,还提供了直观的操作界面,让即便是没有技术背景的用户也能顺利完成系统安装。接下来,小编将详细介绍组装电脑装系统教程!

一、重装win10所需工具
1、电脑型号:笔记本及台式电脑均适用
2、系统版本:win10专业版
3、装机工具:电脑店u盘启动盘制作工具(点击下载即可)
二、重装win10的前期准备
1、在重新安装操作系统之前,请务必备份所有重要文件和数据。大家可以将它们复制到外部硬盘、云存储服务或另一台电脑上。重新安装系统通常需要格式化系统驱动器,这可能会导致数据丢失,请提前做好备份。
2、在重新安装 Windows 10 后,可能需要重新安装硬件设备的驱动程序,例如显卡、声卡、网卡等。在重新安装之前,请下载这些驱动程序的最新版本,并将它们保存在备用媒体上,以备不时之需。
3、下载win10镜像文件,具体步骤如下:
a.登录到MSDN订阅,百度搜索即可找到。
b.选择操作系统版本:浏览MSDN订阅网站以查找你需要的操作系统版本。你可以选择不同版本的Windows操作系统,如Windows 10、Windows Server等。
c.选择镜像下载:在你选择的操作系统版本页面上,通常会有下载链接或选项。点击相应的链接,以开始下载操作系统的ISO镜像文件。
d.下载镜像:按照网站上的指示下载ISO镜像文件。你可能需要选择语言、位数(32位或64位)以及其他选项。
e.验证镜像:为确保下载的ISO镜像完整和没有被篡改,建议在下载后进行文件的校验。你可以使用MD5或SHA-1校验和等工具进行验证。
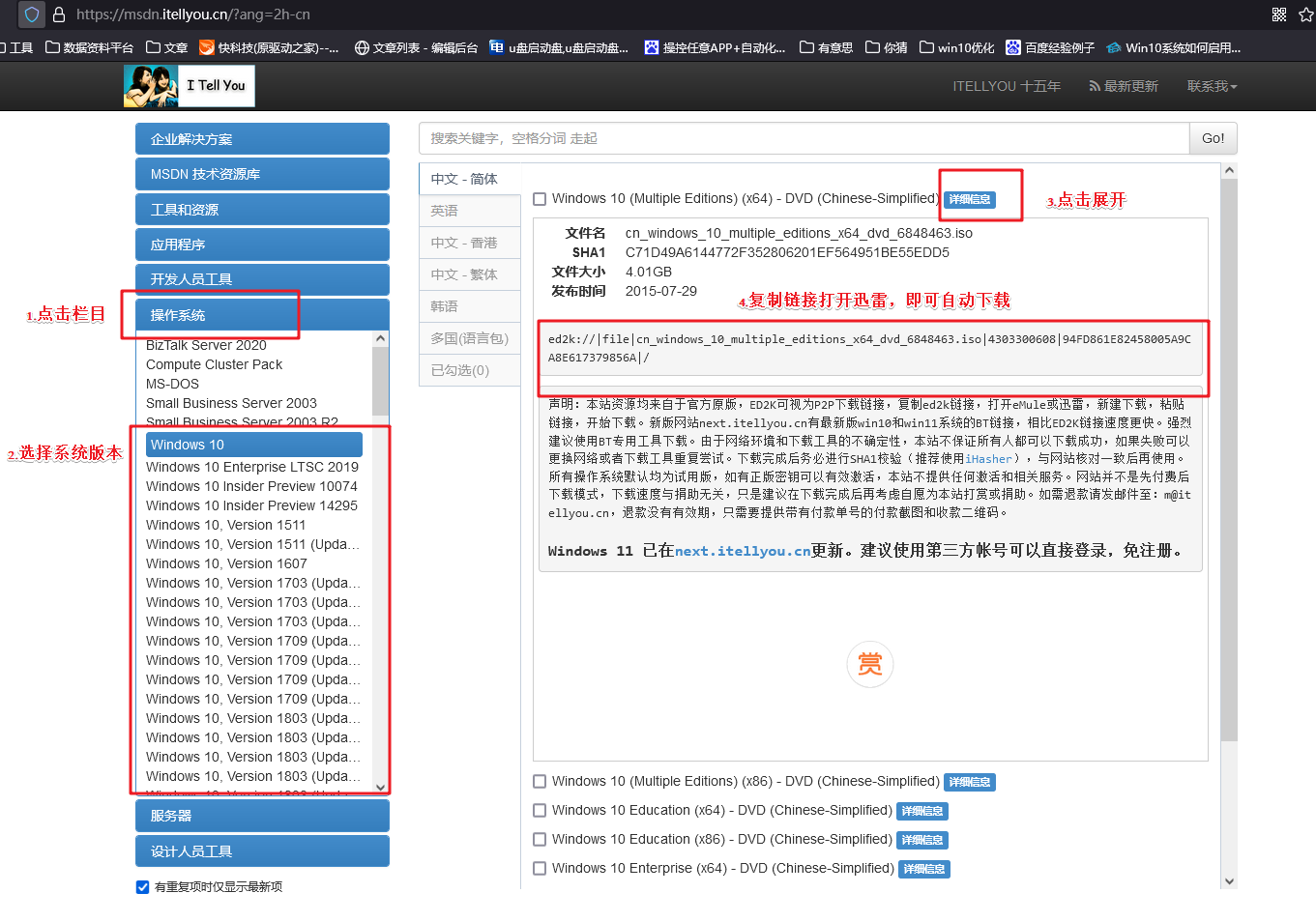
三、重装win10的步骤
1、制作u盘启动盘
a. 在电脑店官网中,切换到下载中心,点击【立即下载】,即可下载电脑店,这一制作启动盘所需的工具。
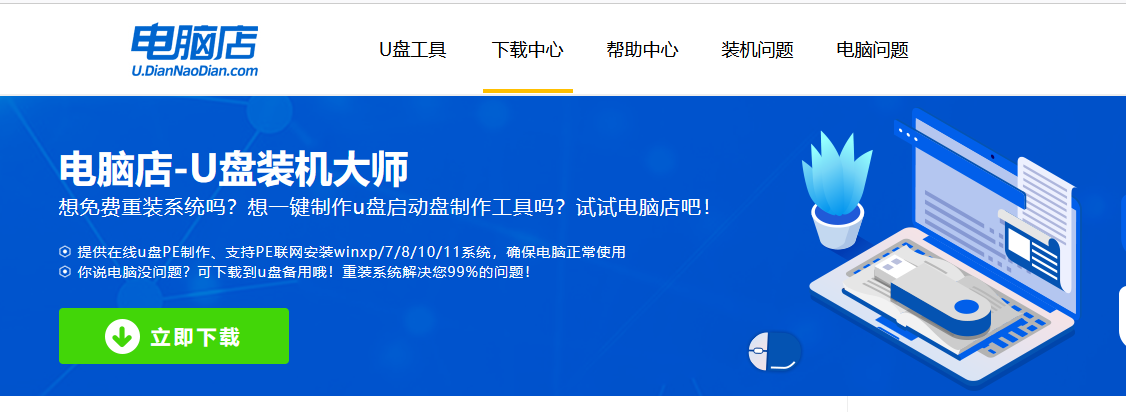
b. 下载好电脑店u盘启动盘制作工具后,解压并打开。
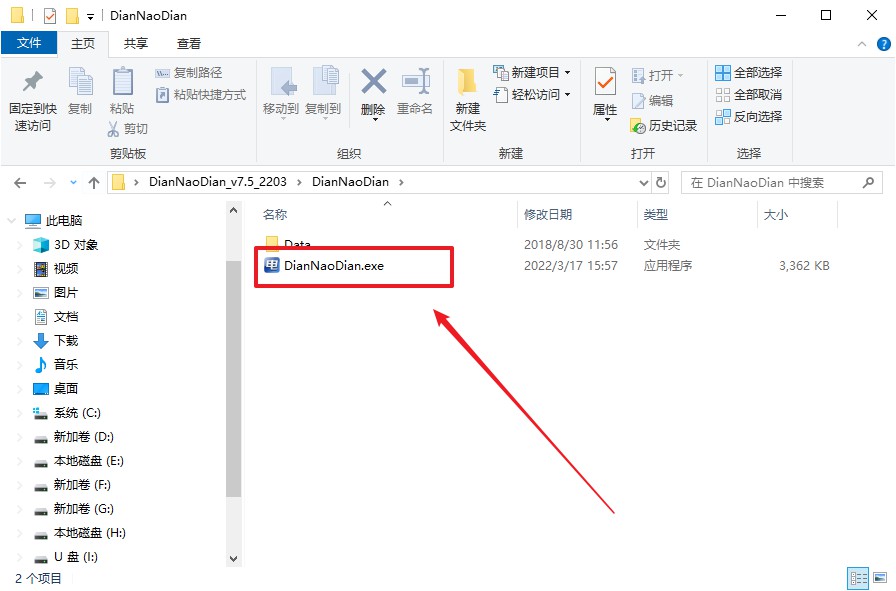
c. 插入u盘,建议8G以上,不需要其他设置,默认点击【全新制作】。
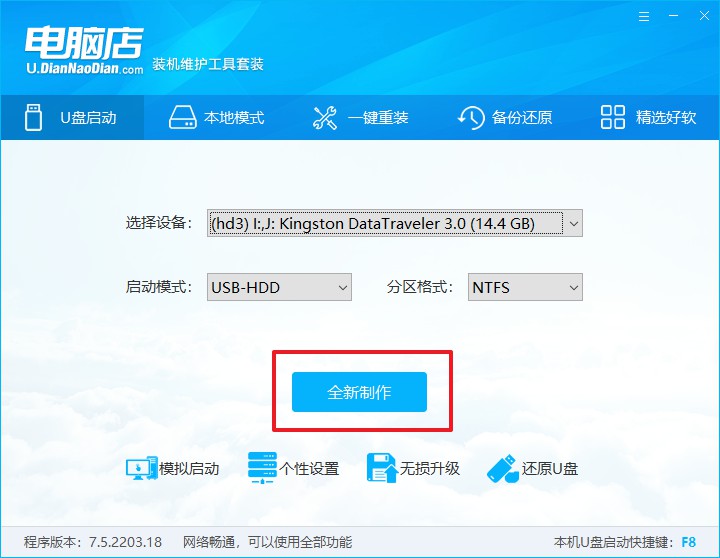
d. 当提示格式化的时候,点击【确定】,等待制作即可。
2、设置u盘启动盘
a.在电脑店官网首页,查询u盘启动快捷键,当然你也可以自行百度查询。
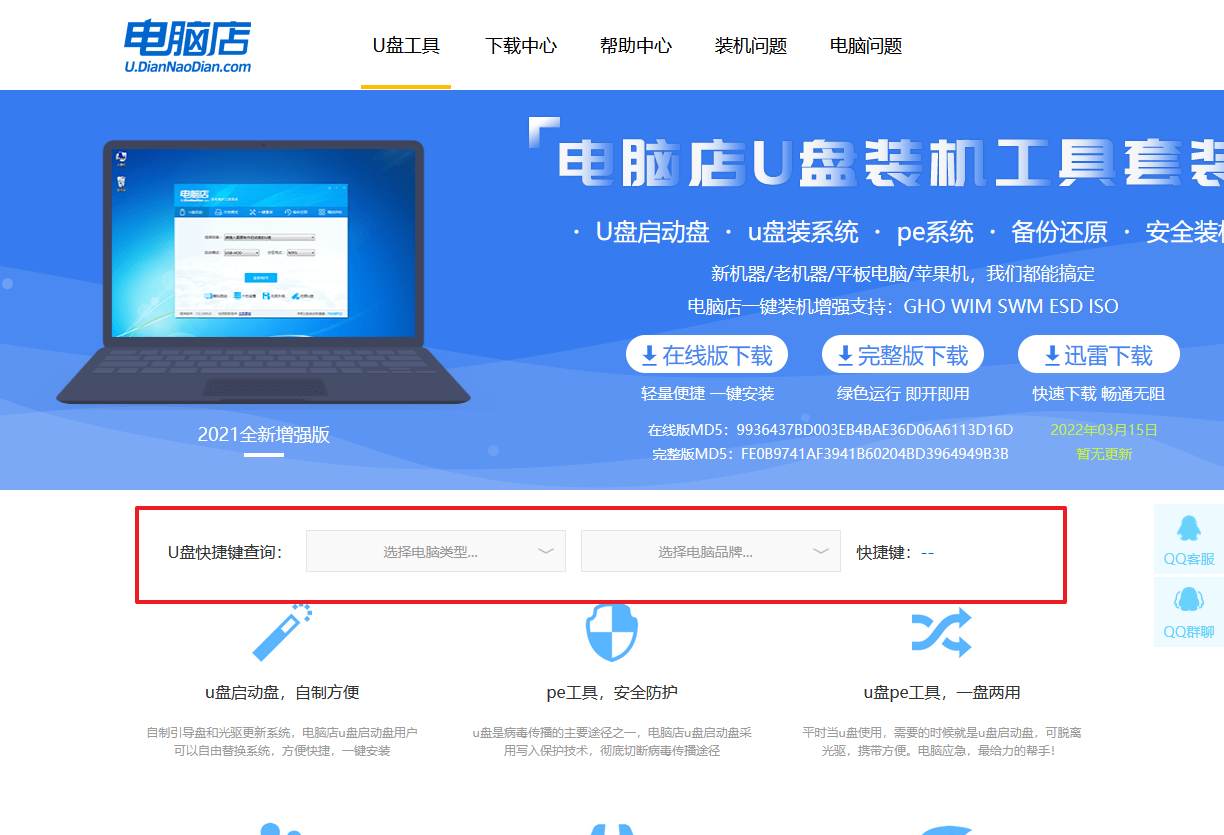
b. 重启电脑,不间断按u盘启动快捷键,即可弹出启动设备菜单窗口。
c. 在启动项设置界面,大家找到u盘启动盘,选中后回车确认就可以了。
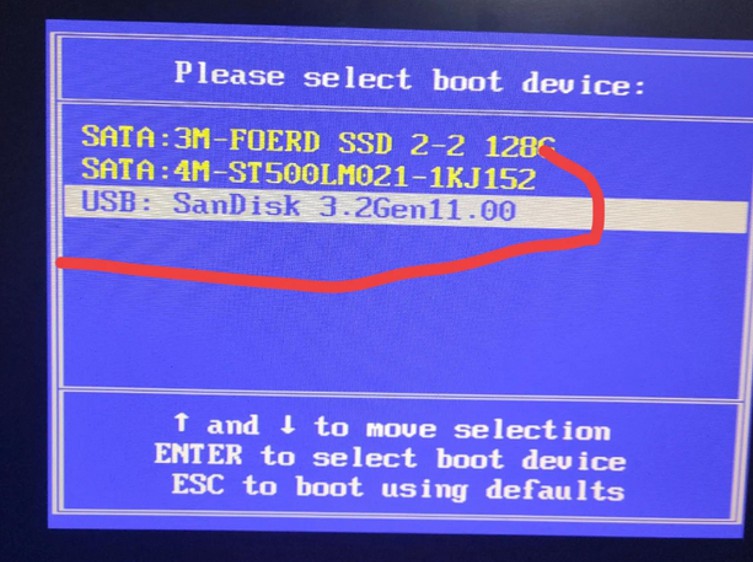
d.进入电脑店winpe界面后,如图所示,选择【1】进入pe系统桌面。
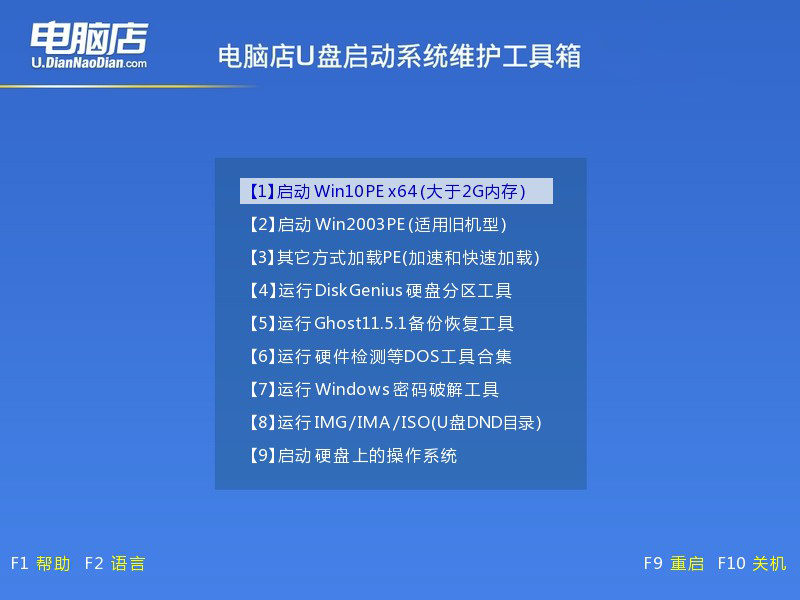
3、u盘装系统
a. 在pe系统中,打开电脑店winpe一键装机这个软件,即可开始重装操作。
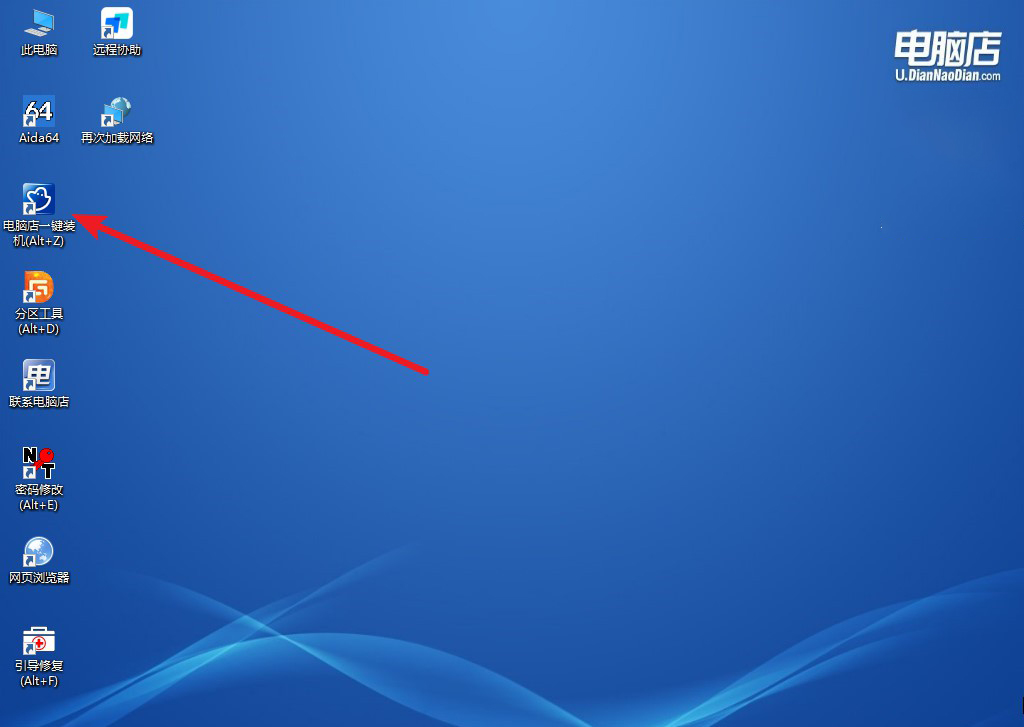
b.在界面中,根据提示完成重装前的设置,点击【执行】。
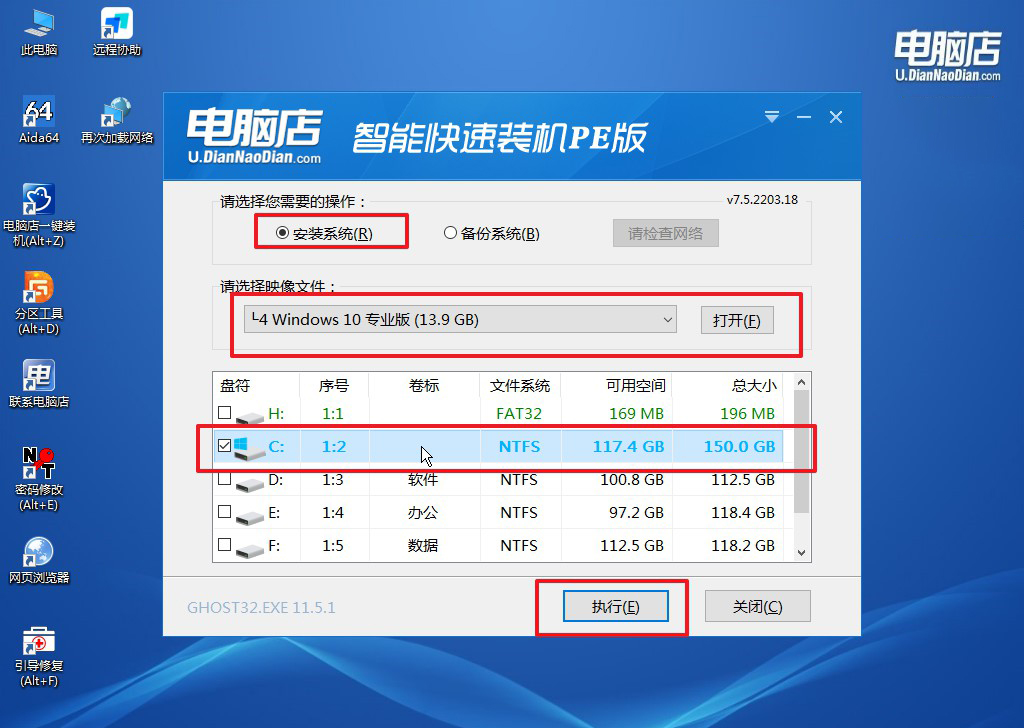
c.接下来会进入还原设置和系统安装阶段,记得安装好了之后重启电脑。
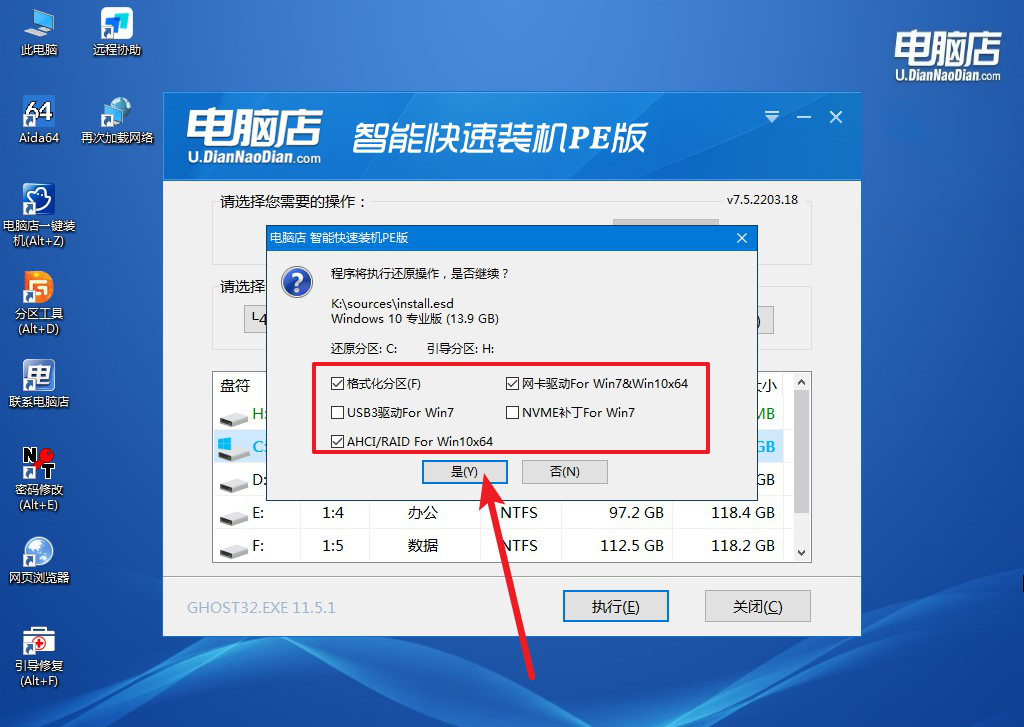
4、重启后电脑会进入系统部署阶段,等待几分钟即可进入系统桌面了!
四、重装win10后可能遇到的问题
重装系统格式化分区怎么操作?
首先,启动电脑并从安装介质(如U盘或光盘)启动系统安装程序。在安装程序的界面中,选择“自定义:仅安装Windows(高级)”选项,进入分区管理界面。
在这里,可以看到当前的硬盘分区,选择要格式化的分区(通常是C盘),点击“格式化”按钮进行格式化。
格式化完成后,选择该分区并点击“下一步”继续安装系统。如果需要重新分区,可以删除所有现有分区,选择“未分配的空间”创建新的分区,分配合适的大小,然后继续进行系统安装。
注意,格式化和删除分区会删除该分区上的所有数据,请提前备份重要数据。
组装电脑装系统教程就跟大家讲解到这里了,相信你已经了解了如何使用u盘启动盘为新组装的电脑安装系统。这个方法不仅简单高效,还能节省时间和精力,非常适合初次接触系统安装的用户。希望这篇教程能帮助你顺利完成系统安装,让你的新电脑快速投入使用,享受更加流畅的使用体验!

