diy组装电脑完成后怎么装系统?组装电脑装系统教程【图文】
发布时间:2024-05-31 14:28:18
diy组装电脑完成后怎么装系统?
当你完成diy组装电脑后,接下来的重要一步就是安装操作系统。相比购买整机电脑,diy组装的优势在于你可以自由选择每个硬件部件,并且更容易掌握整个系统的配置和性能。然而,系统的正常运行还需要一个稳定可靠的操作系统作为支撑。那么接下来,小编就教教大家组装电脑装系统,不会操作的朋友们请看以下的教程。

一、重装系统所需工具
1、电脑类型:笔记本/台式均适用
2、系统版本:win10专业版
3、装机工具:电脑店u盘启动盘制作工具(点击链接下载)
二、重装系统前期准备
1、确保保存系统的正版产品ID,你可以右键单击“我的电脑”,然后选择“属性”来查看系统信息下的“产品ID”。将该ID复制、截图或以其他方式保存在可以轻松找到的位置,以便在下次重装系统时方便输入。
2、重装系统会清空注册表,这可能导致一些软件无法正常运行。尤其是一些软件可能安装在非系统盘,重装系统后需要重新安装这些软件才能恢复正常使用。因此,在备份时,务必考虑备份注册表信息,以便在系统重装后能够尽快恢复软件和计算机设置。
3、下载win10专业版的镜像文件,想要快速下载的朋友们,可以进入msdn网站,在操作系统栏目找到对应的镜像,复制其下载链接,打开迅雷就可下载了!
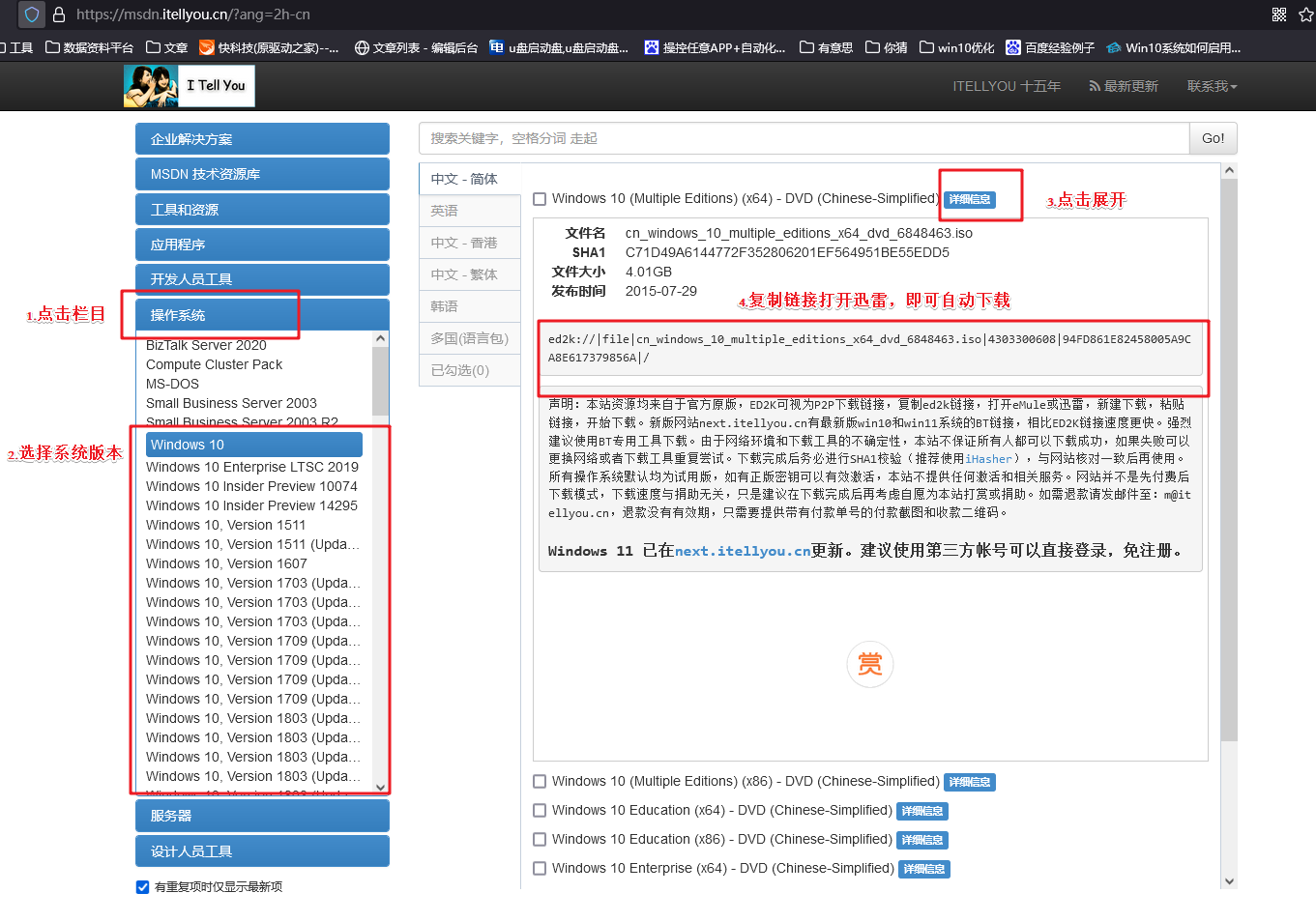
三、重装系统详细教程
1、制作u启动盘
a. 在电脑店官网中,切换到下载中心,点击【立即下载】,即可下载电脑店,这一制作启动盘所需的工具。
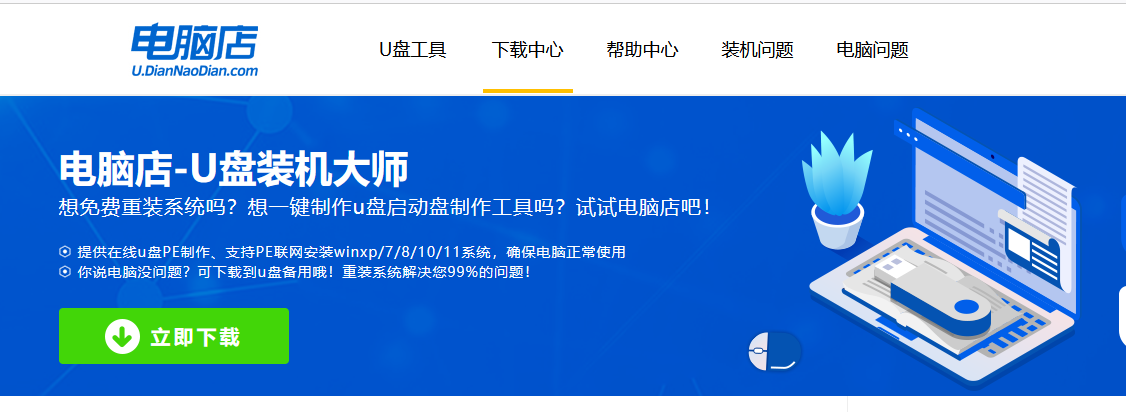
b. 下载之后解压,插入一个8G以上的u盘,双击打开电脑店的程序。
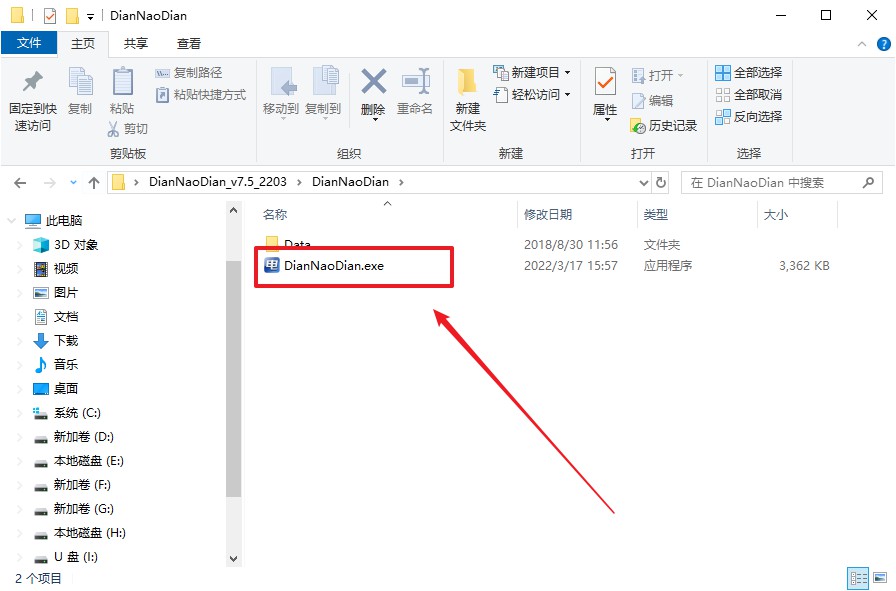
c. 在界面中选择u盘,以及【启动模式】和【分区格式】,点击【全新制作】。
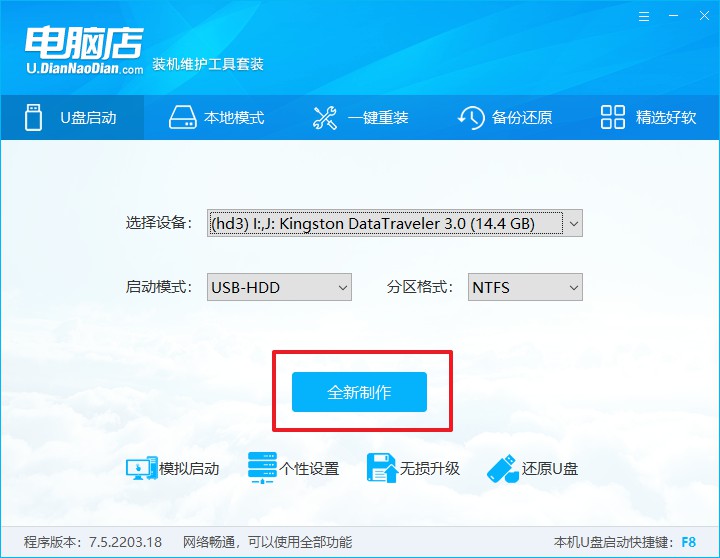
d. u盘启动盘制作完毕后,电脑会弹出提示框弹出,你可以点击【是】查看教程,也可以点击【否】关闭页面。
2、BIOS设置u盘启动
a. 在电脑店首页,输入重装电脑的相关信息,查询u盘启动快捷键。
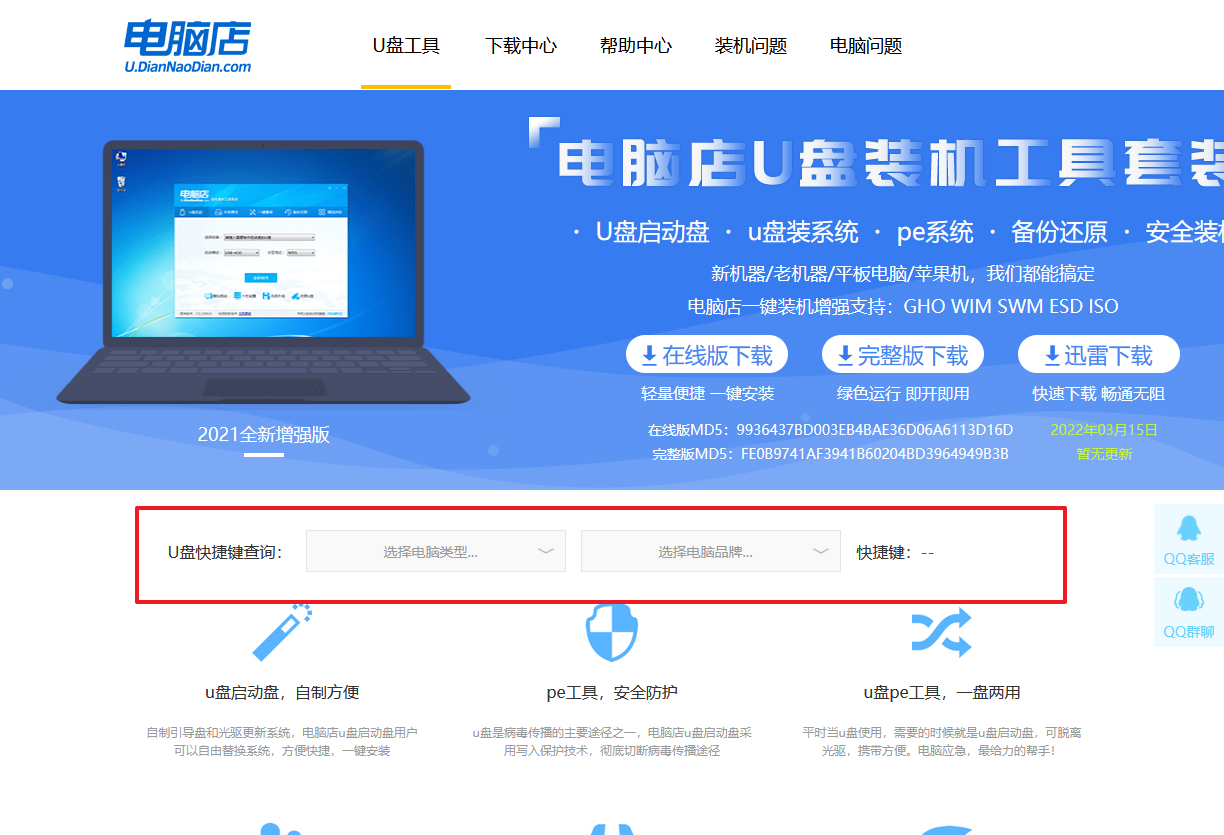
b. u盘插入电脑,重启后需要快速按下快捷键,建议重复按多几次。
c. 按键盘加减号,将u盘移动到第一位,按下F10保存并退出。
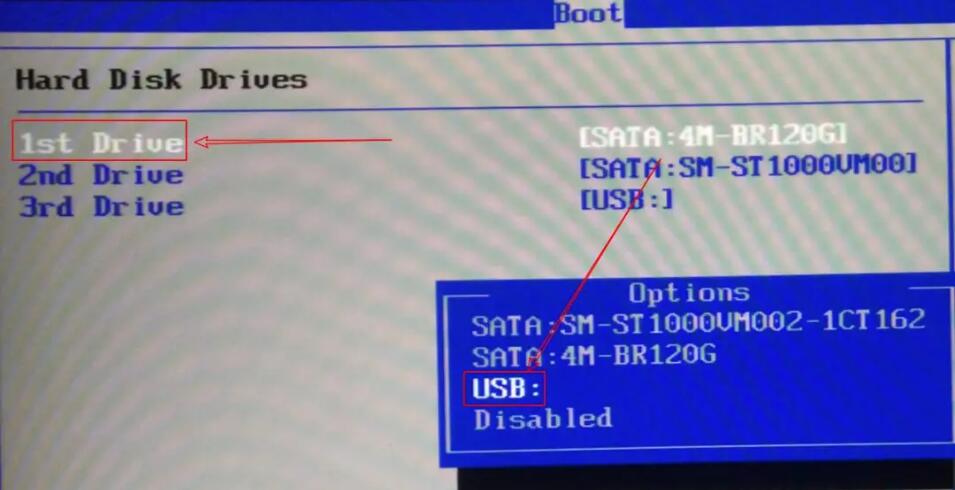
d. 此时就会进入电脑店主菜单,选择【1】这一选项后回车。
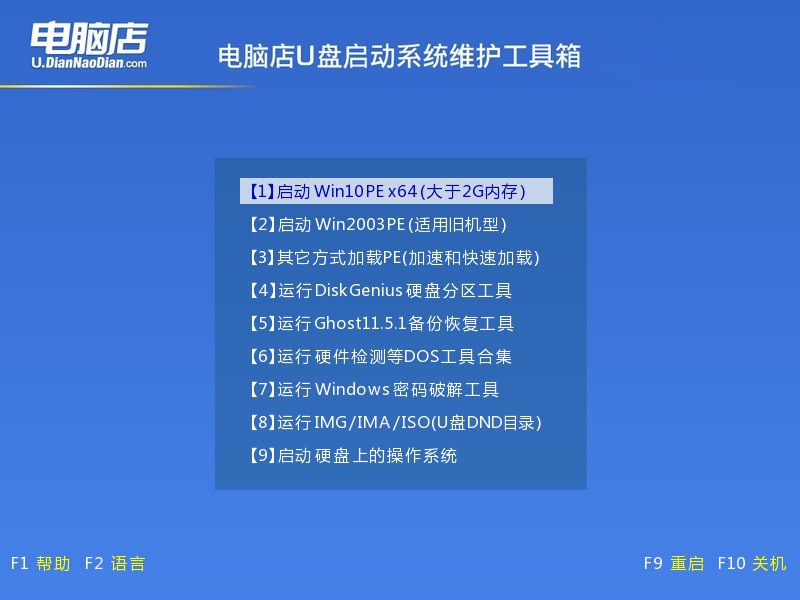
3、u盘装系统
a. u盘启动后即可进入电脑店winpe,双击打开【电脑店一键装机】。
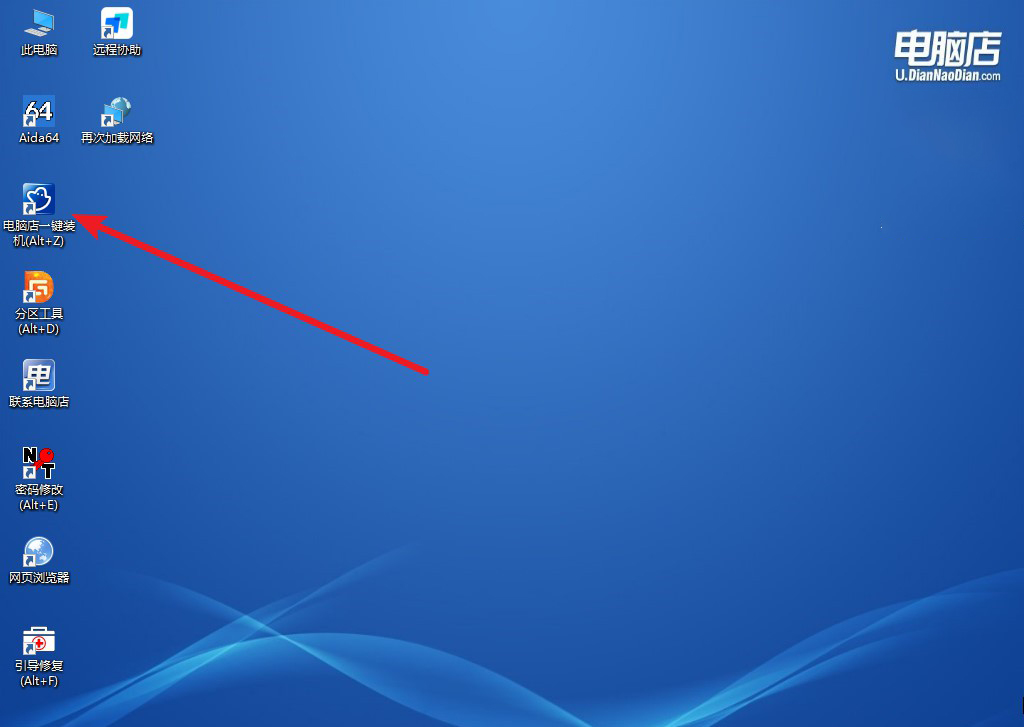
b. 在界面中,根据下图所示的提示,选择操作方式、镜像文件以及系统盘符,点击【执行】。
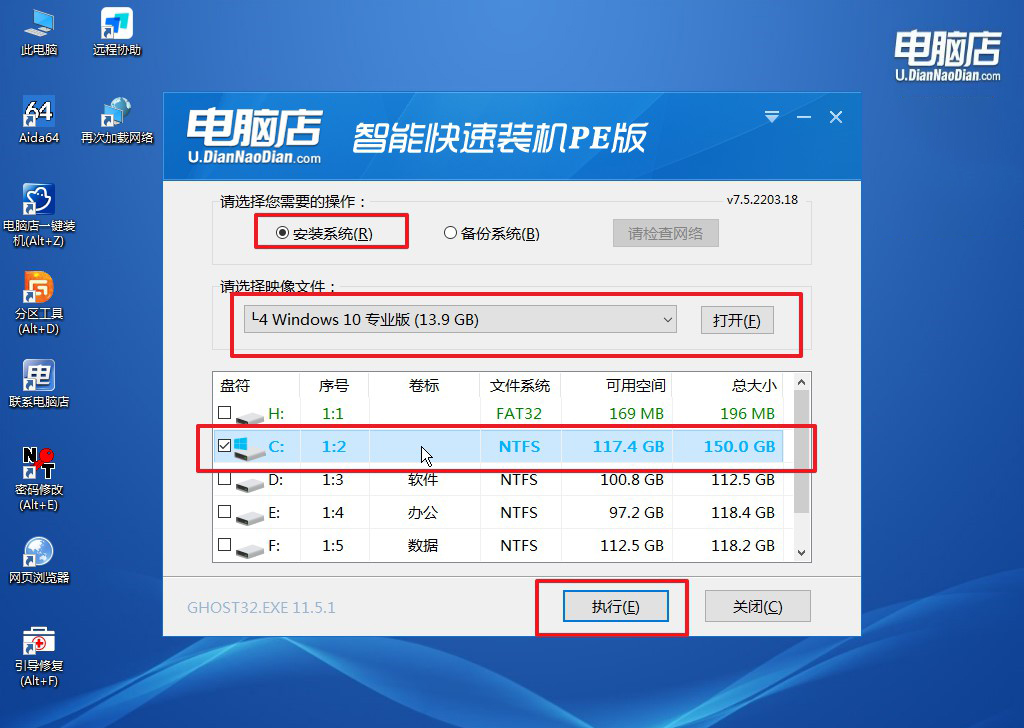
c. 在还原窗口中,默认设置点击【是】。接着勾选【完成后重启】,等待安装即可。
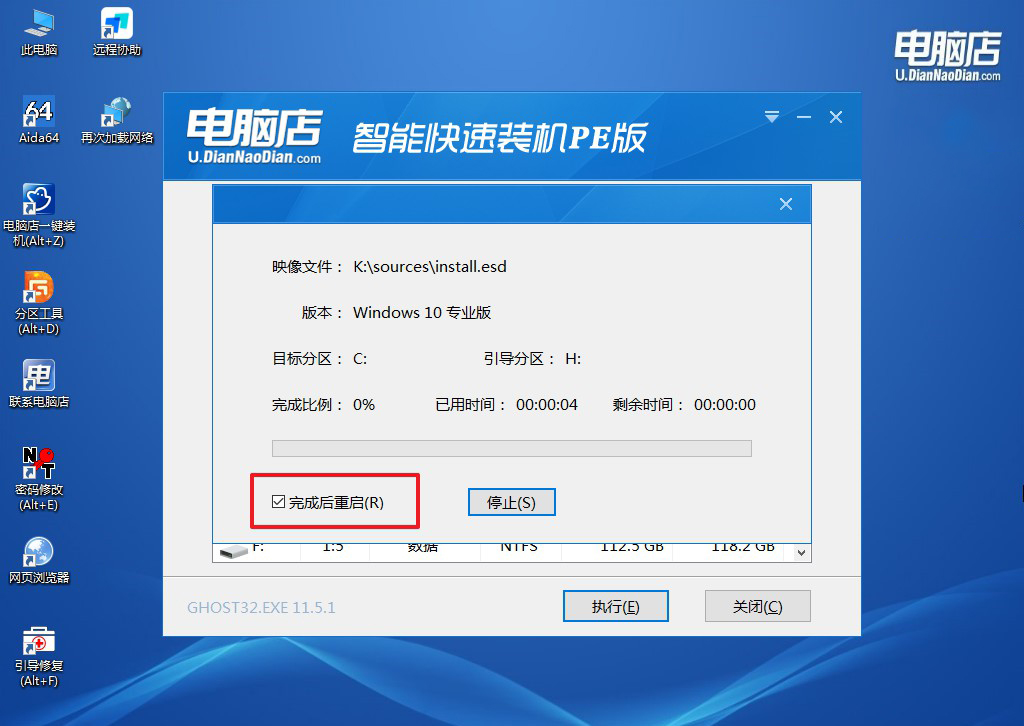
d. 之后会重启电脑,我们稍等一会就可以进入win10系统了。
四、重装系统后可能碰到的问题
重装系统后分辨率变低解决办法
首先,右键点击桌面空白处,选择“显示设置”或“屏幕分辨率”,在显示设置中调整分辨率到适合你显示器的水平。如果找不到合适的分辨率选项,可能是因为显卡驱动程序未正确安装。
进入设备管理器(右键点击“此电脑”或“计算机”,选择“管理”,然后选择“设备管理器”),找到“显示适配器”,右键点击显卡,选择“更新驱动程序”,然后选择“自动搜索更新的驱动程序软件”。
如果系统无法找到驱动程序,可以通过另一台电脑访问显卡制造商的官方网站,下载适用于你显卡型号的最新驱动程序,然后通过U盘将其转移到目标电脑并进行安装。安装完成后,重启电脑,再次调整分辨率。
组装电脑装系统教程就跟大家分享到这里了。大家都知道,直接购买整机电脑的话价格高,而且不能保证硬件都是牌子货,于是乎很多朋友都喜欢自己购买硬件来组装,如果你也是其中的一份子,那么在组装后不知道怎么安装新系统的,就跟着上述的详细教程来操作吧,如有问题可及时联系电脑店技术客服哦!

