组装的电脑怎么安装系统?组装电脑装系统步骤【图文教程】
发布时间:2024-06-04 14:21:55
组装的电脑怎么安装系统?
现在很多朋友都喜欢自己在网上购买硬件,这样不仅可以根据自己的需求来决定电脑的性能,还能有效控制预算。组装完成后,安装操作系统是让电脑正常使用的关键一步。然而,对于许多新手来说,这可能显得有些复杂。本文将详细介绍组装电脑装系统步骤,如果你不知道怎么安装系统,以下内容可要仔细阅读啦!

1、u盘工具:建议使用品牌u盘,8GB或以上容量
2、系统版本:win10专业版(其他Windows版本亦可)
3、装机工具:电脑店u盘启动盘制作工具(点击链接下载)
二、u盘装系统准备工作
1、在制作u盘启动盘之前,一定要备份或转移u盘中的重要数据,因为制作过程中u盘会被格式化,所有内容将被清空且无法复原。这是因为启动盘的创建过程需要重新分区和写入启动文件,以确保u盘能够正确引导系统。
2、在重新安装系统后,为了节省时间和方便起见,建议在开始之前收集所需驱动程序和常用软件的安装文件,这样可以避免系统重装后再花时间去搜索和下载,确保你能迅速恢复工作环境,提高效率。
3、下载win10镜像文件
a. 打开微软官方系统下载地址.
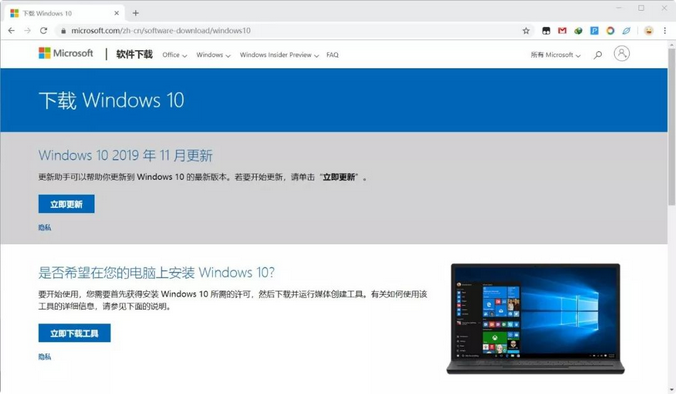
b. 按一下键盘上的"F12"按键,打开浏览器开发者工具。点击设备模拟器按钮,选择设备为iPad Pro,然后按"F5键"进行网页刷新。
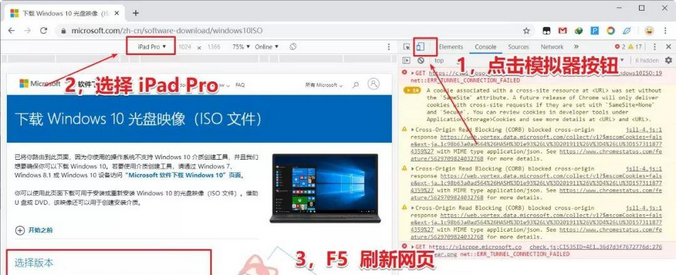
c. 完成以上三步操作之后你就可以看到浏览器页面会出现选择win10版本的按钮,根据提示下载即可。
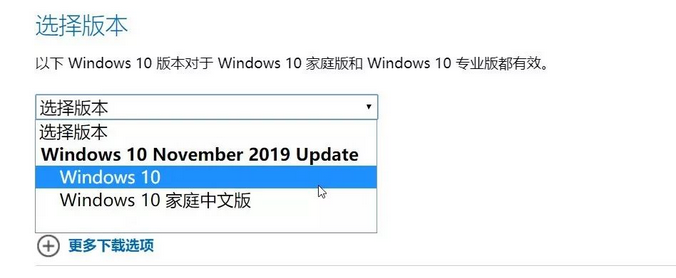
三、u盘装系统详细操作步骤
1、制作u盘启动盘
a. 确认电脑处于联网状态下,进入电脑店官网下载u盘启动盘制作工具。
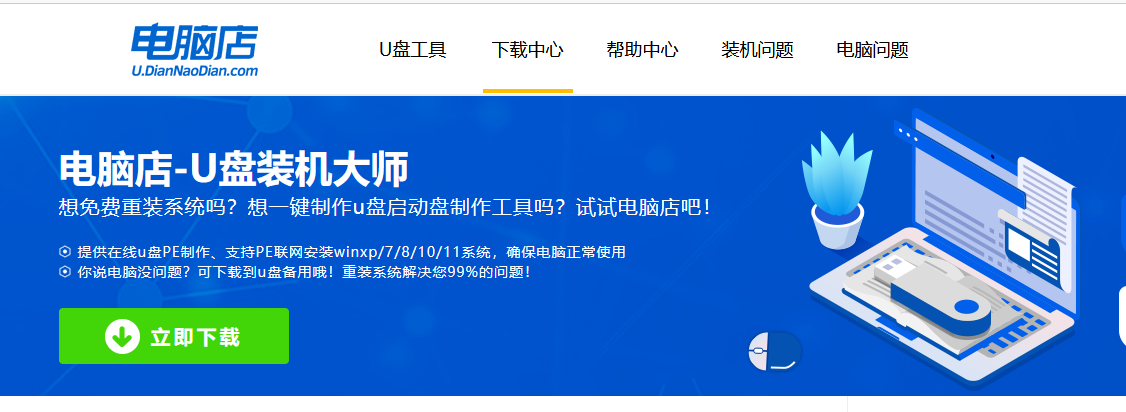
b. 将一个8G的u盘插入电脑USB接口,打开制作工具。
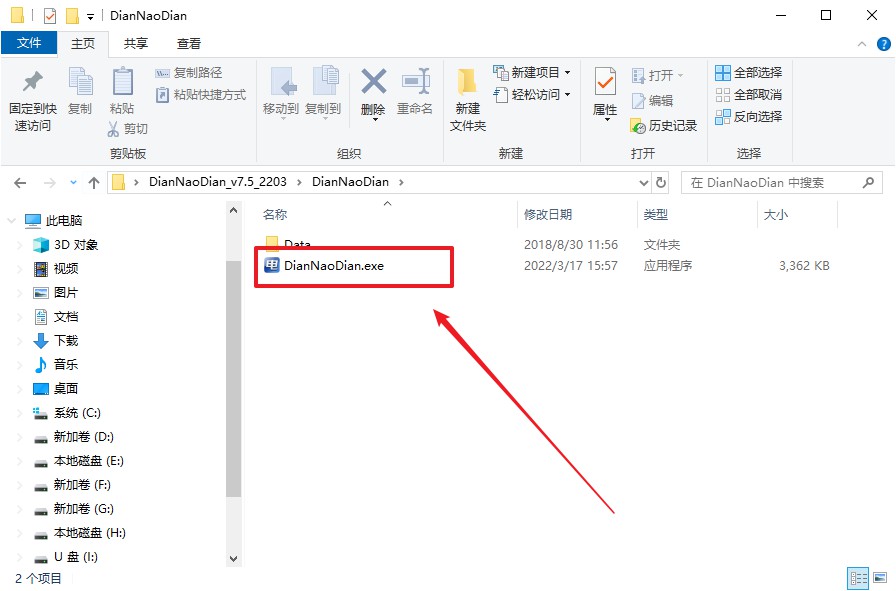
c. 选择【启动模式】为【USB-HDD】,【分区格式】为【NTFS】,最后点击【全新制作】即可。
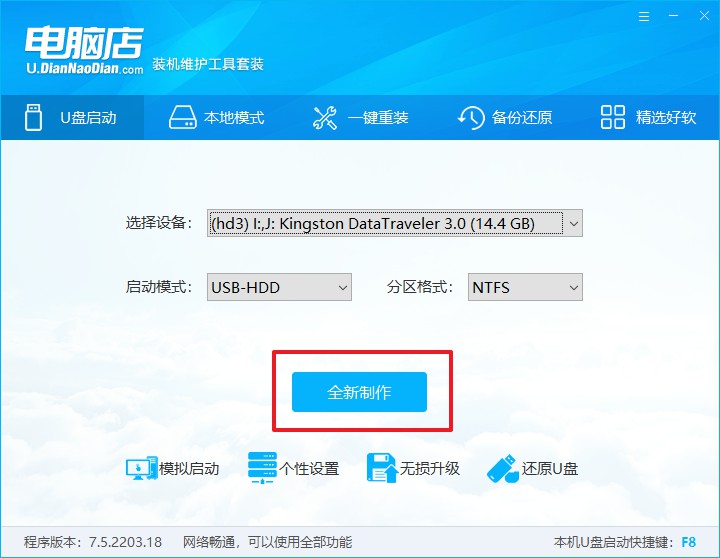
d.制作完成后大家可选择是否查看教程。
2、设置u盘启动
a. 确认自己电脑的型号,在电脑店官网查询对应的u盘启动快捷键。
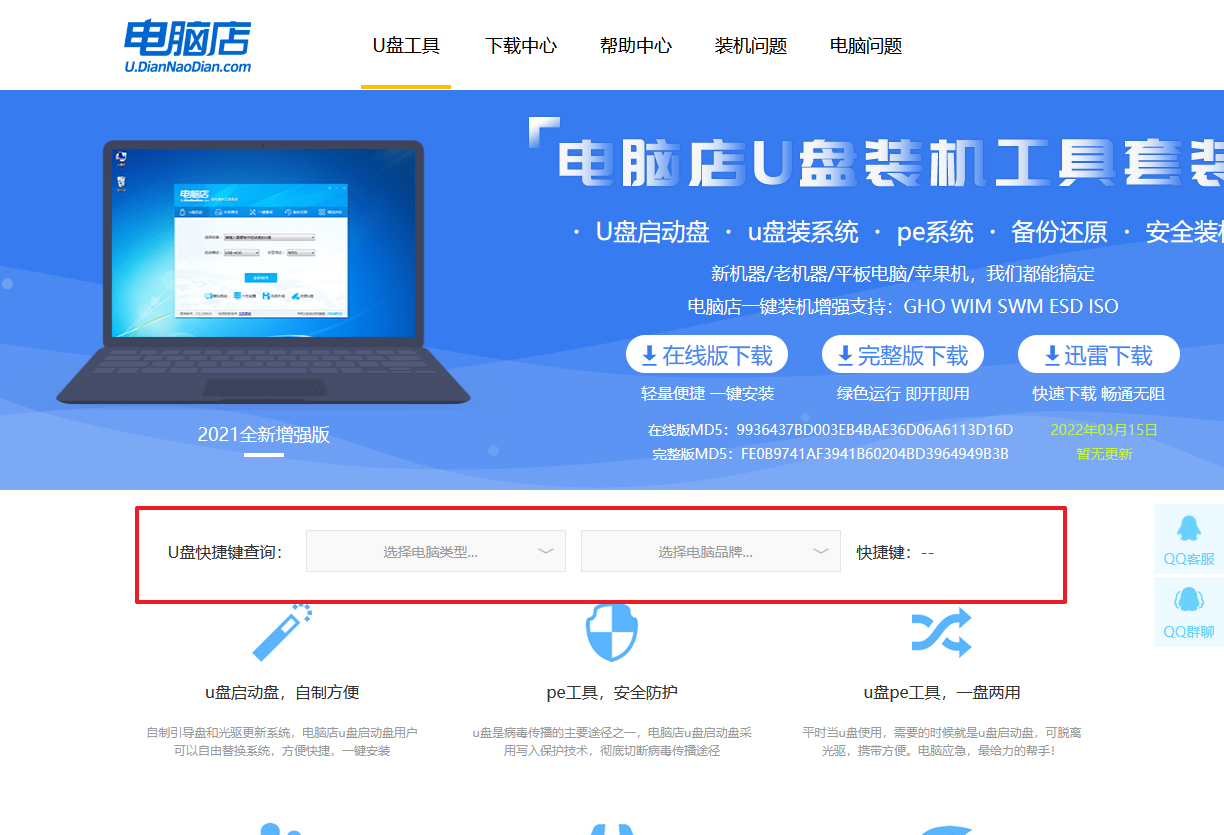
b. 将制作好的u盘启动盘插入电脑,重启后按下快捷键,接下来就会进入优先启动项的设置界面。
c. 将制作好的u盘启动盘插入电脑,重启后按下快捷键,接下来就会进入优先启动项的设置界面。
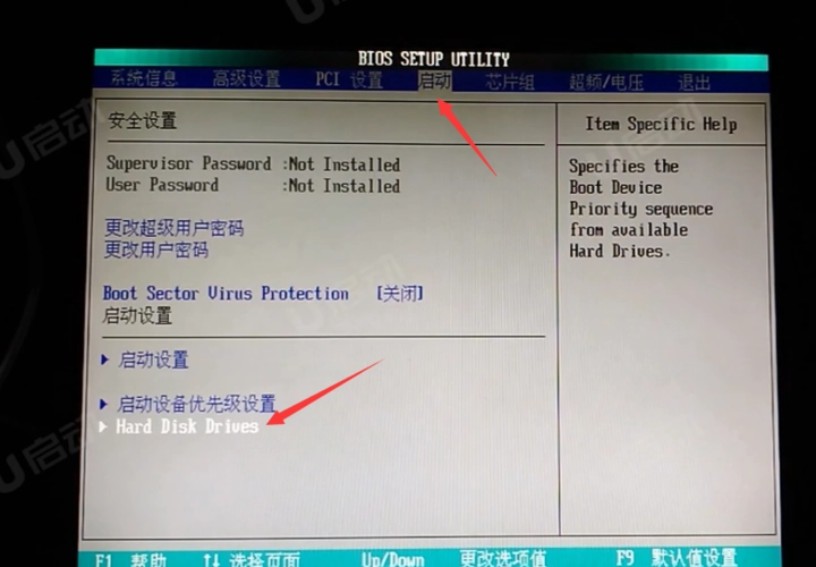
d.接下来就会进入到电脑店winpe界面,选择第一项回车即可进入PE系统。
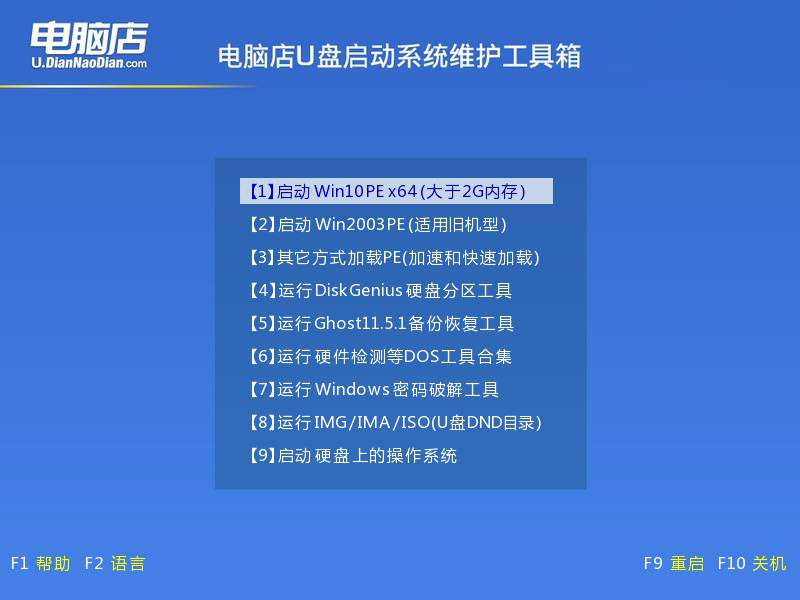
3、u盘装系统
a.如安装win10系统,进入winpe桌面后,打开【电脑店一键装机】。
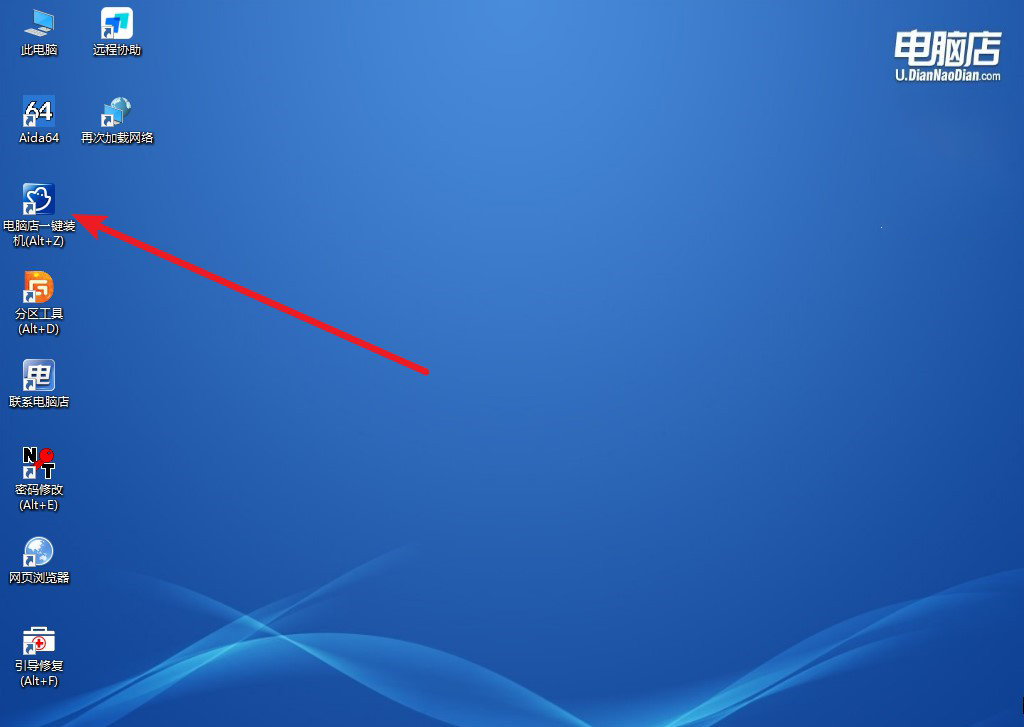
b. 如下图所示,根据下图所示的提示,选择操作方式、镜像文件以及系统盘符,点击【执行】。
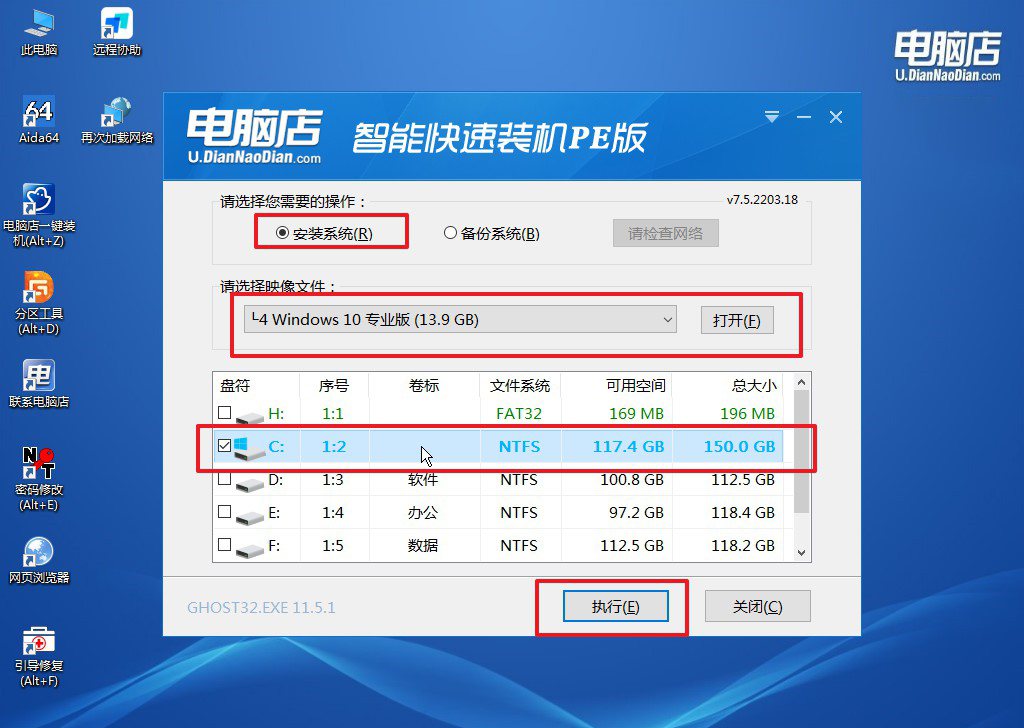
c. 在还原窗口中,可默认设置直接点击【是】。
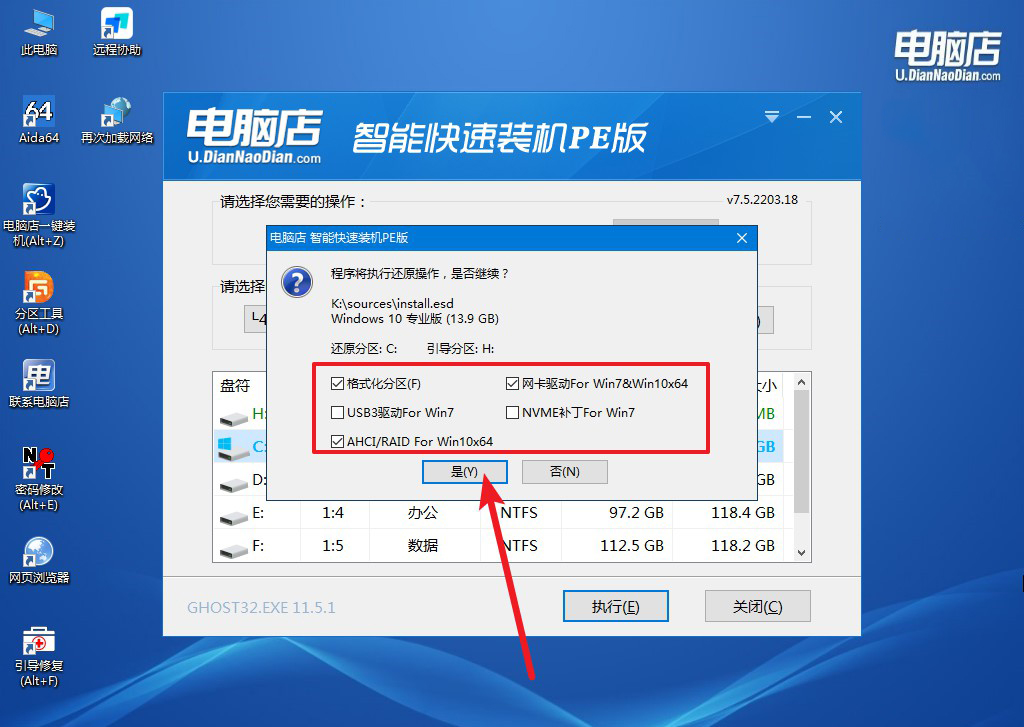
d.等待安装部署完成,进入系统桌面。
四、u盘装系统常遇到的问题
重装系统后运行变慢是怎么回事?
首先,系统安装过程中可能出现了错误,导致系统文件损坏或不完整。
其次,缺乏必要的驱动程序,尤其是显卡、芯片组或存储控制器的驱动程序未正确安装,会影响系统性能。
第三,系统可能正在进行大量更新和后台任务,如安装补丁和驱动程序,这会暂时占用大量资源。
此外,硬盘可能有坏道或健康状况不佳,影响读写速度。
最后,检查是否有恶意软件或不必要的启动项,拖慢系统速度。确保所有驱动程序已正确安装,并运行系统更新,检查硬盘健康状况,优化启动项,保持系统清洁。
组装电脑装系统步骤就跟大家分享到这里了,为了确保新组装的电脑能够正常运行,安装操作系统是必不可少的一步。通过上述的详细教程和步骤指导,你会发现这个过程并不如想象中那么难。通过这次安装系统的实践,你不仅学到了新的技能,也为今后遇到类似问题时打下了良好的基础!

