winpe如何制作u盘启动盘(winpe怎么制作u盘启动盘)
发布时间:2024-06-05 11:37:03
winpe如何制作u盘启动盘?
对于很多电脑小白来说,winpe是一个相对简单且高效的工具,非常适合用来学习和使用。winpe可以帮助我们快速制作u盘启动盘,使得系统的安装和修复过程变得更加便捷。只需跟随几个简单的步骤,就能将u盘制作成启动盘,从而在遇到系统故障时进行快速重装。如果你还不知道winpe怎么制作u盘启动盘,接下来的内容小编就跟大家详细讲解吧!
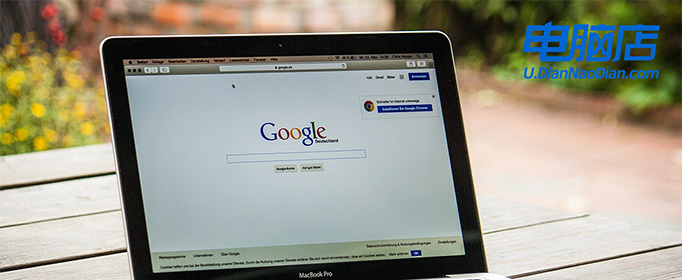
一、u盘重装所需工具
系统版本:win10专业版
装机工具:电脑店u盘启动盘制作工具(点击即可下载)
二、u盘重装前期准备
1、备份重要数据:在重新安装操作系统之前,务必备份你的重要文件和数据。这可以包括文档、照片、音乐、视频等。你可以将它们复制到外部硬盘、云存储或另一个计算机上。
2、关闭安全软件:在进行系统重装时,有时安全软件(如防病毒程序)可能会干扰安装过程。你可以考虑在安装过程中将其禁用。
3、下载操作系统镜像:如果你还没有操作系统的安装文件,需要从MSDN网站下载操作系统的安装镜像文件。如何下载呢?
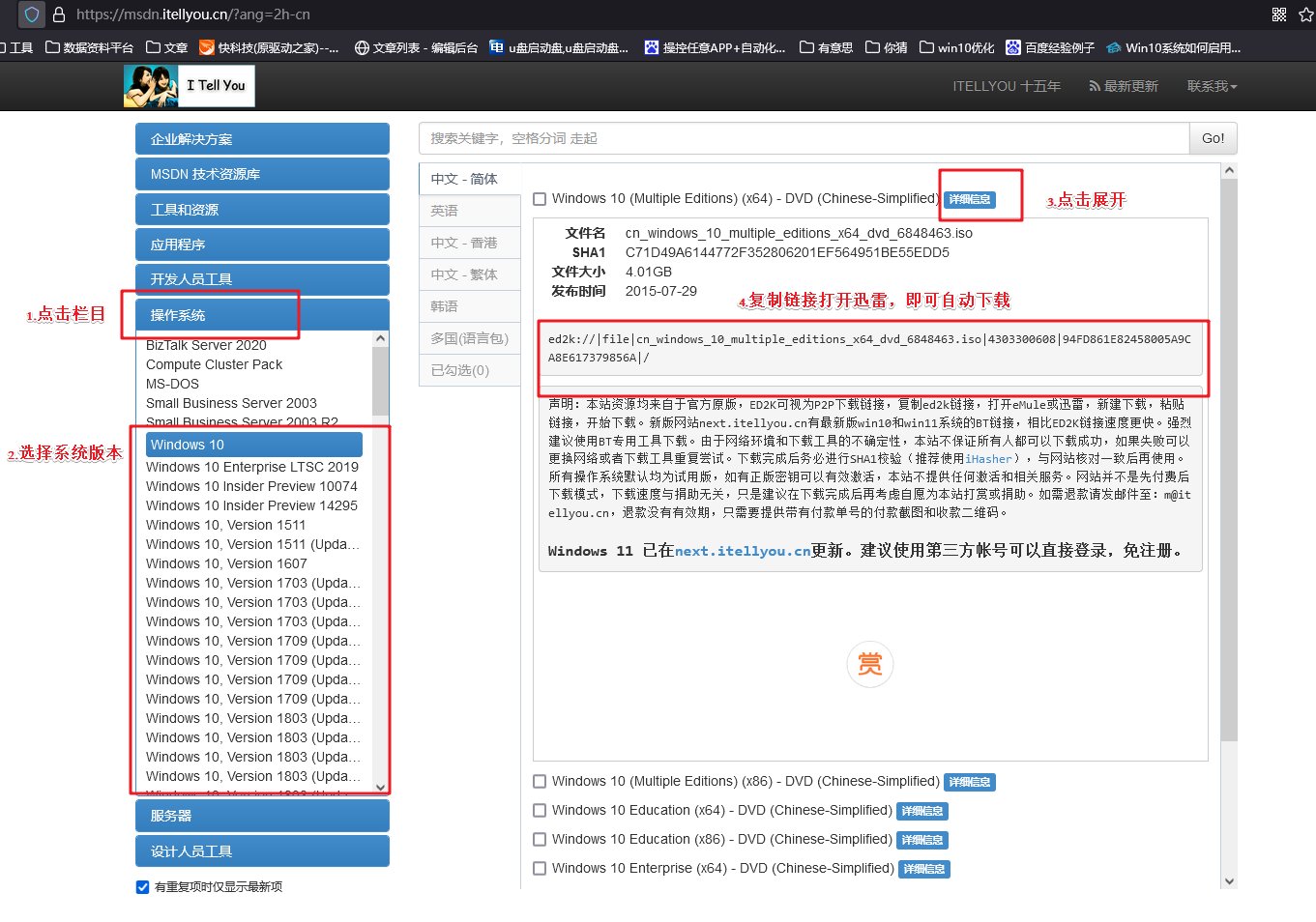
打开浏览器搜索【MSDN】,点击进入网站,依次点击【操作系统】-【windows 10任一版本】-【详细信息】,复制下载链接,打开迅雷即可自动下载。
三、u盘重装详细步骤
1、制作u盘启动盘
a.进入首页,切换到【下载中心】,点击【立即下载】,下载电脑店的制作工具。注意事项:下载前关闭电脑的防火墙及第三方杀毒软件,避免误删工具的组件!
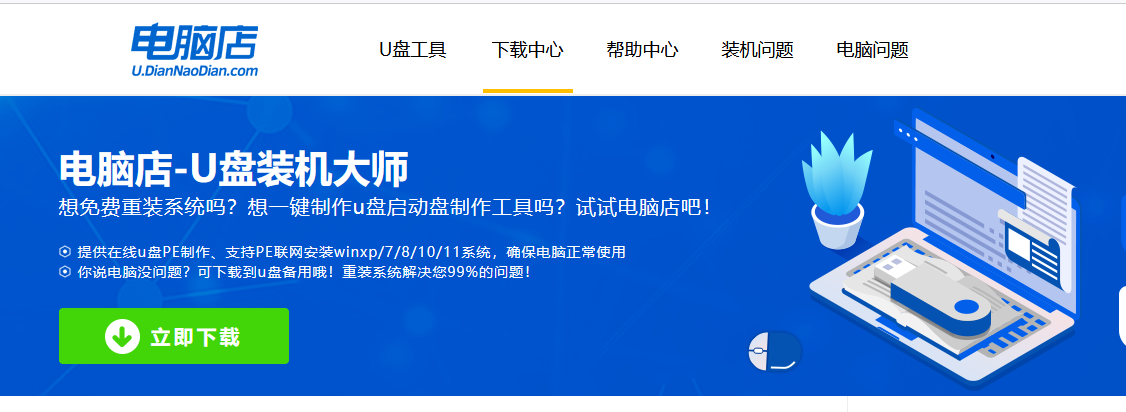
b.下载完成,解压并打开即可开始制作。
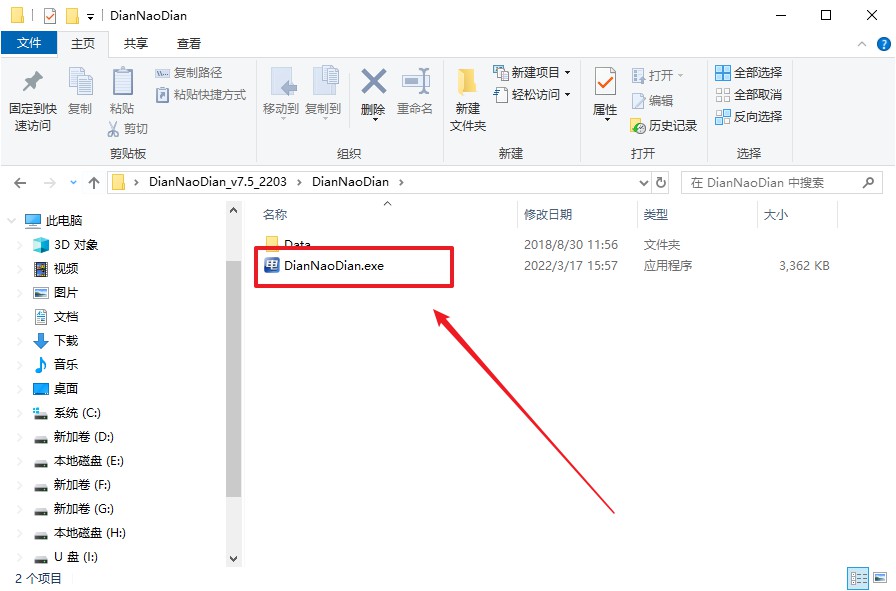
c.插入u盘,打开软件。可默认界面的选项,直接点击【全新制作】。
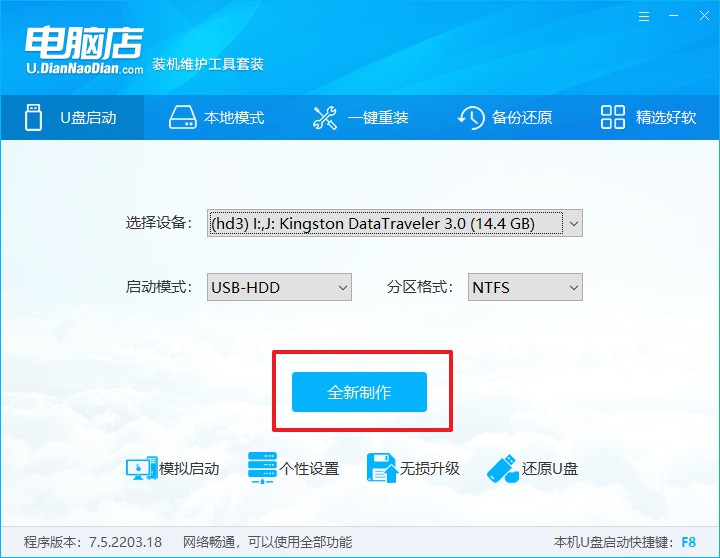
d.弹出格式化提示,点击【确定】开始制作,等待完成即可。
2、设置u盘启动
a.打开电脑店官网首页选择电脑类型和品牌,查询u盘启动快捷键。
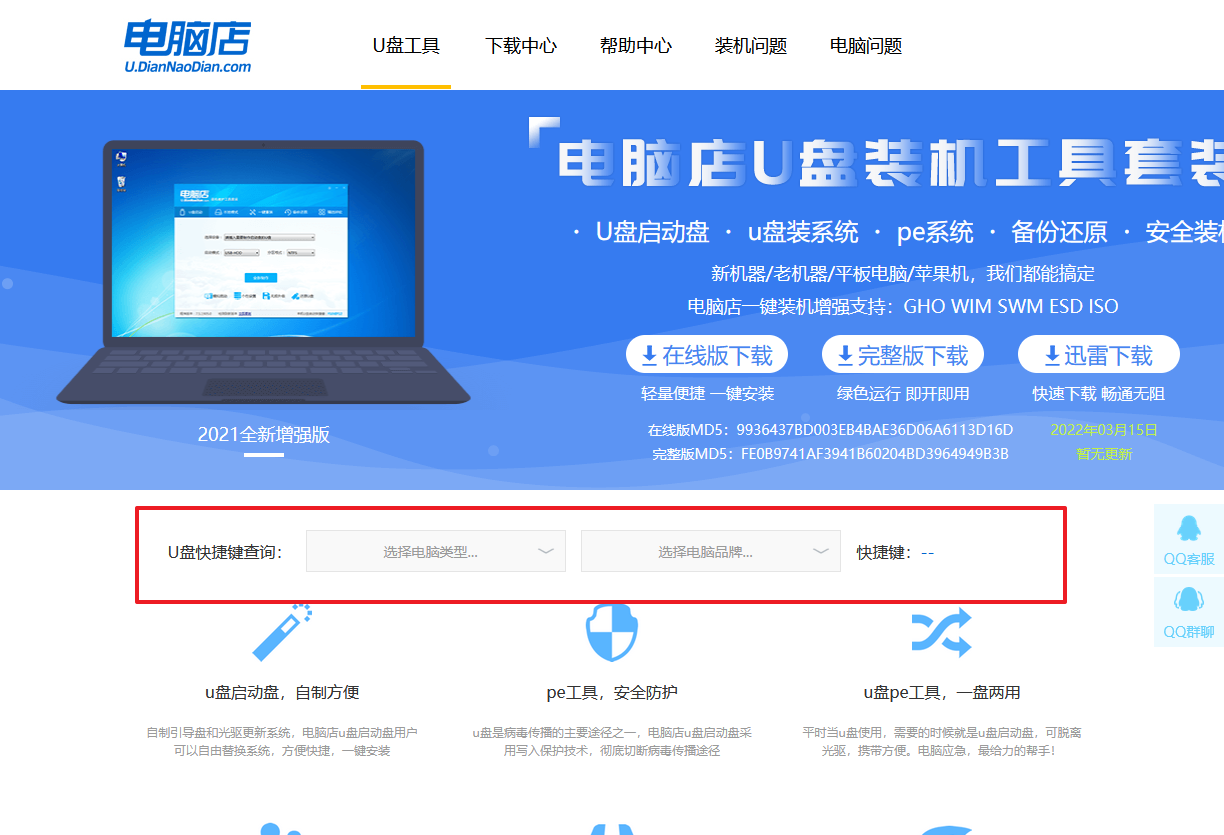
b.将制作好的u盘启动盘插入电脑USB接口,开机或重启,出现画面后按下u盘启动快捷键。
c.弹出快速启动选项的窗口,我们选择u盘进入即可。
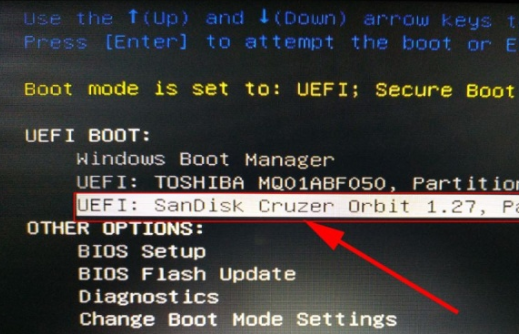
d.回车后就可以进入电脑店winpe主菜单了。
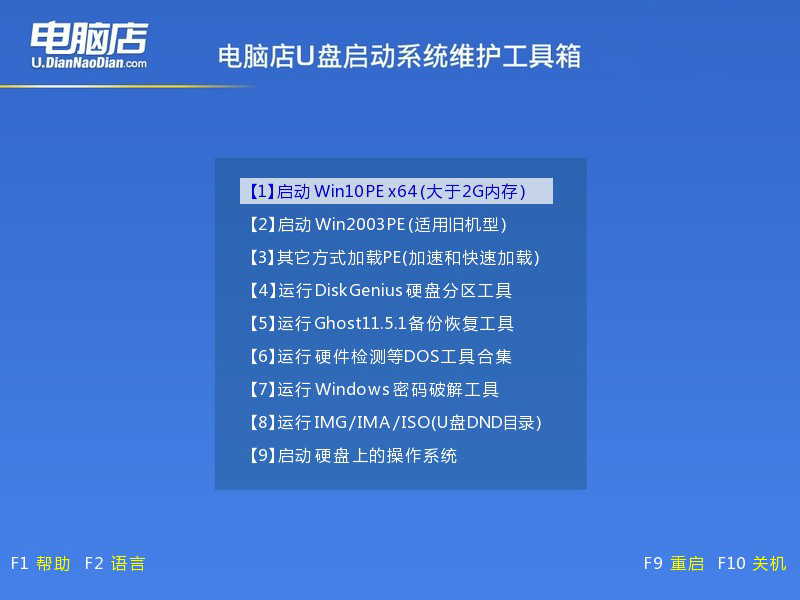
3、u盘装系统
a.如安装win10系统,进入winpe桌面后,打开【电脑店一键装机】。
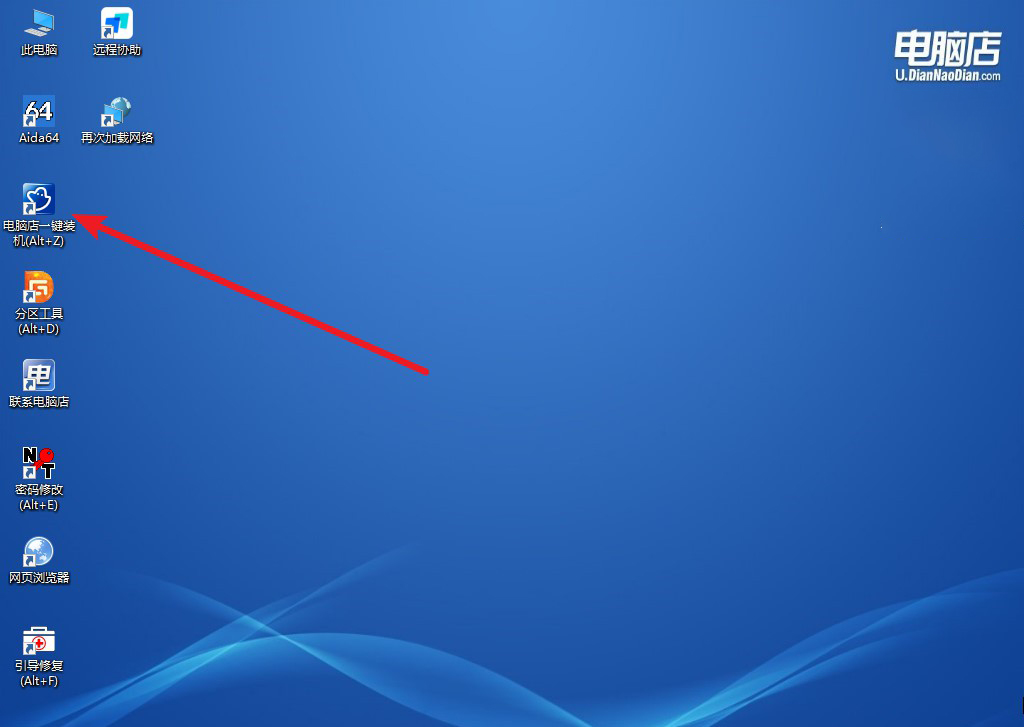
b.如下图所示,选择镜像和系统分区,点击【执行】即可开始安装。
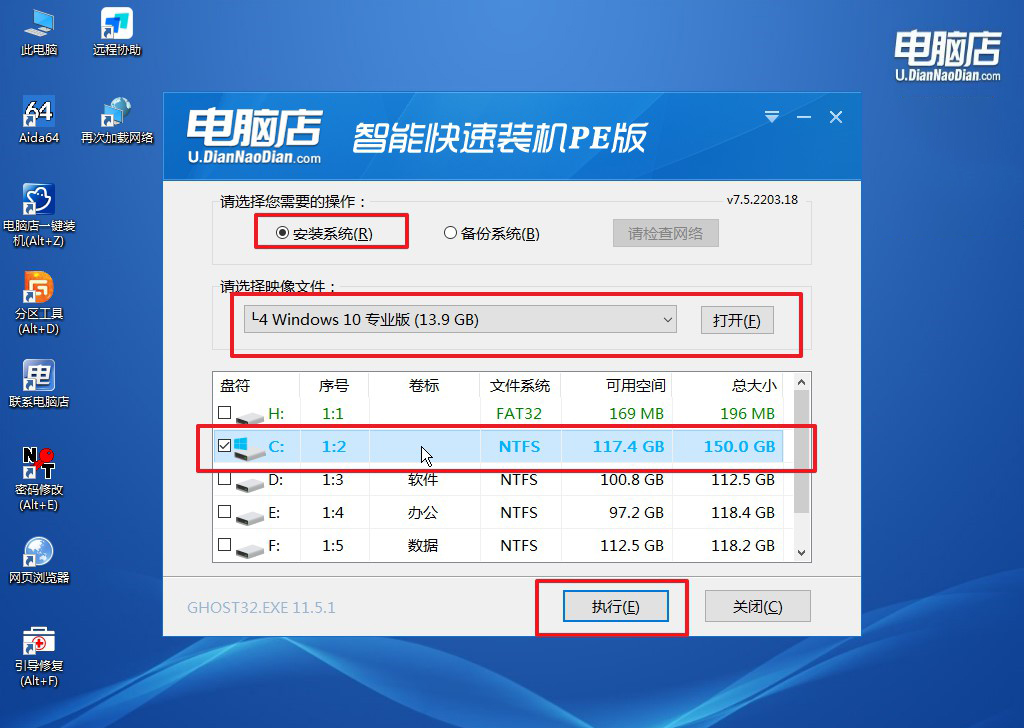
c.跟着提示操作,最后勾选【完成后重启】,等待安装重启。
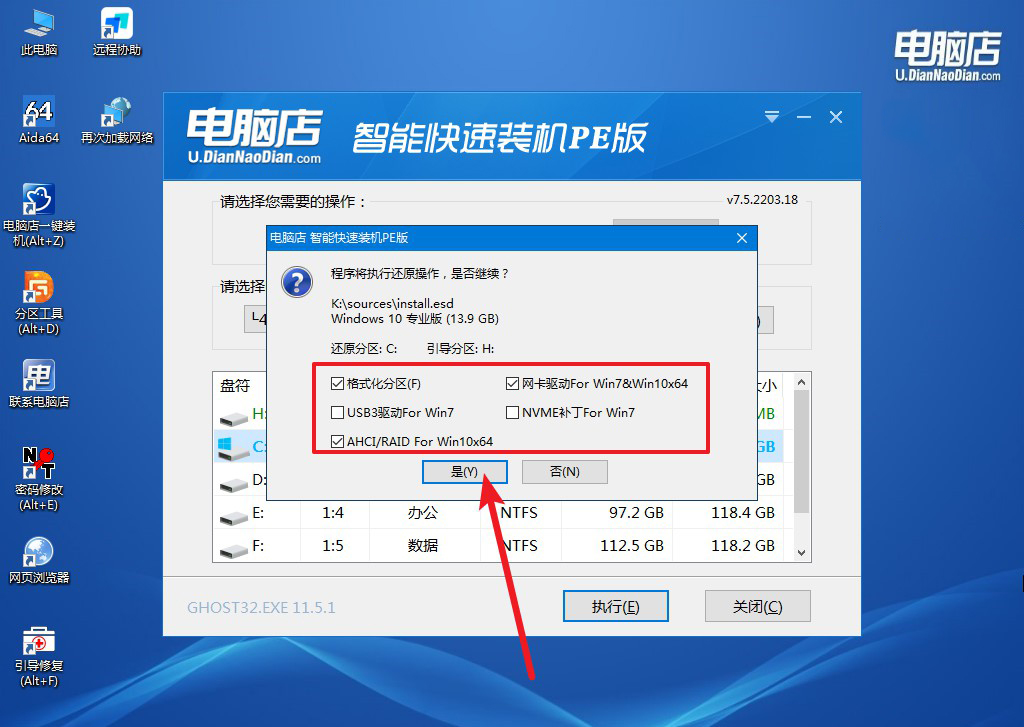
4、安装完成后即可进入win10系统!
四、重装后常遇到的问题
重装系统电脑里除了C盘其他都没了吗?
在重装系统的过程中,通常会提示格式化目标安装的磁盘分区,最常见的是C盘。如果选择了格式化操作,那么该分区上的所有数据都将被删除,包括操作系统、程序文件和个人文件等。
而其他分区(如D盘、E盘等)通常不会受到影响,只有在明确选择对其进行格式化的情况下才会被清空。
因此,重装系统后,除了C盘之外的其他分区中的数据通常仍然保留,用户可以继续访问和使用这些数据。
然而,值得注意的是,在重装系统之前,最好备份重要数据,以免意外丢失。
winpe怎么制作u盘启动盘的详细教程就跟大家讲解到这里了!通过以上步骤,你就可以成功地使用winpe制作一个u盘启动盘。不论是用来安装新的操作系统,还是进行系统修复,winpe都能为您提供强大的支持。即便是电脑小白,也能通过简单的操作,快速掌握这项技能,从而在遇到系统问题时游刃有余!

