很久没用的笔记本怎么装系统?老笔记本装系统教程【详细教程】
发布时间:2024-06-05 11:40:59
很久没用的笔记本怎么装系统?
对于长时间没使用的电脑,系统也不怎么好使了,但为了良好的体验感,我们可以重装下Win7系统。毕竟,Win7系统对于老笔记本来说相对稳定且资源占用较低,非常适合硬件配置不高的旧设备。接下来,我将详细介绍老笔记本装系统教程,大家可以跟着以下的步骤尝试自己重装系统哦!

一、重装系统所需工具
系统版本:win7企业版
装机工具:8GB或以上的空白u盘,以及电脑店u盘启动盘制作工具(点击即可下载)
二、重装系统前的准备
1、备份数据、导出书签和设置:如果您使用浏览器收藏夹和特定设置,导出这些书签和设置以备份它们。这可以在重装系统后恢复您的浏览体验。
2、收集驱动程序和程序安装文件:在系统重装后,您需要重新安装硬件驱动程序和应用程序。准备这些驱动程序和安装文件,以便在需要时可以快速访问它们。
3、记录系统设置:在重装系统之前,记录您当前的系统设置,包括网络配置、用户帐户信息、无线网络密码等。这将有助于您在重装后还原这些设置。
4、下载系统镜像,百度搜索【msdn】,点击进入网站,如下图操作即可:
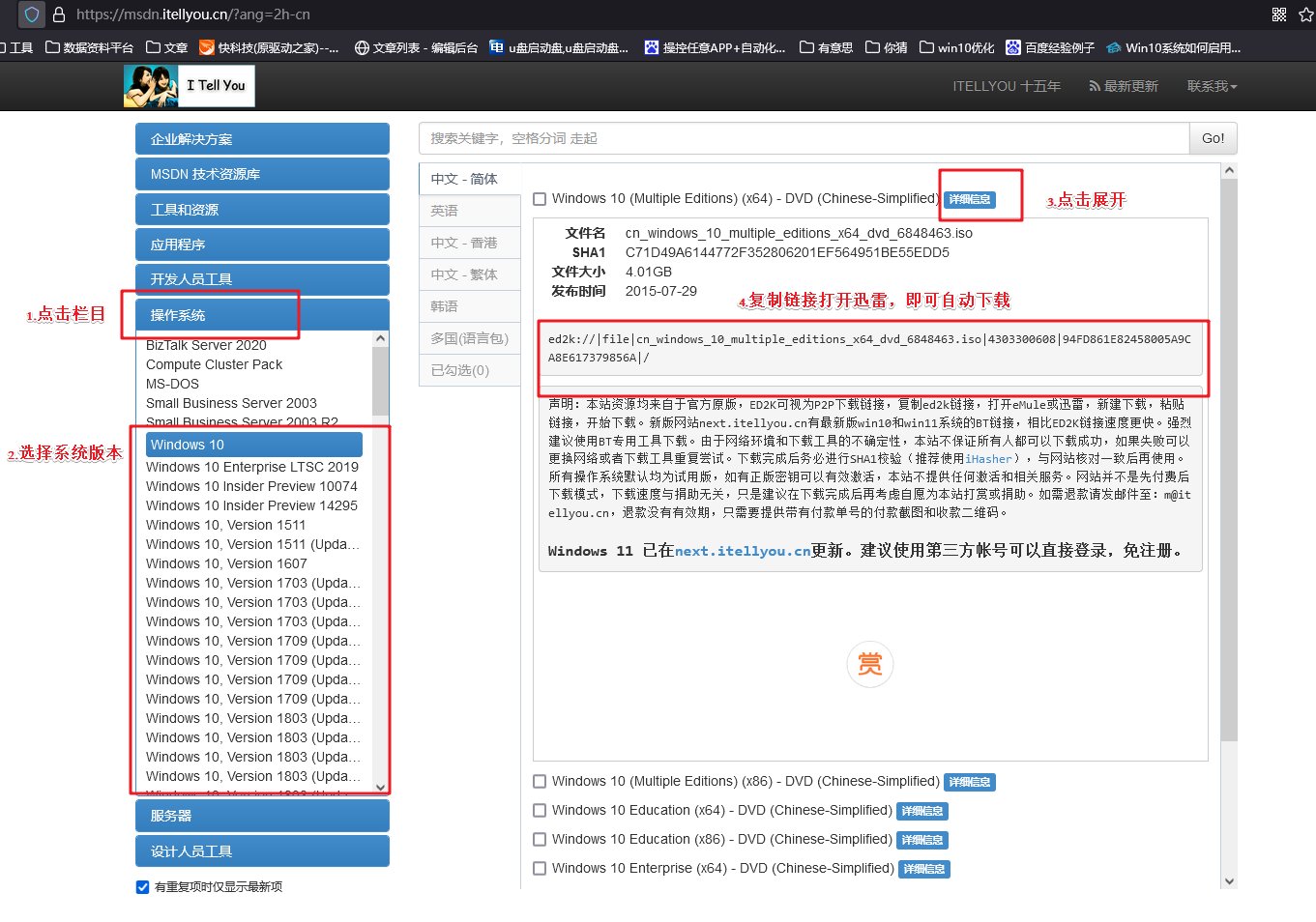
三、重装系统详细教程
1、制作u盘启动盘
a.下载最新版的电脑店u盘启动盘制作工具,注意需要关掉防火墙及其他杀毒软件!
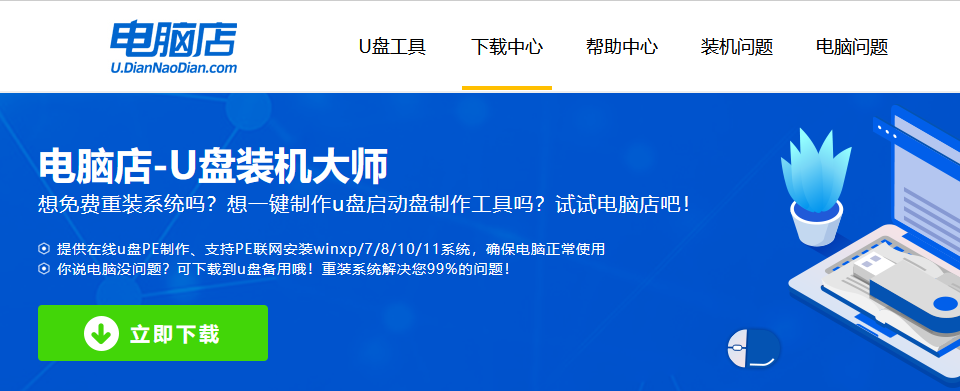
b.解压后可直接打开制作工具的程序,u盘接入电脑,默认设置直接点击【全新制作】。
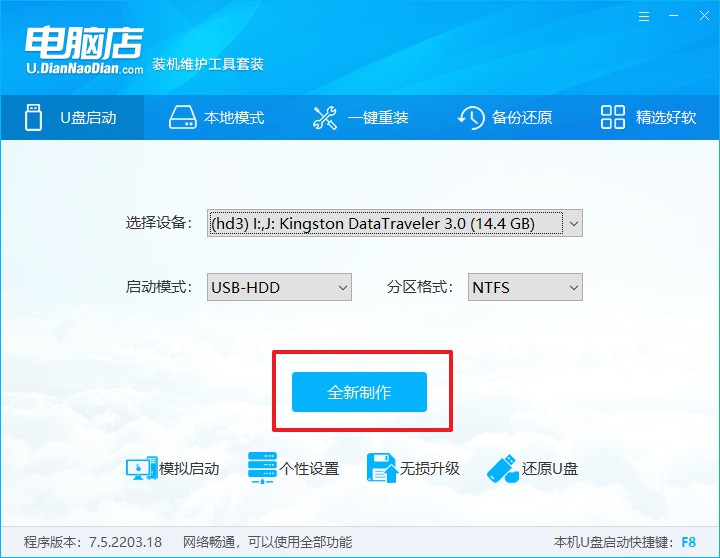
c.制作完成后,接下来需要下载系统镜像,一般推荐在msdn网站上下载,下载后将镜像保存在u盘启动盘或除系统盘以外的其他分区中。
2、设置进入u盘
a.查询u盘启动快捷键,也可参考如下的图片:
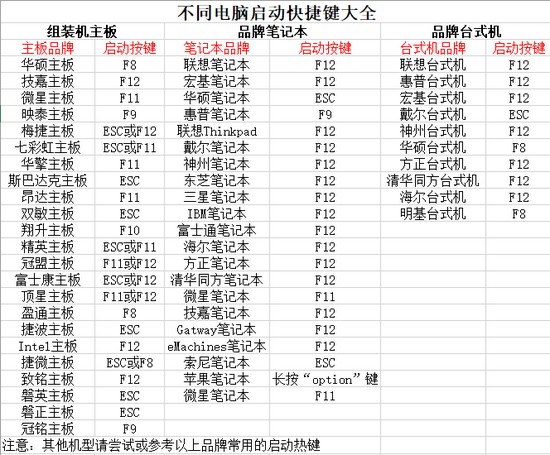
b.重启或开机,当出现画面时迅速按下u盘启动盘快捷键,即可进入启动项设置界面,选择u盘回车。
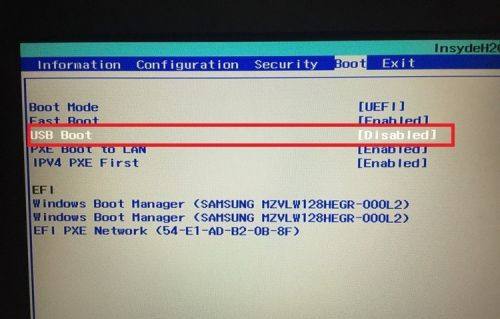
c.之后就会进入电脑店winpe主菜单,选择【1】Win10X64PE(2G以上内存),回车进入电脑店PE桌面。
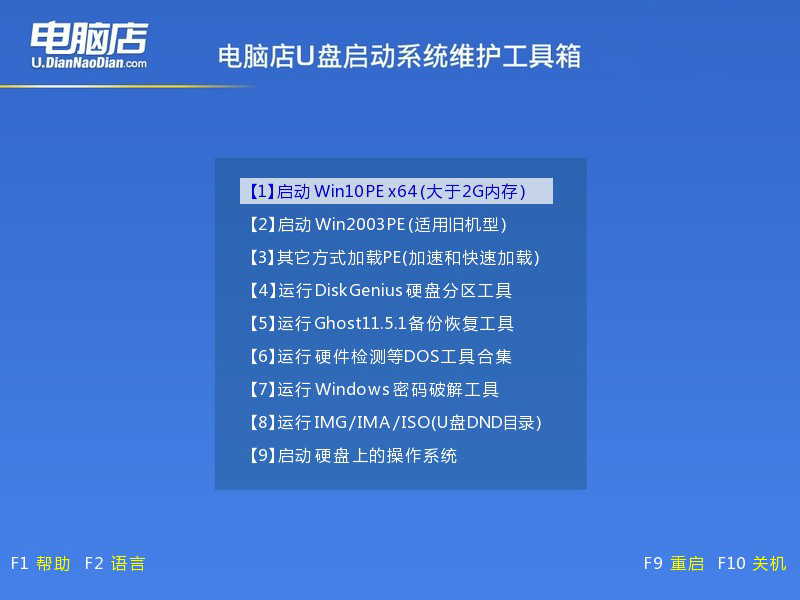
3、u盘装系统
a.在桌面打开电脑店一键装机软件,如图所示,选择安装系统后打开镜像、选择盘符,点击【执行】。
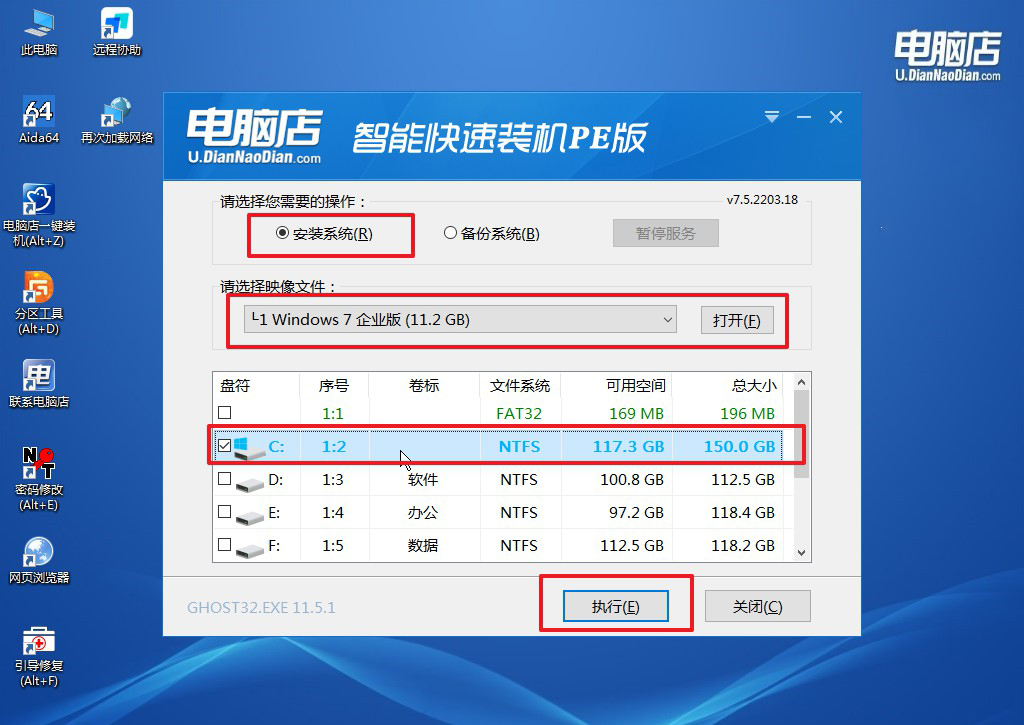
b.在一键还原窗口中,默认设置点击【是】即可。
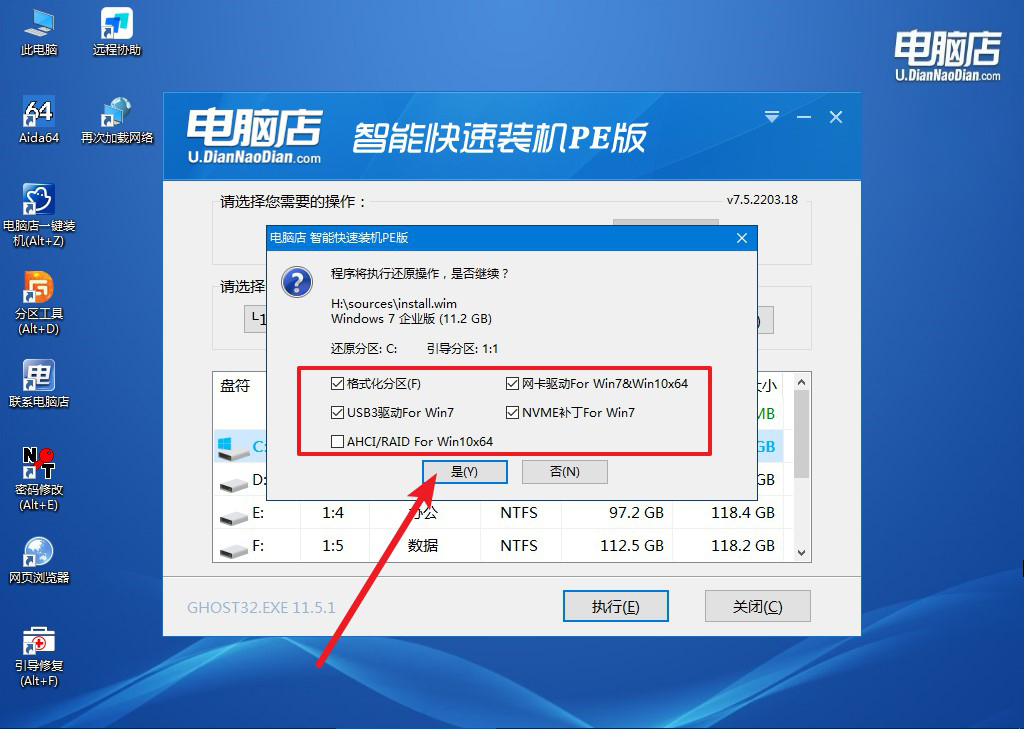
c.接下来等待安装,完成后重启就可以进入系统了!
四、重装相关内容
电脑重装系统后鼠标键盘不能用怎么办?
如果电脑重装系统后鼠标和键盘不能用,可以按照以下步骤进行排查和解决:
首先,进入BIOS/UEFI设置(开机时按DEL、F2、F10等按键,具体取决于主板型号),确保启用了USB端口,尤其是Legacy USB Support(旧版USB支持),保存更改并退出BIOS/UEFI。
尝试将鼠标和键盘插入不同的USB端口,特别是USB 2.0端口,因为有时USB 3.0端口可能不被系统识别。
如果键盘和鼠标在安全模式下可用,进入安全模式(开机时按住Shift键点击重启,然后选择“疑难解答”->“高级选项”->“启动设置”->“重启”),在安全模式中打开设备管理器(右键点击“此电脑”或“计算机”,选择“管理”->“设备管理器”),查看是否有任何设备标有黄色感叹号,右键点击有问题的设备,选择“更新驱动程序”,然后选择“自动搜索更新的驱动程序软件”。
如果系统无法自动找到驱动程序,可以通过另一台电脑下载驱动程序。通过另一台电脑访问主板或笔记本电脑制造商的官方网站,下载最新的USB和芯片组驱动程序,将驱动程序复制到U盘,在目标电脑上安装。
如果电脑有PS/2接口,尝试使用PS/2接口的键盘和鼠标,这些设备通常不需要额外的驱动程序,并且可以用于安装USB驱动程序。
如果上述方法无效,可能需要重新安装系统,确保使用的安装介质无损坏,并且在安装过程中选择正确的驱动程序。
以上全部内容就是老笔记本装系统教程了。通过以上步骤,你应该能够顺利地为长时间未使用的笔记本重装Win7系统。这不仅能提升系统的运行速度,还能解决由于长期未使用导致的各种系统问题。希望这篇教程对你有所帮助,让你的旧笔记本焕发新生,重新变得好用,大家赶紧来尝试一下吧!

