电脑店进入pe系统之后如何重装?pe启动盘制作步骤【教程】
发布时间:2024-06-05 11:42:47
电脑店进入pe系统之后如何重装?
或许很多朋友都不知道怎么选择启动盘制作工具,毕竟市面上有很多,但对于小白,小编推荐使用电脑店u盘启动盘制作工具。这款工具操作简单、界面友好,非常适合初学者使用。通过它,你可以轻松地将u盘制作成启动盘,并在系统故障时进入pe环境进行重装操作。接下来,小编将为大家详细介绍pe启动盘制作步骤!
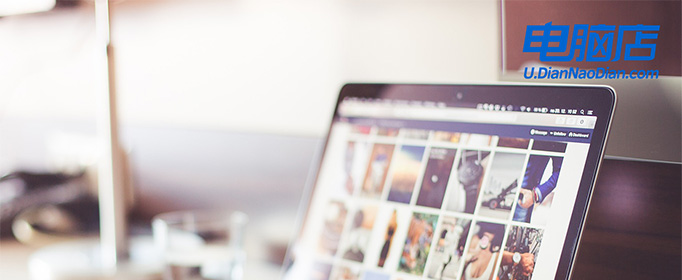
1、一个8GB或以上的空白u盘
2、系统镜像:Windows镜像即可
3、装机工具:电脑店u盘启动盘制作工具(点击红色字体即可跳转下载)
二、重装系统前的准备
1、下载镜像:进入MSDN网站,选择【操作系统】栏目,点击需要下载的系统版本,,在右边窗口点击【详细信息】,复制下载链接打开迅雷等下载软件即可。
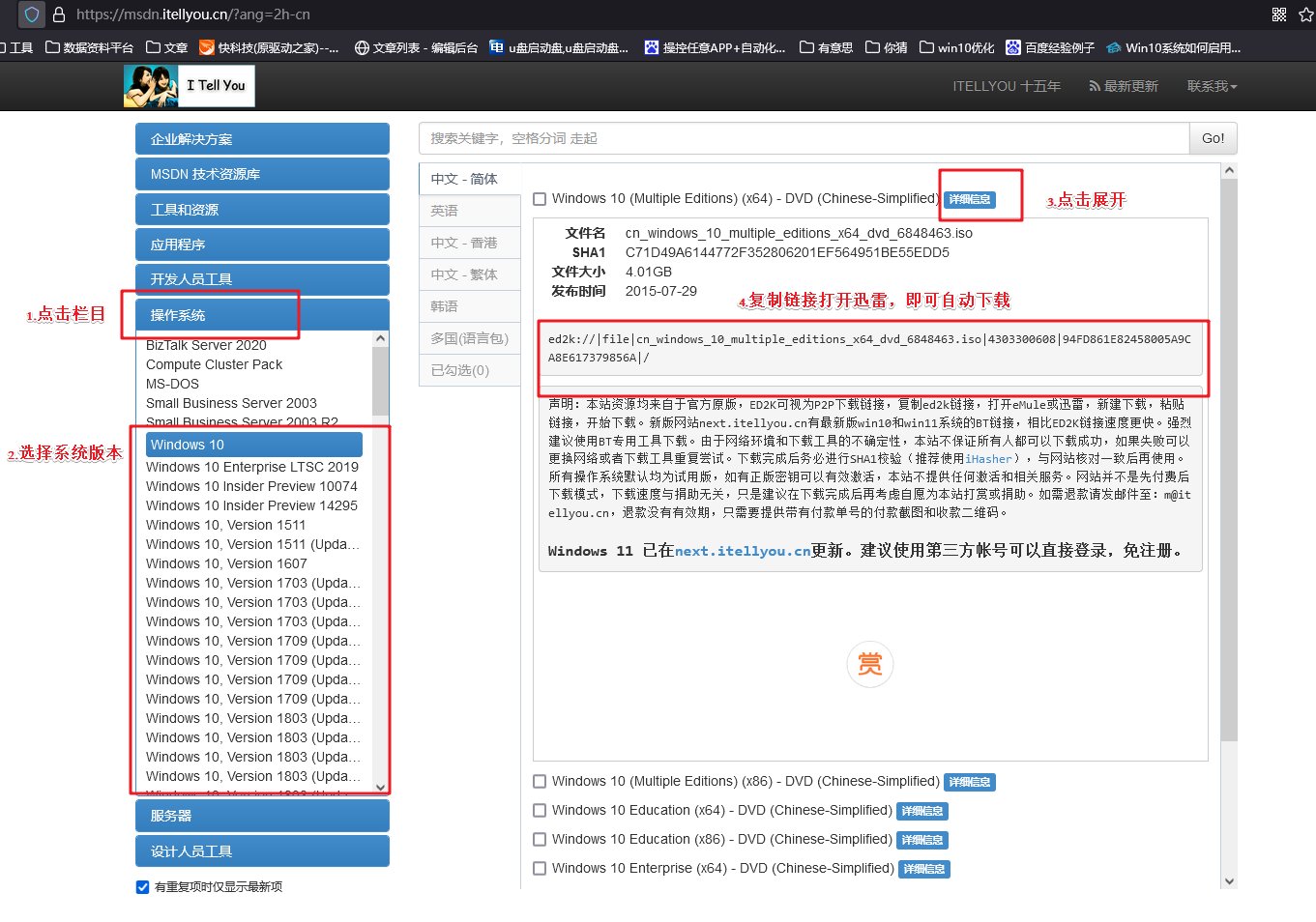
2、制作电脑店u盘启动盘,通过电脑店u盘启动盘制作工具即可一键点击,详细教程可参考以下内容。
三、重装系统详细步骤
1、制作u盘启动盘
a.在电脑店官网中,切换到下载中心,点击【立即下载】,即可下载电脑店,这一制作启动盘所需的工具。
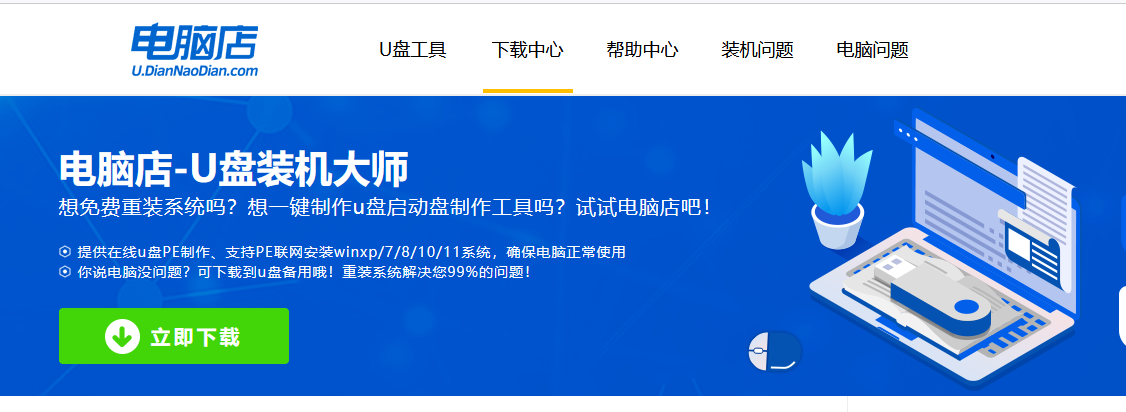
b.插入u盘,打开下载好的制作工具。
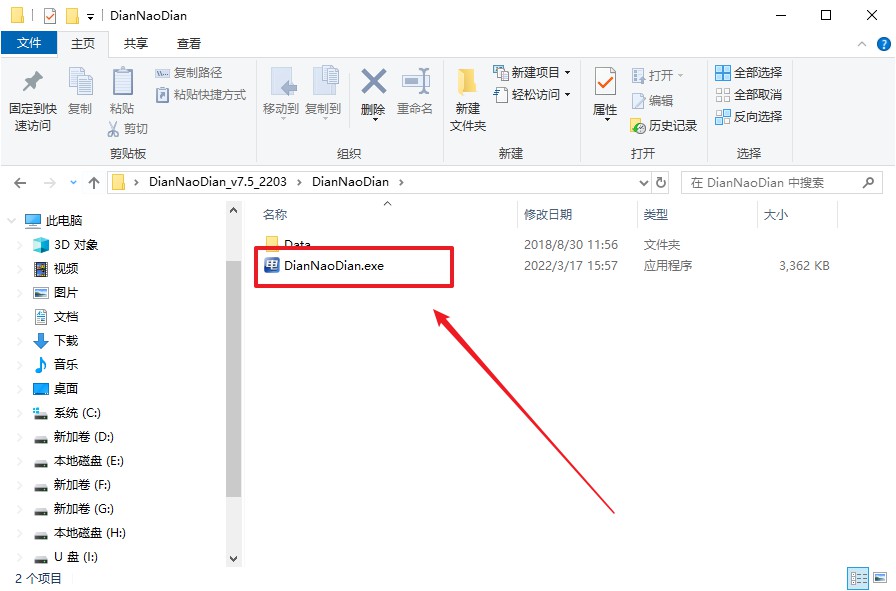
c.默认设置,点击【全新制作】。
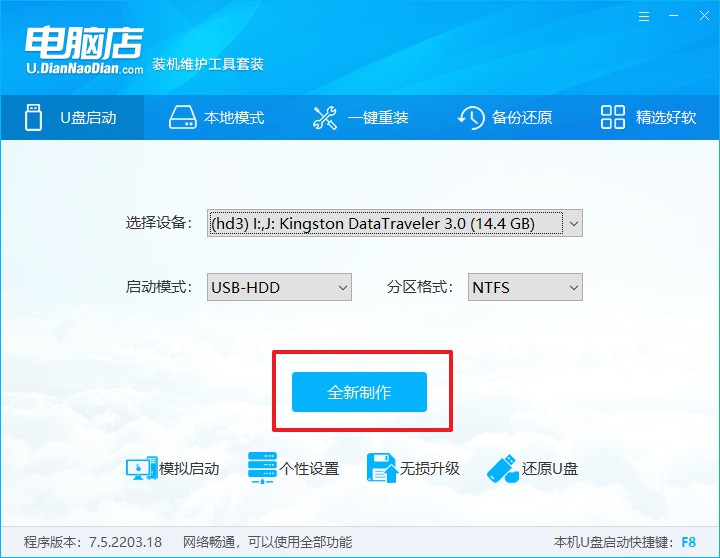
d.u盘启动盘制作完毕后,电脑会弹出提示框弹出,你可以点击【是】查看教程,也可以点击【否】关闭页面。
2、设置u盘启动
a.在电脑店官网首页查询u盘启动快捷键,如下图所示:
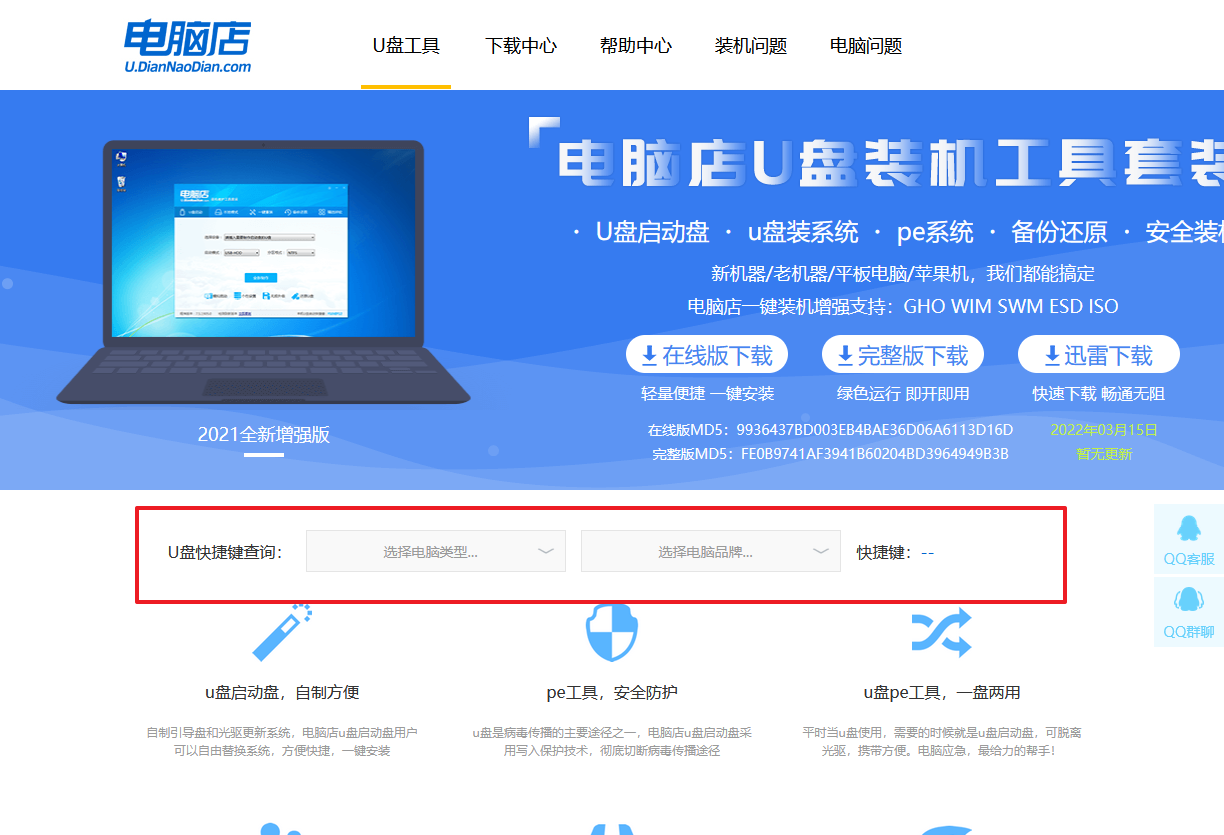
b.插入u盘后重启,等待屏幕出现画面,按下快捷键进入优先启动项设置界面。
c.在窗口中,移动光标选择u盘启动为第一启动项,之后按F10键保存并且重启电脑即可。
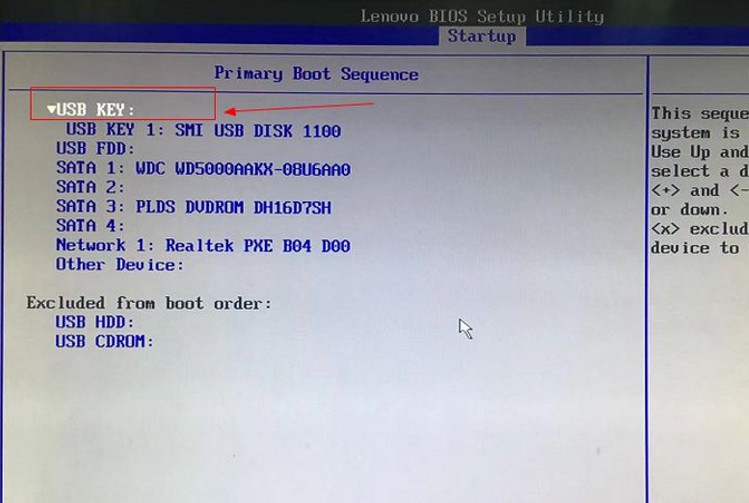
d.此时就会进入电脑店winpe主菜单,选择【1】这一选项后回车。
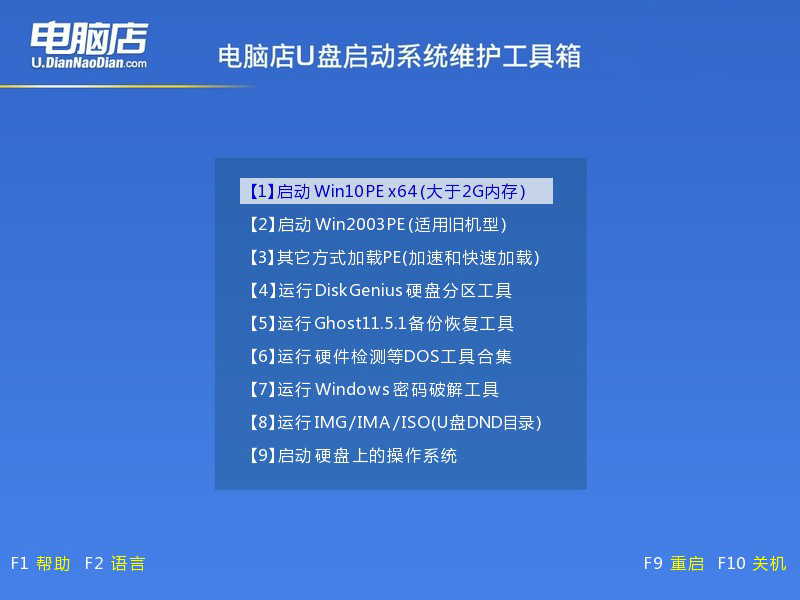
3、u盘装系统
a.设置完电脑店主菜单后进入winpe,找到并打开一键装机的软件。
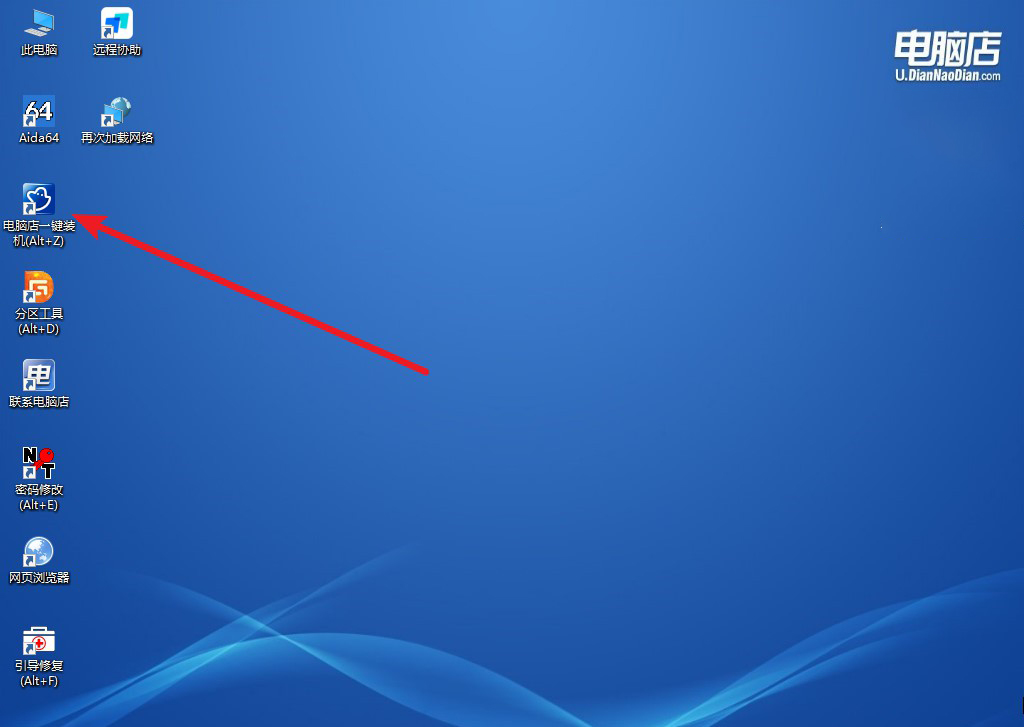
b.在窗口中选择操作方式,打开win10的镜像,以及勾选系统盘,点击【执行】。
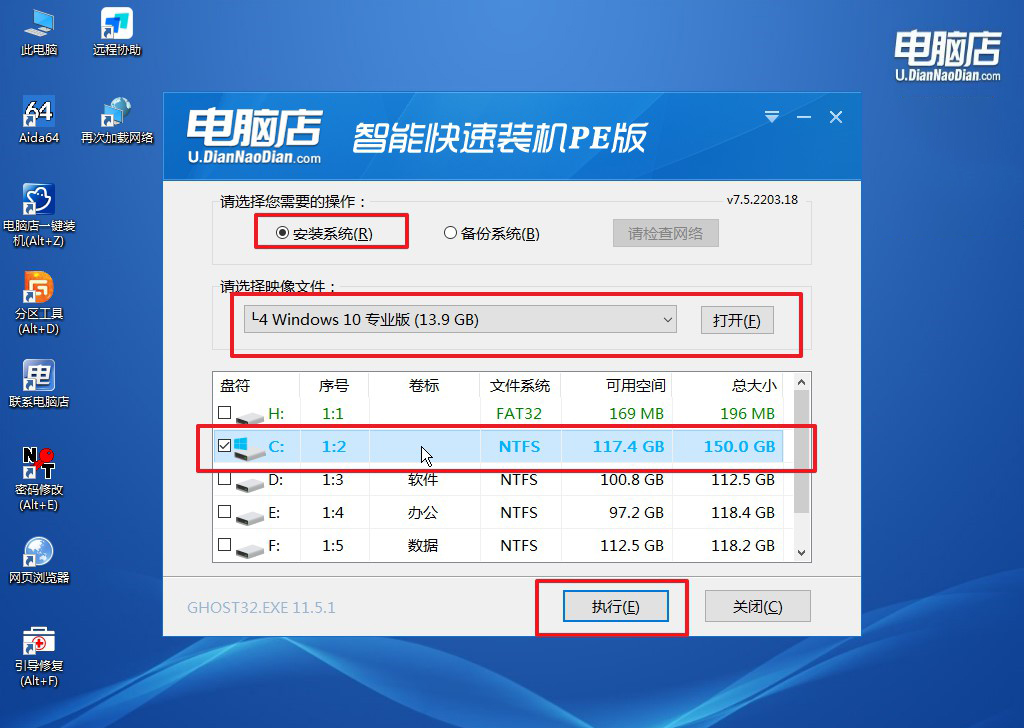
c.在还原窗口中,默认设置点击【是】。接着勾选【完成后重启】,等待安装即可。
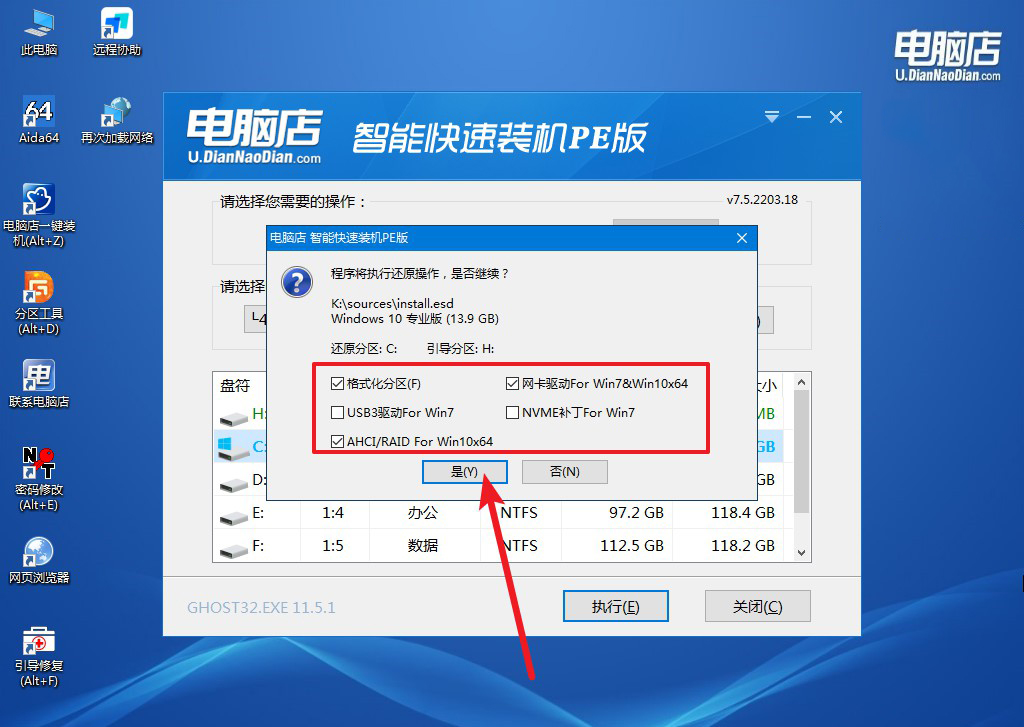
d.之后会重启电脑,我们稍等一会就可以进入win10系统了。
四、重装系统可能出现的问题
电脑重装系统后如何恢复桌面文件?
驱动程序的更新并非必须一直进行,但是定期检查和更新驱动程序是维护系统性能和稳定性的重要步骤。
首先,新的驱动程序可能会修复先前版本中存在的错误或漏洞,提高系统的安全性和稳定性。其次,更新的驱动程序通常会优化硬件与操作系统的兼容性,提高硬件性能和功能的使用效果。
此外,一些新的驱动程序可能会增加新的功能或改进性能,例如提高显卡性能或降低电池消耗。
最后,随着技术的发展和硬件制造商的持续支持,更新驱动程序也有助于保持系统与最新硬件和软件的兼容性。
因此,虽然不需要频繁更新驱动程序,但定期检查并更新驱动程序是确保系统顺利运行和性能优化的关键步骤。
电脑店进入pe系统之后如何重装,看完上述内容后你学会了吗?通过以上步骤,即使你是电脑小白,按照详细的教程一步步操作,也能轻松完成系统重装。这样一来,不仅解决了电脑的系统故障,还能提升系统运行的流畅度。希望这篇教程能够帮助你成功重装系统,重新拥有一台运行速度杠杠滴的电脑!

