电脑重装系统怎么操作(教大家给电脑重装系统)
发布时间:2024-06-05 11:44:33
电脑重装系统怎么操作?
如果电脑恰逢系统故障无法运行,但作为小白的你却不知道怎么通过重装系统来解决,那该怎么办呢?别担心,即使你对电脑操作不熟悉,也可以通过简单的步骤完成系统重装。使用U盘启动盘进行系统重装是一种常见且有效的方法,只需准备一个U盘,下载必要的软件,并按照教程一步步操作,就能轻松解决系统故障问题。接下来,小编就教大家给电脑重装系统吧!
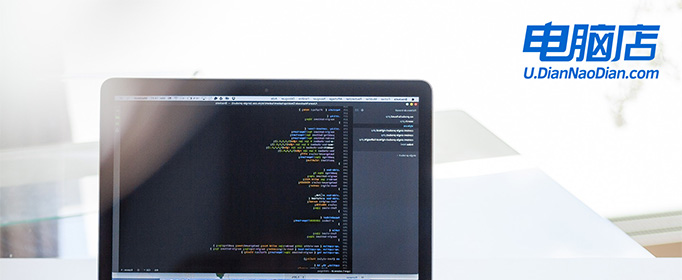
一、u盘装系统所需工具
系统版本:windows 10专业版
装机工具:电脑店u盘启动盘制作工具(点击红字下载)
二、u盘装系统准备工作
1、验证U盘的完整性:在使用U盘进行系统安装之前,检查U盘的完整性。确保U盘没有损坏或有坏道。使用U盘之前可以运行磁盘检查工具,以确保它没有任何问题。
2、选择正确的操作系统版本:确保选择正确的操作系统版本进行安装。操作系统版本可能会有不同的功能和要求。如果你不确定应该选择哪个版本,查阅相关的操作系统文档或咨询计算机制造商或技术支持人员以获取建议。
那么如何下载操作系统的镜像呢?这里简单说一下。小编推荐msdn网站,进入后点击【操作系统】,选择需要安装的系统版本,点击系统名称后的【详细信息】,此时你会看到一个链接,复制后打开迅雷软件就可以自动下载了。
下载完毕后,建议将系统镜像存放在除C盘以外的其他分区中。
三、u盘装系统教程
1、制作u盘启动盘
a.百度搜索【电脑店】进入官网,将栏目切换到【下载中心】,点击【立即下载】,即可下载 u盘启动盘制作工具。
当然,你也可以直接点击上述所需工作内容中的下载链接直接下载。
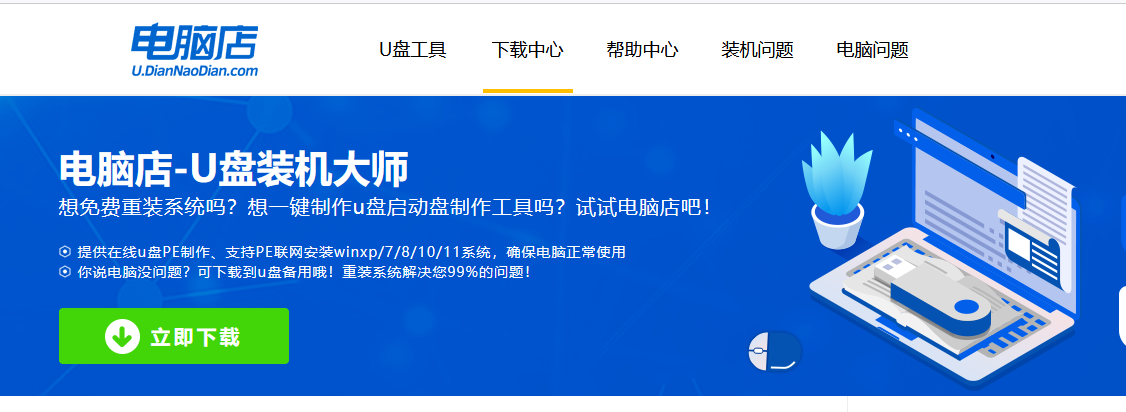
b.下载之后解压,插入一个8G以上的u盘,双击打开电脑店的程序。
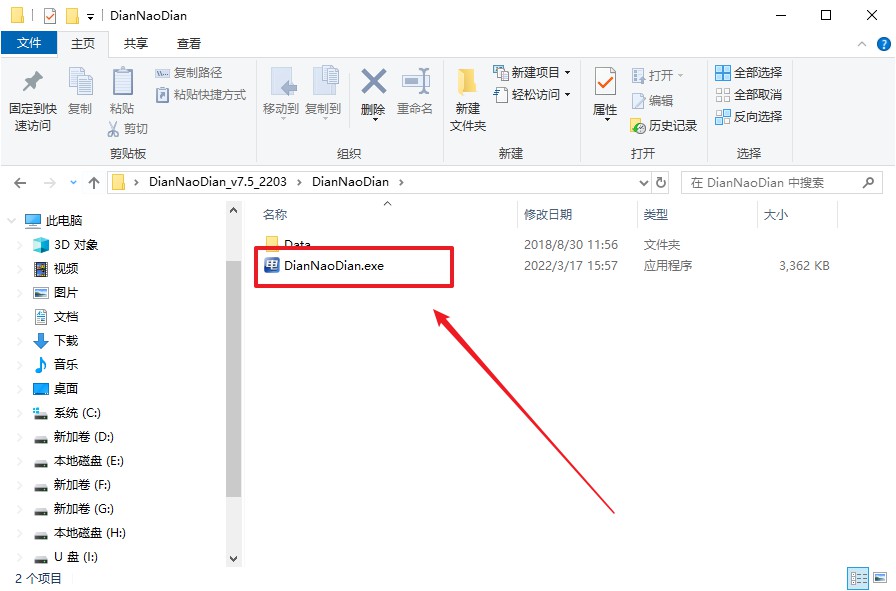
c.工具会自动识别u盘,默认【启动模式】和【分区格式】,点击【全新制作】。
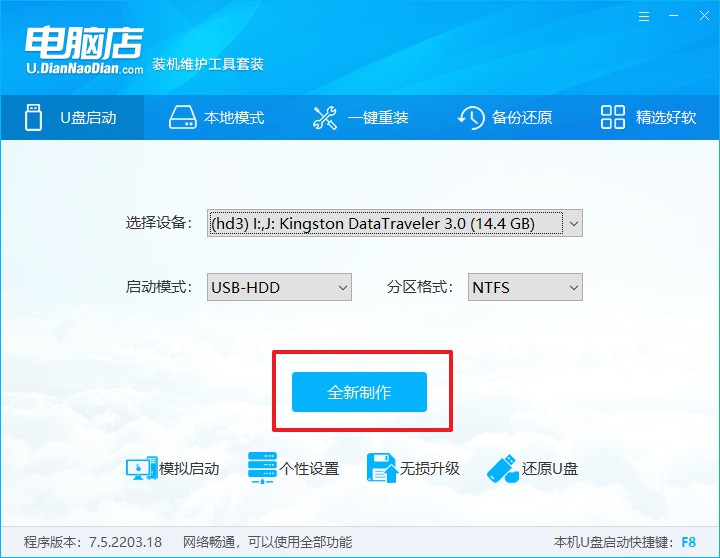
d.等待制作,完成后会有提示框提示。
2、设置u盘启动
a.在电脑店首页,输入重装电脑的相关信息,查询u盘启动快捷键。
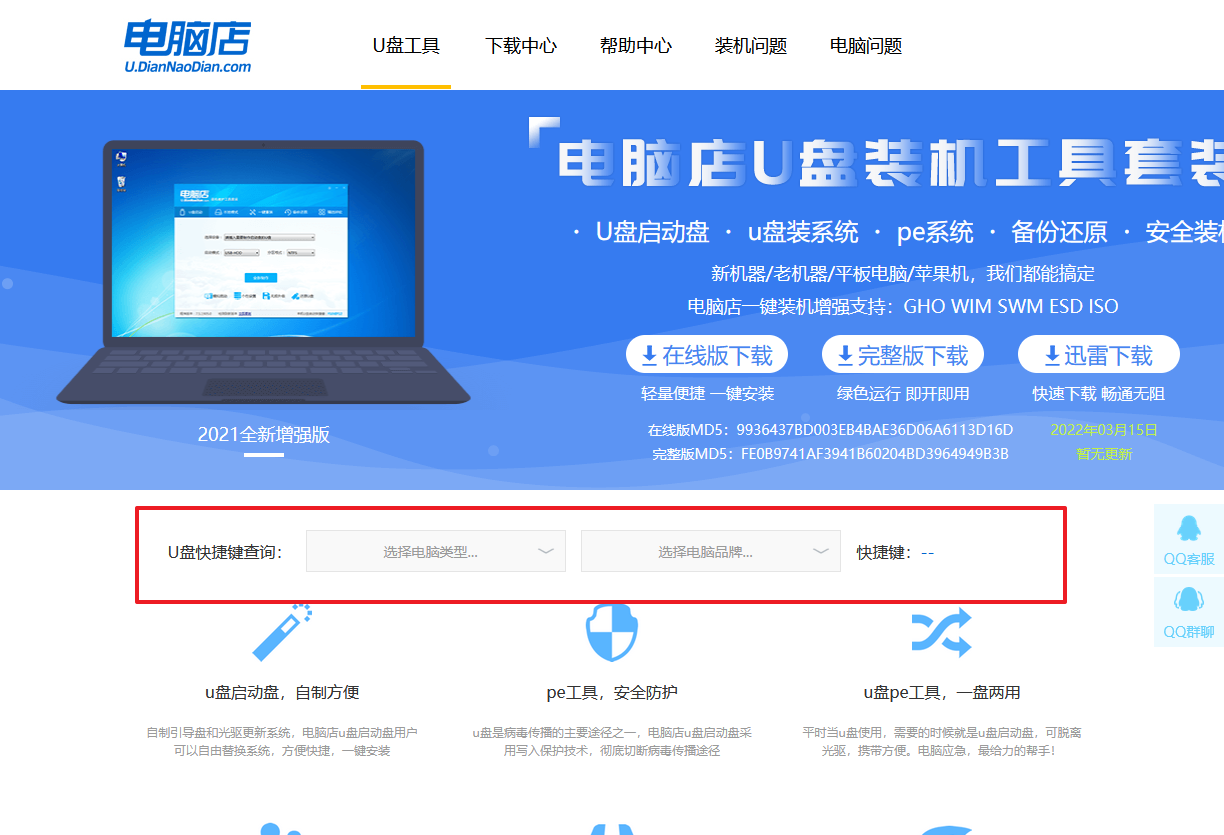
b.接下来将u盘启动盘连接电脑,重启,启动后迅速按下查询到的快捷键。
c.进入优先启动项设置界面后,选中u盘启动,最后回车进入下一步。
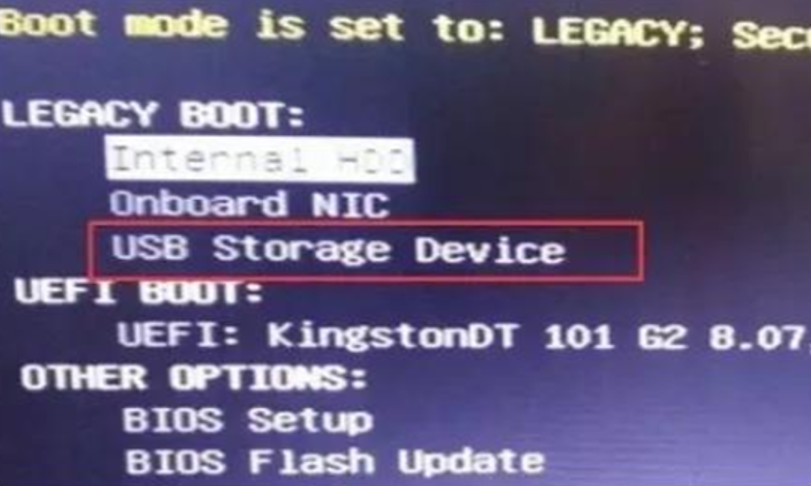
d.接着电脑会自动重启,进入到电脑店winpe主菜单,选择第一个选项回车即可。
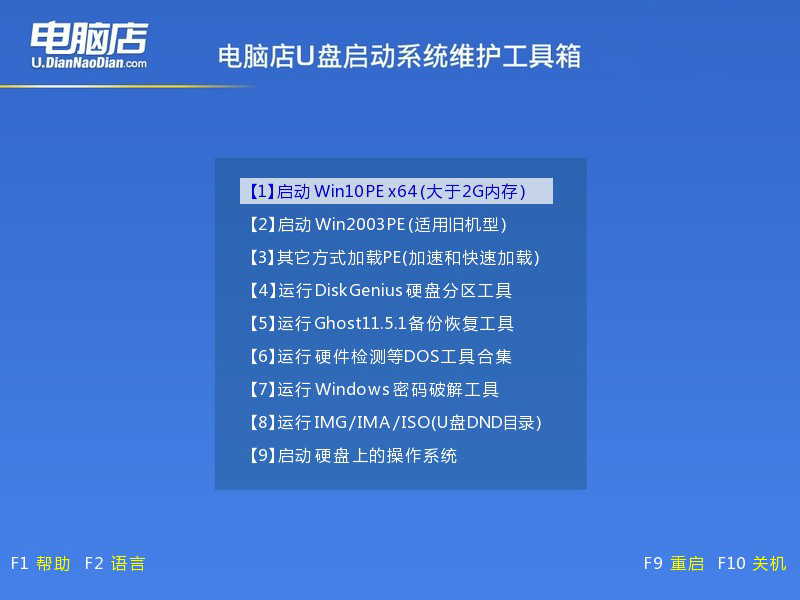
3、u盘装系统
a.u盘启动后即可进入电脑店winpe,双击打开【电脑店一键装机】。
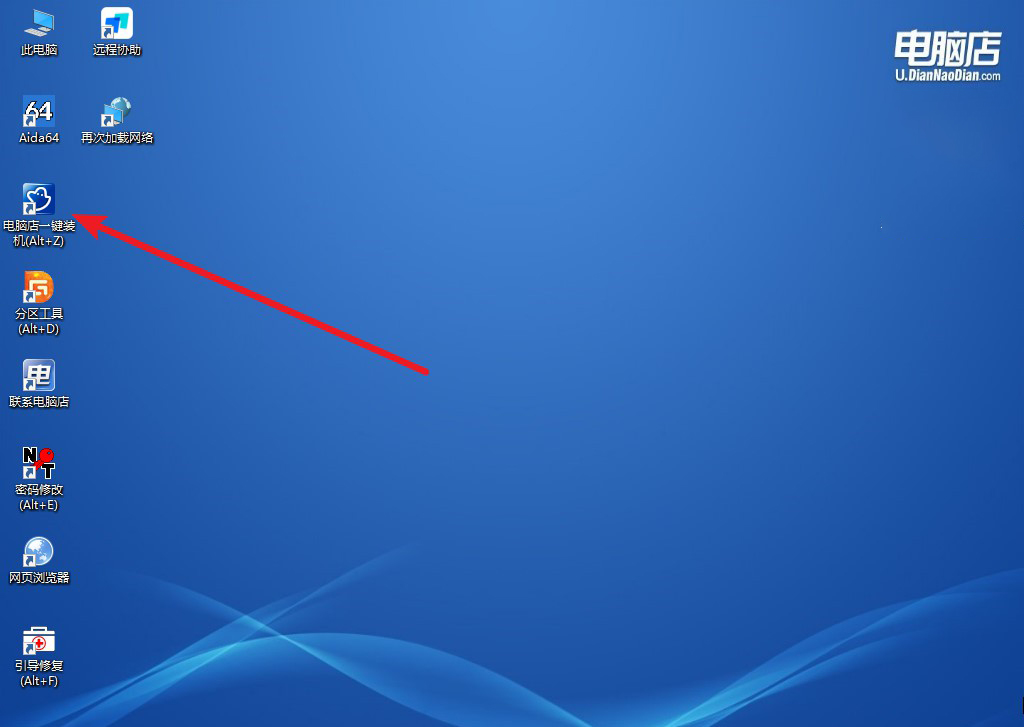
b.在界面中,根据下图所示的提示,选择操作方式、镜像文件以及系统盘符,点击【执行】。
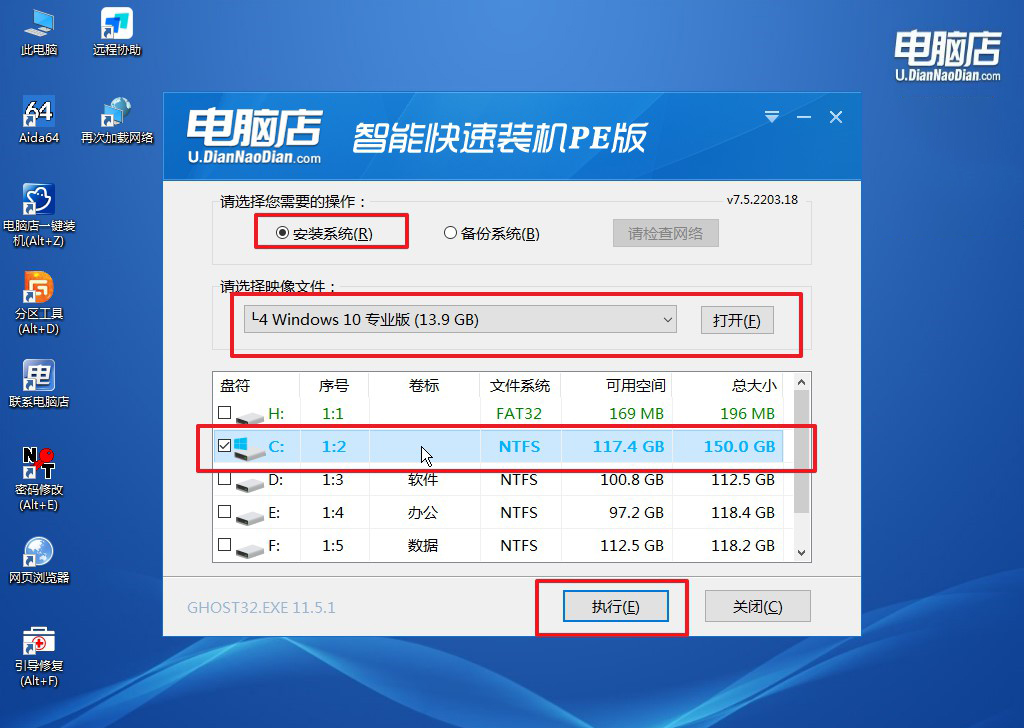
c.在还原操作中,可默认选项,点击【是】,接下来会自动安装系统。
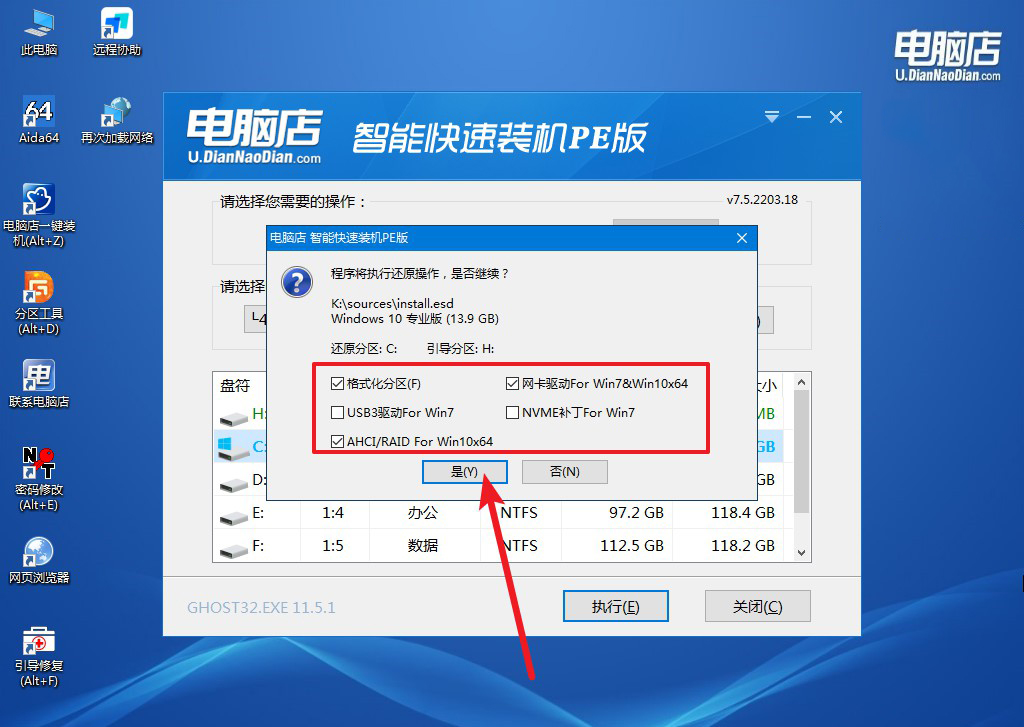
d.等待安装完成,重启后即可进入win10系统。
四、重装后可能遇到的问题解决方法
电脑驱动需要一直更新吗?
首先,检查C盘中的“Windows.old”文件夹,这是系统重装时保存的旧系统文件夹,其中包含以前的用户数据。
导航到“C:\Windows.old\Users\你的用户名\Desktop”,你可能会找到之前桌面上的文件。将这些文件复制到当前桌面或其他安全位置。
其次,如果你有使用云存储服务,如OneDrive、Google Drive或Dropbox,登录相关账户,同步云端备份的文件。
若没有“Windows.old”文件夹或云端备份,尝试使用数据恢复软件,如Recuva、EaseUS Data Recovery等,扫描C盘进行深度恢复。
最后,养成定期备份重要文件的习惯,使用外部硬盘或云存储服务,以防止数据丢失。通过这些步骤,通常可以恢复大部分重装系统前的桌面文件。
电脑重装系统怎么操作你学会了吗?通过以上步骤,你可以成功地重装电脑系统,即便你是个电脑小白也能轻松完成。从准备U盘、制作启动盘,到安装新系统,每一步都有详细的指导。重装系统不仅能解决系统故障问题,还能让你的电脑焕然一新,运行更加流畅。希望这篇教程能够帮助你顺利完成系统重装,接下来的时间大家赶紧跟着教程试试吧!

