旧电脑重装系统后还是卡怎么解决,旧电脑重装系统教程【详细教程】
发布时间:2024-06-06 14:44:51
旧电脑重装系统后还是卡怎么解决?导致这个问题的出现有多重因素,比如硬件问题、驱动问题等等,也或许是大家在重装的时候进行了某些错误的设置。为了大家能够了解重装系统的每一个正确步骤,今天小编就跟大家详细分享下旧电脑重装系统教程,如果你想为电脑重装下系统,那么接下来的内容可要仔细看了!

一、重装win7所需工具
1、电脑型号:笔记本及台式电脑均适用
2、系统版本:win7企业版
3、装机工具:电脑店u盘启动盘制作工具(点击下载即可)
二、重装win7的前期准备
1、备份重要数据:在开始重装之前,务必备份所有重要的文件和数据。可以将它们复制到外部硬盘、云存储服务或另一台电脑上。重装 Windows 10 通常会格式化系统驱动器,导致数据丢失。
2、下载驱动程序和安装程序:在重装 Windows 10 后,你可能需要重新安装硬件设备的驱动程序,如显卡、声卡、网卡等。在重装之前,下载这些驱动程序的最新版本并保存在备用媒体上,以备不时之需。
3、下载win7镜像文件,具体步骤如下:
a.登录到MSDN订阅,百度搜索即可找到。
b.选择操作系统版本:浏览MSDN订阅网站以查找你需要的操作系统版本。
c.选择镜像下载:在你选择的操作系统版本页面上,通常会有下载链接或选项。点击相应的链接,以开始下载操作系统的ISO镜像文件。
d.下载镜像:按照网站上的指示下载ISO镜像文件。你可能需要选择语言、位数(32位或64位)以及其他选项。
e.验证镜像:为确保下载的ISO镜像完整和没有被篡改,建议在下载后进行文件的校验。你可以使用MD5或SHA-1校验和等工具进行验证。
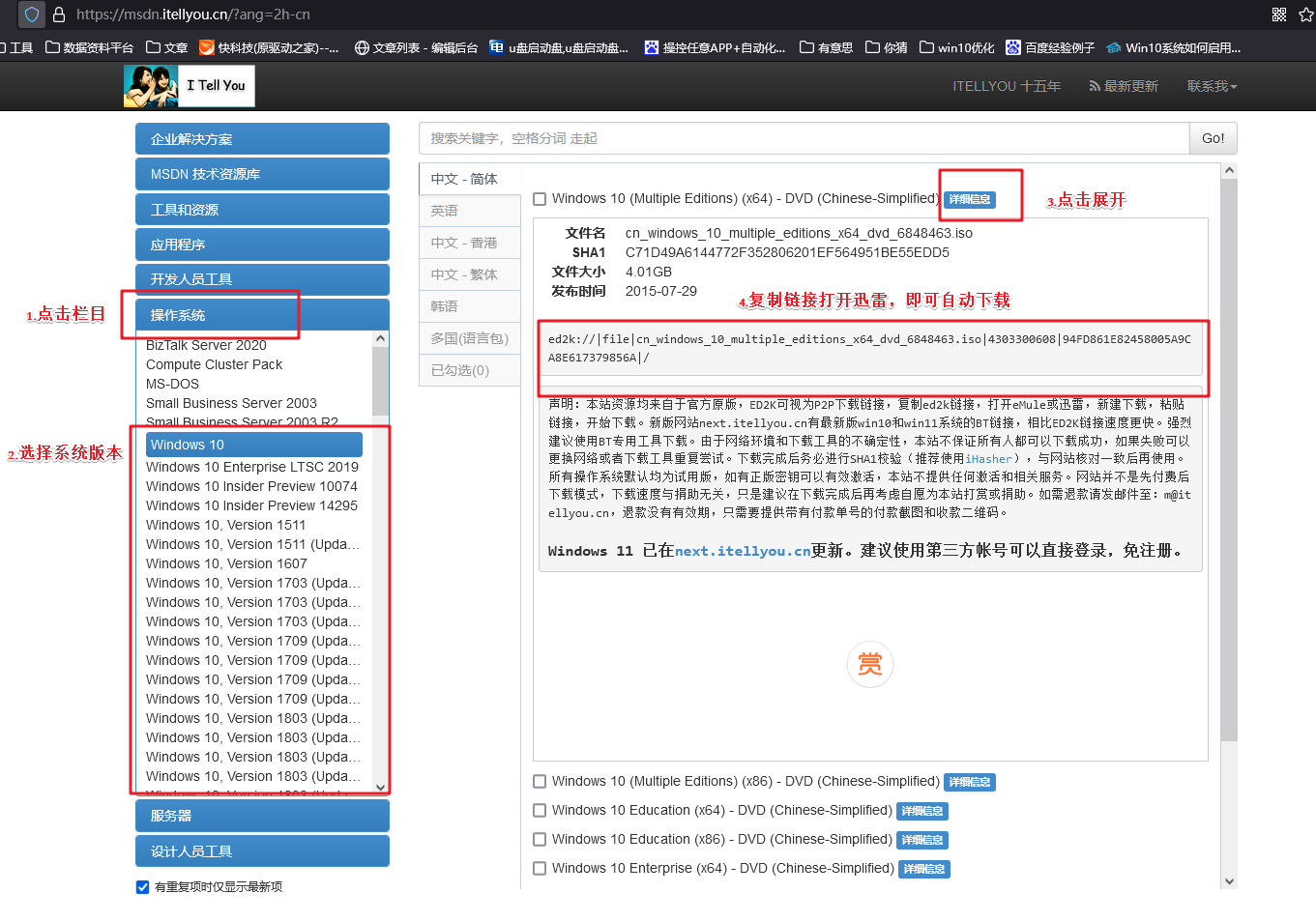
三、重装win7的步骤
1、制作u盘启动盘
a.进入电脑店的官网下载u盘启动盘制作工具,切换到【下载中心】,点击【立即下载】。
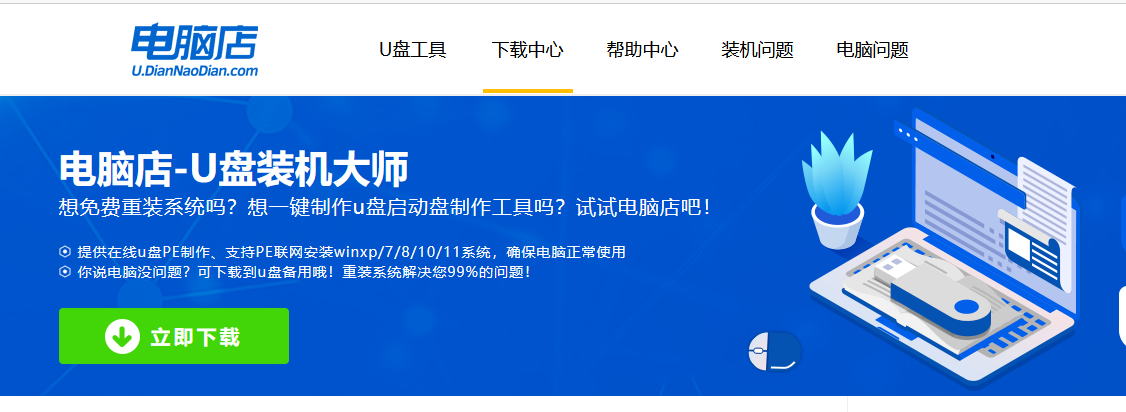
b.下载后解压,打开工具,插入u盘连接电脑。
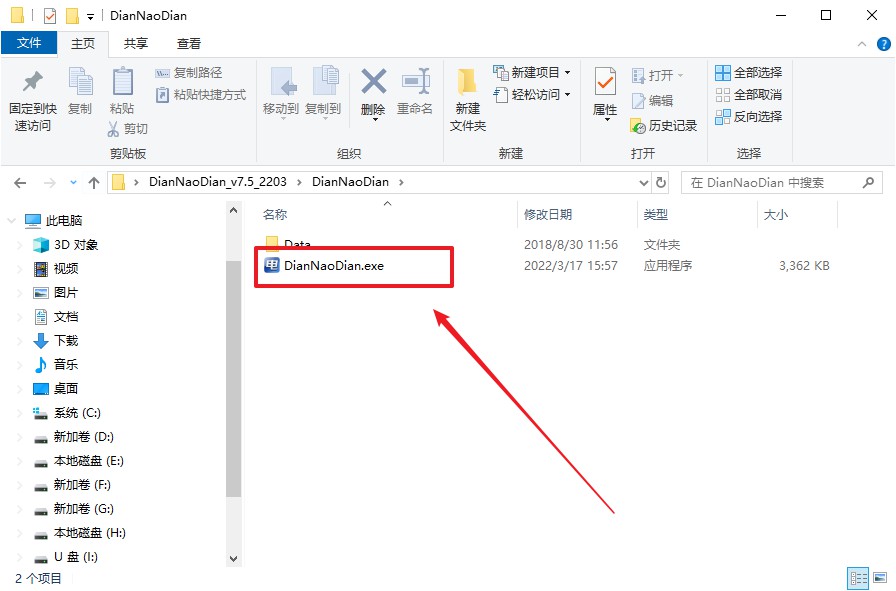
c.在界面中选择u盘设备,设置启动模式和分区格式,点击【全新制作】。设置如下图所示:
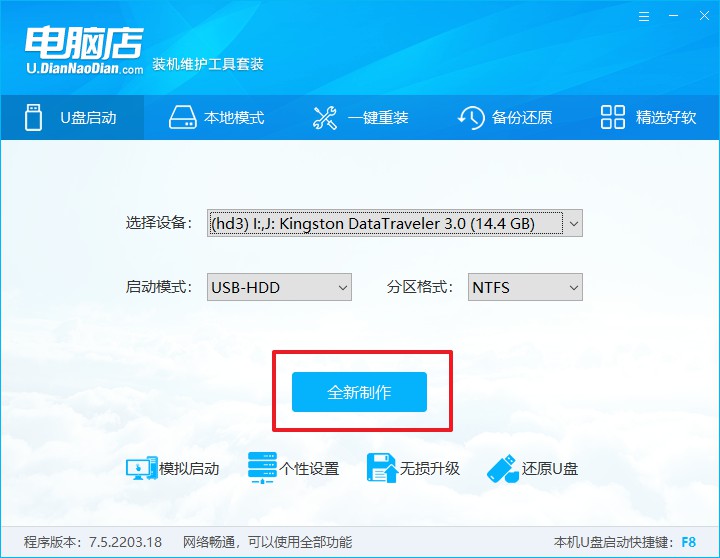
d.制作成功后会有弹窗提示,接下来大家就可以开始使用u盘启动盘了!
2、设置u盘启动盘
a.在电脑店官网首页,查询u盘启动快捷键,当然你也可以自行百度查询。
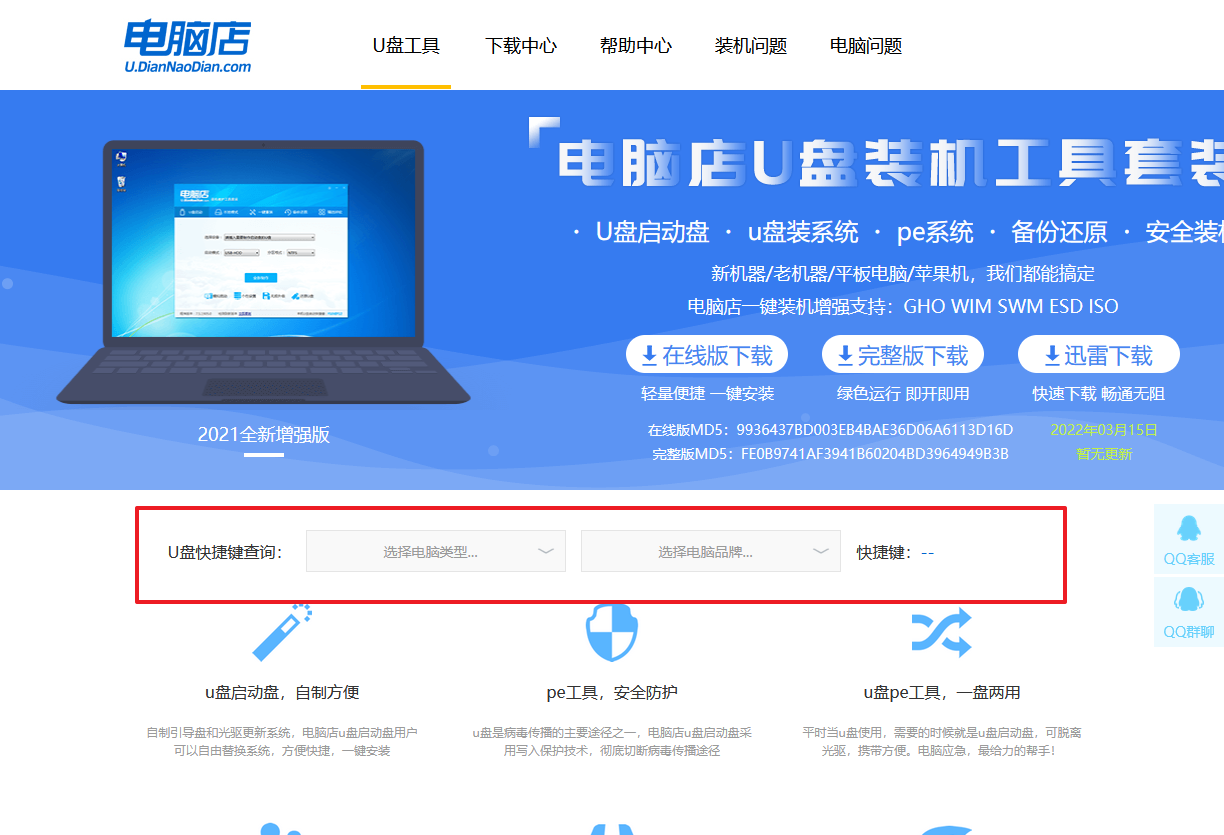
b.u盘插入电脑,重启后需要快速按下快捷键,建议重复按多几次。
c.进入优先启动项设置界面后,选择u盘选项,一般是带有USB字样的选项。
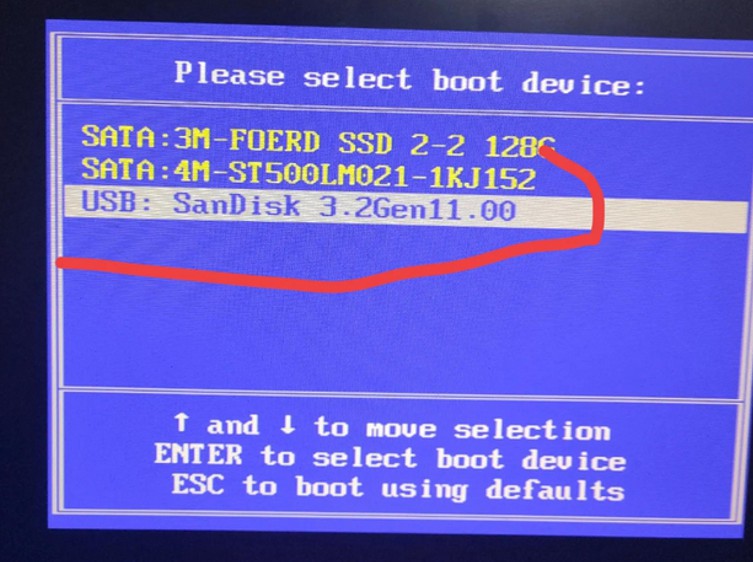
d.进入电脑店winpe界面后,如图所示,选择【1】进入pe系统桌面。
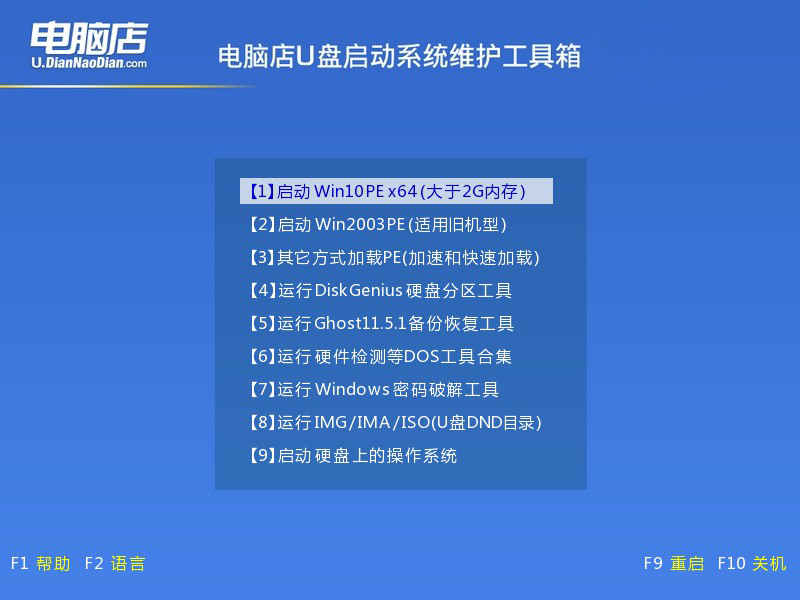
3、u盘装系统
a.设置u盘启动后即可进入电脑店winpe,打开【电脑店一键装机】,如下图所示:
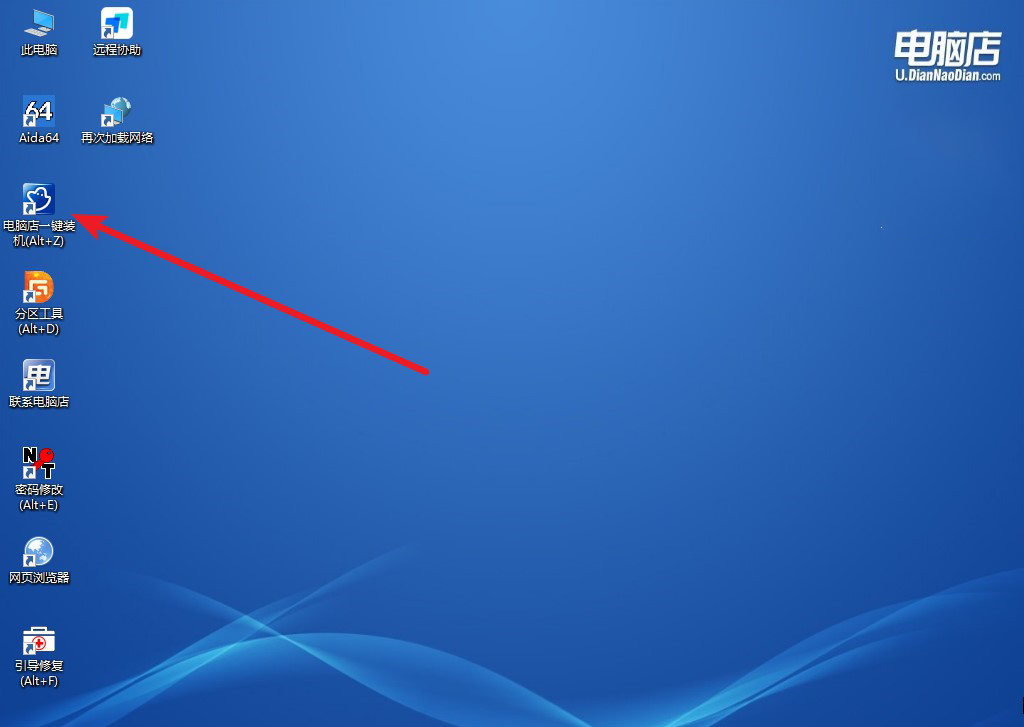
b.在界面中,根据提示完成重装前的设置,点击【执行】。
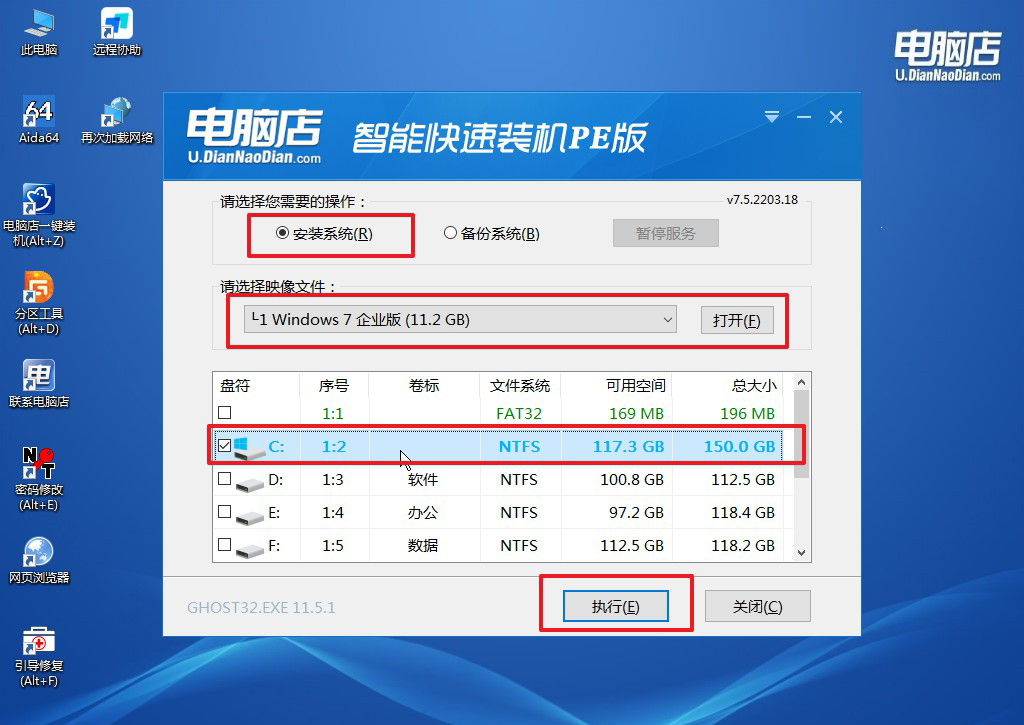
c.接下来会进入还原设置和系统安装阶段,记得安装好了之后重启电脑。
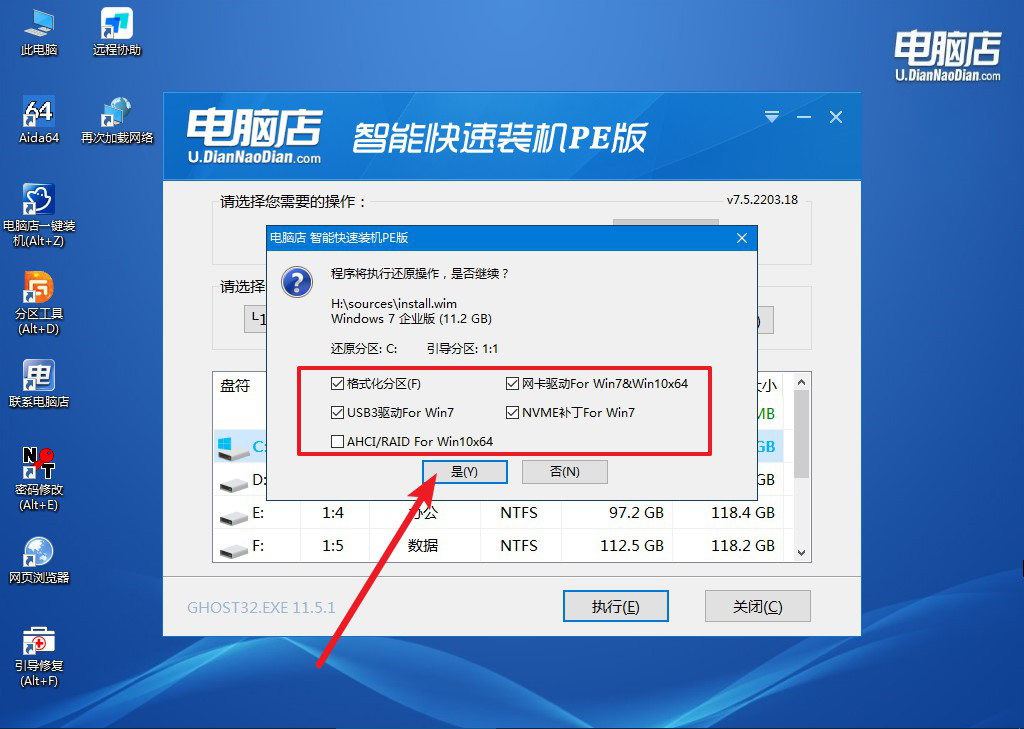
4、重启后电脑会进入系统部署阶段,等待几分钟即可进入系统桌面了!
四、重装win7后可能遇到的问题
电脑C盘满了怎么办?
删除临时文件和缓存:使用Windows自带的磁盘清理工具(在“此电脑”中右键点击C盘,选择“属性”,然后点击“磁盘清理”)删除临时文件、系统缓存和其他不必要的文件。也可以使用第三方工具如CCleaner来更深入地清理系统。
卸载不必要的软件:检查并卸载不再使用或很少使用的软件。在控制面板中选择“程序和功能”,查看已安装的软件列表,并卸载那些不再需要的程序。
移动文件到其他分区或外部存储设备:将大文件(如视频、照片、音乐等)从C盘移动到D盘、E盘等其他分区,或者使用外部硬盘、U盘等存储设备进行备份和存储。
调整虚拟内存设置:虚拟内存占用了一定的磁盘空间,可以将虚拟内存从C盘移动到其他分区。右键点击“此电脑”或“计算机”,选择“属性”->“高级系统设置”->“性能设置”->“高级”->“虚拟内存”,取消C盘的分页文件,并为其他分区设置虚拟内存。
使用存储感知功能:Windows 10及以上版本提供了存储感知功能,可以自动释放空间。进入“设置”->“系统”->“存储”,启用存储感知功能,系统会自动删除不需要的文件。
删除系统还原点和旧更新文件:系统还原点和旧的Windows更新文件可能占用大量空间。可以在磁盘清理工具中选择“清理系统文件”,然后删除旧的系统还原点和更新文件。
通过以上措施,可以有效释放C盘空间,提高系统运行效率,避免因磁盘空间不足而导致的性能问题。定期检查和清理C盘空间也是保持系统健康和高效运行的良好习惯。
旧电脑重装系统教程就跟大家分享到这里了。但大家需要注意的是,无论是硬件升级、驱动更新,还是系统设置优化,每一步都至关重要。重装系统只是恢复电脑性能的开始,全面的维护和优化才能确保你的电脑长期稳定高效地运行。如果经过这些步骤后问题依然存在,可能需要专业技术人员的帮助!

