电脑刚组装好怎么装系统?组装电脑装系统步骤【图文教程】
发布时间:2024-06-06 14:47:21
电脑刚组装好怎么装系统?
为了省钱,很多朋友都喜欢自己组装电脑。对于小白来说,组装这部分大致是需要专业人员才能搞定的,但组装之后我们需要安装新系统,这一步骤小白也能自学动手哦。事实上,安装系统并不复杂,只要你有一个u盘启动盘,再按照步骤一步步操作,就能轻松完成系统安装。接下来我们一起看看组装电脑装系统步骤吧!

一、U盘重装系统所需工具
系统版本:win10专业版
制作工具:电脑店u盘启动盘制作工具(点击红字下载)
二、U盘重装系统准备事项
1、操作系统许可证密钥:如果你的操作系统需要许可证密钥,请确保你有正确的许可证密钥。在一些情况下,你可能需要在安装过程中输入该密钥。
2、数据备份:在重装操作系统之前,务必备份计算机上的所有重要数据,以免在重装的时候发生意外导致数据丢失。
3、下载操作系统的镜像文件。具体怎么操作呢?
a.访问微软官方网站:首先,打开你的Web浏览器,然后前往微软官方网站。
b.选择操作系统版本:一旦进入微软官网,浏览网站以找到操作系统镜像下载选项。通常,你可以在“Windows”或“操作系统”部分找到相关选项。
c.选择操作系统版本和语言:在网站上,你将看到可以选择的不同Windows版本(例如Windows 10、Windows 11等)和语言选项。选择你需要的操作系统版本和语言。
d.下载操作系统镜像:一旦选择了操作系统版本和语言,网站通常会提供下载链接。点击下载链接以开始下载操作系统镜像文件。通常,这将是一个大的ISO文件。
f.下载和保存:一旦开始下载,等待下载完成。下载时间取决于你的互联网连接速度和文件大小。一旦下载完成,将操作系统镜像保存在你的计算机或可移动存储设备上。
三、U盘重装系统操作步骤
1、制作u盘启动盘
a. 在电脑店官网中,切换到下载中心,点击【立即下载】,即可下载电脑店,这一制作启动盘所需的工具。
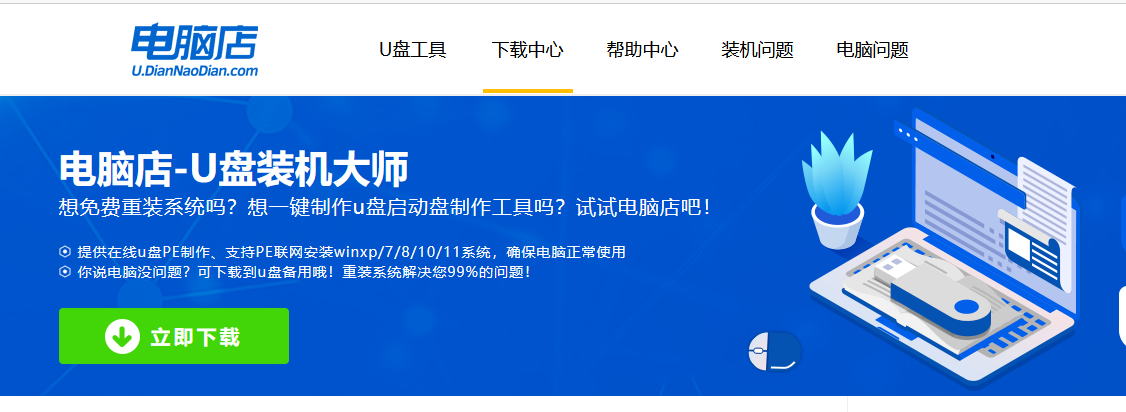
b.下载好电脑店u盘启动盘制作工具后,解压并打开。
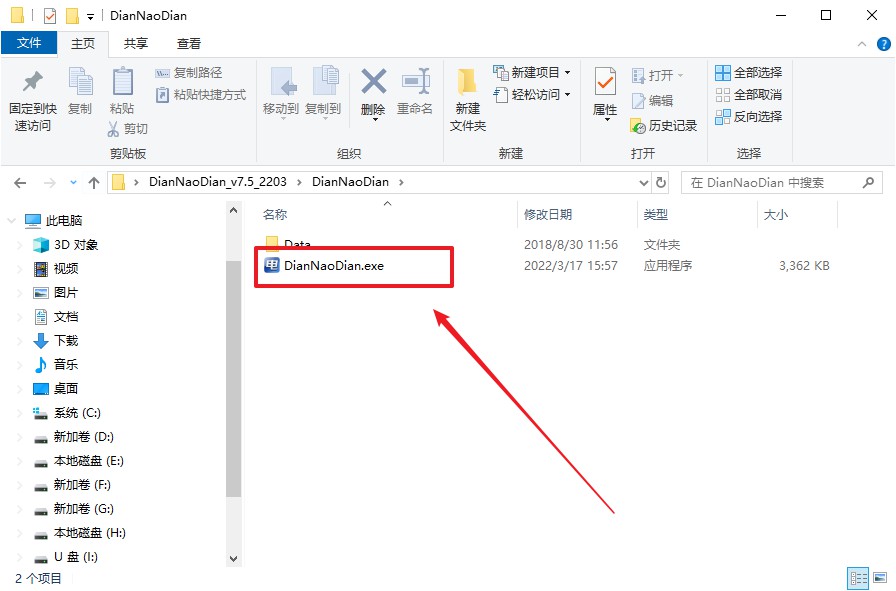
c.将u盘插入电脑当中, 默认设置,点击【全新制作】。
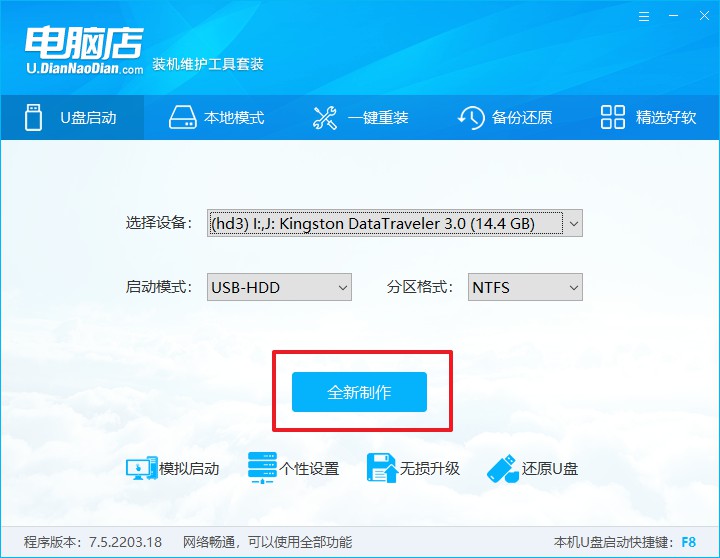
d. 制作完成后大家可选择是否查看教程。
2、BIOS设置u盘启动
a. 进入电脑店官网,首先查询好u盘启动快捷键,输入电脑类型和品牌即可查询。
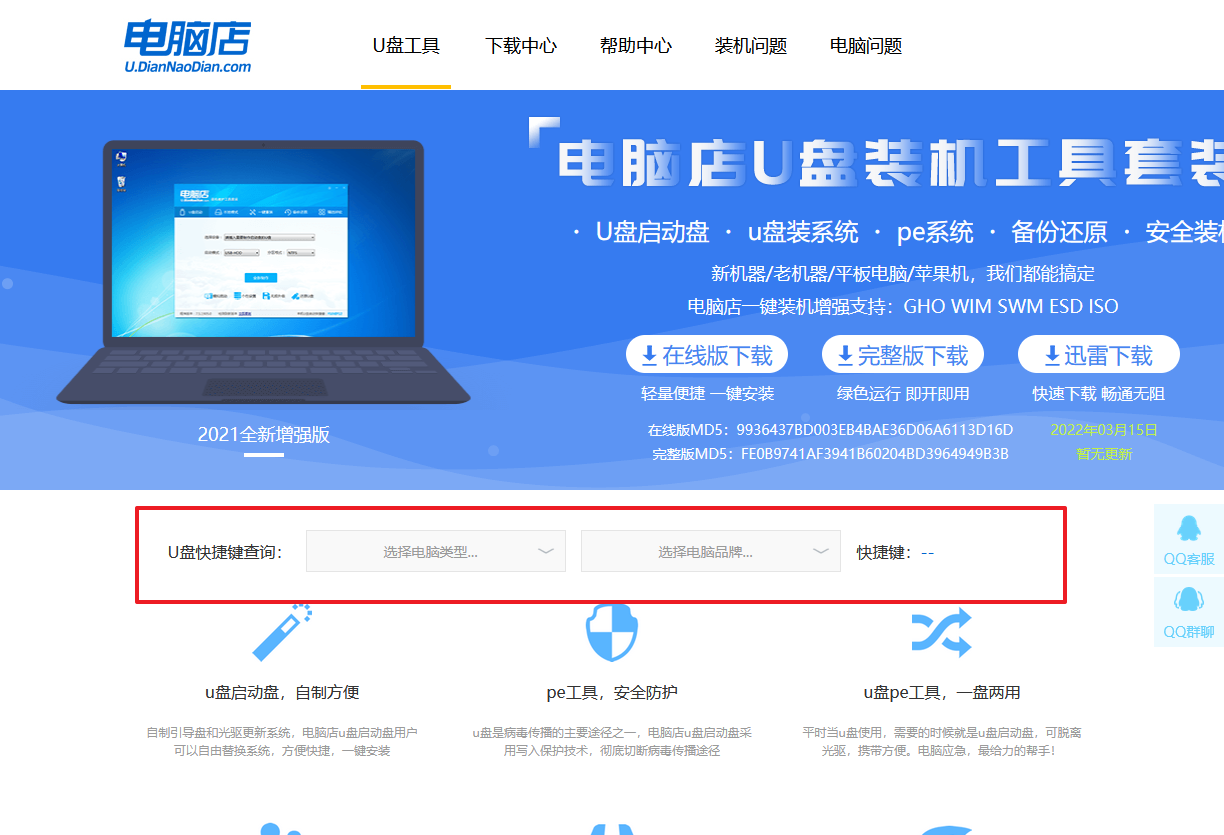
b. 插入u盘后重启,等待屏幕出现画面,按下快捷键进入优先启动项设置界面。
c. 在界面中,移动光标至u盘选项,回车即可。
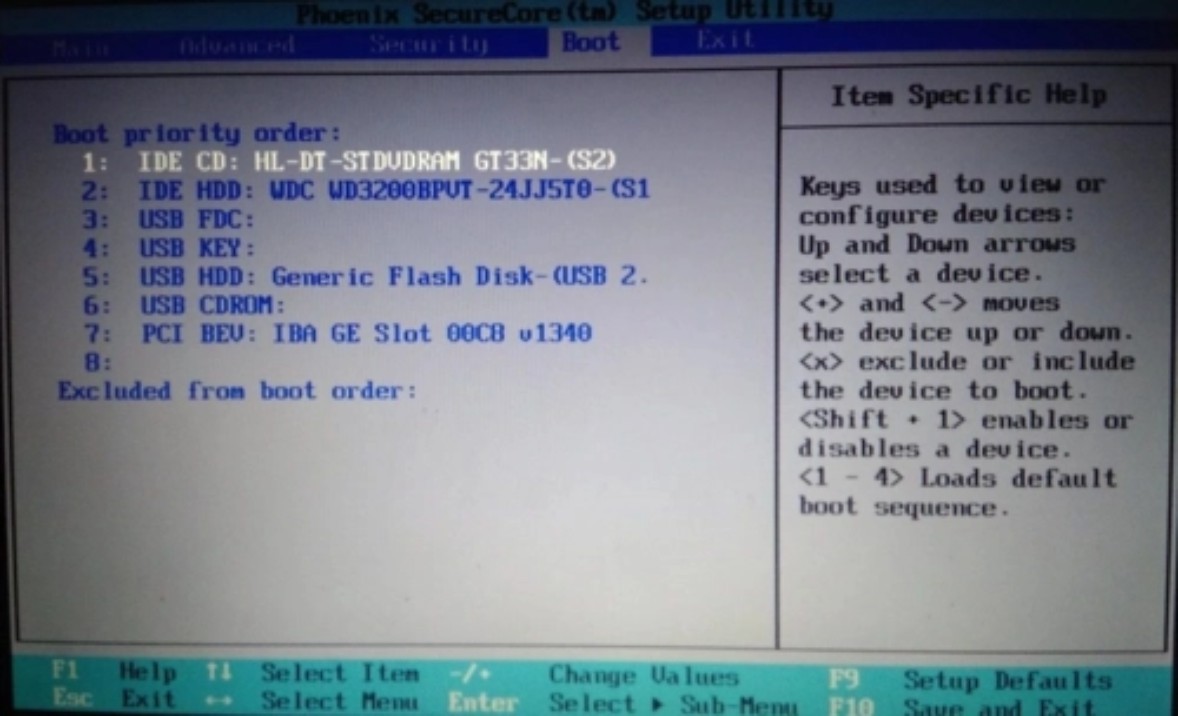
d.重启后,此时就会进入电脑店主菜单,选择【1】这一选项后回车。
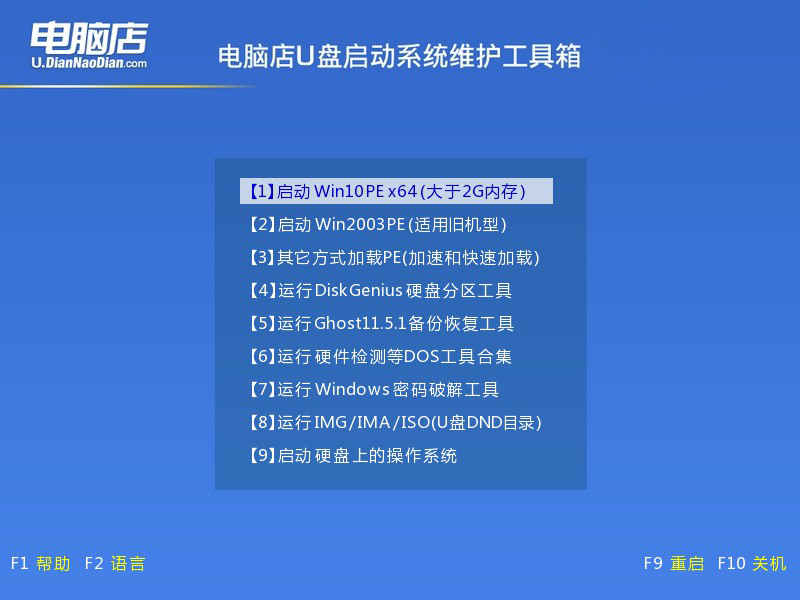
3、u盘装系统
a. 设置完电脑店主菜单后进入winpe,找到并打开一键装机的软件。
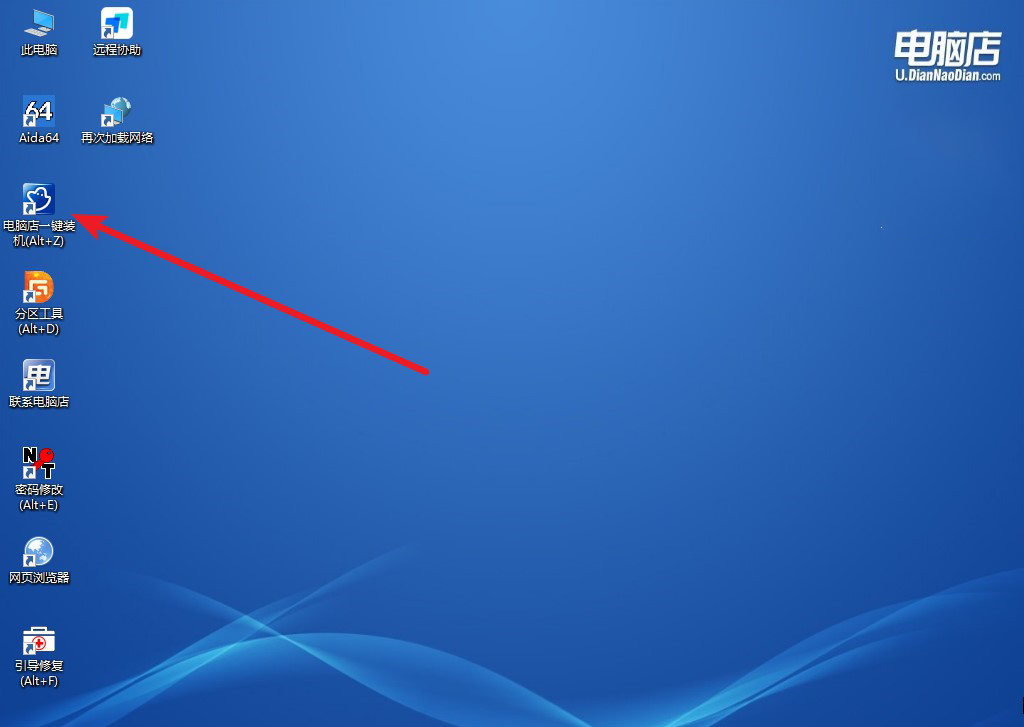
b. 点击【打开】选择已下载的镜像系统,注意勾选安装盘符,最后点击【执行】即可开始下一步。
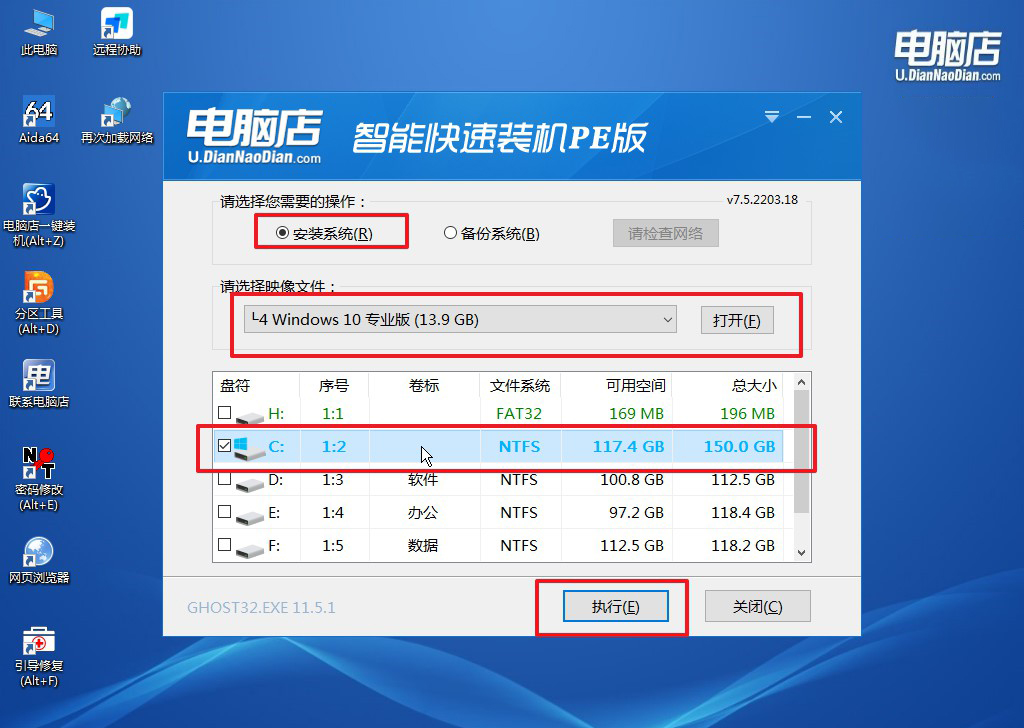
c.在还原窗口中,默认设置点击【是】。接着勾选【完成后重启】,等待安装即可。
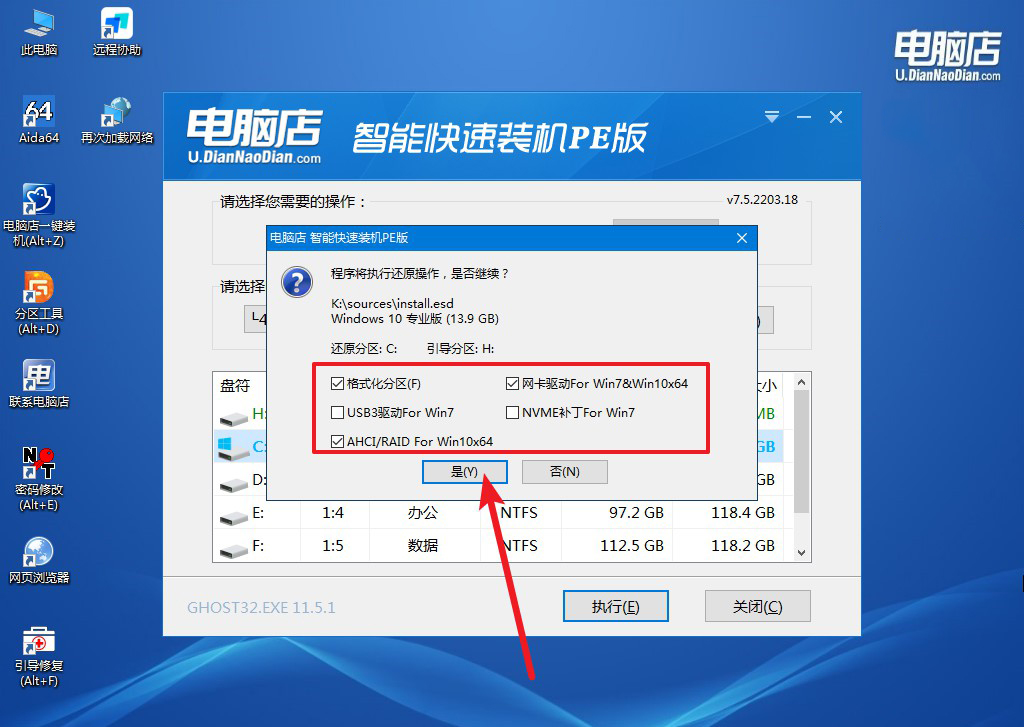
d. 等待安装部署完成,进入系统桌面。
四、U盘重装系统相关内容
电脑系统重装出现英文怎么办?
如果在系统重装后出现英文界面,可以通过以下步骤将语言设置切换回中文:打开控制面板,选择“时钟和区域”或“区域和语言”选项,在“区域和语言”窗口中选择“更改显示语言”,安装中文语言包并重启计算机。
或者,在控制面板中选择“区域设置”,将地区设置为中国并重启计算机。在Windows 10中,可以通过“设置”应用的“时间和语言”选项来添加中文语言包并将其设置为默认语言,然后重启计算机。
通过这些步骤,可以轻松将系统语言切换回中文,提高操作的便利性和舒适度。
组装电脑装系统步骤就跟大家分享到这里了。安装新系统的过程并不复杂,只要你按照步骤进行操作,就能顺利完成。通过制作u盘启动盘,设置BIOS,进行系统安装,再到驱动程序的安装和系统优化,每一步都有详细的指导。即使是小白用户,只要稍加耐心和细心,也能独立完成整个过程哦!

