笔记本开不了机怎么重装系统?新笔记本装系统步骤【图文】
发布时间:2024-06-07 14:22:07
笔记本开不了机怎么重装系统?
大家都有什么办法呢?当笔记本无法启动时,很多人会感到束手无策,不知道该如何解决这个问题。然而,使用u盘启动盘重装系统是一个非常可行且高效的解决方案。通过制作一个启动u盘,我们可以在不依赖硬盘上已有系统的情况下,进入PE环境,从而进行系统重装。接下来,我将详细介绍笔记本装系统步骤!

系统版本:win10专业版
U盘:一个16GB容量的u盘
装机工具:电脑店u盘启动盘制作工具(点击链接下载)
二、U盘重装系统准备工作
1、在创建U盘启动盘时,必须注意磁盘的健康状态。当你尝试将数据复制到U盘时,如果发现硬盘读取速度异常缓慢,或者数据复制过程中出现错误导致中断,这时就需要进行磁盘坏道检测。通过检测磁盘是否存在坏道,并进行必要的修复工作,以确保U盘启动盘的稳定性和可靠性。
2、下载系统iso:
a.打开浏览器-搜索关键词“ windows ”;
b.点击“下载Windows10”;
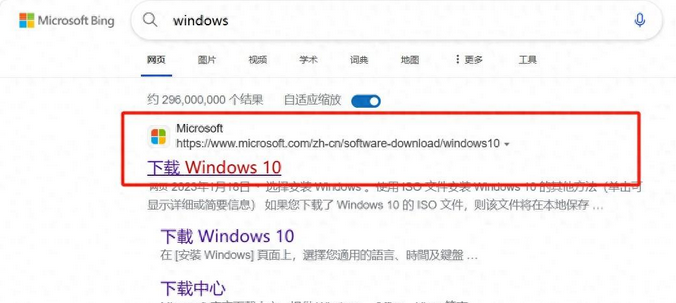
c.Windows10直接用官方提供的下载工具下载即可。
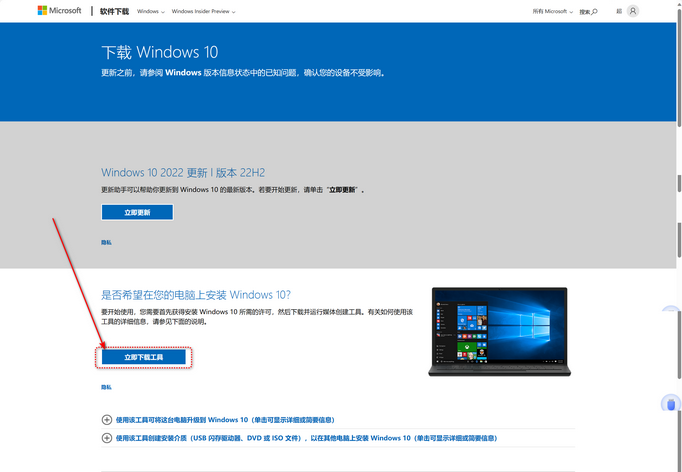
3、U盘启动盘安装也可分为两种方式,第一种是成功制作U盘启动盘之后,直接把系统iso存入启动U盘中,另外一种也可以将系统iso不放到U盘,直接放置在本地电脑D盘中。
三、U盘重装系统教程
1、制作u盘启动盘
a. 在电脑店官网里,下载u盘启动盘制作工具,通过它来将u盘制作成pe启动盘。
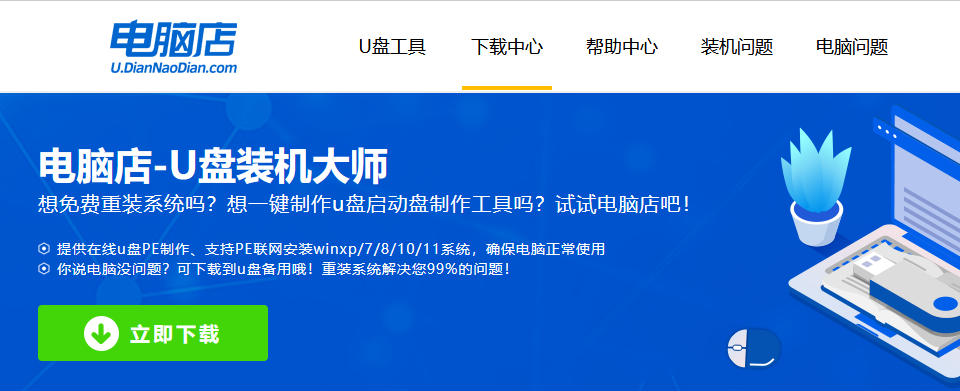
b. 解压后打开该工具,插入u盘,点击【全新制作】即可。
注意事项:a.下载制作工具前将电脑上所有杀软关闭,避免误杀组件。b.u盘空间8GB以上为佳,且里面没有重要数据。
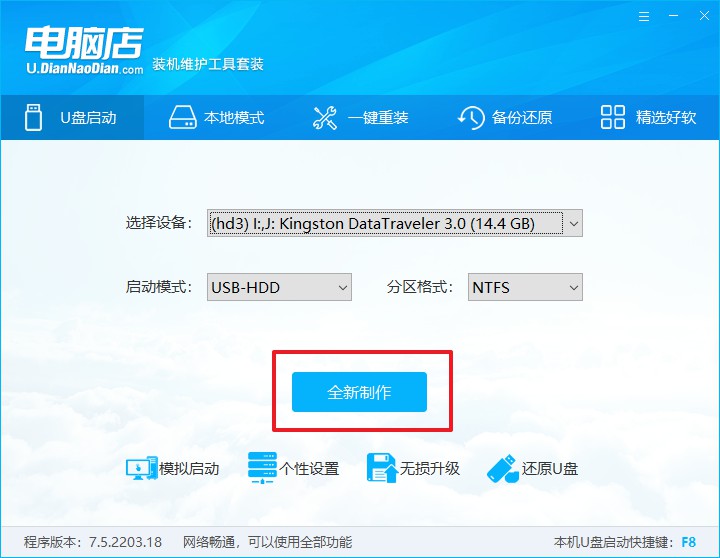
c.制作完成后,接下来需要下载系统镜像,一般推荐在msdn网站上下载,下载后将镜像保存在u盘启动盘或除系统盘以外的其他分区中。
2、设置进入u盘
a.查询电脑的u盘启动快捷键,输入类型和品牌即可查询到,也可参考如下的图片:
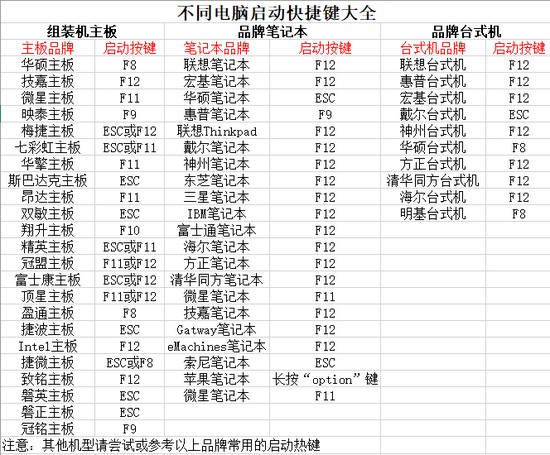
b. 重启后按下快捷键,进入优先启动项设置界面后,选择u盘回车。
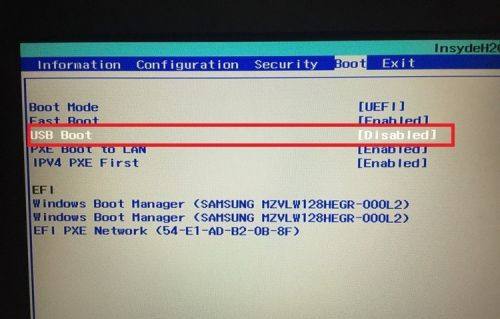
c. 进入到电脑店winpe主菜单,选择【1】启动win10PEx64(大于2G内存)后回车。
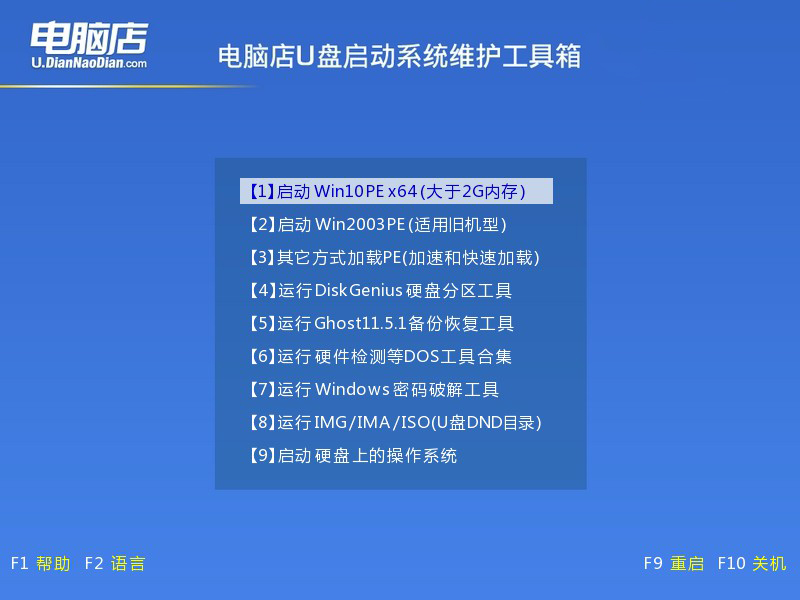
3、u盘装系统
a.在桌面打开电脑店一键装机软件,如图所示,选择镜像和系统分区,点击【执行】即可开始安装。
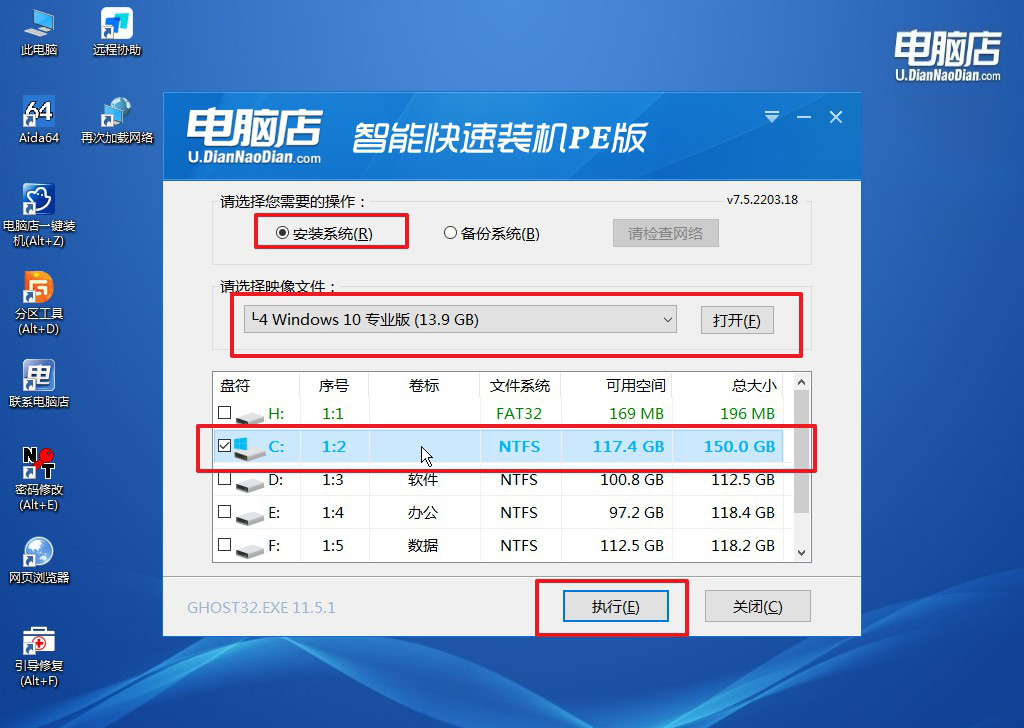
b.在一键还原窗口中,默认设置点击【是】即可。
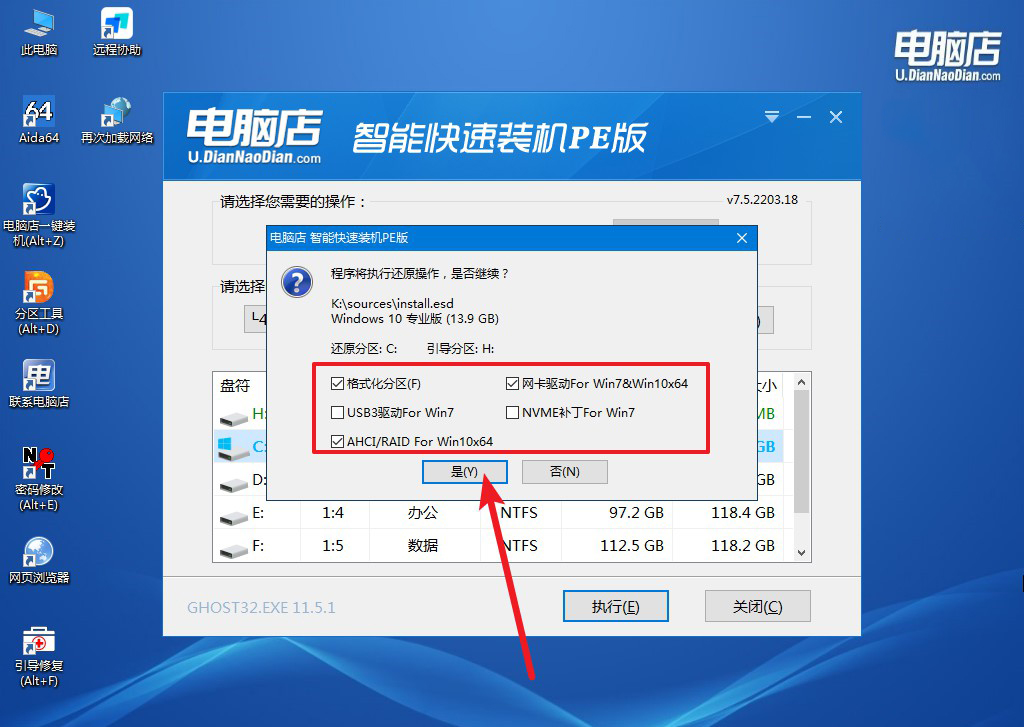
c.接下来等待安装,完成后重启就可以进入系统了!
四、U盘重装系统相关问题
笔记本电脑开机后出现英文但进不了系统?
1、仔细阅读屏幕上的英文提示信息,这些提示通常包含错误代码或故障描述,有助于确定问题的具体原因。
2、进入BIOS设置,检查硬盘和启动顺序是否正确,确保系统安装的硬盘被设置为首选启动设备,并关闭安全启动(Secure Boot)。
3、尝试启动到安全模式,连续按F8键或其他相应的键进入高级启动选项,选择“安全模式”进行系统修复。
4、如果系统仍无法启动,可以使用系统恢复或重装系统,插入安装介质(如U盘或光盘),进入安装界面,选择“修复计算机”或进行全新安装。
5、检查硬件连接和状态,确保硬盘、内存等组件没有松动或损坏。
以上就是新笔记本装系统步骤的内容了,通过以上步骤,你就能使用u盘启动盘成功重装系统,即便笔记本无法正常启动也不再是难题。这种方法不仅简单易行,而且非常实用,无需专业知识,任何人都能轻松学会。希望这篇教程能为你带来帮助,让你的笔记本恢复正常运行!

