电脑如何重装win10系统(电脑怎样重装系统)
发布时间:2024-06-07 14:27:00
电脑需要重装系统的时候,大家都会选择什么方式来重装呢?毕竟方式有很多,比如在线重装和u盘重装,但大家发现没有,选择用u盘重装的朋友占了大多数。u盘重装系统不仅稳定可靠,而且可以在没有网络的情况下操作,尤其适合系统严重损坏或无法启动的情况。接下来一起看看电脑怎样重装系统吧!

系统版本:win10专业版
U盘:8GB或以上的空白U盘
装机制作工具:电脑店u盘启动盘制作工具(点击红色字体即可下载)
二、U盘重装系统准备工作
1、提前查询启动热键:进入BIOS设置u盘启动的时候,首先需要知道BIOS启动热键。
2、系统的数据备份与还原:在重装系统之前,我们必须进行重要文件、程序的备份操作,避免在系统重装后导致重要文件丢失的风险,这样也可以进行备份还原的操作哦。
3、下载win10的系统镜像:
a.进入MSDN网站主页面
b.在左侧选择自己需要的镜像类型,在右侧选择自己需要的版本
c.复制下载链接,打开迅雷即可自动下载
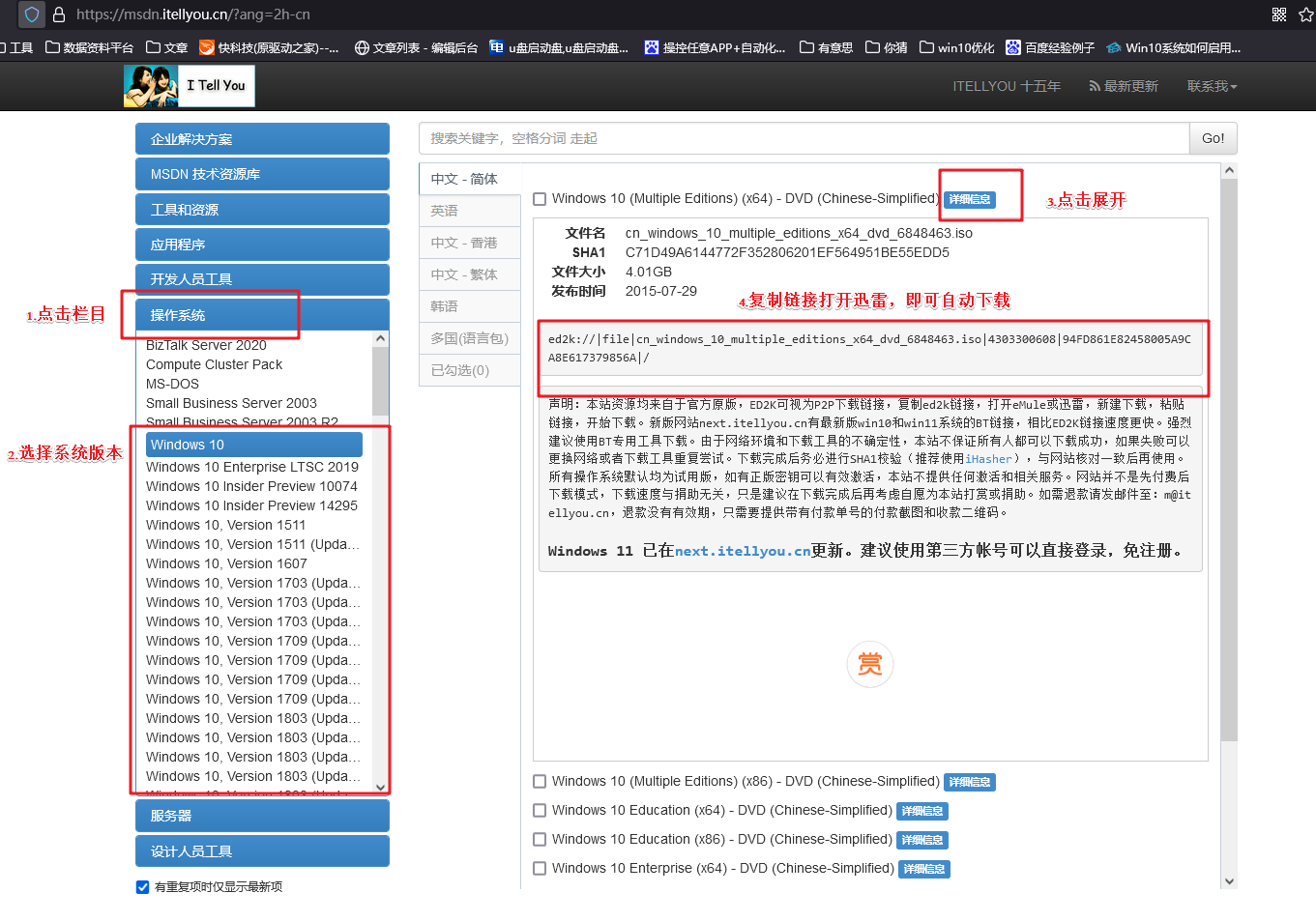
三、U盘重装系统教程
1、制作u盘启动盘
a. 百度搜索【电脑店】进入官网,将栏目切换到【下载中心】,点击【立即下载】,即可下载 u盘启动盘制作工具。
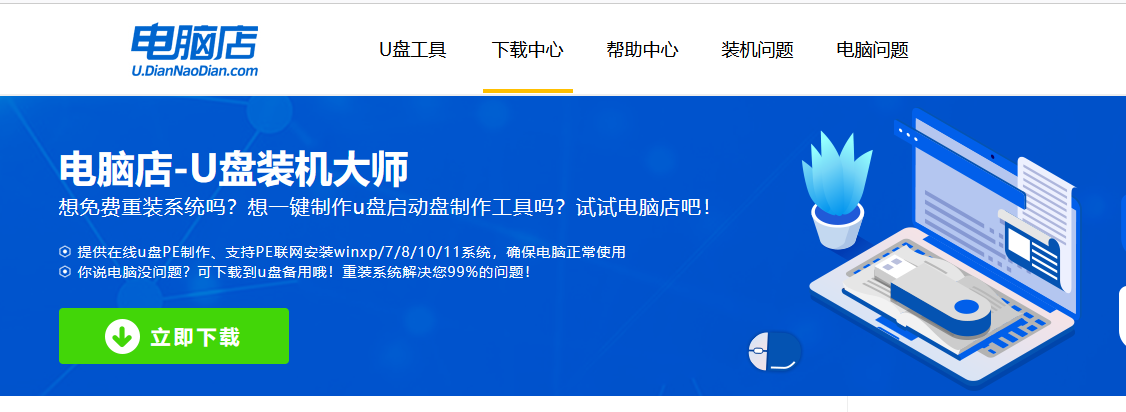
b. 下载完成,解压并打开即可开始制作。
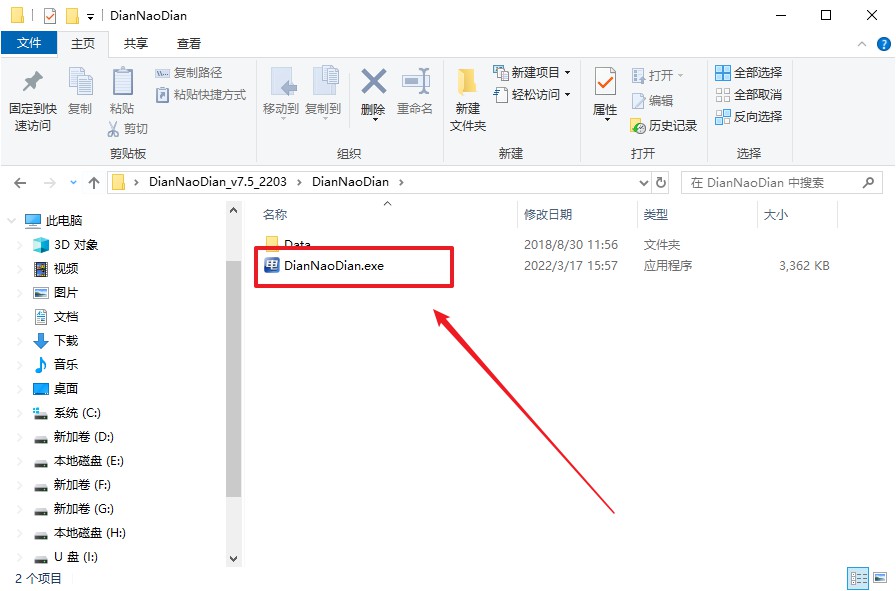
c. 工具会自动识别u盘,默认【启动模式】和【分区格式】,点击【全新制作】。
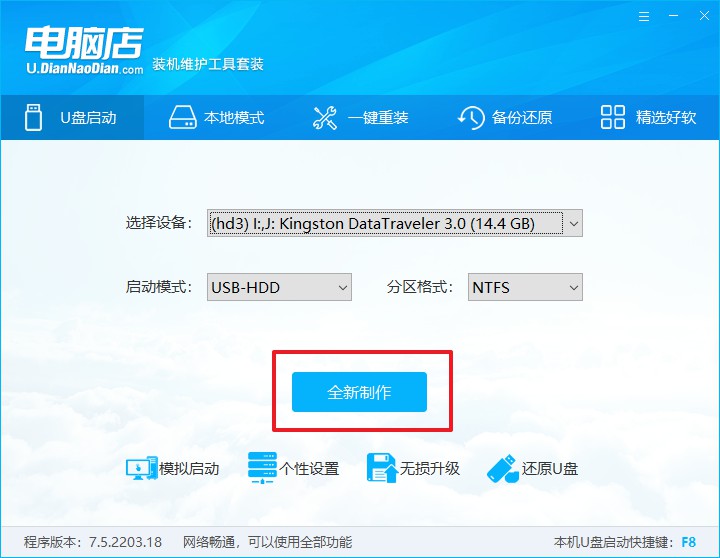
d. 弹出格式化提示,点击【确定】开始制作,等待完成即可。
2、设置u盘启动
a. 在电脑店首页即可查询u盘启动快捷键,主要用于设置进入BIOS的启动项设置界面。
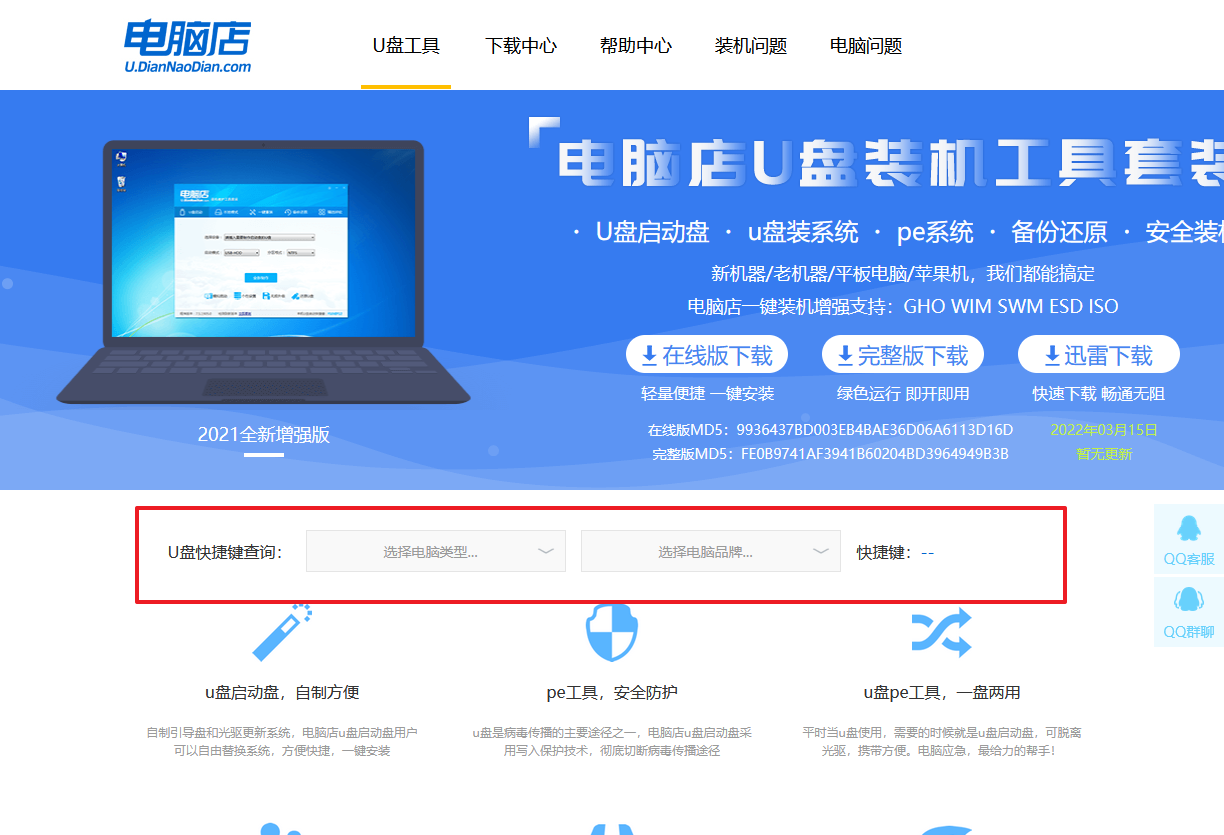
b. u盘启动盘连接电脑,重启出现开机画面,按u盘启动快捷键进入BIOS设置界面。
c.在启动项设置界面,大家找到u盘启动盘,选中后回车确认就可以了。
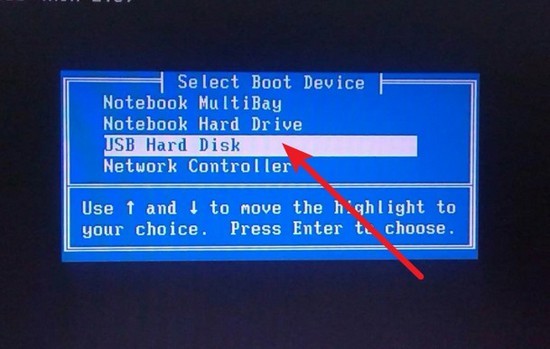
d. 再次重启后,电脑会进入电脑店winpe主菜单,新机型电脑选择【1】,旧机型选择【2】,回车。
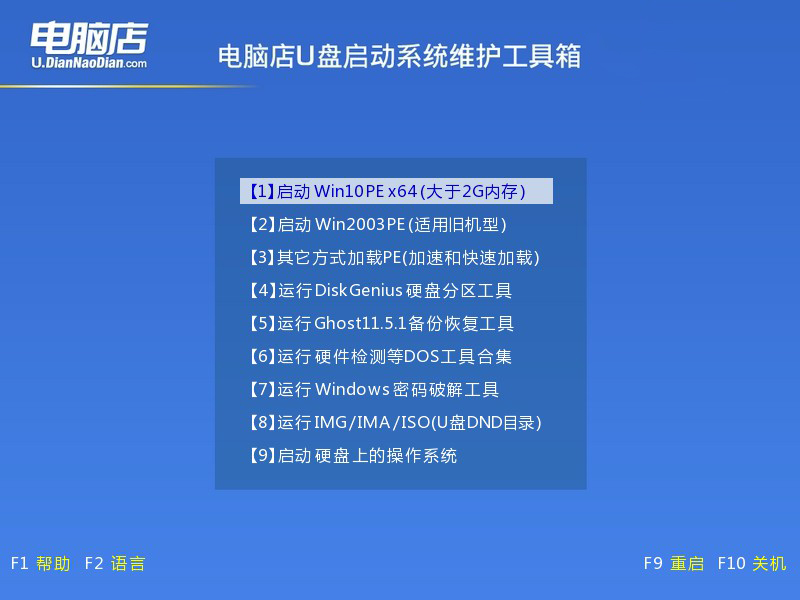
3、u盘装系统
a. u盘启动后即可进入电脑店winpe,双击打开【电脑店一键装机】。
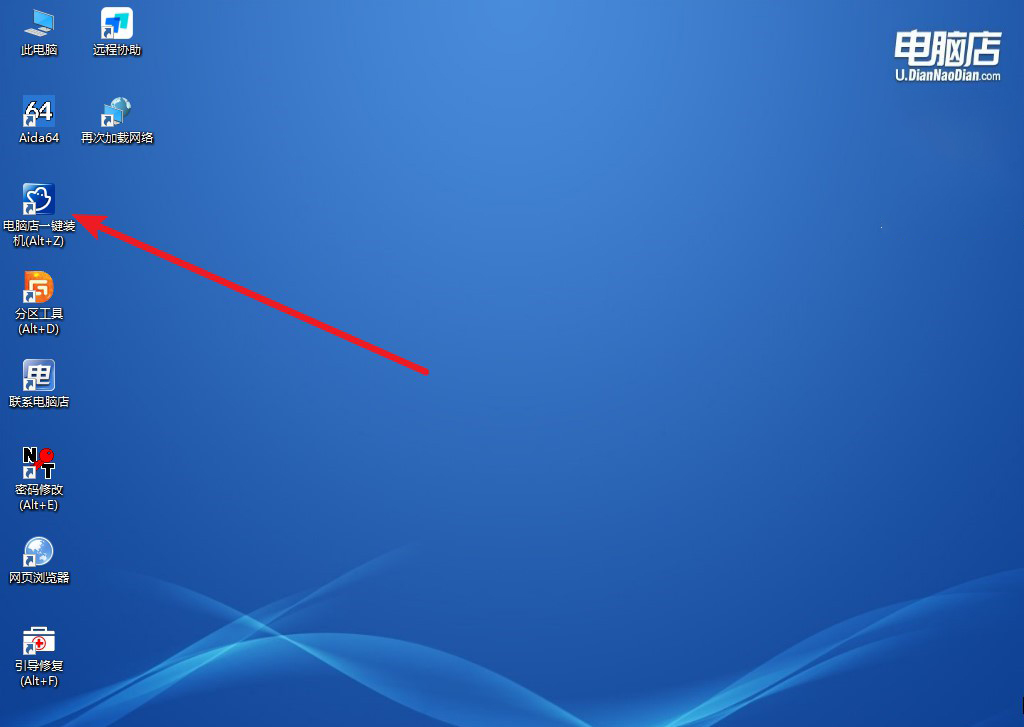
b. 如下图所示,选择镜像和系统分区,点击【执行】即可开始安装。
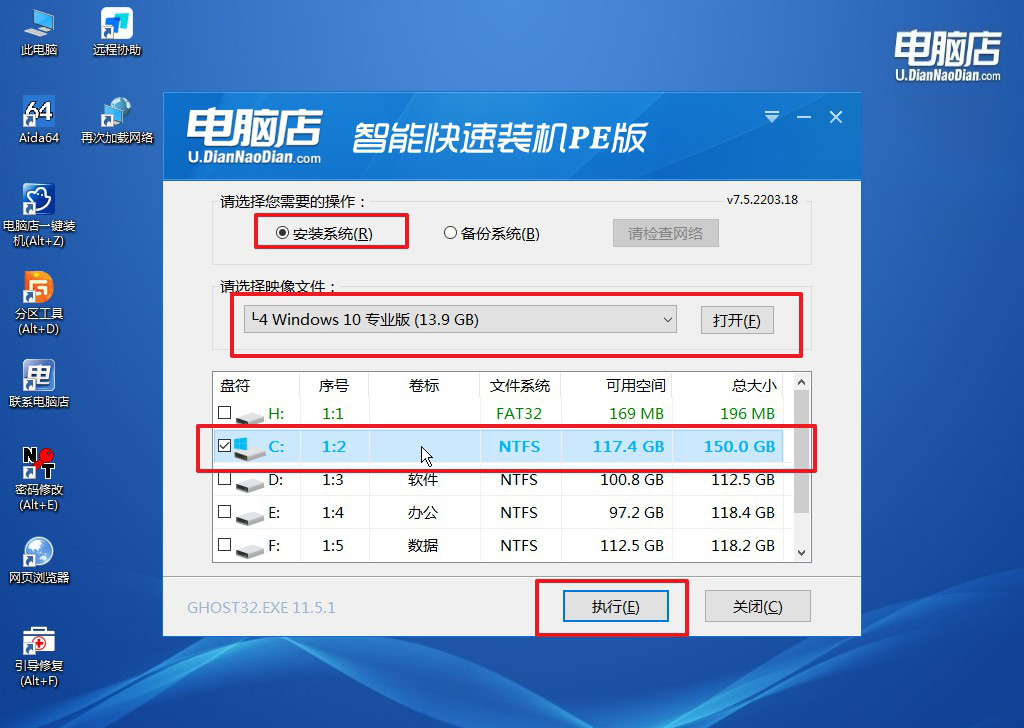
c. 在还原操作中,可默认选项,点击【是】,接下来会自动安装系统。
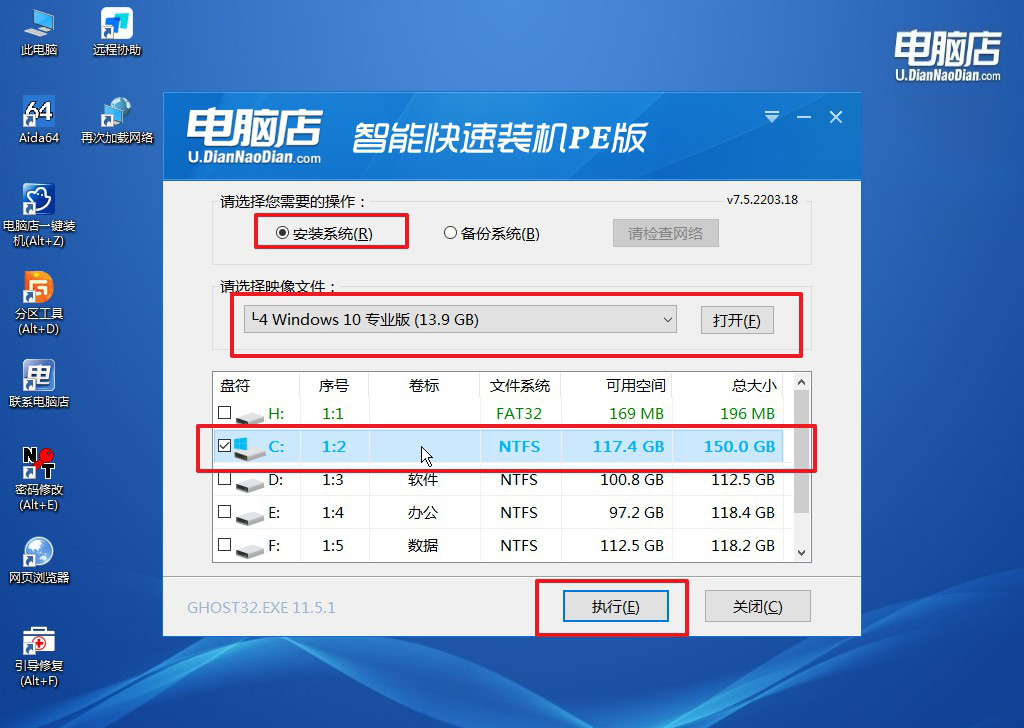
4、等待计算机重启部署,安装完成后即可进入win10系统!
四、U盘重装系统相关问题
U盘装系统卡死不动了怎么办?
首先,检查U盘和ISO文件的完整性,确保没有损坏或丢失数据。可以尝试重新下载ISO文件,并使用可靠的工具(如Rufus)重新制作启动盘。
其次,检查电脑的USB端口,尝试使用不同的端口,最好使用主板背面的端口以确保稳定性。
第三,进入BIOS设置,确保启动顺序正确,将U盘设置为首选启动设备,并关闭安全启动(Secure Boot)和快速启动(Fast Boot)选项。
第四,如果以上方法无效,尝试在其他电脑上进行安装,以排除硬件问题。
最后,如果问题仍未解决,可能需要使用其他方法,如光盘安装或网络安装,来完成系统重装。通过这些步骤,可以有效解决U盘装系统卡死的问题。
以上就是电脑怎样重装系统的详细教程了。通过以上步骤,你就可以成功地使用u盘重装Win10系统了。这种方法不仅简单易学,而且非常实用,尤其是在遇到系统故障时,可以快速恢复电脑的正常运行。即使你是一个电脑小白,只要按照步骤操作,也能轻松完成系统重装!

