插入启动U盘后如何重装系统?pe启动盘制作步骤【教程】
发布时间:2024-06-11 12:02:21
插入启动U盘后如何重装系统?
在众多重装系统的方式中,使用U盘启动盘重装是最为简单的一种。无论你是电脑小白还是有一定经验的用户,通过U盘启动盘来重装系统都能轻松上手。启动盘不仅便携,制作简单,还能在系统崩溃时迅速恢复,实在是应对电脑问题的利器。接下来我们就详细看看具体的操作步骤吧!

一、u盘装系统所需的工具
系统版本:win7企业版
装机工具:电脑店u盘启动盘制作工具(点击链接即可下载)
二、u盘装系统前期准备
1、备份重要数据:在进行任何系统操作之前,务必备份您电脑中的重要数据,比如文件、照片、视频等资料。在系统重装时可能会导致数据丢失,这一点需要格外注意了。
2、文件系统:u盘的文件系统最好选择NTFS!
3、下载所需的系统镜像并复制到u盘中:根据您的需求,从可靠的来源下载Windows操作系统的镜像文件,并将其复制到u盘中。如何下载呢?
在MSDN网站上,找到Windows 7企业版系统镜像后选择位数,点击【详细信息】后复制下载链接,打开迅雷等下载软件就可以了。
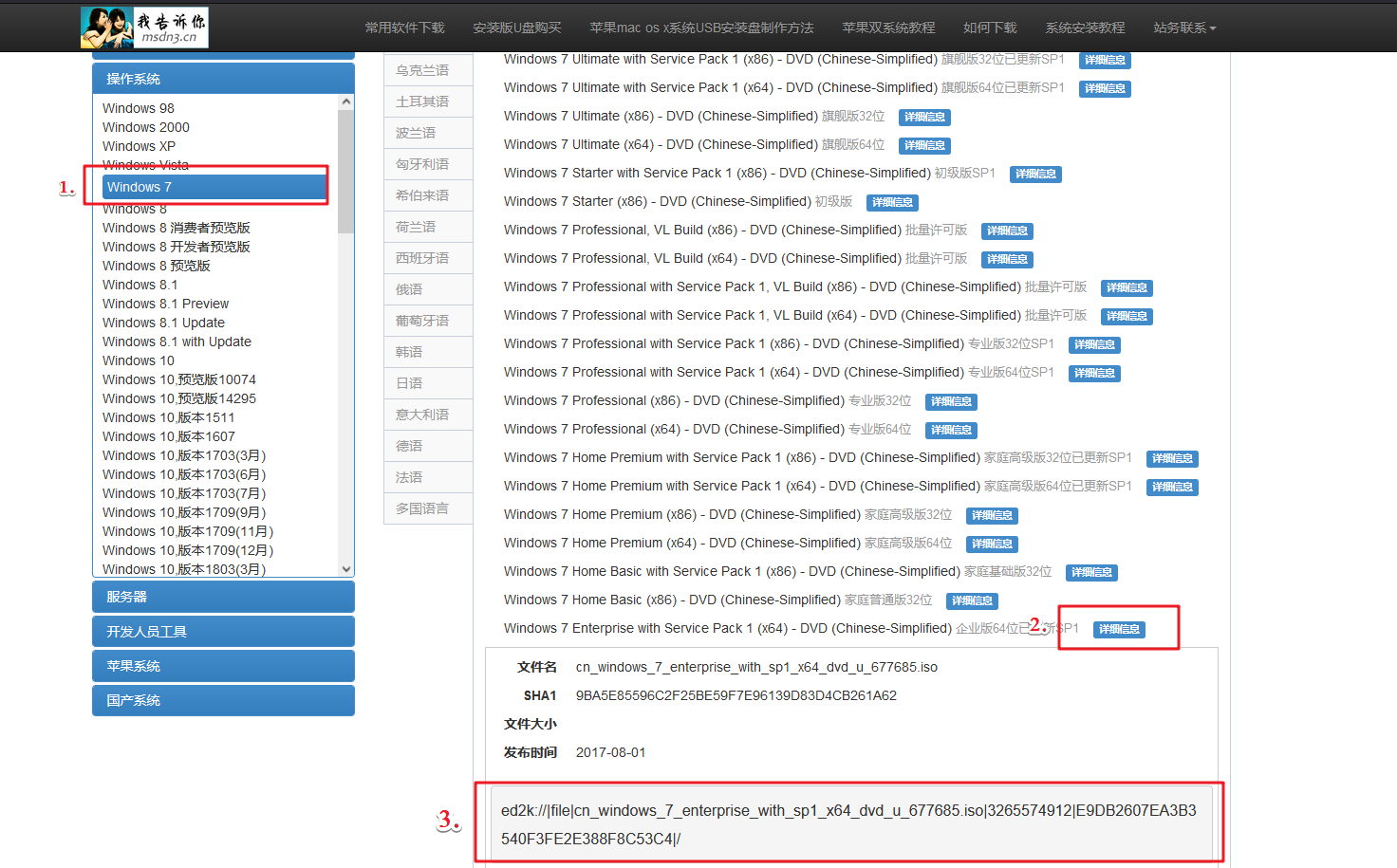
三、u盘装系统详细教程
1、制作u盘启动盘
a.进入首页,切换到【下载中心】,点击【立即下载】,下载电脑店的制作工具。注意事项:下载前关闭电脑的防火墙及第三方杀毒软件,避免误删工具的组件!
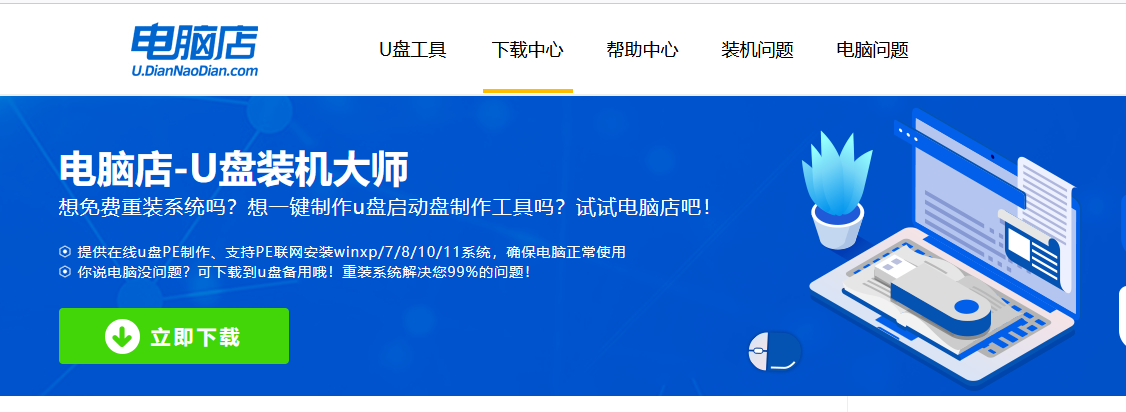
b.下载完成,解压并打开即可开始制作。
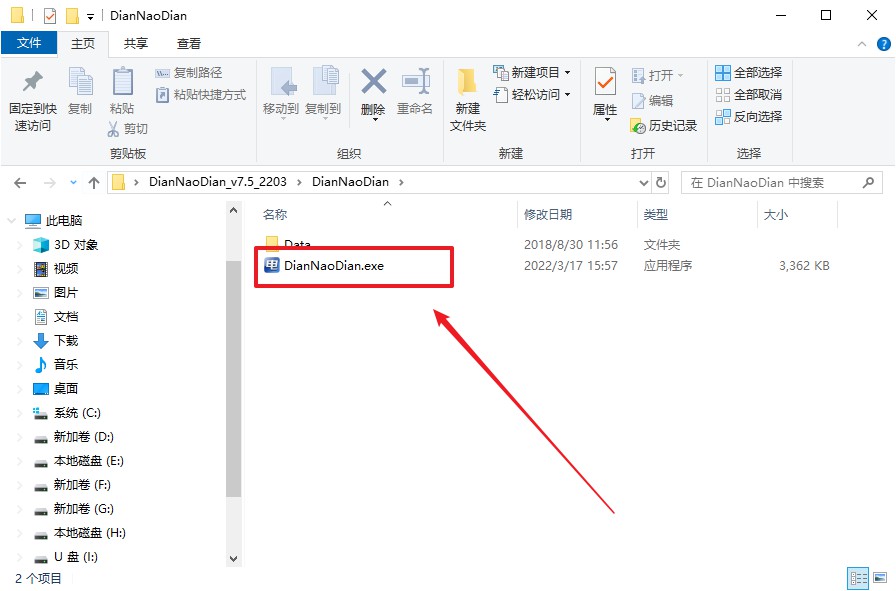
c.在界面中选择u盘设备,设置启动模式和分区格式,点击【全新制作】。设置如下图所示:
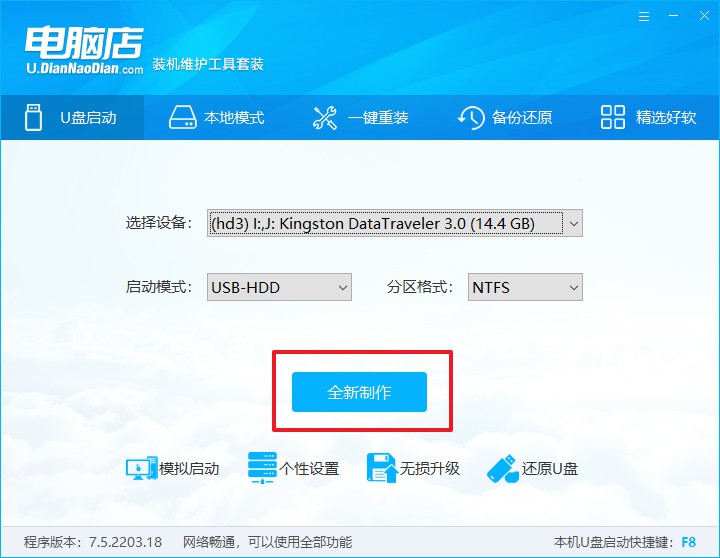
d.制作成功后会有弹窗提示,接下来大家就可以开始使用u盘启动盘了!
2、设置u盘启动
a. 在电脑店官网首页查询u盘启动快捷键,如下图所示:
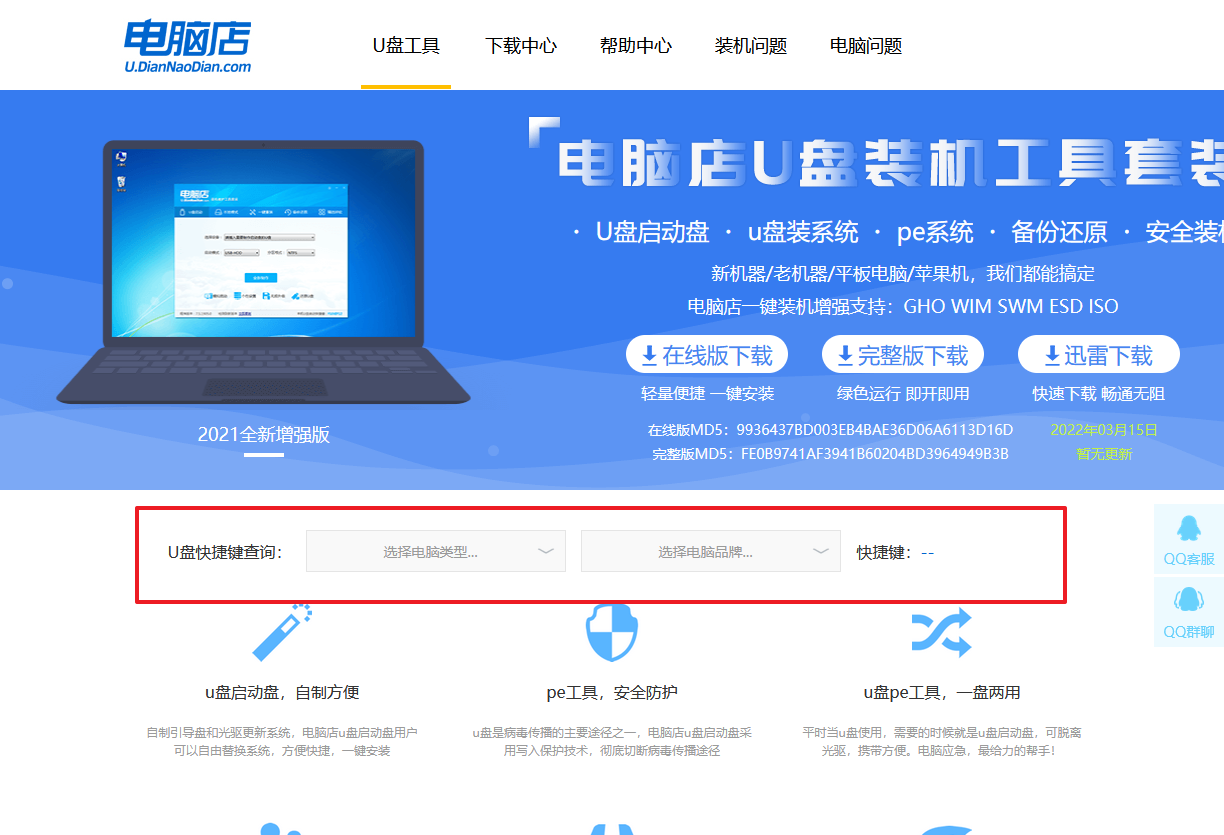
b. 插入u盘后重启,等待屏幕出现画面,按下快捷键进入优先启动项设置界面。
c. 在弹出的窗口中选择u盘选项,回车即可。
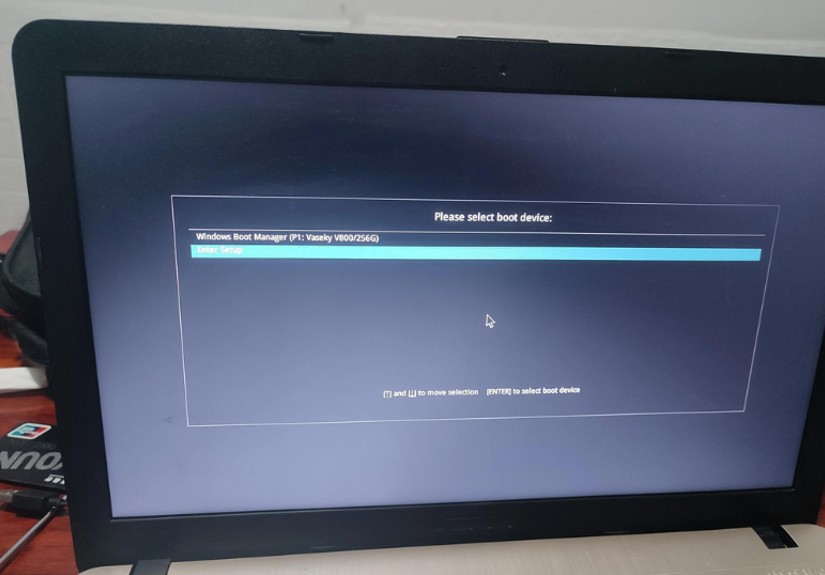
d. 再次重启后,电脑会进入电脑店winpe主菜单,新机型电脑选择【1】,旧机型选择【2】,回车。
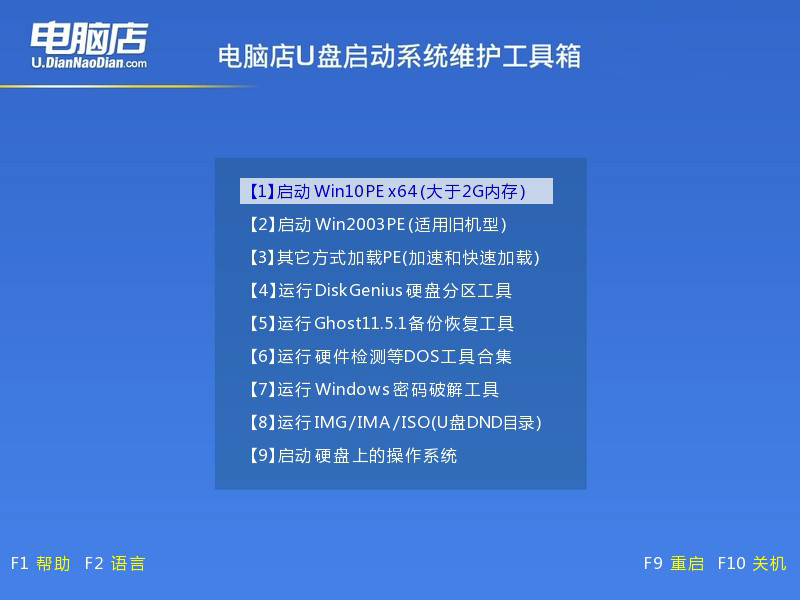
3、u盘装系统
a. 设置完电脑店主菜单后进入winpe,找到并打开一键装机的软件。
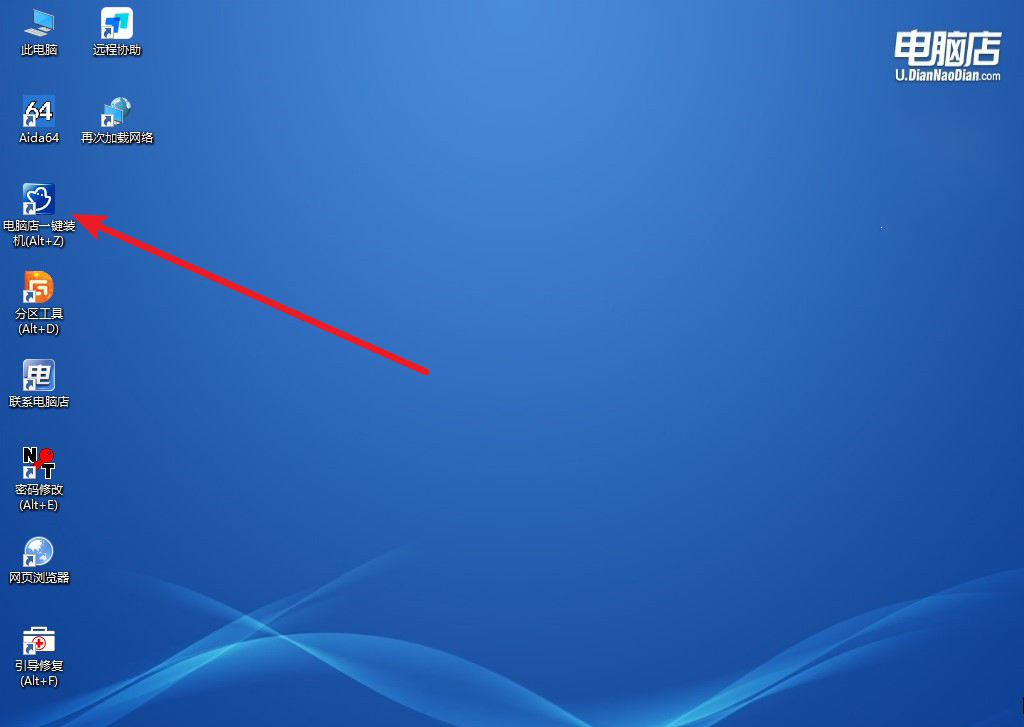
b. 在窗口中选择操作方式,打开win10的镜像,以及勾选系统盘,点击【执行】。
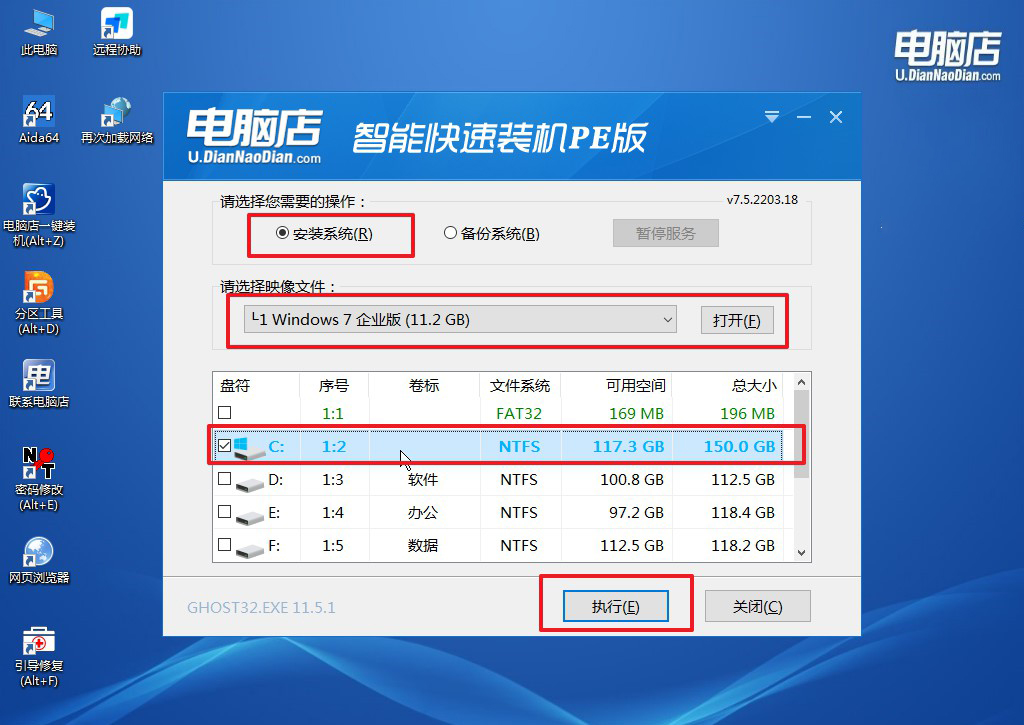
c. 这一步大家可以勾选【完成后重启】,待进度条完成后即可自动进入系统部署。
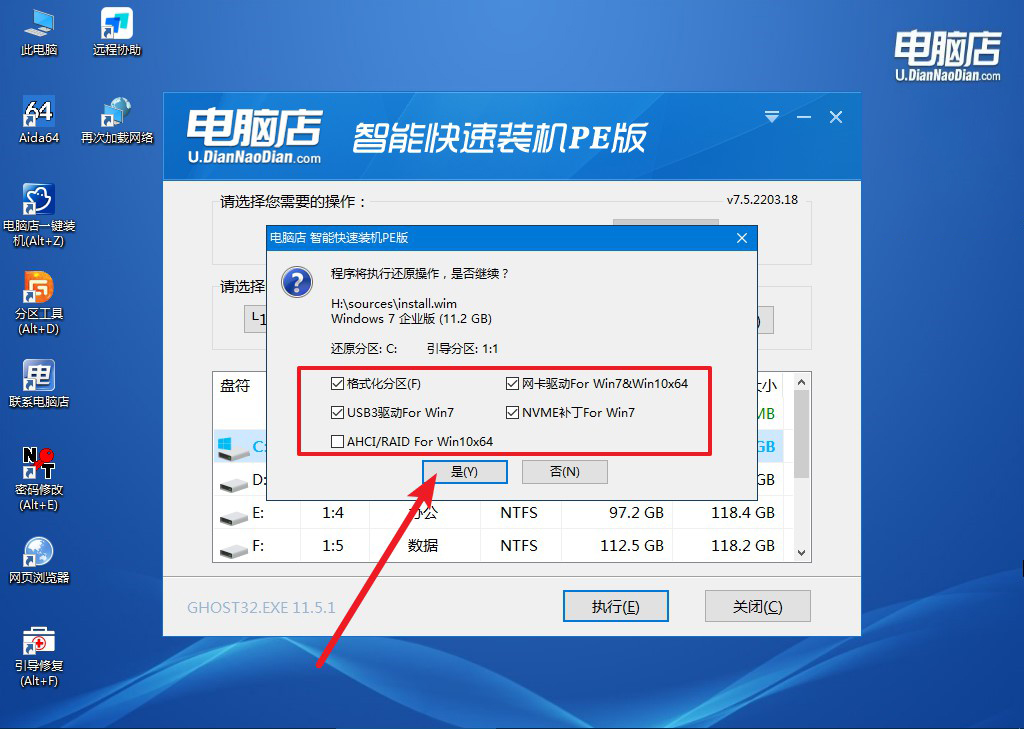
4、等待安装重启即可进入win7系统。
四、u盘装系统相关内容
装完系统后打开屏幕出现英文怎么办?
如果在重装系统后打开屏幕时出现英文,可以通过以下步骤将语言设置切换回中文。
首先,进入系统后,点击左下角的“开始”菜单,选择“设置”(Settings),然后选择“时间和语言”(Time & Language)。
在“语言”(Language)选项卡中,点击“添加语言”(Add a language),在列表中找到并选择“中文”(Chinese),然后点击“下一步”(Next)并安装语言包。
安装完成后,回到“语言”设置,选择中文,并将其设置为默认语言。然后重启电脑,系统语言应该会切换为中文。
如果安装语言包时遇到问题,可以通过控制面板(Control Panel)进行设置,选择“时钟、语言和区域”(Clock, Language, and Region),然后选择“区域和语言”(Region and Language),在“键盘和语言”选项卡中选择“更改显示语言”(Change display language),选择中文并应用。
通过这些步骤,可以解决系统重装后出现英文界面的问题。
pe启动盘制作步骤就跟大家讲解到这里了!需要注意的是,重装系统前,确保已备份重要文件,以免数据丢失。接着,按照提示进行系统安装,整个过程简单易懂。希望本文能帮助大家顺利完成系统重装,提升电脑性能。如果你有任何疑问或需要进一步的指导,请随时留言交流!

