笔记本换了硬盘怎么装系统?老笔记本装系统教程【图文】
发布时间:2024-06-13 14:28:39
笔记本换了硬盘怎么装系统?
为了提高笔记本的运行速度,很多人选择加装固态硬盘。固态硬盘相较于传统机械硬盘有着更快的读写速度,可以显著提升系统性能和运行效率。然而,加装固态硬盘后,要想真正发挥其优势,就需要将操作系统重装到固态硬盘上。那么,如何在换了硬盘之后为笔记本安装系统呢?下面我们将详细介绍老笔记本装系统教程,重装后就能充分利用固态硬盘的性能优势了。
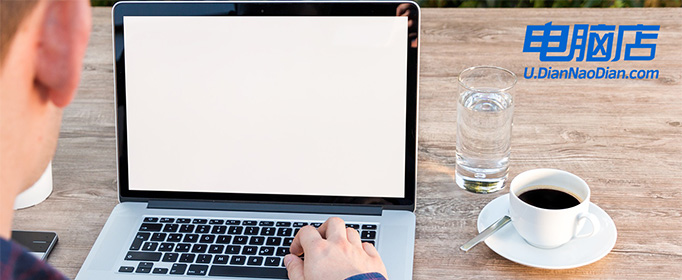
一、u盘装系统所需工具
系统版本:win7企业版
装机工具:电脑店u盘启动盘制作工具(点击红字下载)
二、u盘装系统前期准备
1、在进行系统重新安装之前,建议先记录当前系统的各项配置和设置,包括网络参数、安全设置、软件偏好、以及个性化设置等信息。这个备份可以帮助您在完成重装后更迅速地将系统还原到之前的状态。
2、收集驱动程序和安装文件:在重装系统后,你需要重新安装各种驱动程序和软件。为了节省时间和便捷性,提前收集所需的驱动程序和常用软件的安装文件。
3、下载系统镜像:搜索【msdn我告诉你】-点击【操作系统】选择所对应的Windows-点击【详细信息】并复制下载链接-黏贴链接在下载软件上即可下载。
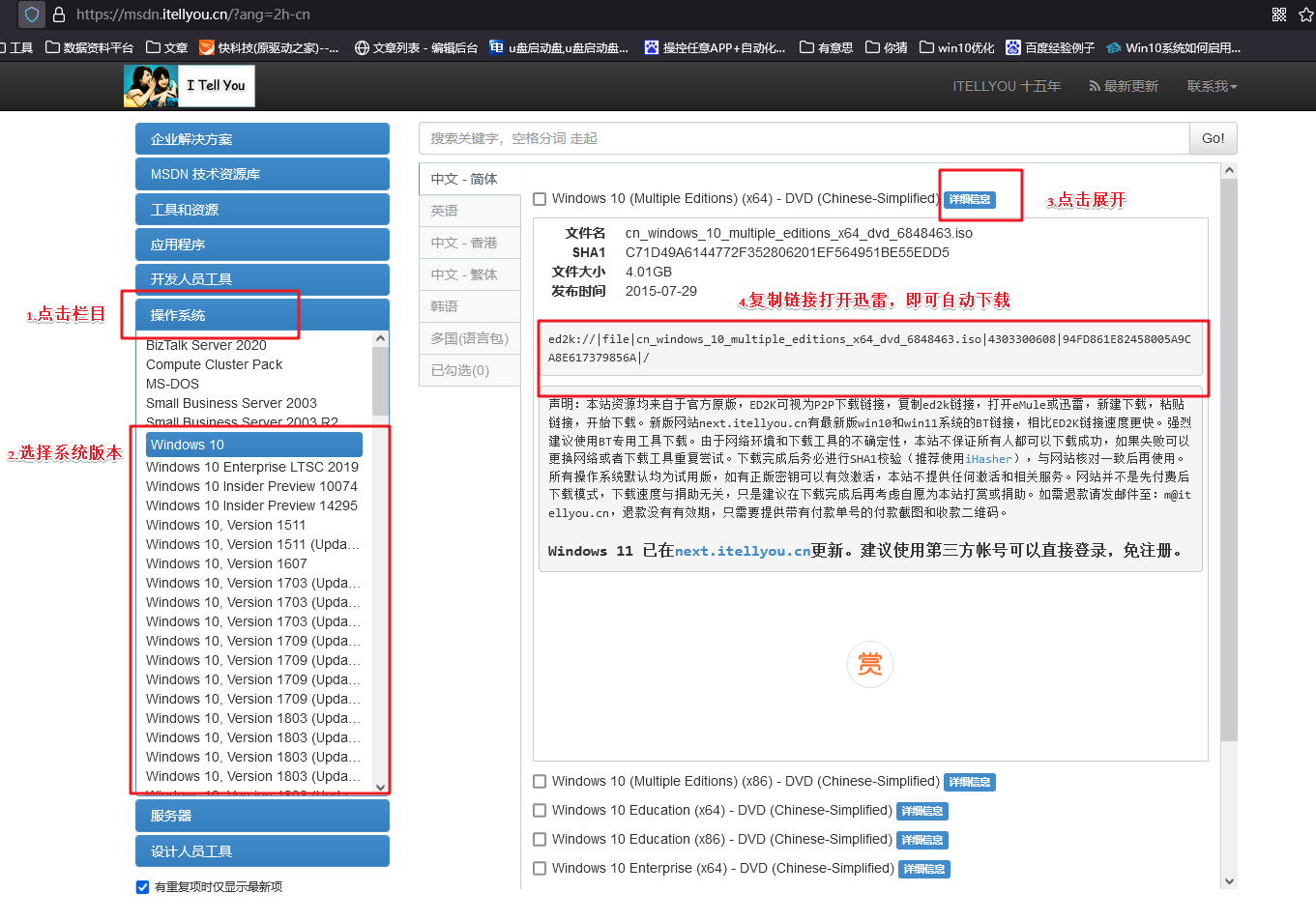
三、u盘装系统教程
1、制作u盘启动盘
a. 进入电脑店的官网下载u盘启动盘制作工具,切换到【下载中心】,点击【立即下载】。
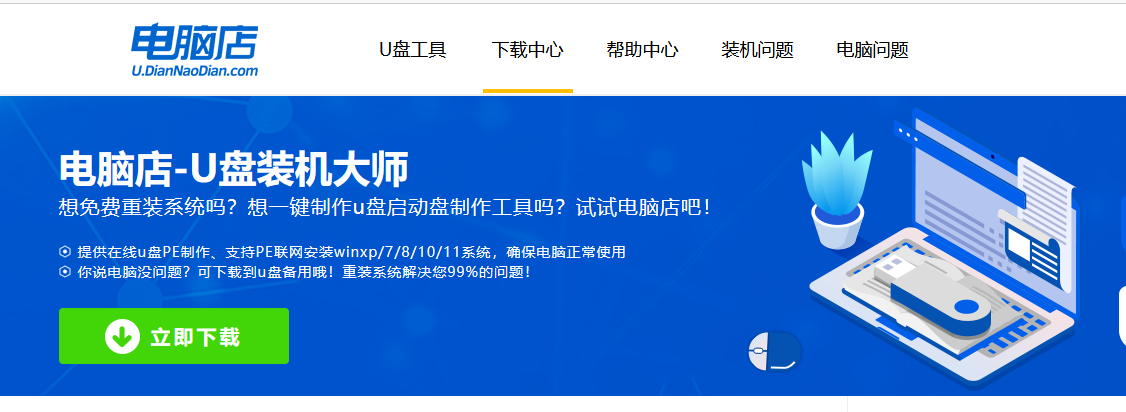
b. 下载后解压,打开工具,插入u盘连接电脑。
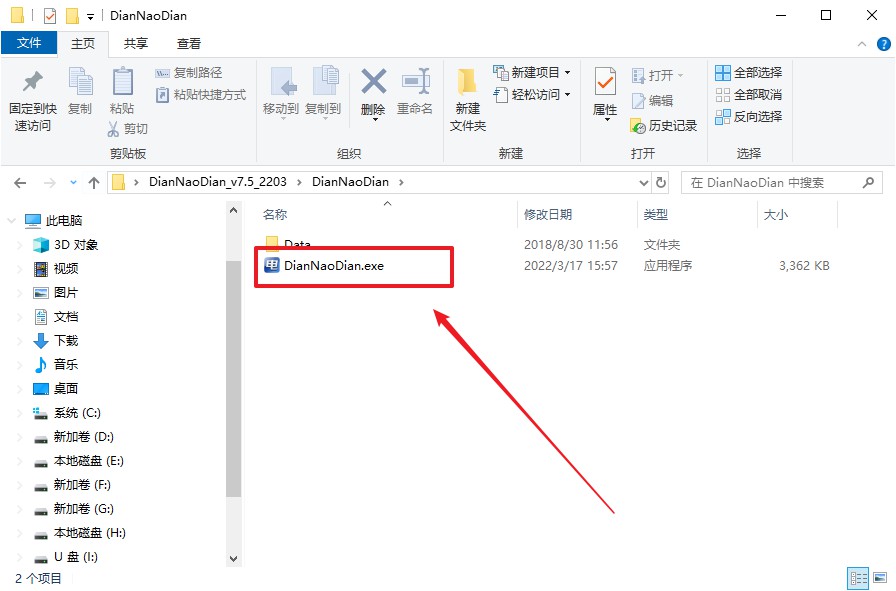
c. 在界面中选择u盘设备,设置启动模式和分区格式,点击【全新制作】。设置如下图所示:
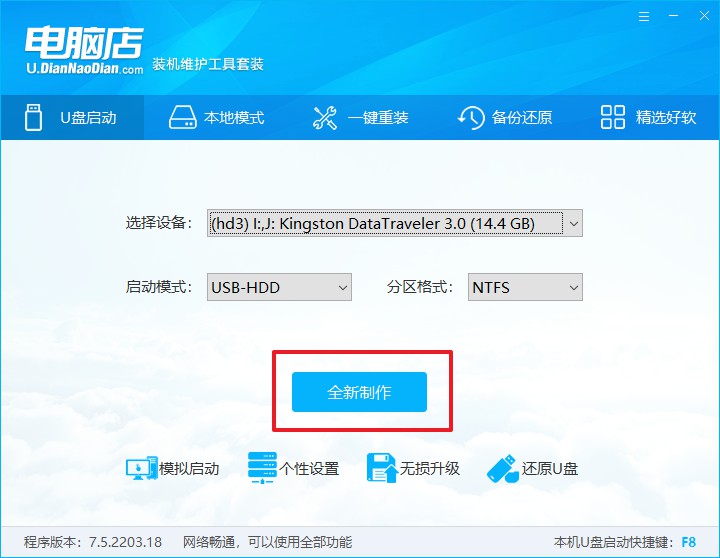
d. 制作成功后会有弹窗提示,接下来大家就可以开始使用u盘启动盘了!
2、BIOS设置u盘启动
a. 进入电脑店官网,首先查询好u盘启动快捷键,输入电脑类型和品牌即可查询。
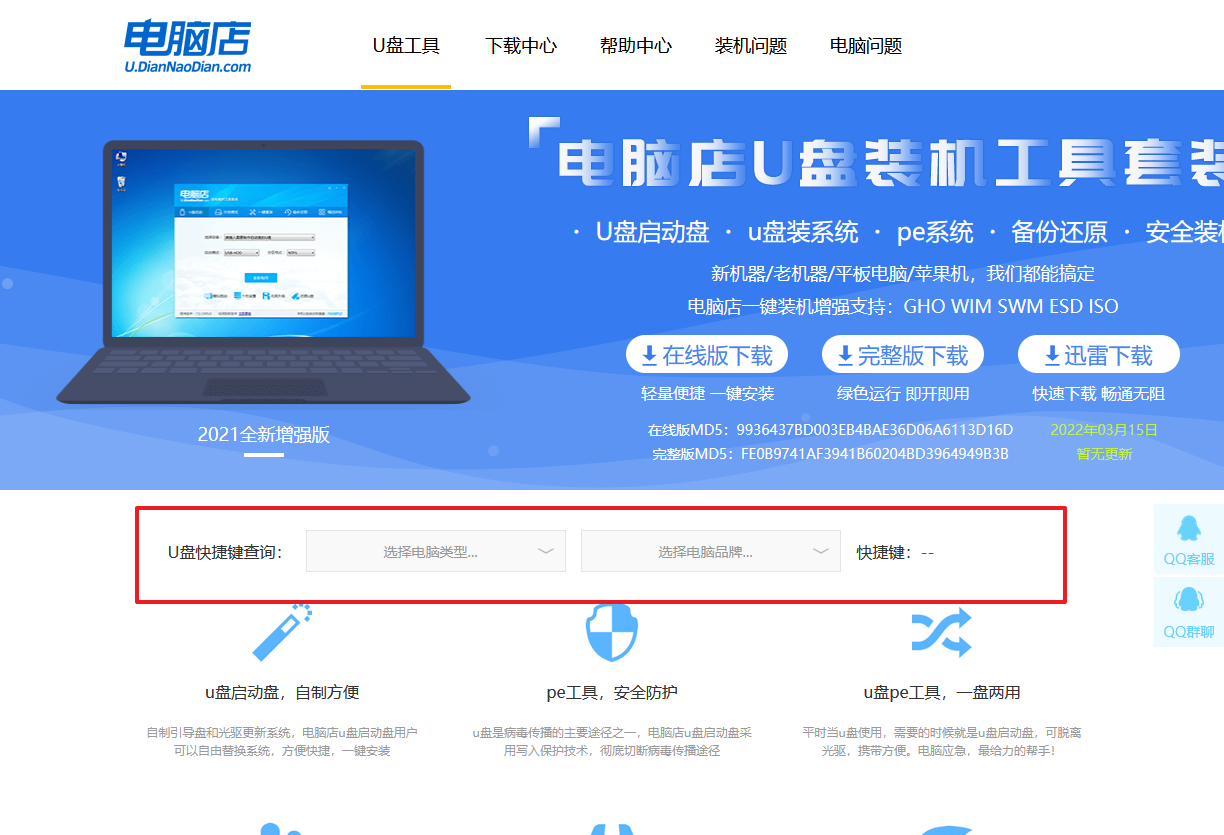
b.重启电脑,不间断按u盘启动快捷键,即可弹出启动设备菜单窗口。
c.在弹出的窗口中选择u盘选项,回车即可。
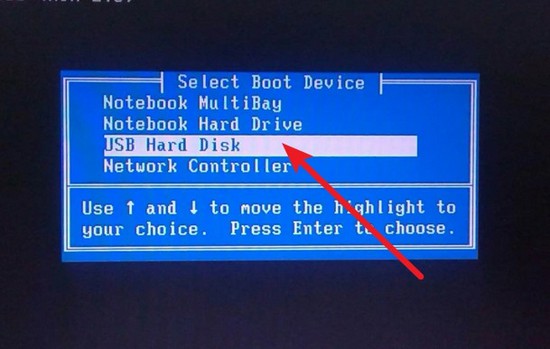
d. 接下来就会进入到电脑店winpe界面,选择第一项回车即可进入PE系统。
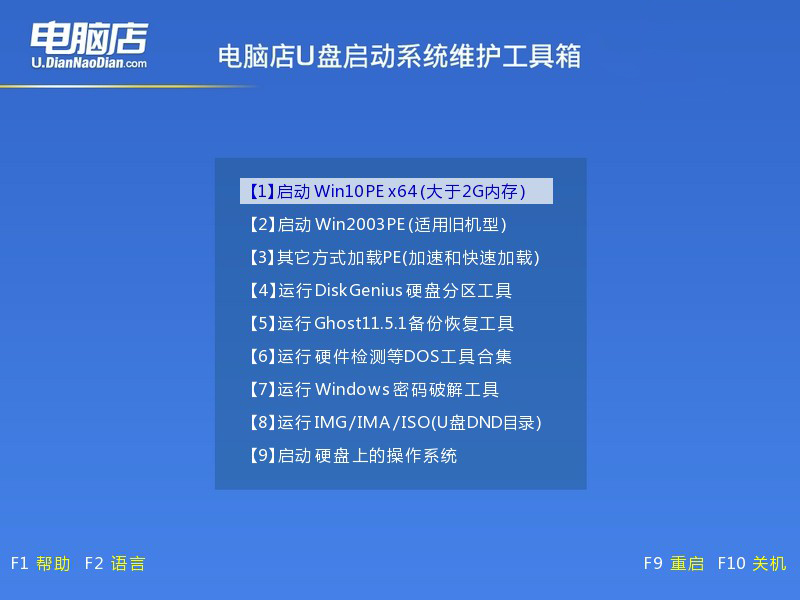
3、u盘装系统
a. 在pe系统中,打开电脑店winpe一键装机这个软件,即可开始重装操作。
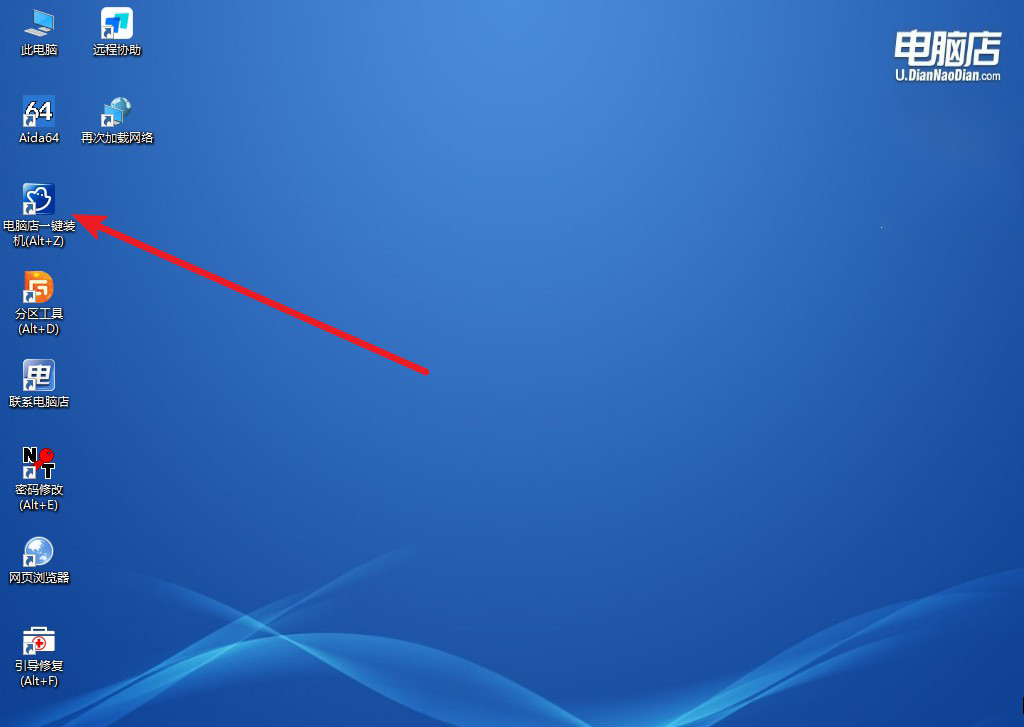
b. 点击【打开】选择已下载的镜像系统,注意勾选安装盘符,最后点击【执行】即可开始下一步。
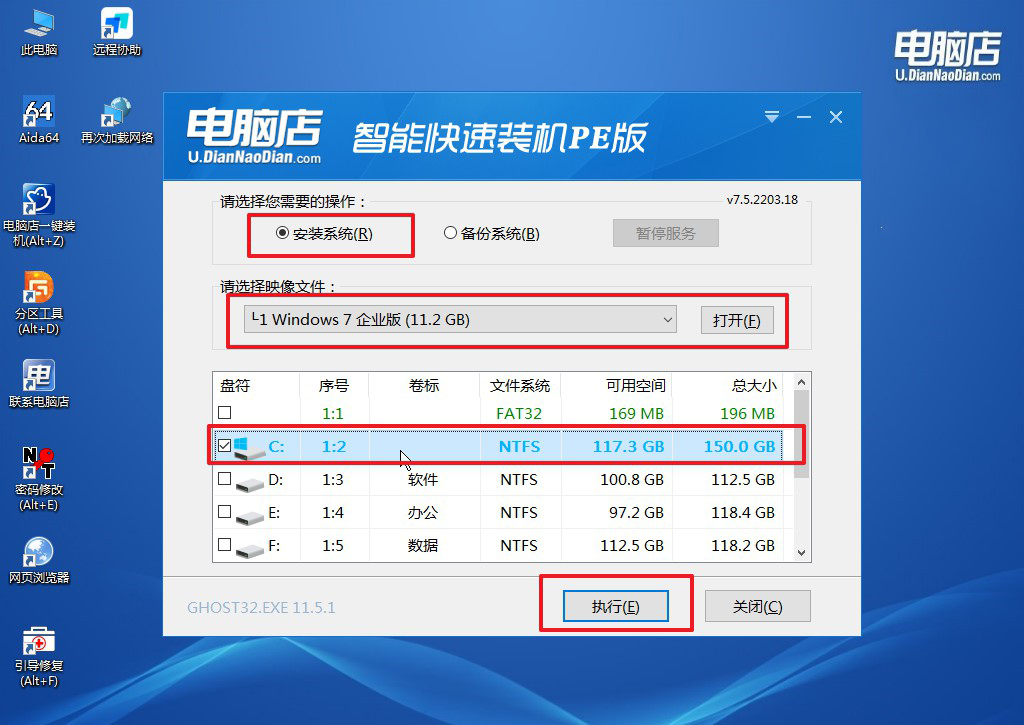
c. 默认还原设置,勾选【完成后重启】,接下来就是等待安装完成了。
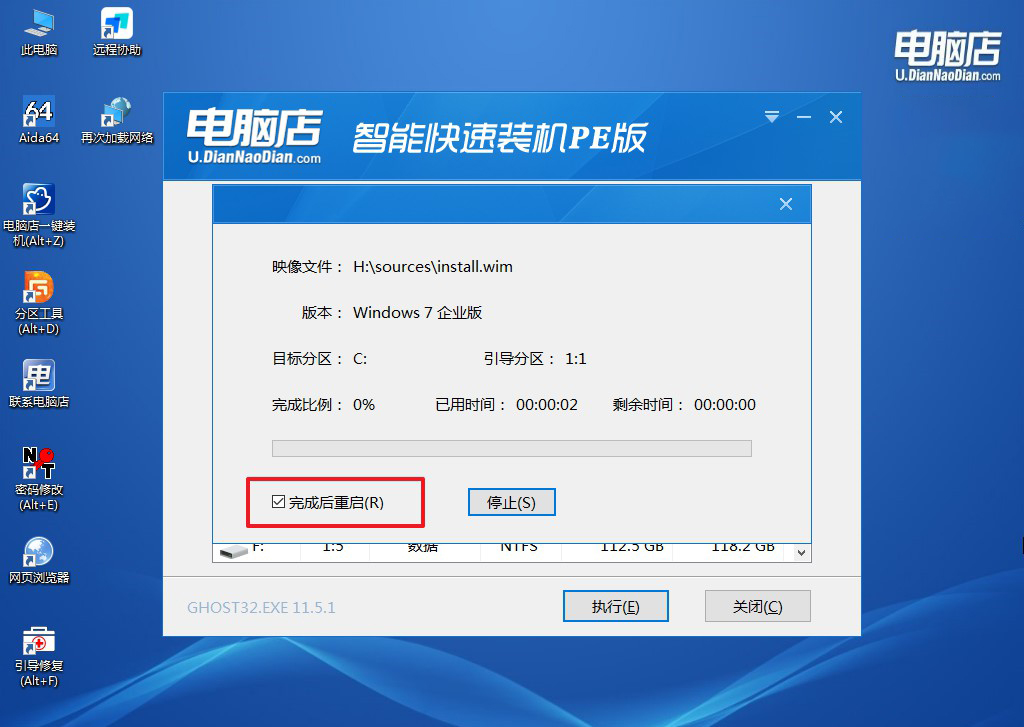
4、等待安装部署完成,进入系统桌面。
四、u盘装系统相关内容
win7重装系统后鼠标键盘不能用怎么办?
首先,检查鼠标和键盘的物理连接,确保它们已正确连接到电脑。如果是USB设备,尝试将它们插入不同的USB端口,尤其是主板背面的端口。
其次,进入BIOS设置,确保USB接口已启用。开机时按下F2、F10、Delete或Esc键进入BIOS,在USB配置选项中确认所有USB端口都处于启用状态。
第三,使用另一台电脑下载主板的USB驱动程序,可以从主板制造商的官方网站下载,然后通过U盘或其他存储介质将驱动程序转移到目标电脑并安装。如果无法使用USB键盘,尝试使用PS/2接口的键盘进行操作。
第四,进入设备管理器,查看键盘和鼠标设备是否有黄色感叹号,如果有,右键点击该设备,选择“更新驱动程序”。
如果以上方法无效,可以尝试在安全模式下启动系统,并进行驱动程序的更新或安装。
老笔记本装系统教程就跟大家分享到这里了。通过以上步骤,你可以顺利地将操作系统安装到新加装的固态硬盘上,从而显著提升笔记本的运行速度。重装系统虽然看似复杂,但只要按部就班地操作,就能成功完成。如果你也给笔记本加装了固态硬盘,接下来就跟着上述步骤操作吧!

