电脑更换硬盘后怎样重装系统?pe启动盘制作教程【图文】
发布时间:2024-06-17 14:11:56
电脑更换硬盘后怎样重装系统?
大家都知道,更新硬盘或者是加装固态硬盘是提高电脑运行速度的一种有效方法。为了充分发挥新硬盘的性能,我们通常需要将系统重装在新硬盘上面。然而,很多朋友在更换硬盘后对于如何重装系统感到困惑。其实,重装系统并没有想象中那么复杂,只要按照一定的步骤进行操作,即使是新手也能轻松完成。下面首先来看看pe启动盘制作教程吧,制作之后我们就可以重装系统啦!
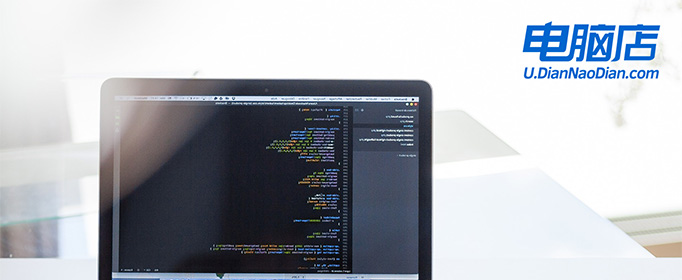
1、一个8GB或以上的空白u盘
2、系统镜像:Windows镜像即可
3、装机工具:电脑店u盘启动盘制作工具(点击红色字体即可跳转下载)
二、重装系统前的准备
1、下载镜像:进入MSDN网站,选择【操作系统】栏目,点击需要下载的系统版本,,在右边窗口点击【详细信息】,复制下载链接打开迅雷等下载软件即可。
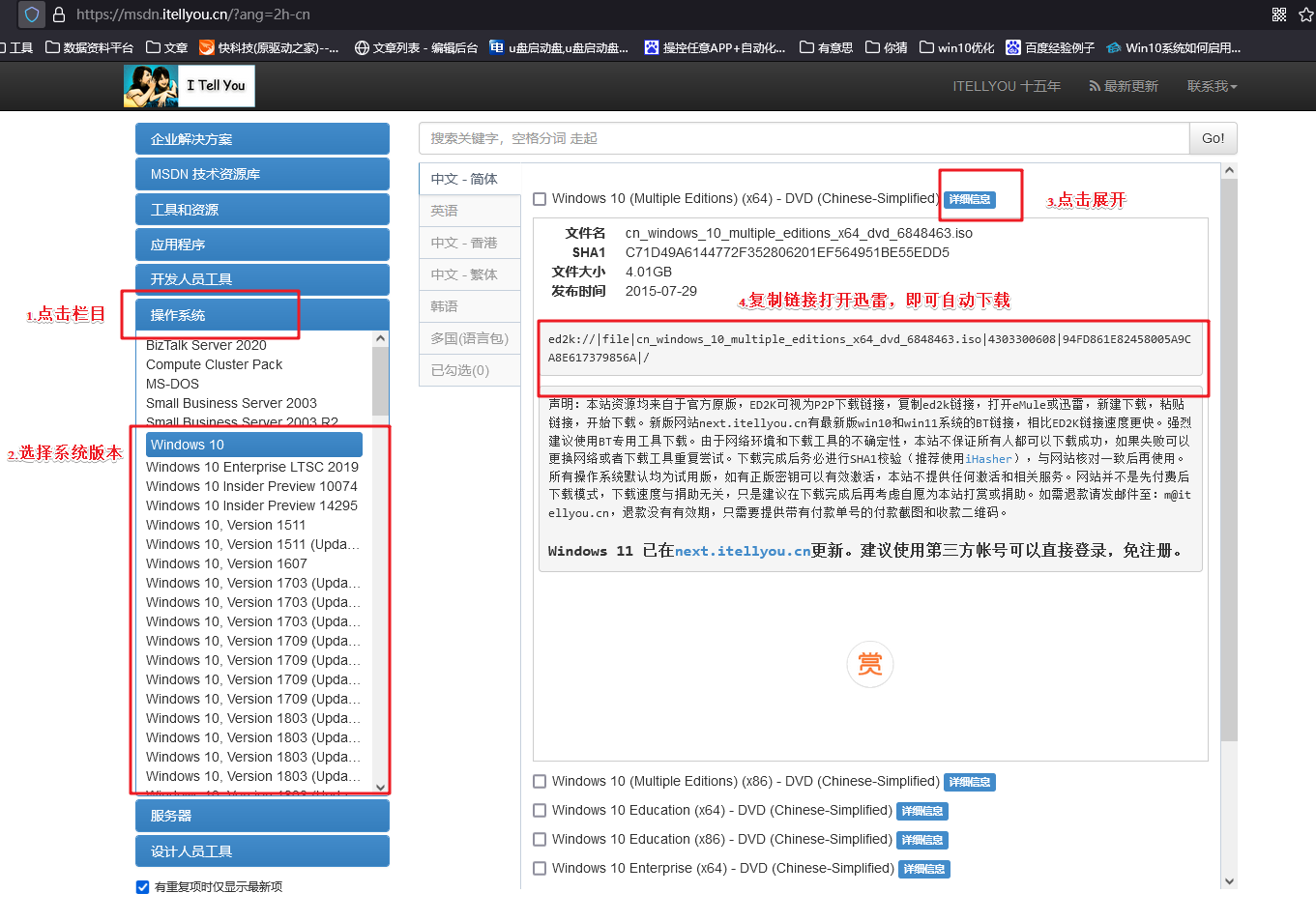
2、制作电脑店u盘启动盘,通过电脑店u盘启动盘制作工具即可一键点击,详细教程可参考以下内容。
三、重装系统详细步骤
1、制作u盘启动盘
a.在电脑店官网中,切换到下载中心,点击【立即下载】,即可下载电脑店,这一制作启动盘所需的工具。
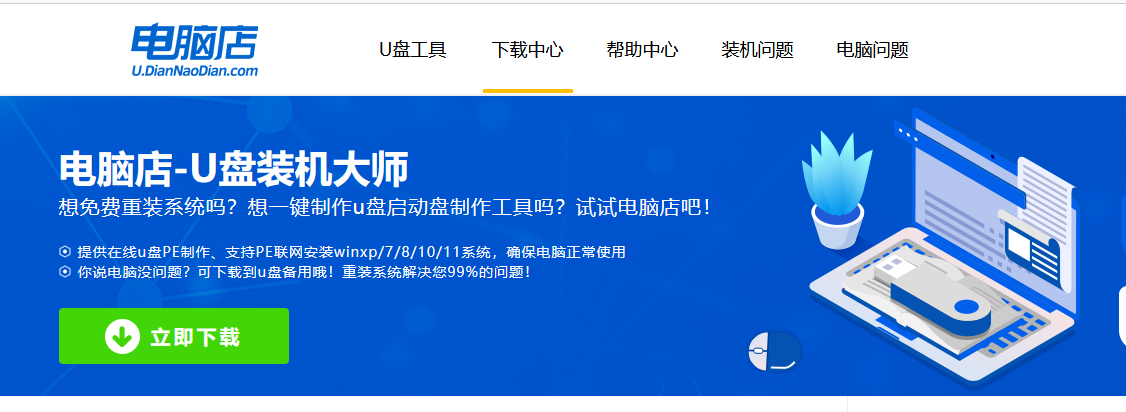
b.插入u盘,打开下载好的制作工具。
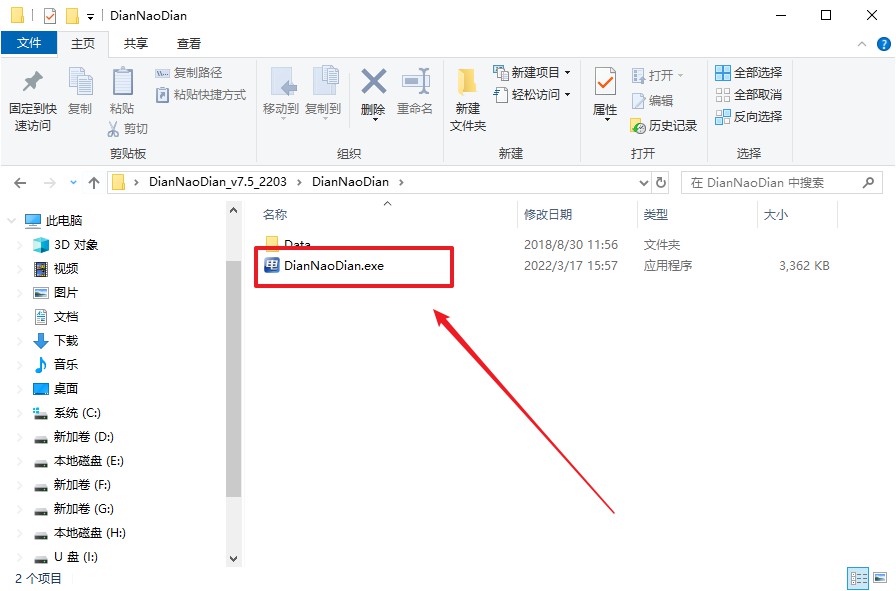
c.默认设置,点击【全新制作】。
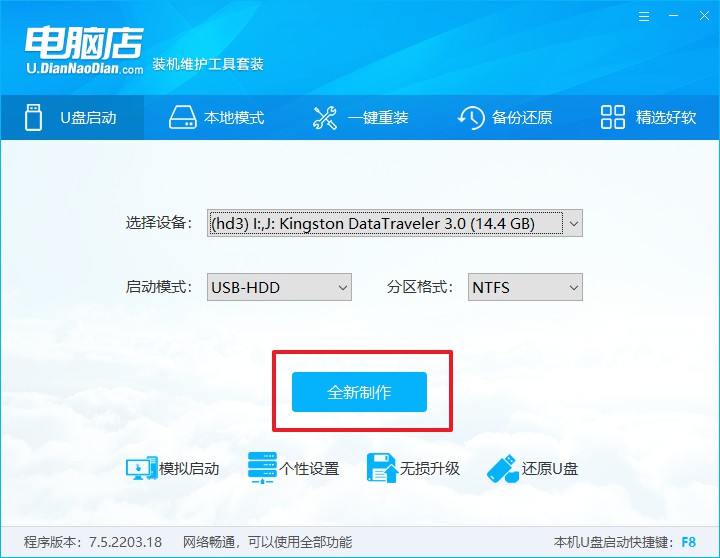
d.u盘启动盘制作完毕后,电脑会弹出提示框弹出,你可以点击【是】查看教程,也可以点击【否】关闭页面。
2、设置u盘启动
a.在电脑店官网首页查询u盘启动快捷键,如下图所示:
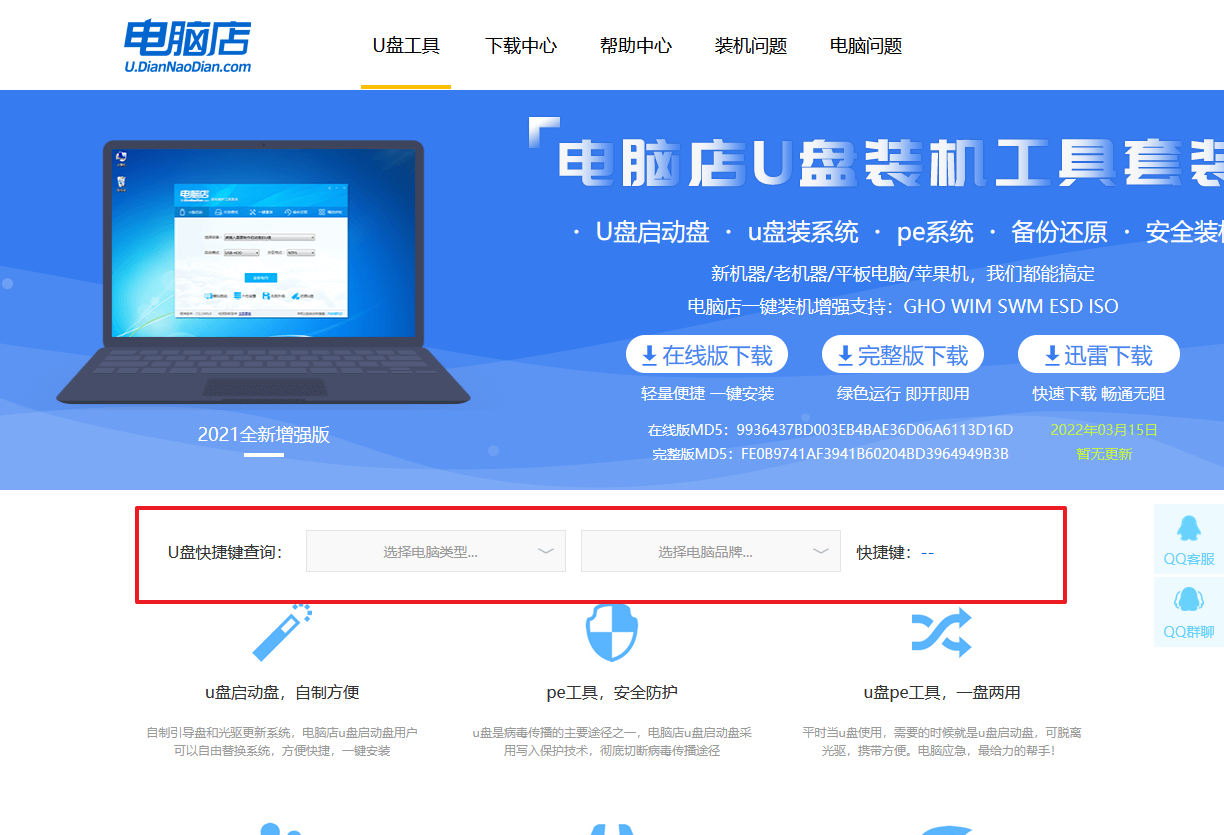
b.插入u盘后重启,等待屏幕出现画面,按下快捷键进入优先启动项设置界面。
c.在窗口中,移动光标选择u盘启动为第一启动项,之后按F10键保存并且重启电脑即可。
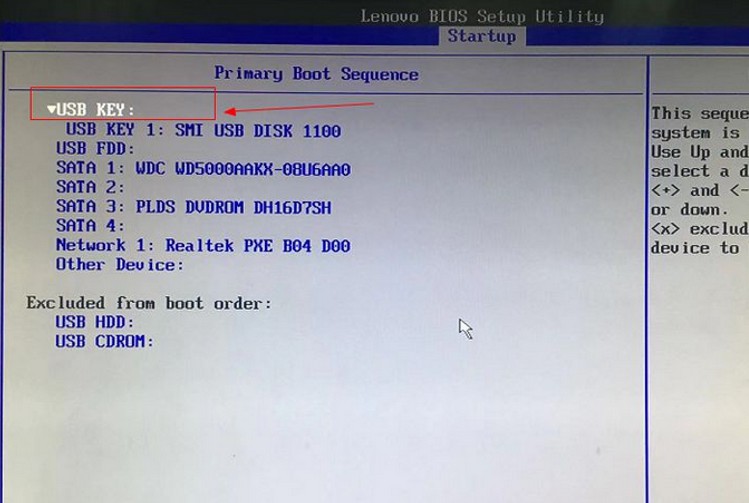
d.此时就会进入电脑店主菜单,选择【1】这一选项后回车。
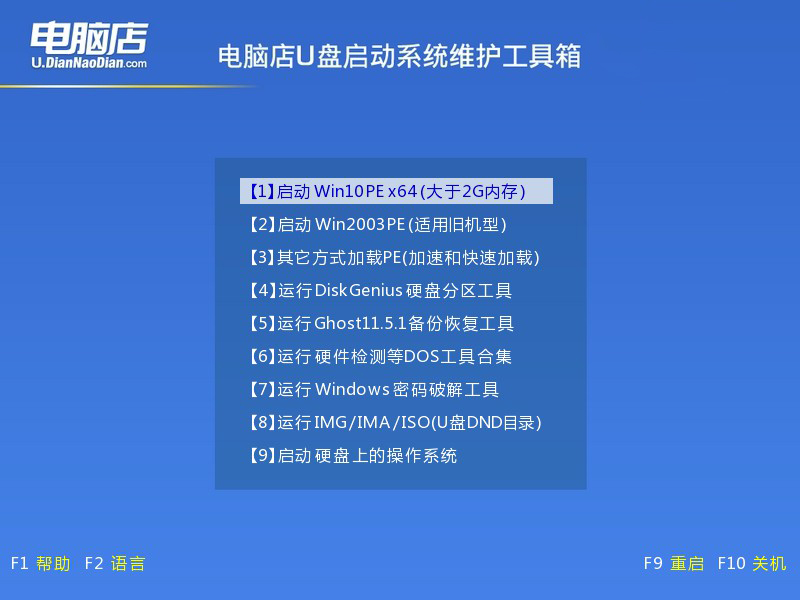
3、u盘装系统
a.设置完电脑店主菜单后进入winpe,找到并打开一键装机的软件。
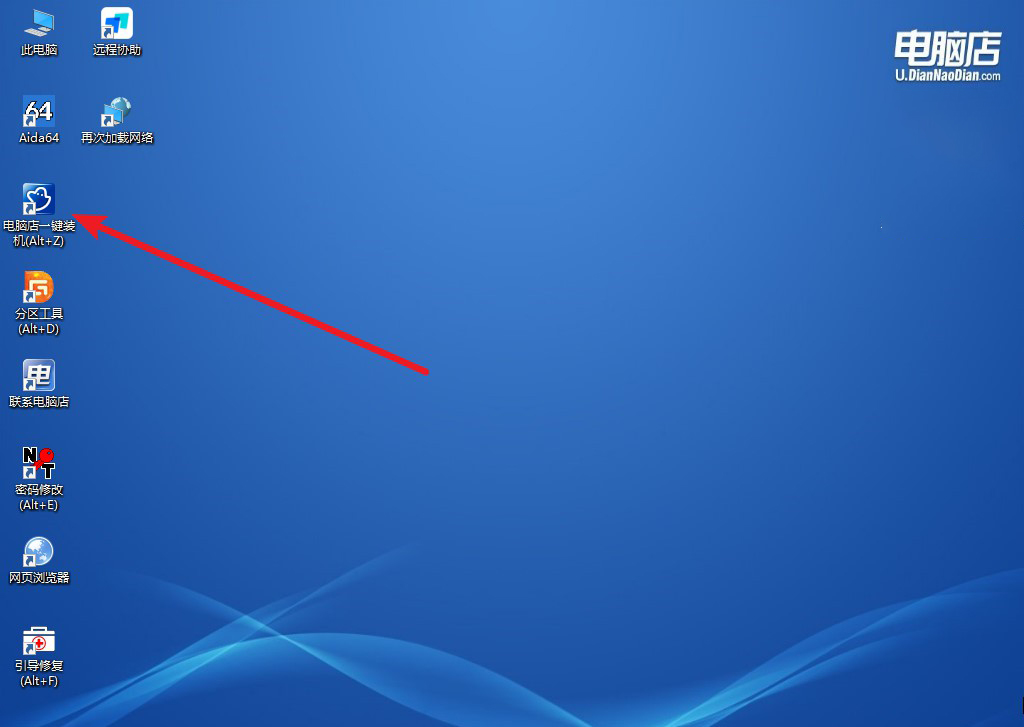
b.在窗口中选择操作方式,打开win10的镜像,以及勾选系统盘,点击【执行】。
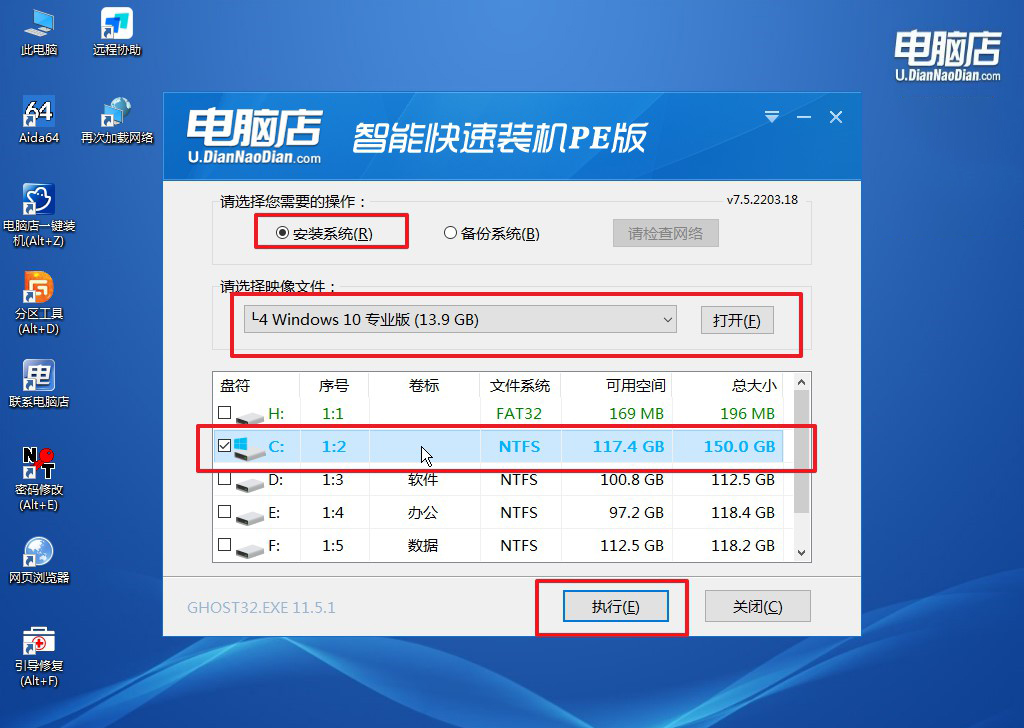
c.在还原窗口中,默认设置点击【是】。接着勾选【完成后重启】,等待安装即可。
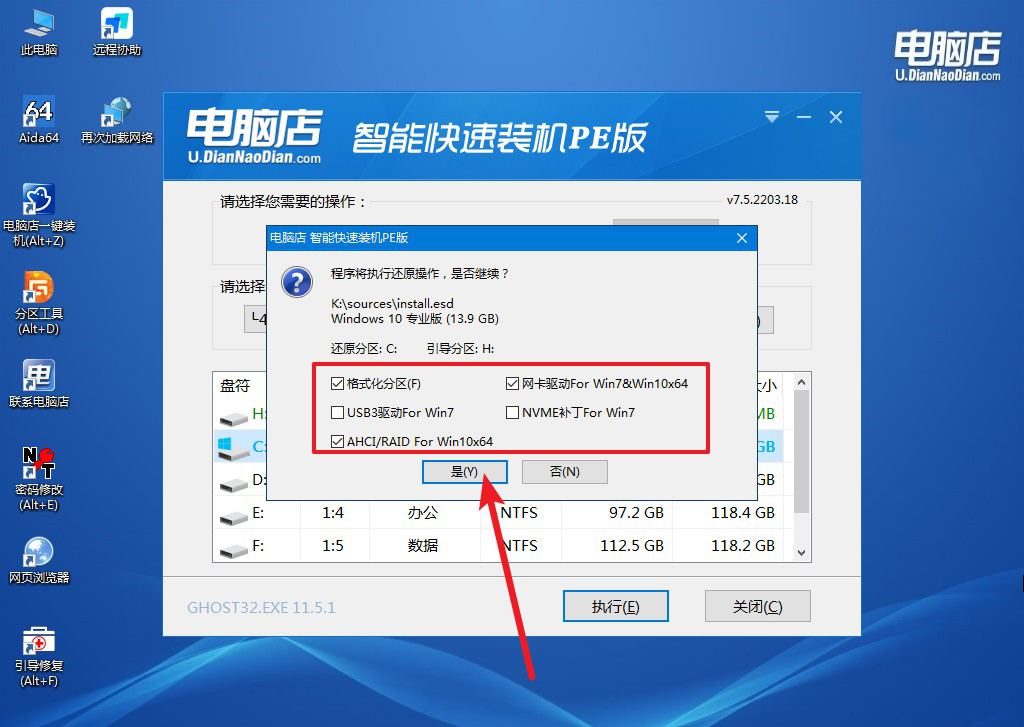
d.之后会重启电脑,我们稍等一会就可以进入win10系统了。
四、重装系统可能出现的问题
重装系统c盘东西会丢失吗?
重装系统时,C盘的所有数据通常会被清除,包括系统文件、安装的应用程序以及用户的个人文件。因此,重装系统会导致C盘上的东西丢失。在重装系统前,务必备份C盘中的重要数据。可以将重要文件复制到外部硬盘、U盘、云存储或其他分区(如D盘、E盘)。重装系统后,重新安装所需的软件,并将备份的数据恢复到系统中,以确保重要信息不会丢失。
pe启动盘制作教程及重装教程就跟大家分享到这里了。通过以上步骤,电脑更换硬盘后的系统重装就可以顺利完成了。无论是更新硬盘还是加装固态硬盘,重装系统都能有效提高电脑的运行速度和整体性能。只要按照正确的步骤操作,相信大家都能顺利完成系统的重装,让自己的电脑“重生”!

