组装电脑点亮后怎么装系统?组装电脑装系统教程【图文】
发布时间:2024-06-17 14:16:29
组装电脑点亮后怎么装系统?
大家都知道,组装好了想要正常运行,就少不了安装操作系统。这一步是让你辛辛苦苦挑选、组装的硬件真正发挥作用的关键。无论是首次组装的电脑小白,还是经验丰富的DIY玩家,如何正确安装操作系统都是必须掌握的技能。那么,组装电脑点亮后该如何一步步安装操作系统呢?接下来,我们将详细介绍组装电脑装系统教程!

一、u盘重装所需工具
系统版本:win10专业版
装机工具:电脑店u盘启动盘制作工具
二、u盘重装前期准备
1、备份重要数据:在重新安装操作系统之前,务必备份你的重要文件和数据。这可以包括文档、照片、音乐、视频等。你可以将它们复制到外部硬盘、云存储或另一个计算机上。
2、关闭安全软件:在进行系统重装时,有时安全软件(如防病毒程序)可能会干扰安装过程。你可以考虑在安装过程中将其禁用。
3、下载操作系统镜像:如果你还没有操作系统的安装文件,需要从MSDN网站下载操作系统的安装镜像文件。如何下载呢?
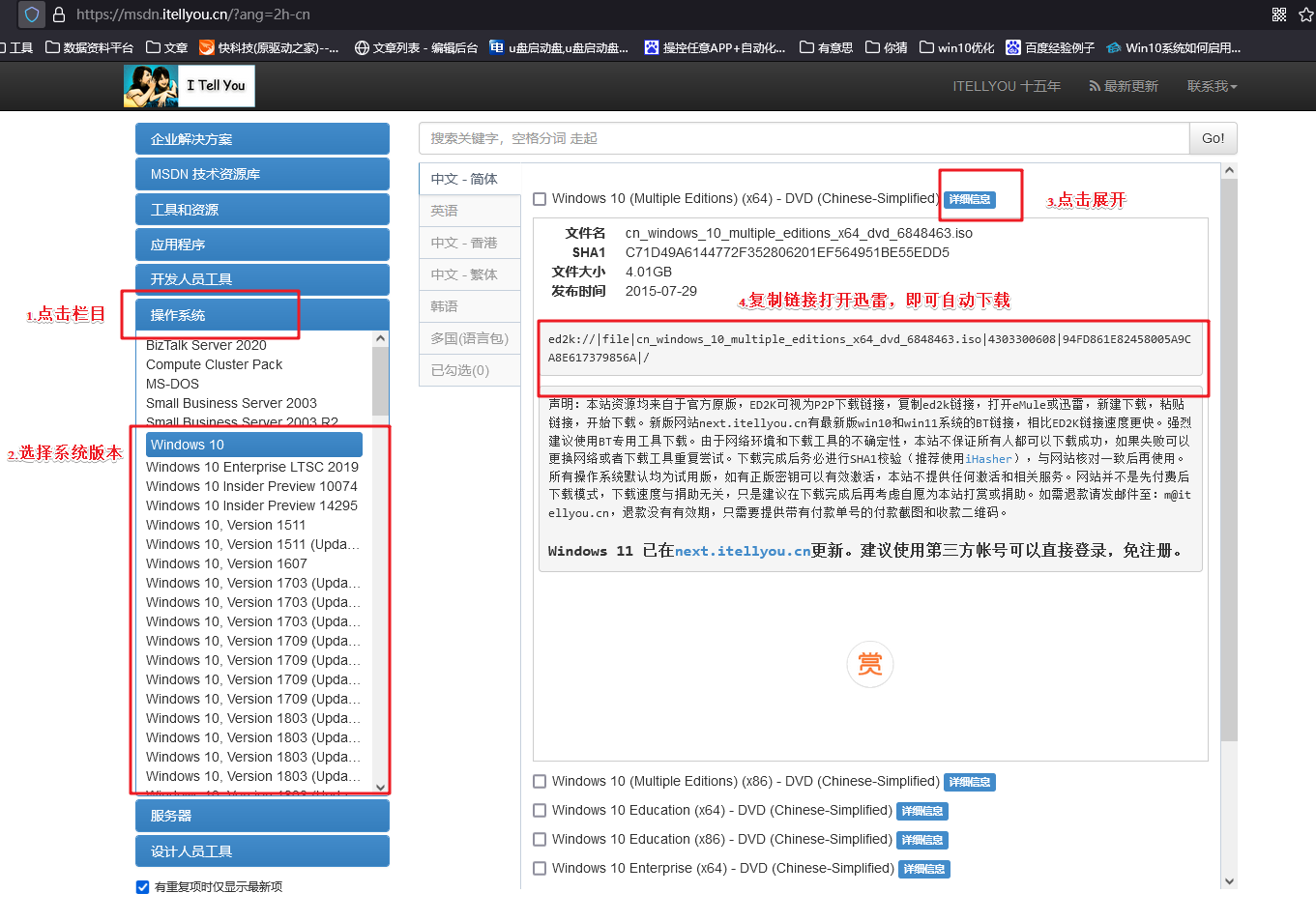
打开浏览器搜索【MSDN】,点击进入网站,依次点击【操作系统】-【windows 10任一版本】-【详细信息】,复制下载链接,打开迅雷即可自动下载。
三、u盘重装详细步骤
1、制作u盘启动盘
a.进入首页,切换到【下载中心】,点击【立即下载】,下载电脑店的制作工具。注意事项:下载前关闭电脑的防火墙及第三方杀毒软件,避免误删工具的组件!
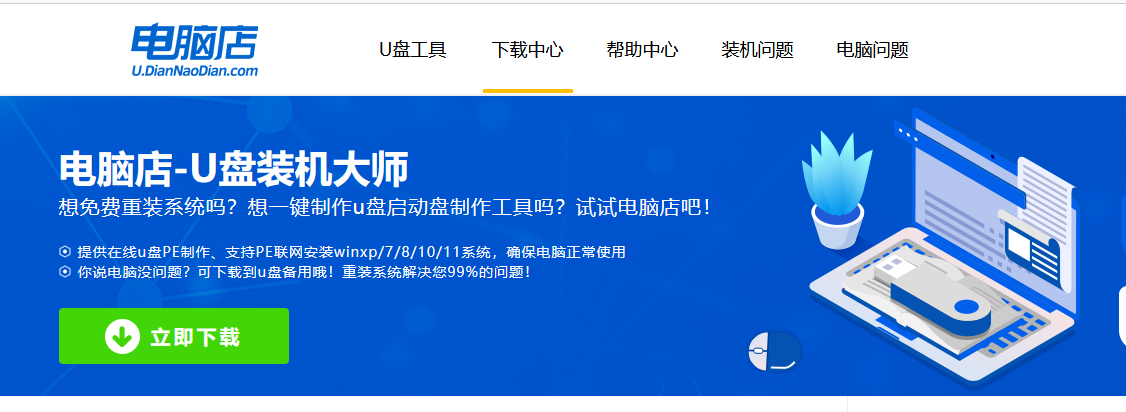
b.下载完成,解压并打开即可开始制作。
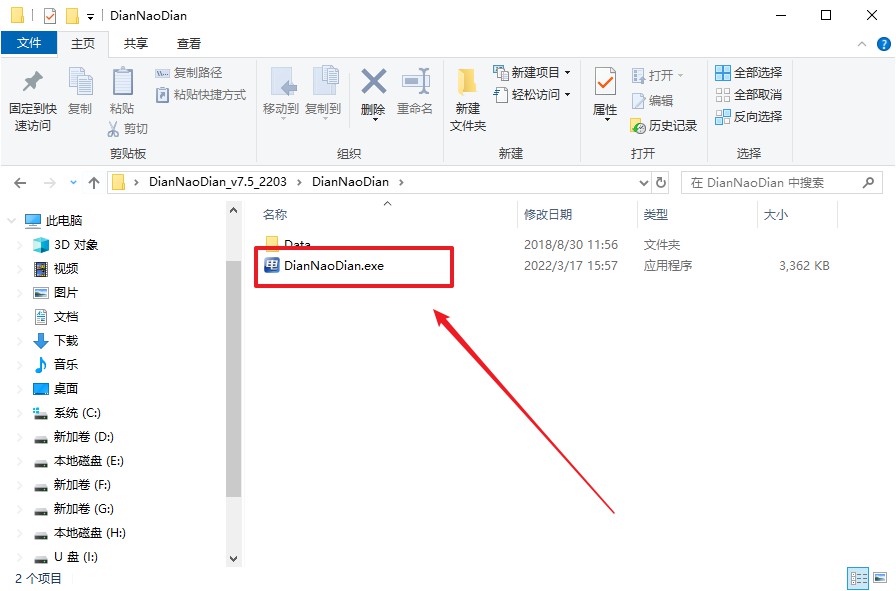
c.插入u盘,打开软件。可默认界面的选项,直接点击【全新制作】。
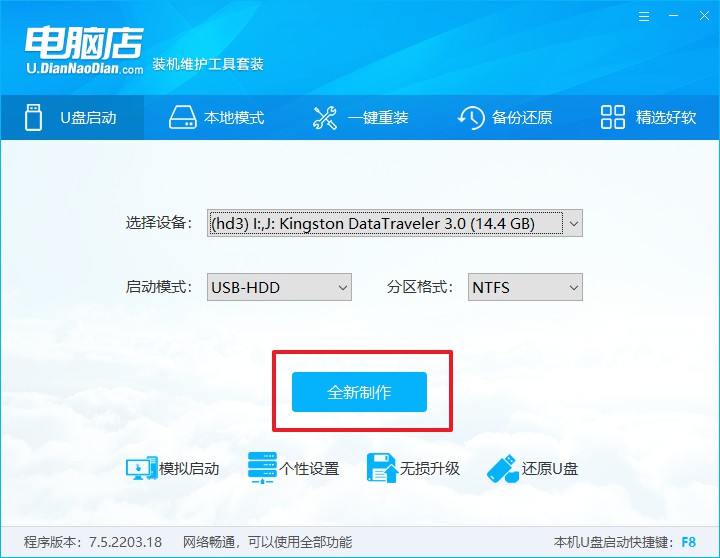
d.弹出格式化提示,点击【确定】开始制作,等待完成即可。
2、设置u盘启动
a.打开电脑店官网首页选择电脑类型和品牌,查询u盘启动快捷键。
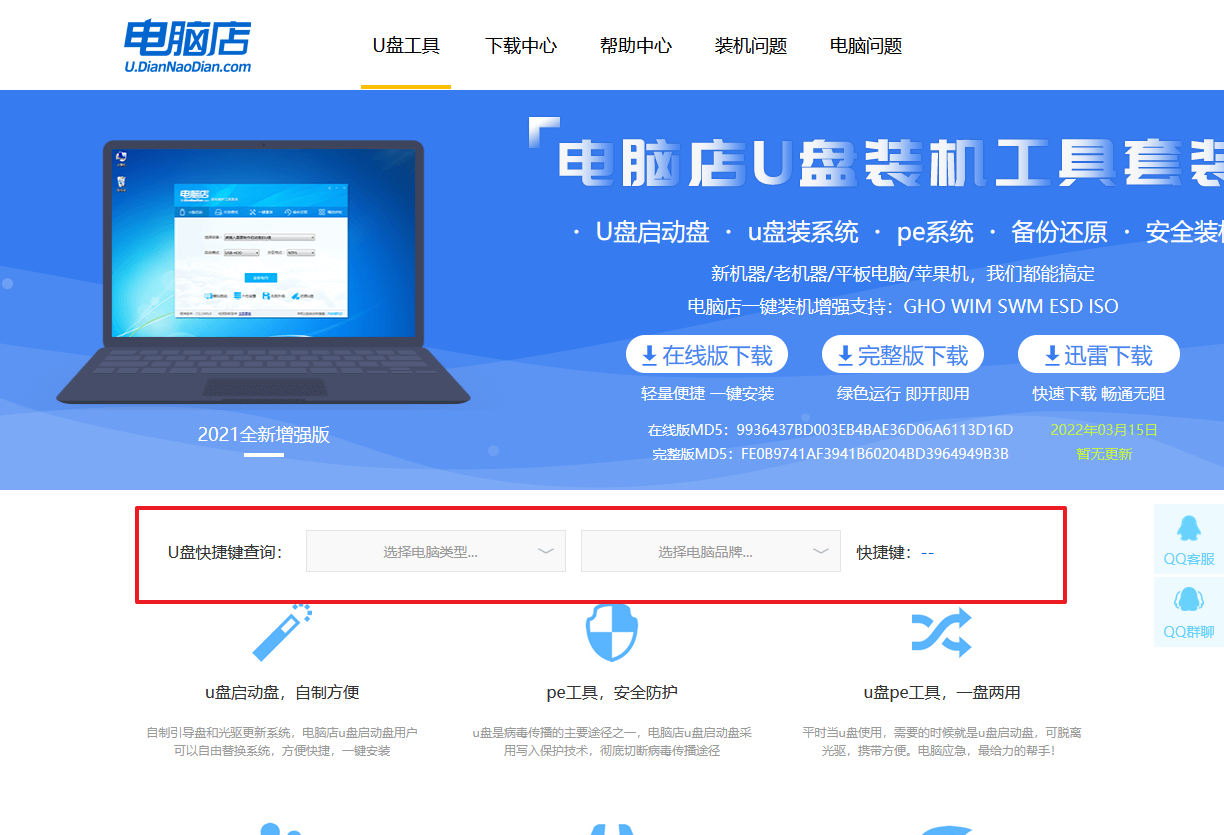
b.将制作好的u盘启动盘插入电脑USB接口,开机或重启,出现画面后按下u盘启动快捷键。
c.弹出快速启动选项的窗口,我们选择u盘进入即可。
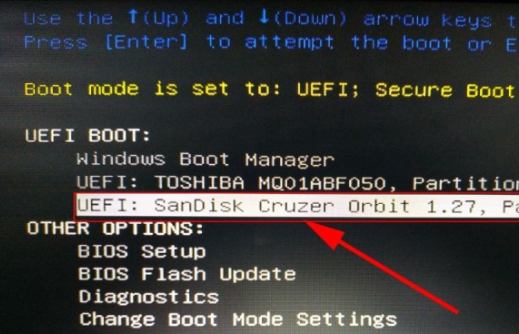
d.回车后就可以进入电脑店winpe主菜单了。
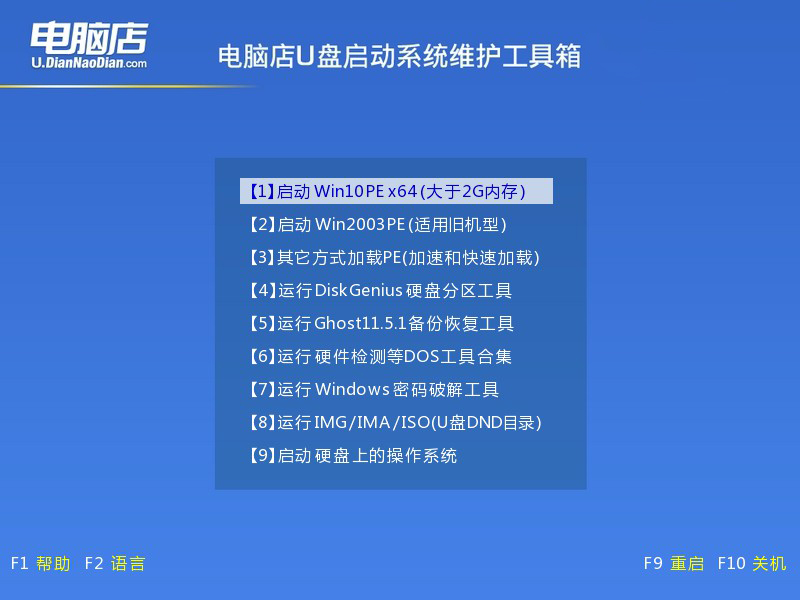
3、u盘装系统
a.如安装win10系统,进入winpe桌面后,打开【电脑店一键装机】。
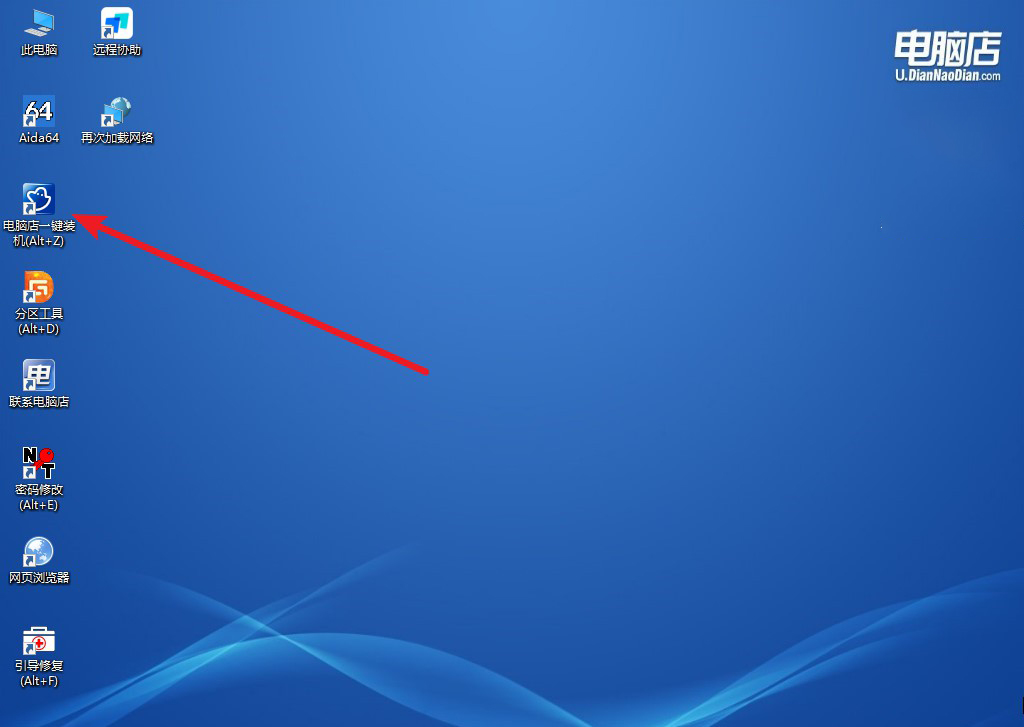
b.如下图所示,选择镜像和系统分区,点击【执行】即可开始安装。
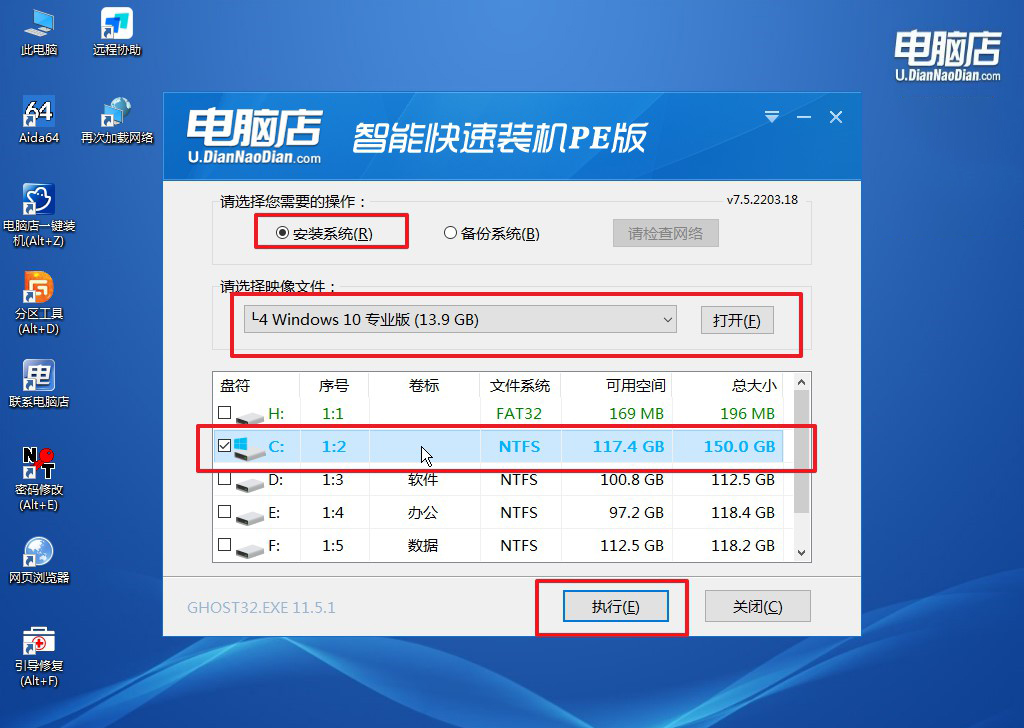
c.跟着提示操作,最后勾选【完成后重启】,等待安装重启。
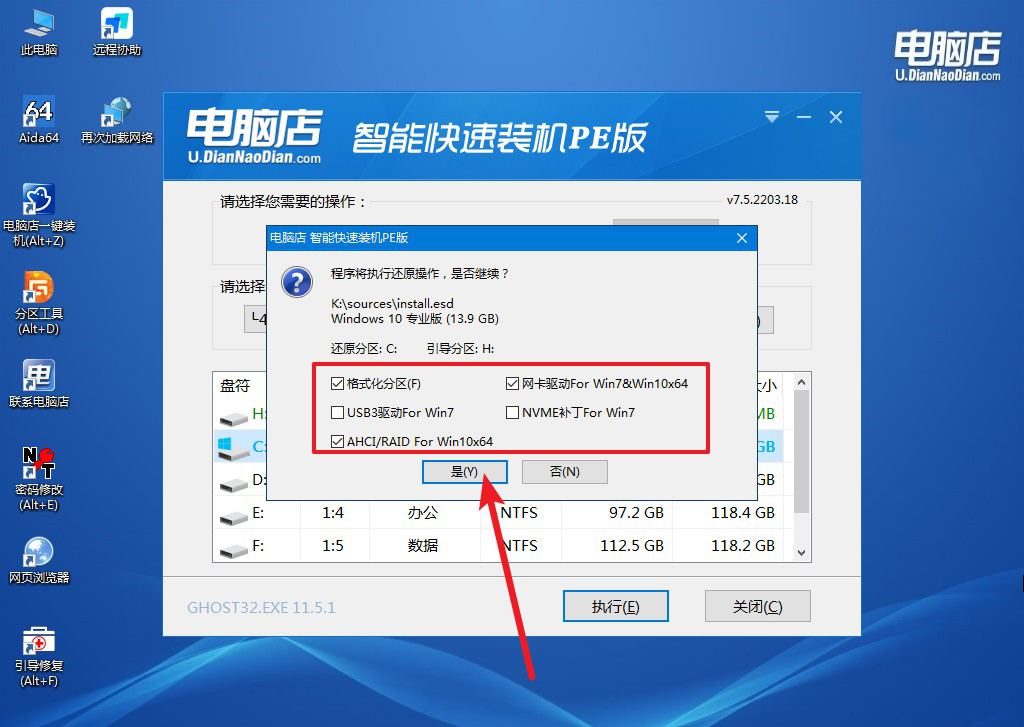
4、安装完成后即可进入win10系统!
四、重装后常遇到的问题
电脑重装系统怎么恢复文件?
首先,如果在重装系统前进行了备份,可以通过备份还原文件。例如,将文件备份到外部硬盘、U盘或云存储,在重装系统后,从备份中恢复这些文件。
其次,如果没有进行备份,可以使用专业的数据恢复软件尝试恢复文件。这些软件能够扫描硬盘并恢复被删除或格式化的文件,但恢复的成功率取决于重装系统后硬盘的写入情况。
此外,还可以检查是否在重装系统时创建了Windows.old文件夹,这个文件夹会保存之前系统的用户文件,可以在C盘中找到并手动将需要的文件恢复到新的系统中。
最后,如果上述方法都无效,建议咨询专业的数据恢复服务以获取帮助。在恢复文件之前,尽量避免在硬盘上写入新数据,以提高文件恢复的成功率。
以上内容就是组装电脑装系统教程了,通过上述步骤,大家可以顺利地在组装电脑后安装操作系统,确保电脑正常运行。无论是选择Windows系统还是其他操作系统,只要按照正确的方法操作,都能让你的新电脑发挥最佳性能。如果有不懂的地方,欢迎咨询电脑店的技术客服!

