旧电脑重装系统的最佳方法,旧电脑重装系统教程【详细教程】
发布时间:2024-06-18 14:27:42
旧电脑重装系统的最佳方法是什么呢?那便是u盘启动盘装系统无疑了。u盘启动盘不仅操作简单,而且兼容性强,可以在各种型号和配置的电脑上使用。无论你的旧电脑是台式机还是笔记本,利用u盘启动盘来重装系统都是一种便捷而高效的选择。通过这个方法,你可以轻松地为旧电脑安装一个全新的操作系统,改善其性能。接下来,我们将详细介绍电脑重装系统教程!
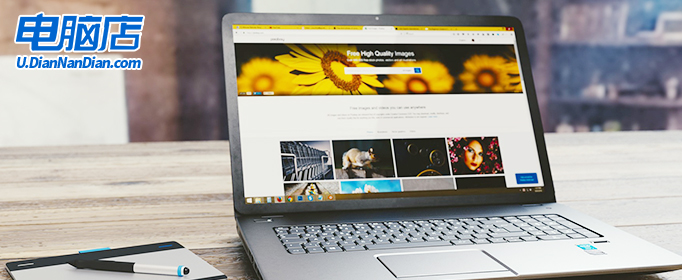
一、重装win7所需工具
1、电脑型号:笔记本及台式电脑均适用
2、系统版本:win7企业版
3、装机工具:电脑店u盘启动盘制作工具(点击下载即可)
二、重装win7的前期准备
1、备份重要数据:在开始重装之前,务必备份所有重要的文件和数据。可以将它们复制到外部硬盘、云存储服务或另一台电脑上。重装 Windows 7 通常会格式化系统驱动器,导致数据丢失。
2、下载驱动程序和安装程序:在重装 Windows 7 后,你可能需要重新安装硬件设备的驱动程序,如显卡、声卡、网卡等。在重装之前,下载这些驱动程序的最新版本并保存在备用媒体上,以备不时之需。
3、下载win7镜像文件,具体步骤如下:
a.登录到MSDN订阅,百度搜索即可找到。
b.选择操作系统版本:浏览MSDN订阅网站以查找你需要的操作系统版本。你可以选择不同版本的Windows操作系统。
c.选择镜像下载:在你选择的操作系统版本页面上,通常会有下载链接或选项。点击相应的链接,以开始下载操作系统的ISO镜像文件。
d.下载镜像:按照网站上的指示下载ISO镜像文件。你可能需要选择语言、位数(32位或64位)以及其他选项。
e.验证镜像:为确保下载的ISO镜像完整和没有被篡改,建议在下载后进行文件的校验。你可以使用MD5或SHA-1校验和等工具进行验证。
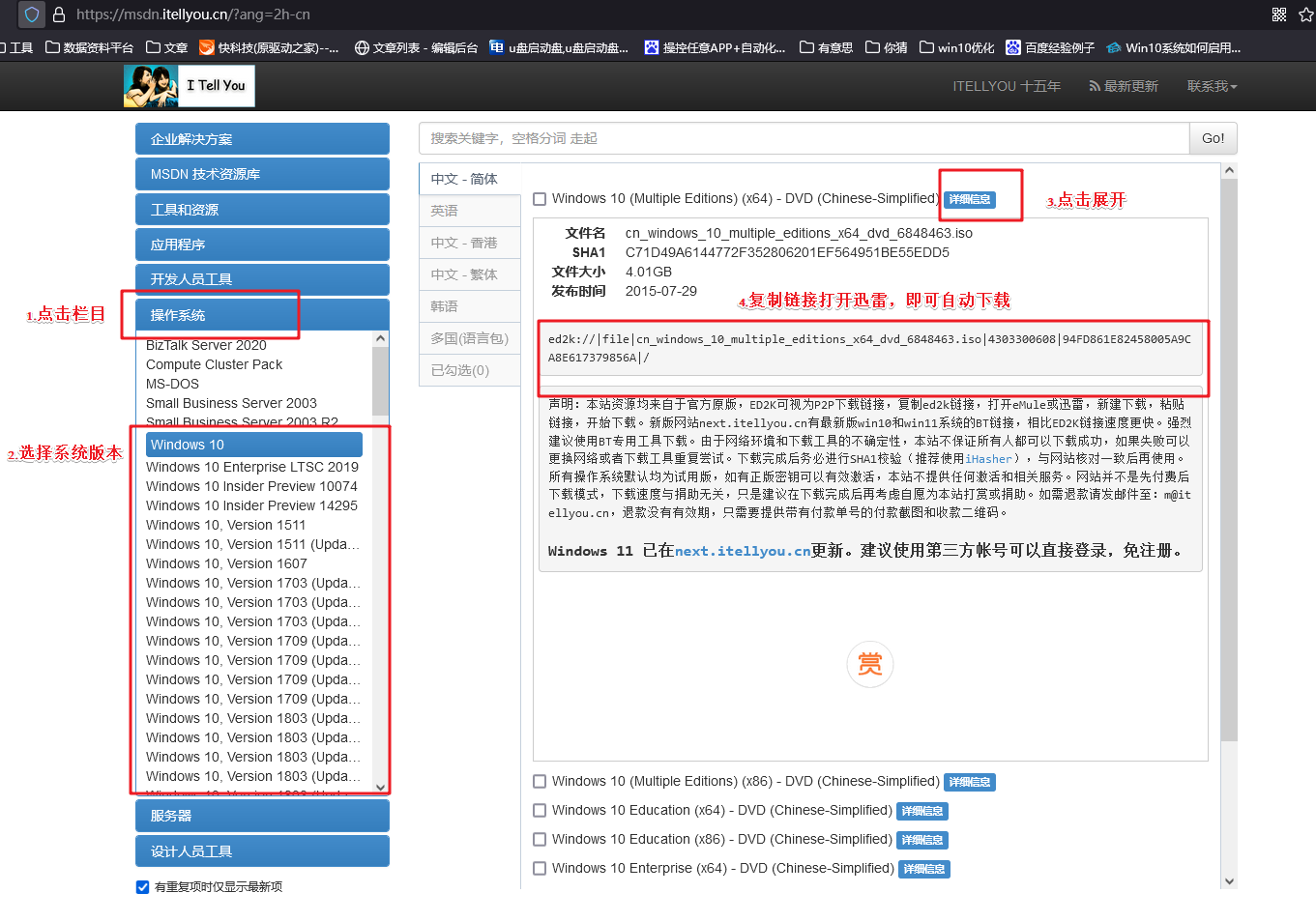
三、重装win7的步骤
1、制作u盘启动盘
a.进入电脑店的官网下载u盘启动盘制作工具,切换到【下载中心】,点击【立即下载】。
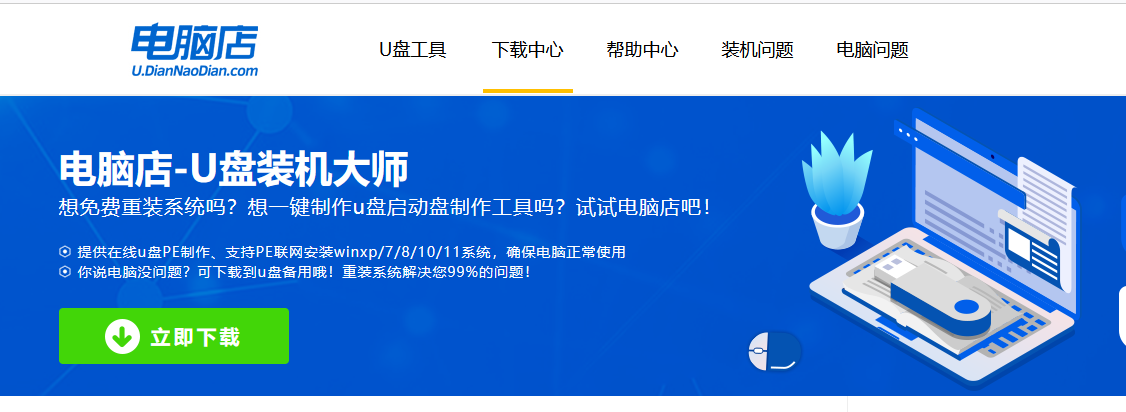
b.下载后解压,打开工具,插入u盘连接电脑。
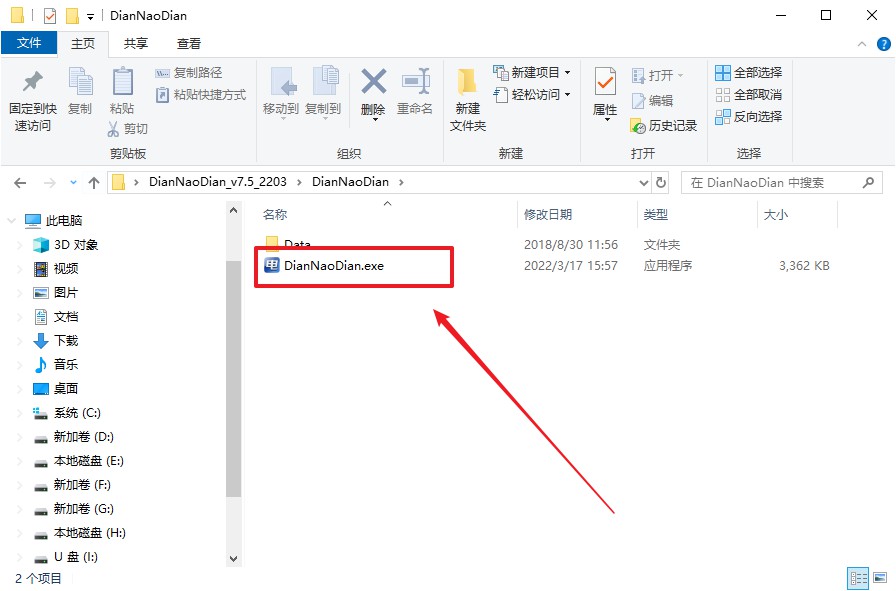
c.在界面中选择u盘设备,设置启动模式和分区格式,点击【全新制作】。设置如下图所示:
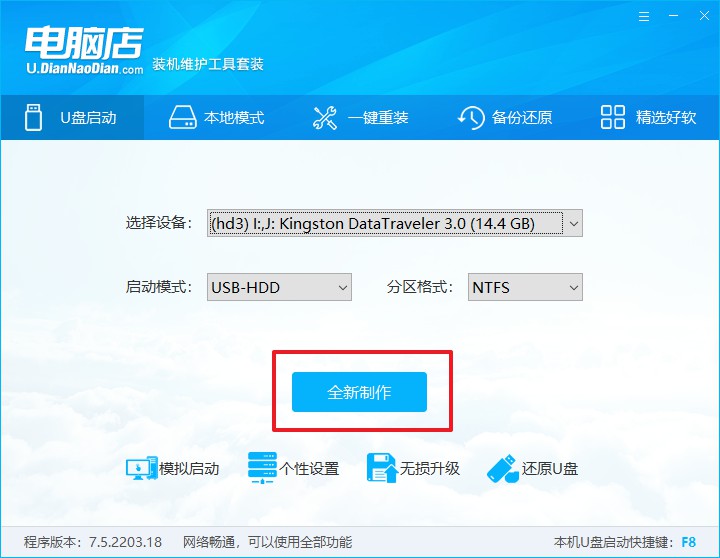
d.制作成功后会有弹窗提示,接下来大家就可以开始使用u盘启动盘了!
2、设置u盘启动盘
a.在电脑店官网首页,查询u盘启动快捷键,当然你也可以自行百度查询。
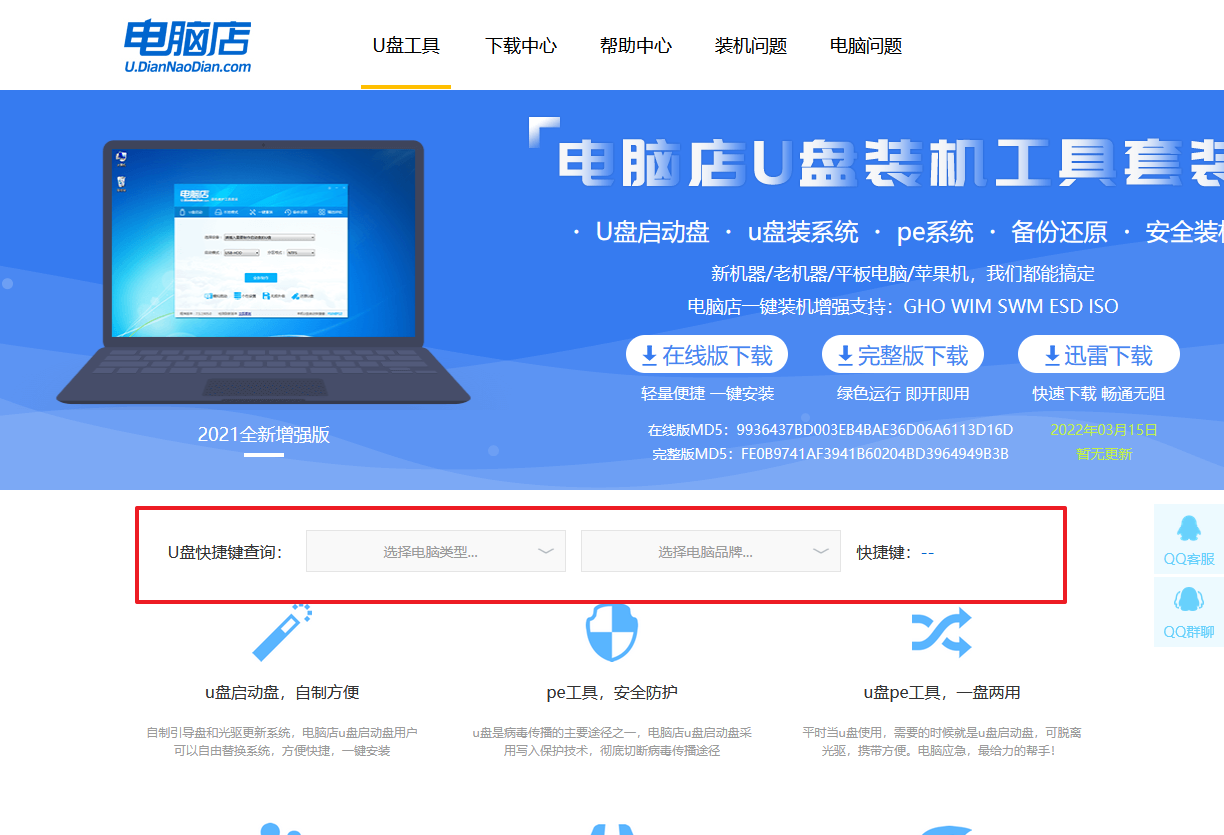
b.u盘插入电脑,重启后需要快速按下快捷键,建议重复按多几次。
c.进入优先启动项设置界面后,选择u盘选项,一般是带有USB字样的选项。
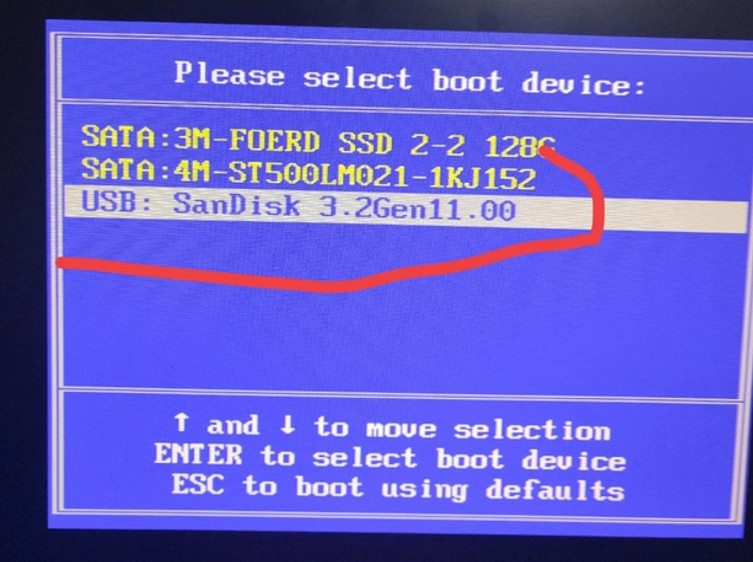
d.进入电脑店winpe界面后,如图所示,选择【1】进入pe系统桌面。
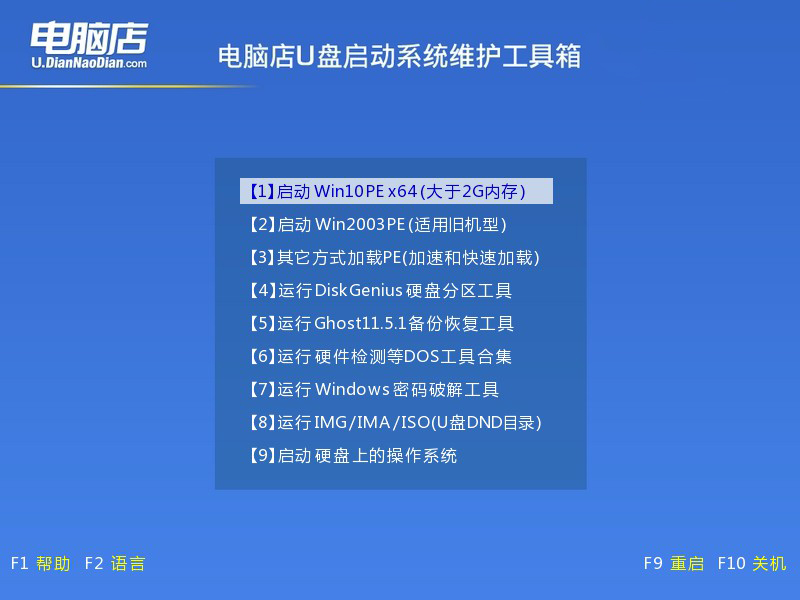
3、u盘装系统
a.设置u盘启动后即可进入电脑店winpe,打开【电脑店一键装机】,如下图所示:
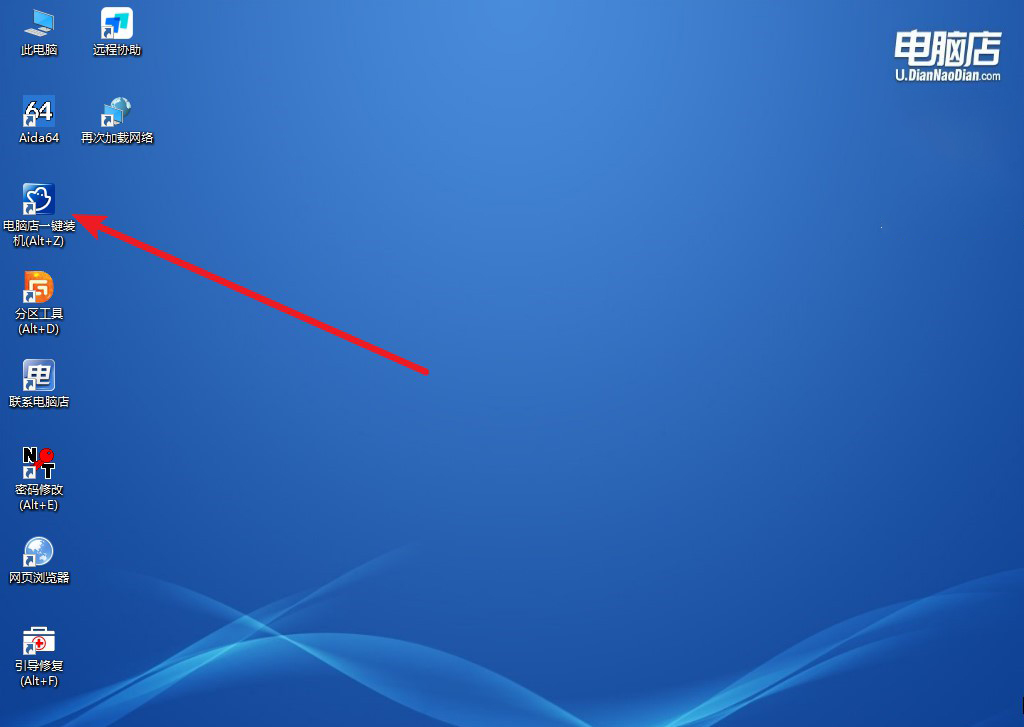
b.在界面中,根据提示完成重装前的设置,点击【执行】。
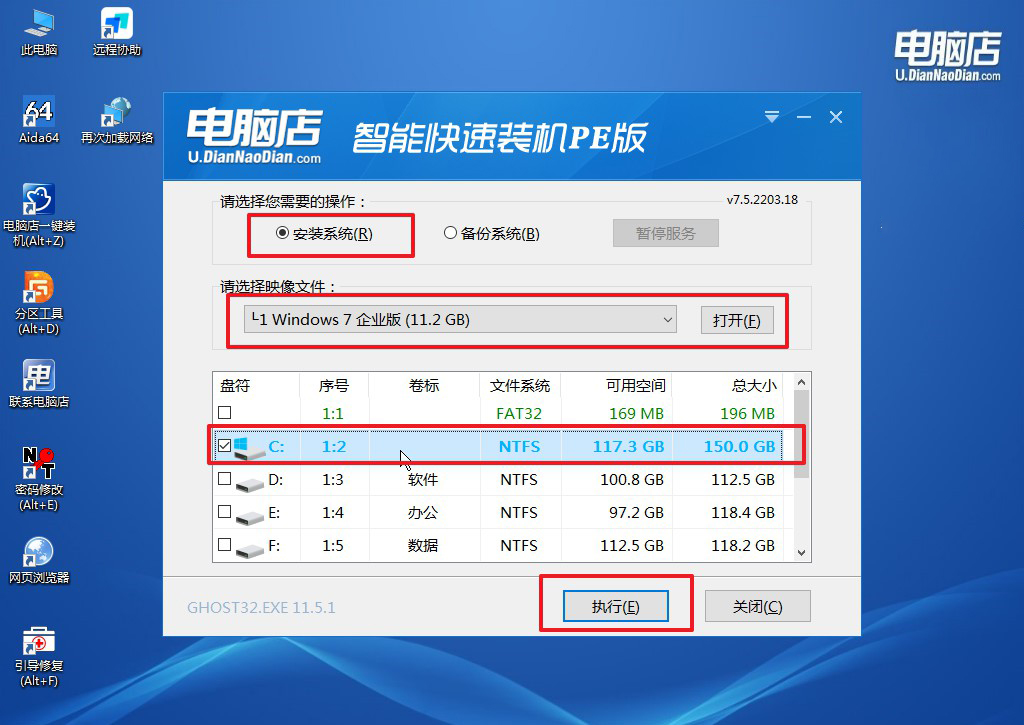
c.接下来会进入还原设置和系统安装阶段,记得安装好了之后重启电脑。
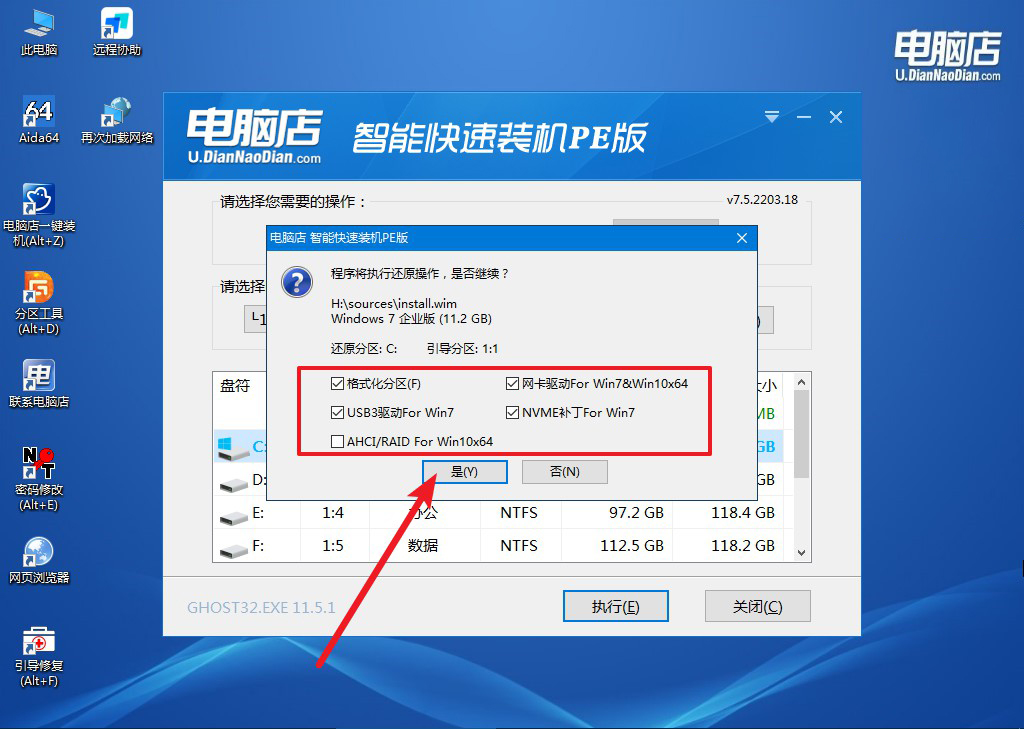
4、重启后电脑会进入系统部署阶段,等待几分钟即可进入系统桌面了!
四、重装win7后可能遇到的问题
无法连接网络是什么原因?
首先,检查网络物理连接是否正确。确保网络电缆(以太网)或Wi-Fi连接正常连接到电脑或路由器上,确认电缆没有损坏并插入正确的端口。
其次,确认网络设备正常工作。检查路由器或调制解调器的电源是否打开,以及相应的指示灯是否正常工作。有时候,路由器可能需要重启或重新配置。
第三,检查网络设置和驱动程序。确保电脑的网络设置正确,例如IP地址、子网掩码、默认网关和DNS服务器等设置是否正确配置。同时,确保网络适配器的驱动程序已经安装并且是最新版本。
如果是使用无线网络,确保无线网卡已经启用,并且已经连接到正确的无线网络名称(SSID)和密码。可以尝试重新启用无线网卡或重新连接无线网络。
另外,防火墙或安全软件可能会阻止网络连接。检查防火墙设置,确保允许必要的网络流量通过。有时候,安全软件可能会阻止某些网络功能,需要进行相应的配置。
最后,如果以上方法都无效,可能是网络设备或服务提供商的问题。可以尝试使用其他设备连接同一网络或者联系网络服务提供商进行进一步的故障排除和修复。
旧电脑重装系统教程就跟大家讲解到这了,通过上述步骤,你就可以顺利地利用u盘启动盘为旧电脑重装系统了。这种方法不仅简单易学,还能确保系统安装过程顺利进行,减少不必要的麻烦。学会重装系统,你就可以从容面对电脑系统的各种故障,就不需要花钱找维修师傅啦!

