如何使用pe给电脑重装系统?pe启动盘制作教程【图解】
发布时间:2024-06-18 14:30:27
如何使用pe给电脑重装系统?
说到重装系统,什么方式最简单,最适合电脑小白学习,那就是使用pe来重装系统了。pe(预安装环境)是一种轻量级的操作系统,可以在不依赖本地硬盘的情况下启动计算机。通过使用pe,用户可以方便地进行系统安装、修复和维护。即使你是电脑小白,也能轻松掌握这一方法,快速完成系统重装,下面我们便一起来看看pe启动盘制作教程吧!

一、U盘重装系统所需工具
系统版本:win10专业版
制作工具:电脑店u盘启动盘制作工具(点击红字下载)
二、U盘重装系统准备事项
1、操作系统许可证密钥:如果你的操作系统需要许可证密钥,请确保你有正确的许可证密钥。在一些情况下,你可能需要在安装过程中输入该密钥。
2、数据备份:在重装操作系统之前,务必备份计算机上的所有重要数据,以免在重装的时候发生意外导致数据丢失。
3、下载操作系统的镜像文件。具体怎么操作呢?
a.访问微软官方网站:首先,打开你的Web浏览器,然后前往微软官方网站。
b.选择操作系统版本:一旦进入微软官网,浏览网站以找到操作系统镜像下载选项。通常,你可以在“Windows”或“操作系统”部分找到相关选项。
c.选择操作系统版本和语言:在网站上,你将看到可以选择的不同Windows版本(例如Windows 10、Windows 11等)和语言选项。选择你需要的操作系统版本和语言。
d.下载操作系统镜像:一旦选择了操作系统版本和语言,网站通常会提供下载链接。点击下载链接以开始下载操作系统镜像文件。通常,这将是一个大的ISO文件。
f.下载和保存:一旦开始下载,等待下载完成。下载时间取决于你的互联网连接速度和文件大小。一旦下载完成,将操作系统镜像保存在你的计算机或可移动存储设备上。
三、U盘重装系统操作步骤
1、制作u盘启动盘
a. 在电脑店官网中,切换到下载中心,点击【立即下载】,即可下载电脑店,这一制作启动盘所需的工具。
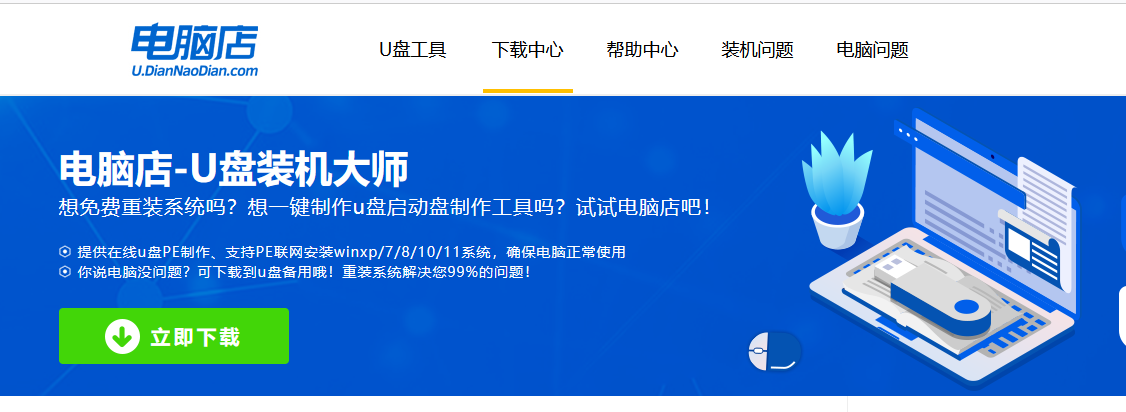
b.下载好电脑店u盘启动盘制作工具后,解压并打开。
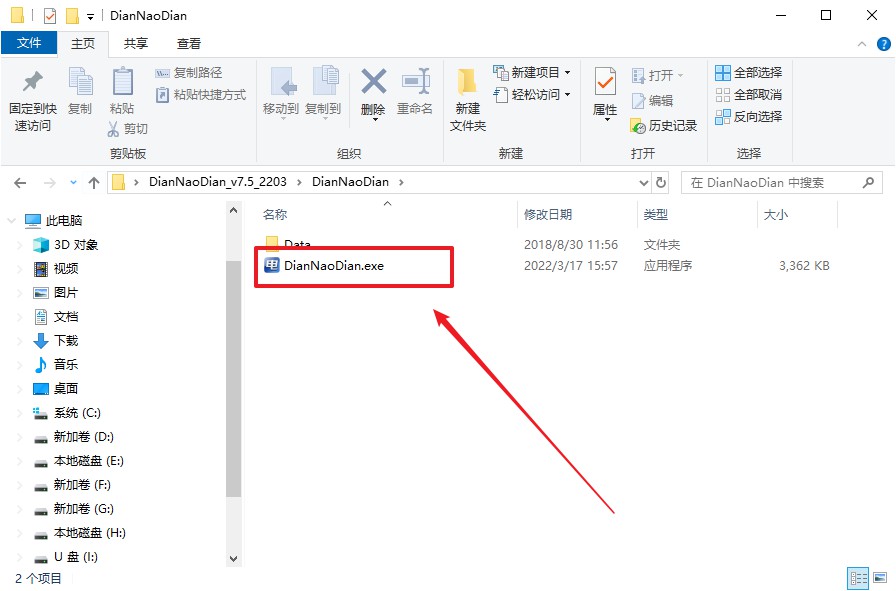
c.将u盘插入电脑当中, 默认设置,点击【全新制作】。
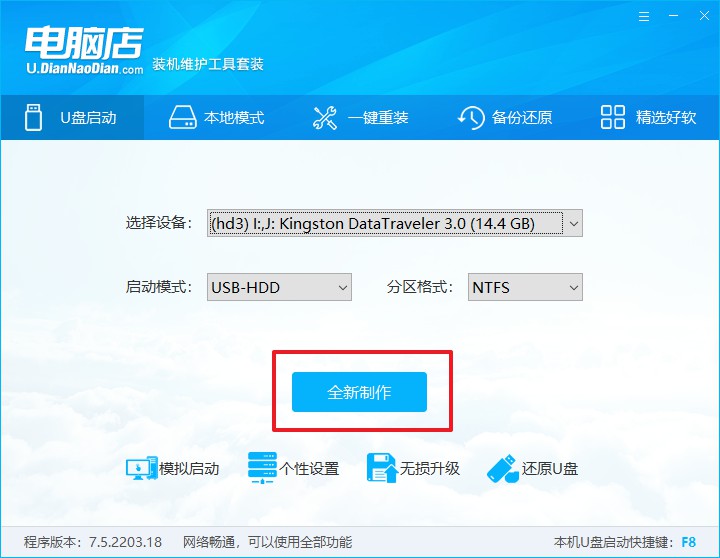
d. 制作完成后大家可选择是否查看教程。
2、BIOS设置u盘启动
a. 进入电脑店官网,首先查询好u盘启动快捷键,输入电脑类型和品牌即可查询。
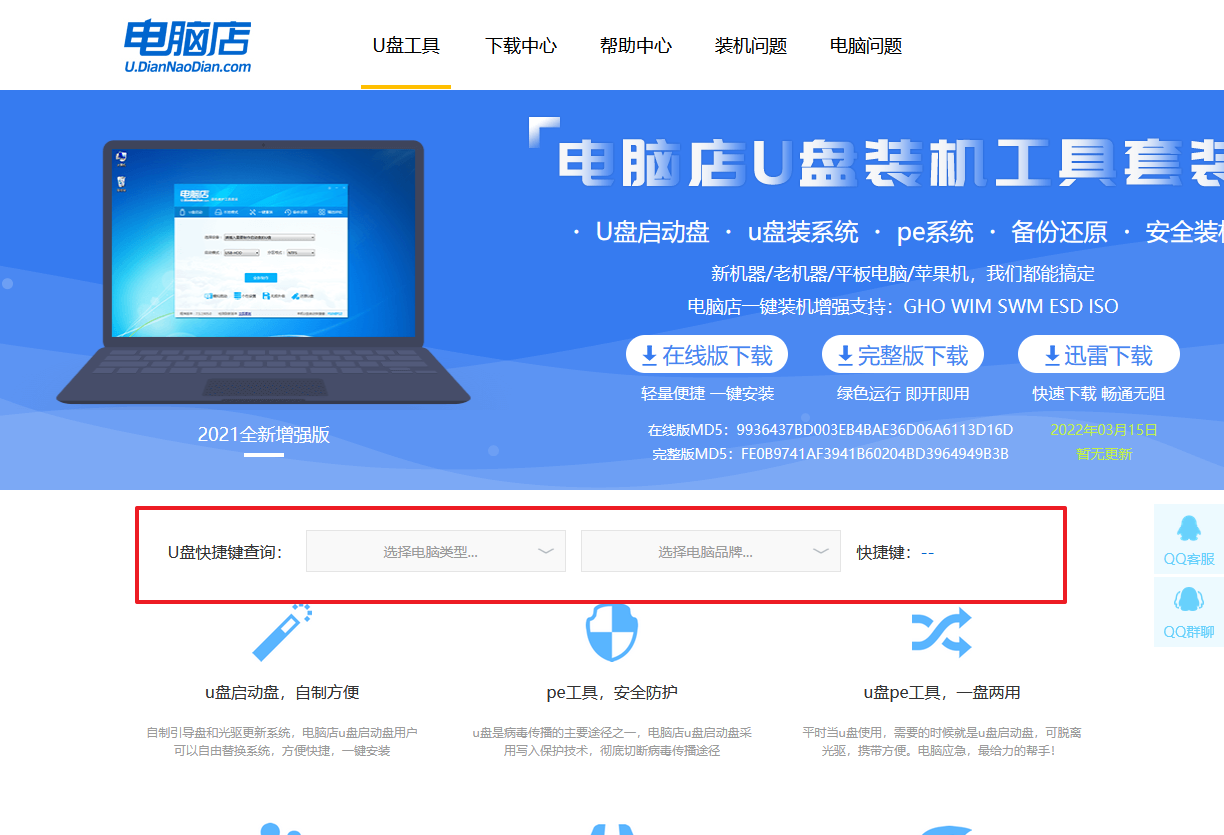
b. 插入u盘后重启,等待屏幕出现画面,按下快捷键进入优先启动项设置界面。
c. 在界面中,移动光标至u盘选项,回车即可。
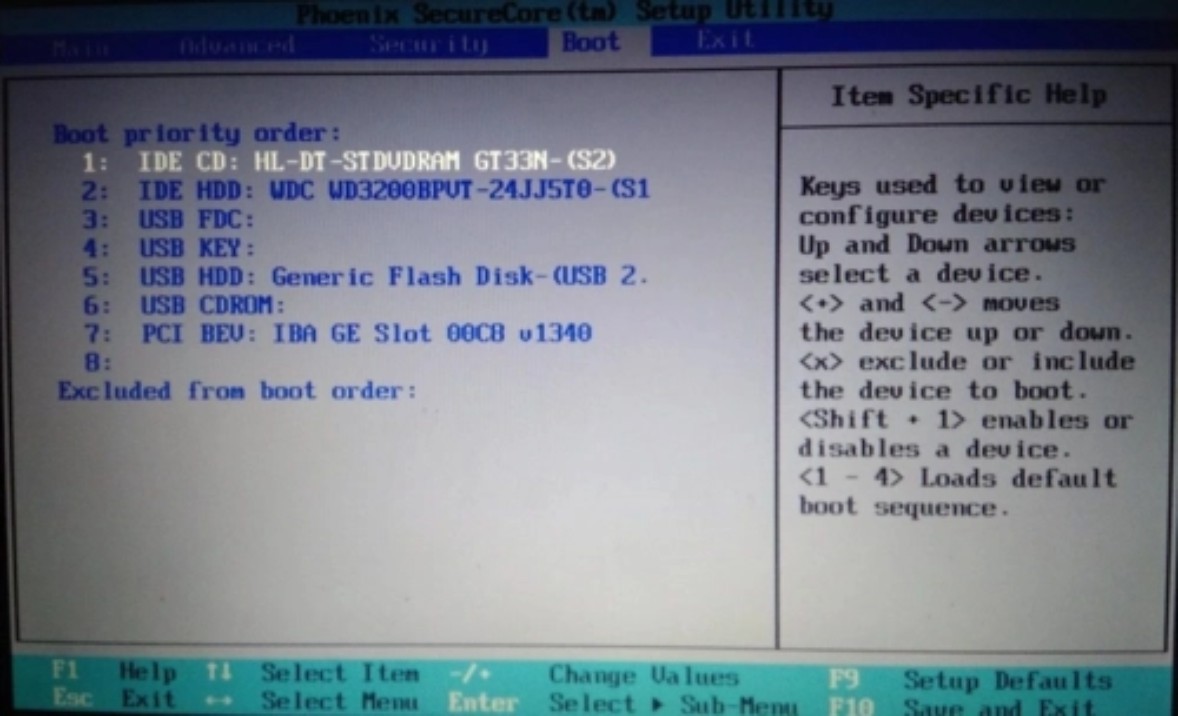
d.重启后,此时就会进入电脑店主菜单,选择【1】这一选项后回车。
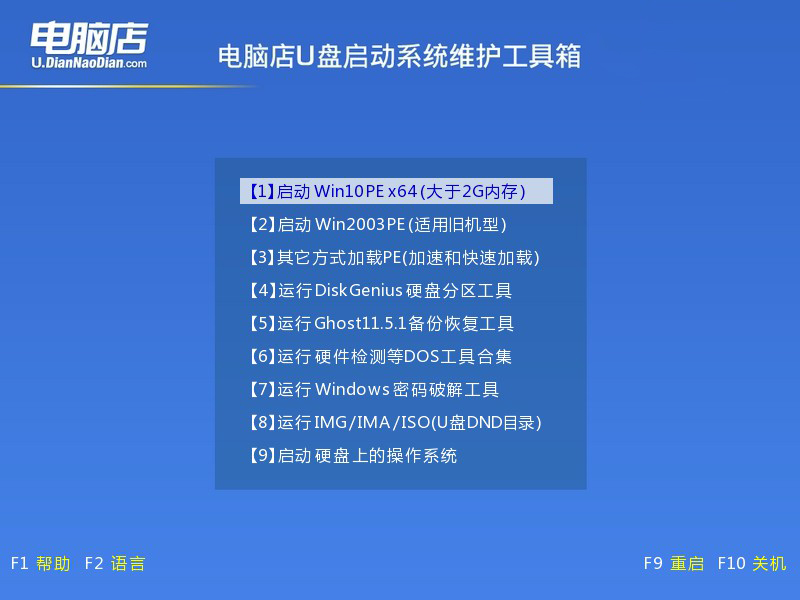
3、u盘装系统
a. 设置完电脑店主菜单后进入winpe,找到并打开一键装机的软件。
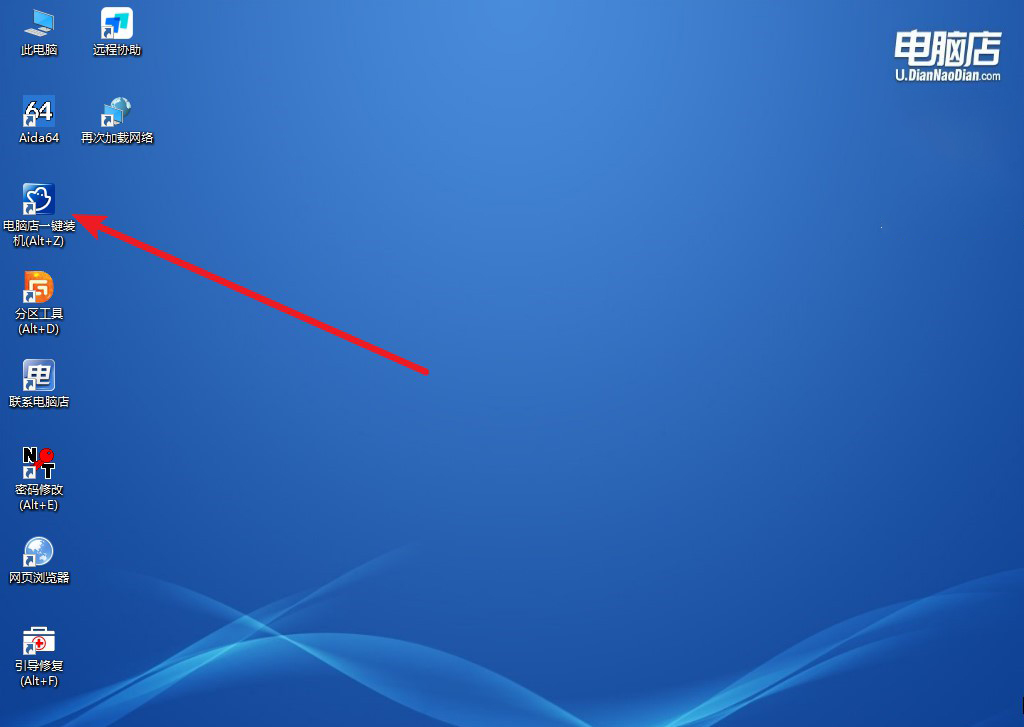
b. 点击【打开】选择已下载的镜像系统,注意勾选安装盘符,最后点击【执行】即可开始下一步。
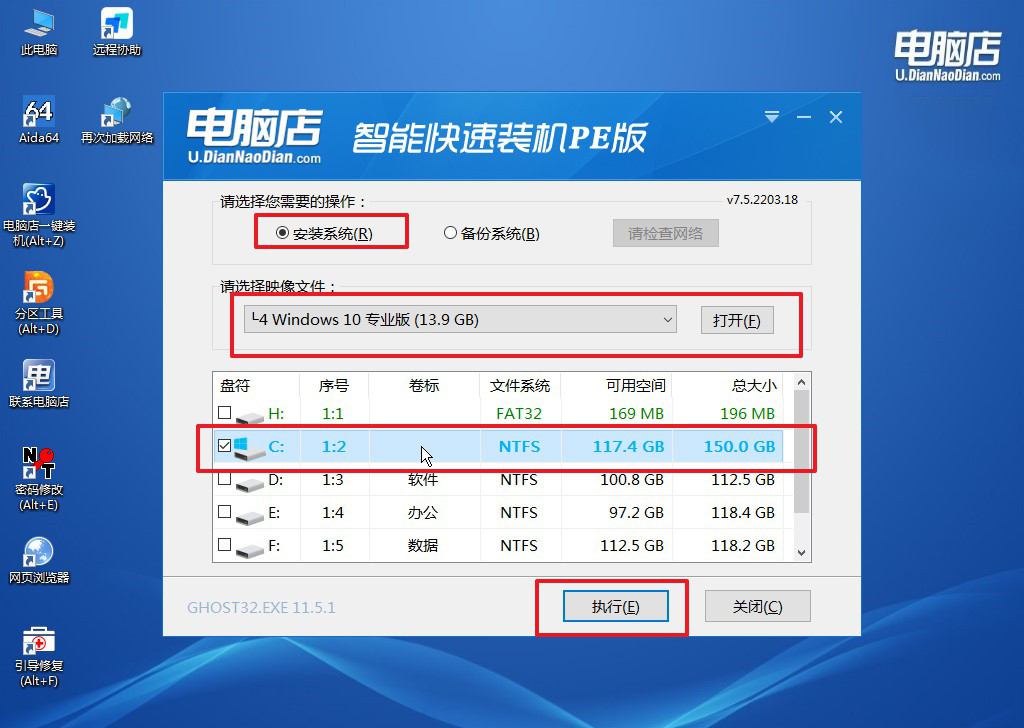
c.在还原窗口中,默认设置点击【是】。接着勾选【完成后重启】,等待安装即可。
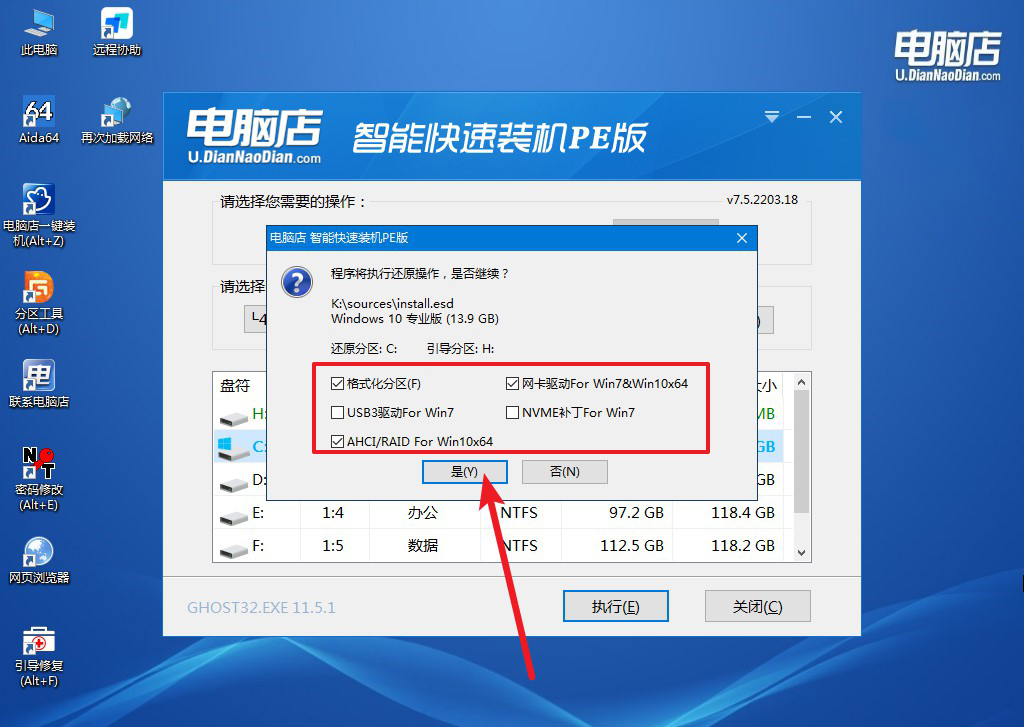
d. 等待安装部署完成,进入系统桌面。
四、U盘重装系统相关内容
电脑重装系统开机黑屏怎么解决?
首先,尝试重新启动电脑。有时候,电脑在重装系统后需要重新启动几次才能正常运行,这可能会解决黑屏问题。
其次,检查显示器连接。确保显示器的电源线和数据线(VGA、HDMI、DisplayPort等)都牢固连接到电脑和显示器上。有时候,连接松动或不良的数据线会导致黑屏问题。
第三,检查显示器本身是否正常工作。可以尝试连接其他电脑或设备来确认显示器是否正常显示。
如果以上方法没有解决问题,可以尝试进入安全模式:
1、进入安全模式:重启电脑,按下F8键或者Shift键(具体键位可能因电脑品牌和型号而异),尝试进入安全模式。如果能够进入安全模式,说明可能是某些驱动程序或启动项导致的问题。
2、恢复系统:如果有系统恢复或还原点,可以尝试恢复到之前的状态,以解决可能的系统配置或驱动问题。
3、检查硬件问题:黑屏问题还可能与硬件故障相关,例如显卡故障或内存问题。可以尝试重新插拔内存条或显卡,确保它们安装正确并且没有松动。
4、使用安全启动:部分电脑支持安全启动模式,可以在启动时按下相应的按键(通常是F12或Esc键)选择安全启动。安全启动会禁用某些启动项和驱动程序,有助于诊断和解决问题。
5、重新安装系统:如果以上方法都不奏效,可能需要考虑重新安装系统。确保在重新安装前备份重要数据,避免数据丢失。
pe启动盘制作教程就跟大家讲解到这里了,看完上述内容后,你也知道整个过程并不复杂,即使是初学者也能在短时间内学会。pe的强大功能不仅限于重装系统,它还可以用于数据恢复、系统修复等多种操作,是维护电脑的得力助手。无论你的电脑遇到什么问题,掌握了pe的使用方法,你都能轻松应对,确保电脑稳定高效地运行!

