u盘启动盘重装系统教程(U盘启动盘怎么重装系统)
发布时间:2024-06-20 14:16:39
u盘启动盘重装系统教程你了解吗?想要给电脑重装,较为安全的方式就是使用u盘启动盘了,即便不成功还能重头再来。u盘启动盘不仅方便易用,还能避免很多因光盘或硬盘故障带来的问题,是目前重装系统的首选方法。对于很多新手来说,制作和使用u盘启动盘看似复杂,但其实只要按照步骤操作,就能轻松掌握。接下来,让我们详细了解一下u盘启动盘怎么重装系统吧!

系统版本:win10专业版
装机工具:电脑店u盘启动盘制作工具(点击即可下载)
二、u盘装系统准备工作
1、在制作电脑店的 u盘启动盘之前,请确保根据您的操作系统和工具要求,将 U 盘格式化为适当的文件系统,通常是 FAT32 或 NTFS。
2、备份重要数据:在格式化U盘之前,确保备份U盘上的所有重要数据,因为格式化将擦除U盘上的所有内容。
3、下载操作系统镜像: 请务必从官方网站或可信任的来源获取。确保下载的镜像文件完整且未被篡改。
这里推荐在MSDN网站下载:点击【操作系统】-选择系统版本-点击【详细信息】-复制链接打开迅雷下载。
三、u盘装系统详细步骤
1、制作u盘启动盘
a. 进入首页,切换到【下载中心】,点击【立即下载】,下载电脑店的制作工具。注意事项:下载前关闭电脑的防火墙及第三方杀毒软件,避免误删工具的组件!
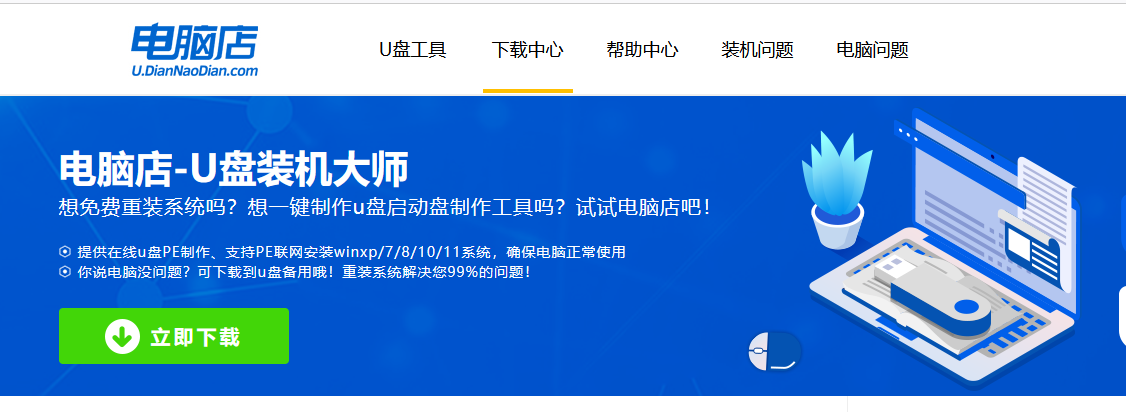
b. 下载完成,解压并打开即可开始制作。
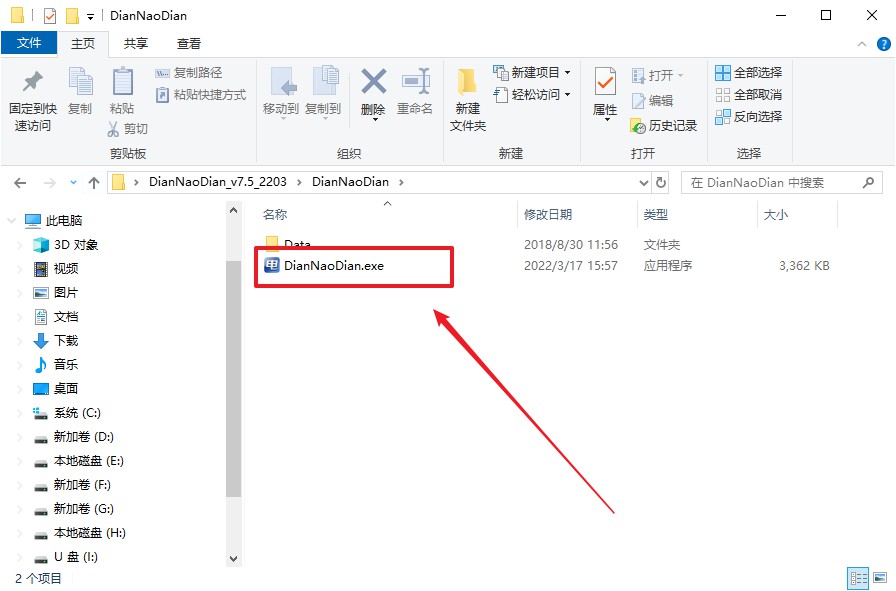
c. 插入u盘,打开软件。可默认界面的选项,直接点击【全新制作】。
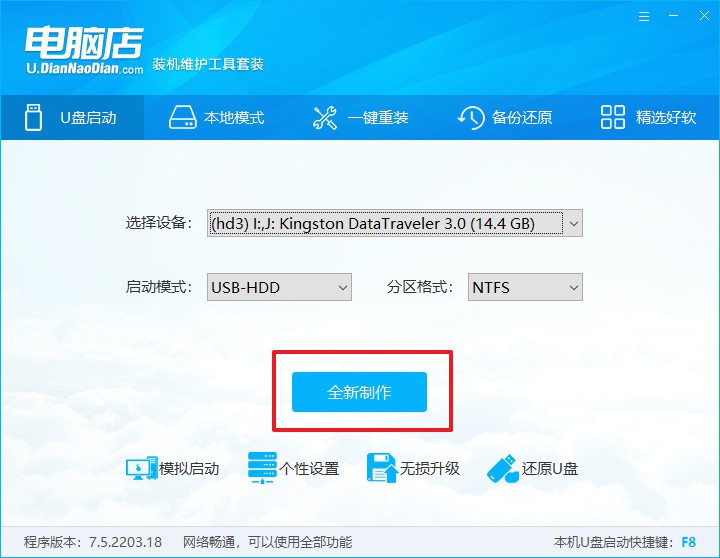
d. 弹出格式化提示,点击【确定】开始制作,等待完成即可。
2、设置u盘启动
a.打开电脑店官网首页选择电脑类型和品牌,查询u盘启动快捷键。
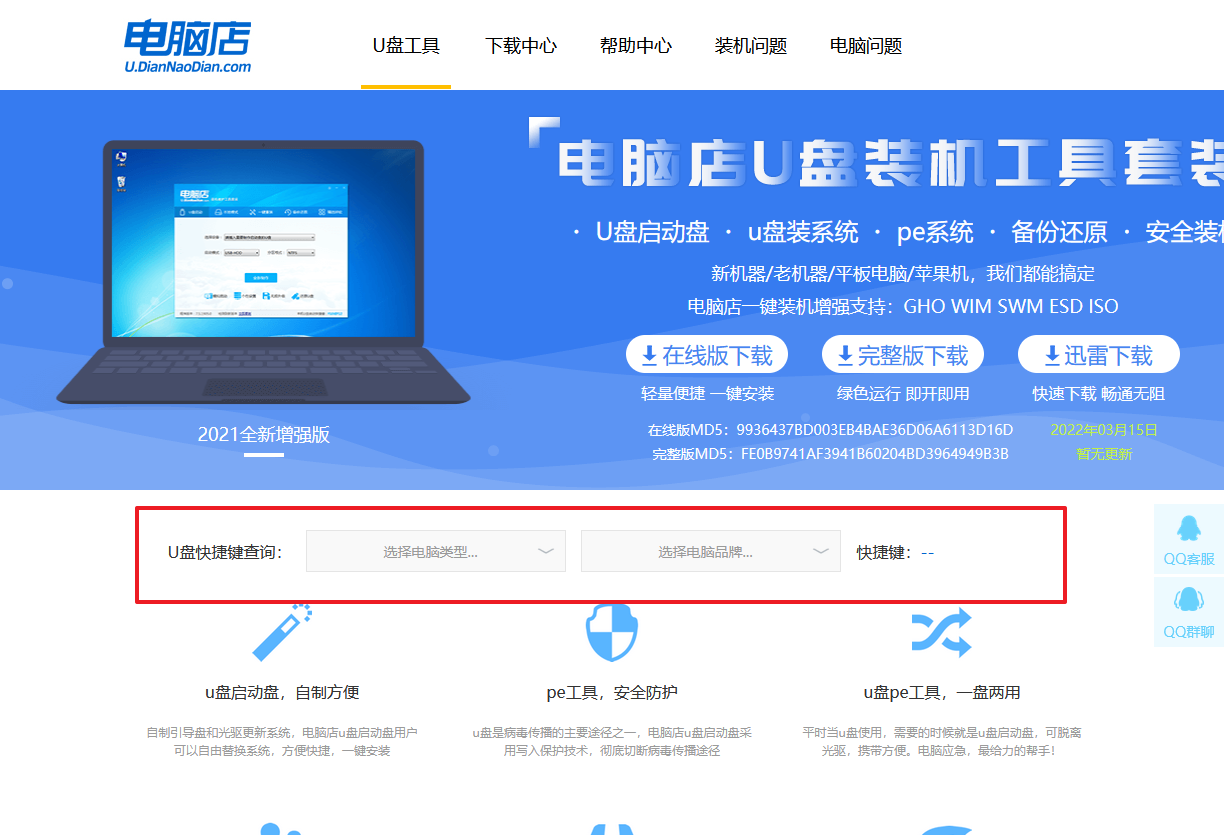
b. 将制作好的u盘启动盘插入电脑USB接口,开机或重启,出现画面后按下u盘启动快捷键。
c. 弹出快速启动选项的窗口,我们选择u盘进入即可。
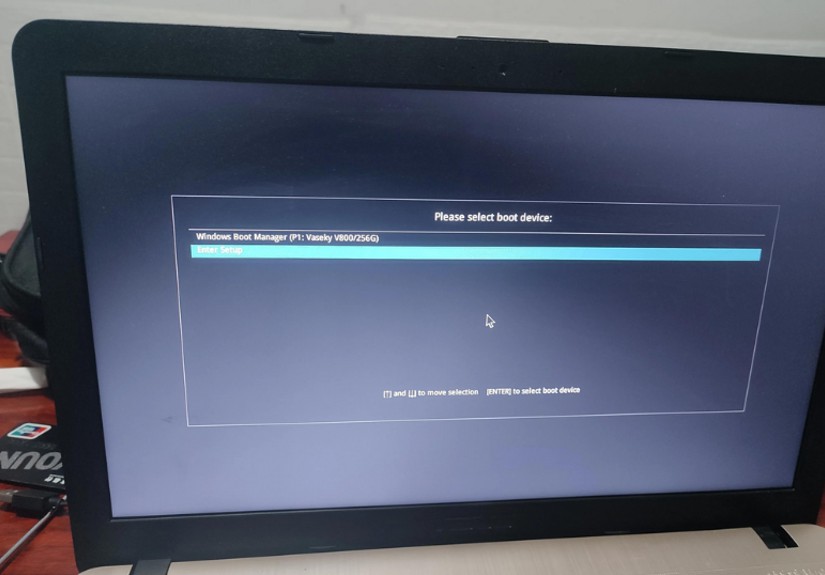
d. 回车后就可以进入电脑店winpe主菜单了。
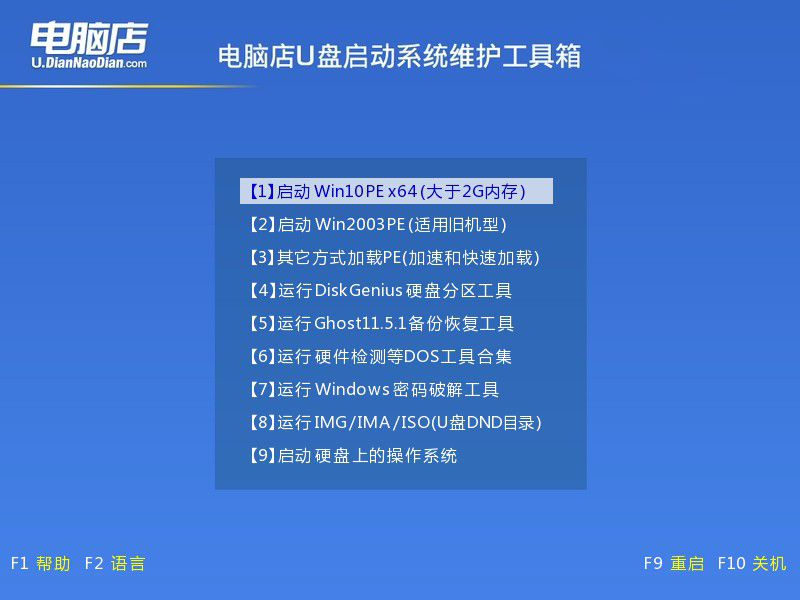
3、u盘装系统
a.如安装win10系统,进入winpe桌面后,打开【电脑店一键装机】。
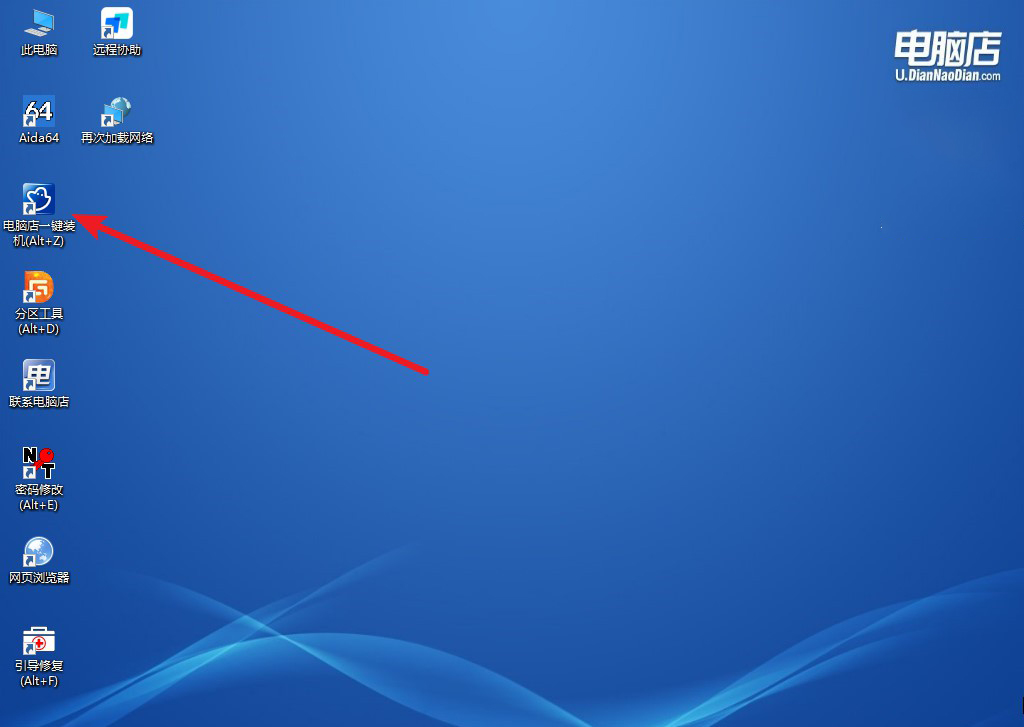
b. 如下图所示,选择镜像和系统分区,点击【执行】即可开始安装。
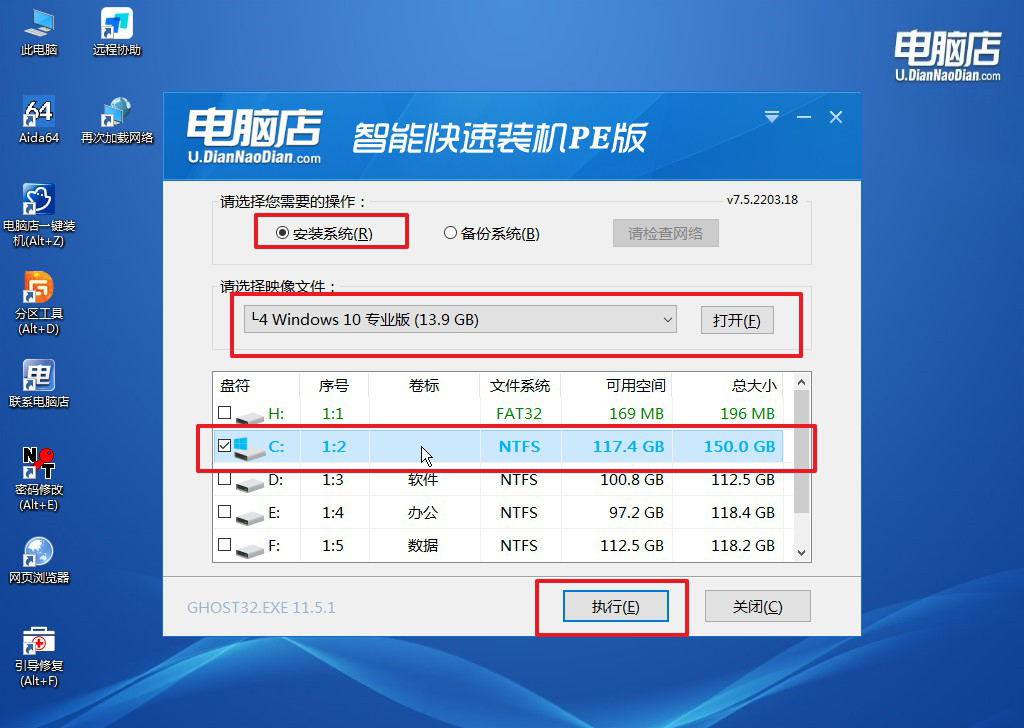
c. 在还原操作中,可默认选项,点击【是】,接下来会自动安装系统。
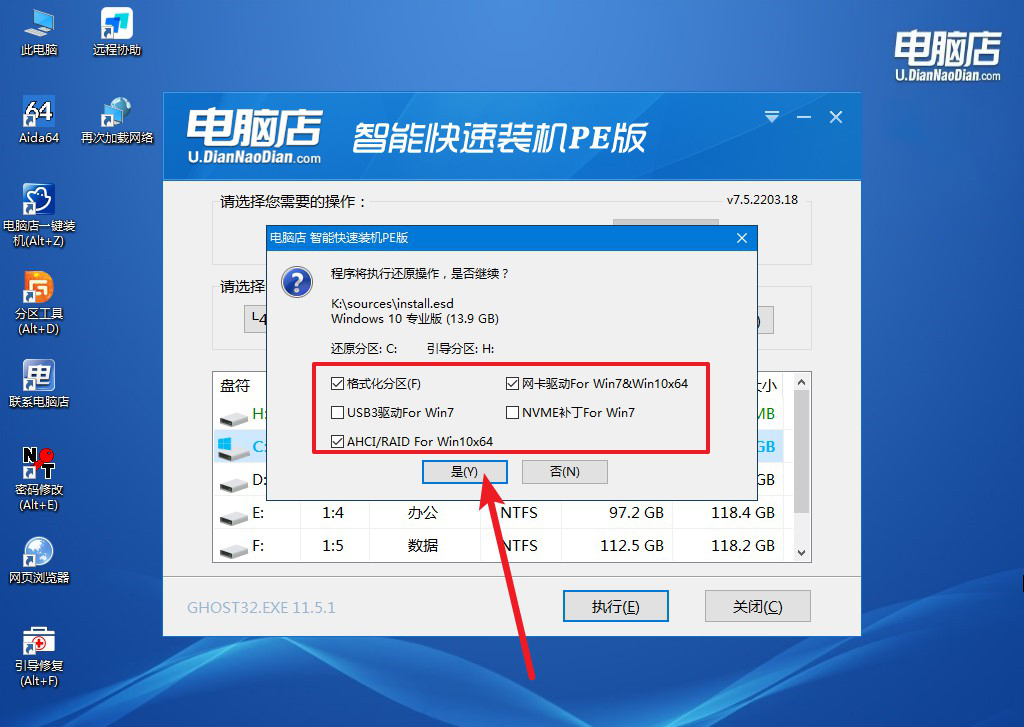
d.等待安装部署完成,进入系统桌面。
四、u盘装系统可能遇到的问题
win pe安装到开机界面不动了?
如果在使用Win PE安装系统时卡在开机界面不动,可以按照以下步骤逐步排查和解决问题:
首先,确认安装介质的完整性和兼容性。检查用于安装系统的Win PE U盘或光盘是否完好无损,没有损坏或数据丢失。可以尝试重新制作Win PE安装介质,确保其文件完整且适用于目标计算机的硬件配置。
其次,检查BIOS设置。重启电脑,按Del、F2或其他指定键进入BIOS,确保BIOS中设置的启动顺序正确,优先选择U盘或光盘启动。此外,确认硬盘模式设置为AHCI,某些旧电脑可以尝试将模式改为IDE,以确保兼容性。
如果上述方法无效,可以尝试使用不同的USB端口。将安装介质插入主机后面的USB端口,这些端口通常直接连接到主板,能提供更稳定的连接。如果有可能,避免使用USB 3.0端口,因为有些旧版Win PE可能不完全支持USB 3.0。
再者,检查目标硬盘的健康状态。使用Win PE自带的磁盘工具检查硬盘是否有坏道或其他问题。如果发现硬盘有问题,可以尝试修复或更换硬盘。确保目标硬盘的分区格式正确,通常使用NTFS格式。
然后,进入安全模式尝试安装。在启动时按F8键或Shift键,选择进入安全模式,看看能否顺利进入安装界面。如果能进入安全模式,说明可能是驱动或兼容性问题导致的,可以进一步排查并解决这些问题。
最后,考虑硬件兼容性和更新驱动程序。某些硬件可能需要特定的驱动程序才能正常工作,尤其是较新的硬件设备。可以在安装过程中加载必要的驱动程序,或者在Win PE环境中使用驱动程序安装工具,确保所有硬件设备都能被正确识别。
u盘启动盘怎么重装系统你学会了吗?通过u盘启动盘重装系统,不仅可以确保系统的干净和稳定,还能有效解决各种软件问题和系统故障。希望这篇教程能为你提供有用的帮助,让你能够独立完成系统重装。如果还没能熟悉掌握,相信经过几次尝试,你一定能掌握这项技能,让你的电脑焕发新生!

