旧电脑做系统还用分区吗,旧电脑重装系统教程【图示】
发布时间:2024-06-20 14:31:54
旧电脑做系统还用分区吗?答案是肯定的。分区不仅能优化系统性能,还能帮助我们更好地管理数据。在重装系统前,对硬盘进行合理分区,不仅可以提升运行速度,还能在系统崩溃时更方便地进行数据恢复。无论是新手还是有经验的用户,分区都是一个必不可少的步骤。在分区之后,我们就一起来看看旧电脑重装系统教程吧,大家跟着步骤操作即可!
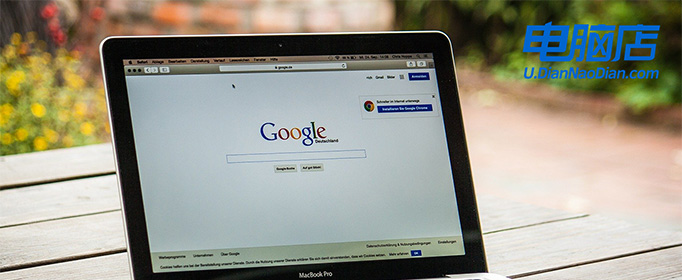
一、U盘重装系统所需工具
系统版本:win7企业版
制作工具:电脑店u盘启动盘制作工具(点击红字下载)
二、U盘重装系统准备事项
1、确保你有适用的授权密钥来激活操作系统。有时在安装过程中,可能需要输入该密钥。
2、在重装操作系统之前,需要备份计算机上的所有重要数据!
3、下载操作系统的镜像文件。具体怎么操作呢?
a.首先进入到微软官方网站。
b.进入微软官网后,你可以在“Windows”或“操作系统”部分找到相关选项。
c.你将看到可以选择的不同Windows版本(例如Windows 10、Windows7等)和语言选项。选择你需要的操作系统版本和语言。
d.选择操作系统版本和语言,网站通常会提供下载链接。点击下载链接以开始下载操作系统镜像文件。通常,这将是一个大的ISO文件。
f.开始下载,等待下载完成。下载完成,将操作系统镜像保存在你的计算机或可移动存储设备上。
三、U盘重装系统操作步骤
1、制作u盘启动盘
a. 在电脑店官网中,切换到下载中心,点击【立即下载】,即可下载电脑店,这一制作启动盘所需的工具。
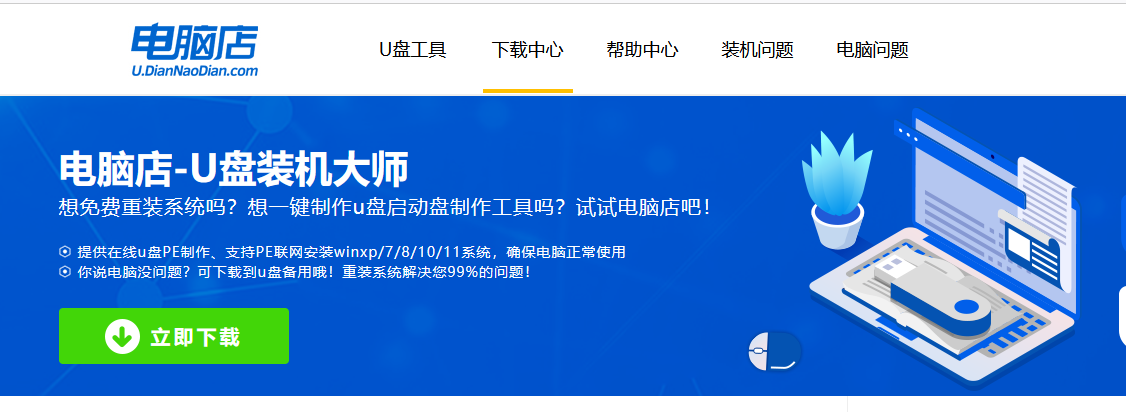
b.下载好电脑店u盘启动盘制作工具后,解压并打开。
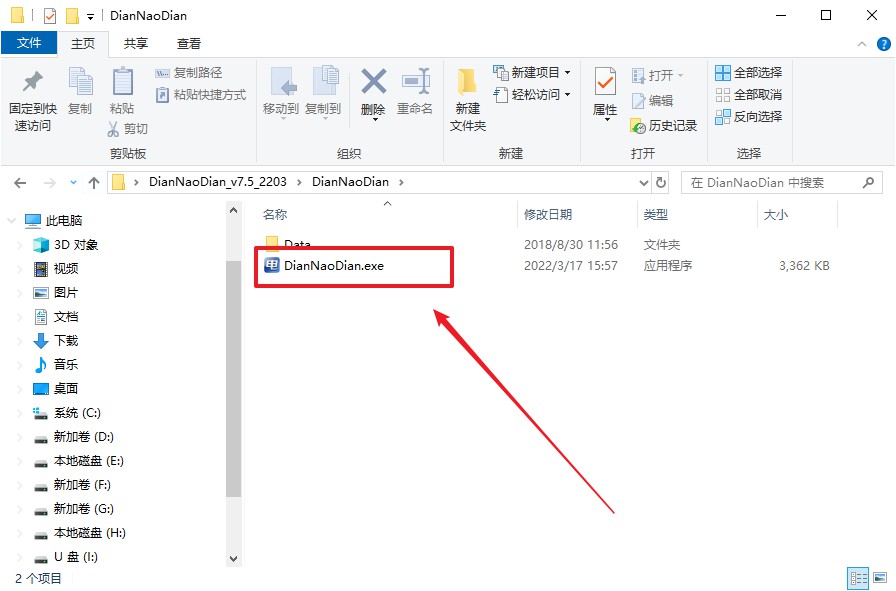
c.将u盘插入电脑当中, 默认设置,点击【全新制作】。
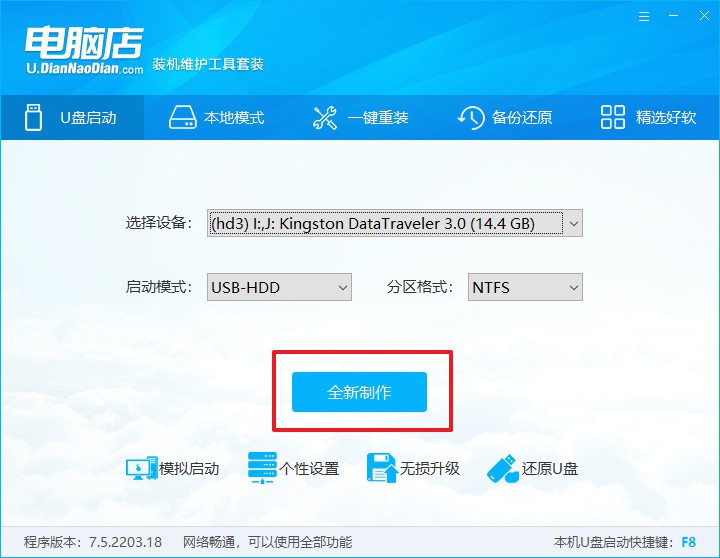
d. 制作完成后大家可选择是否查看教程。
2、BIOS设置u盘启动
a. 进入电脑店官网,首先查询好u盘启动快捷键,输入电脑类型和品牌即可查询。
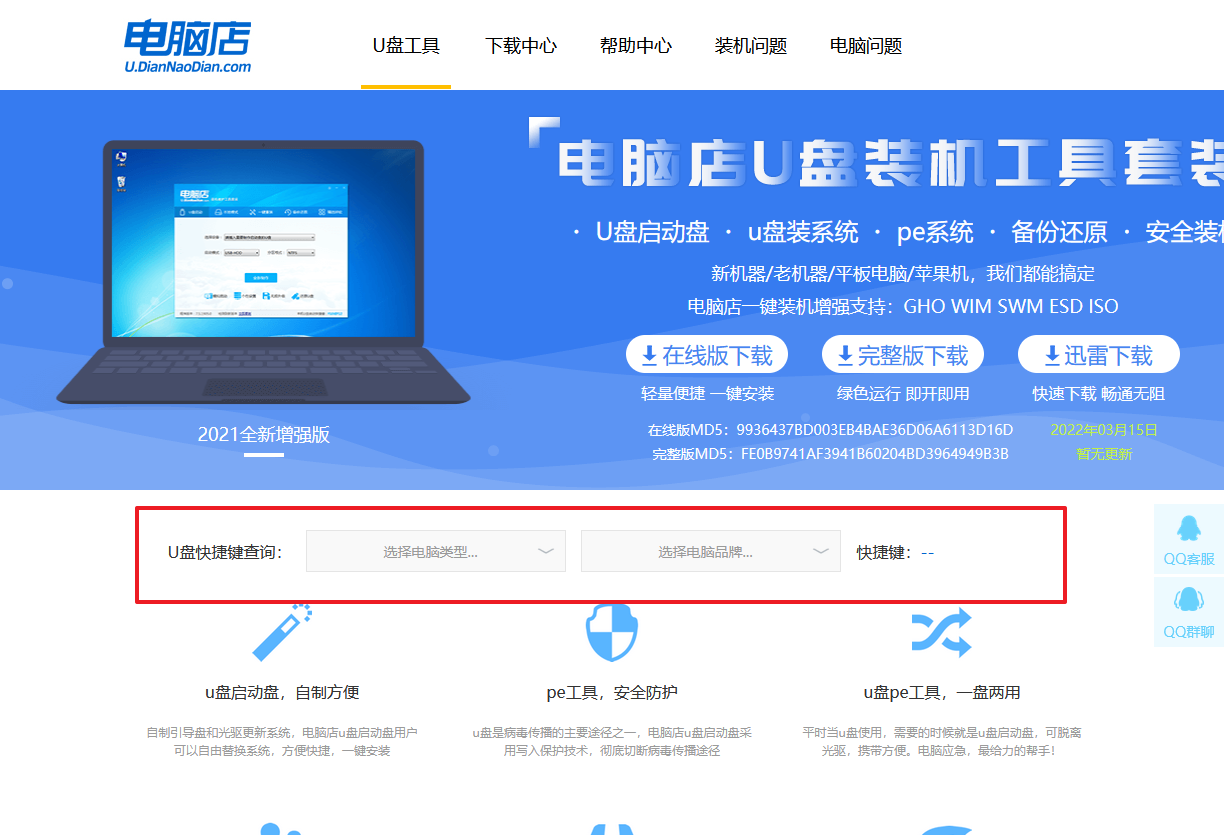
b. 插入u盘后重启,等待屏幕出现画面,按下快捷键进入优先启动项设置界面。
c. 在界面中,移动光标至u盘选项,回车即可。
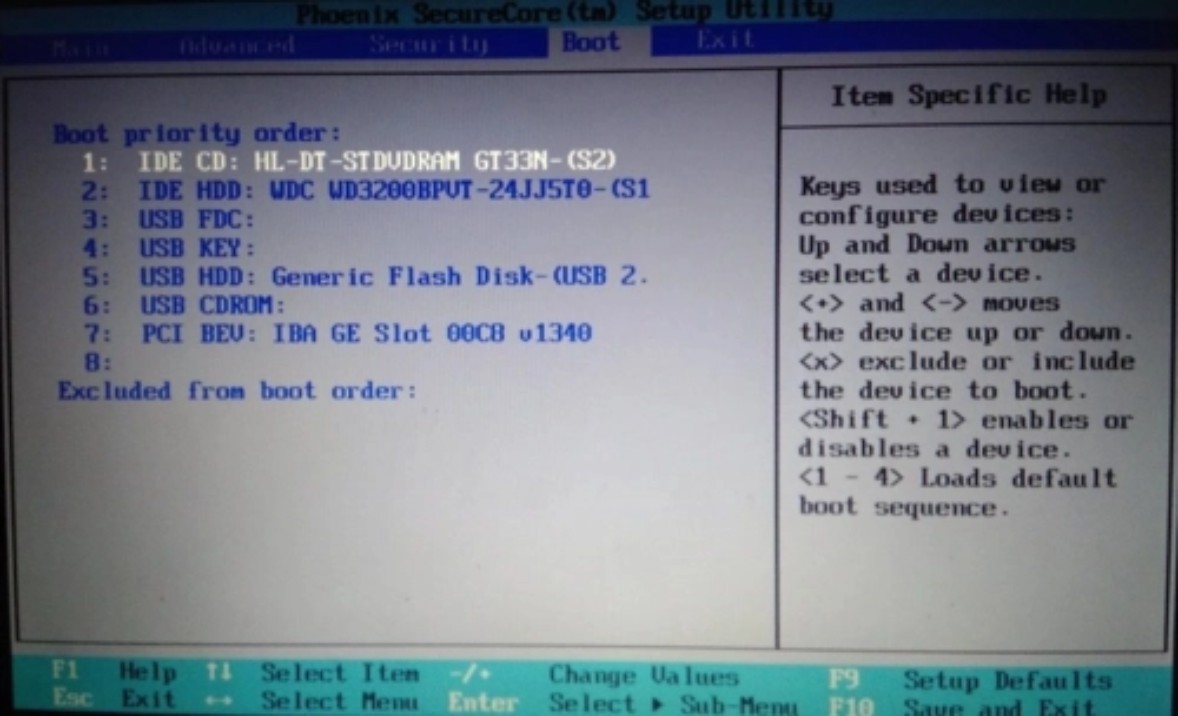
d.重启后,此时就会进入电脑店主菜单,选择【1】这一选项后回车。
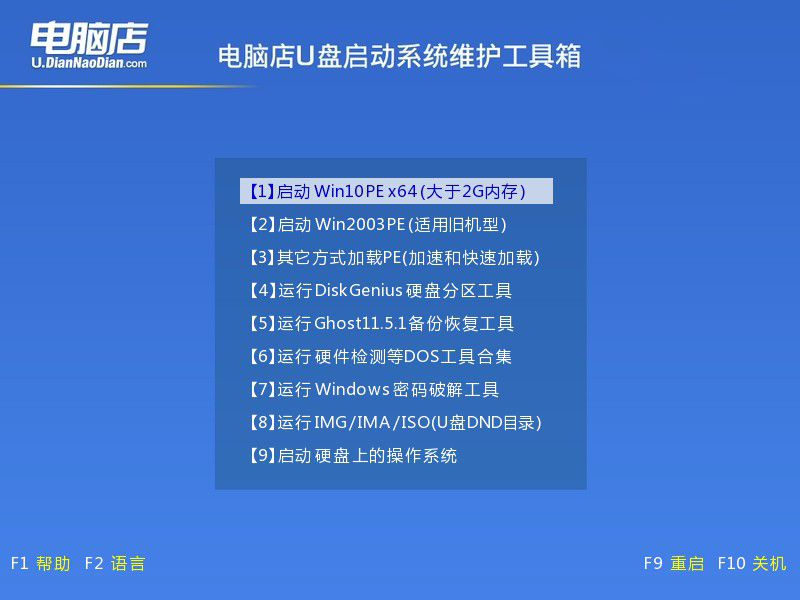
3、u盘装系统
a. 设置完电脑店主菜单后进入winpe,找到并打开一键装机的软件。
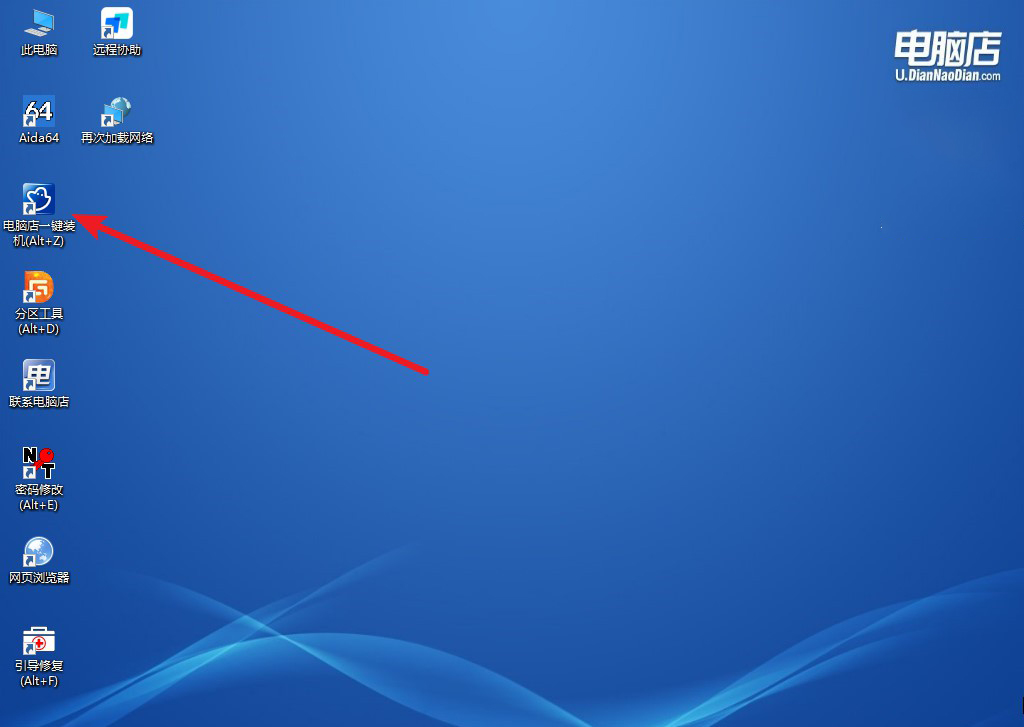
b. 点击【打开】选择已下载的镜像系统,注意勾选安装盘符,最后点击【执行】即可开始下一步。
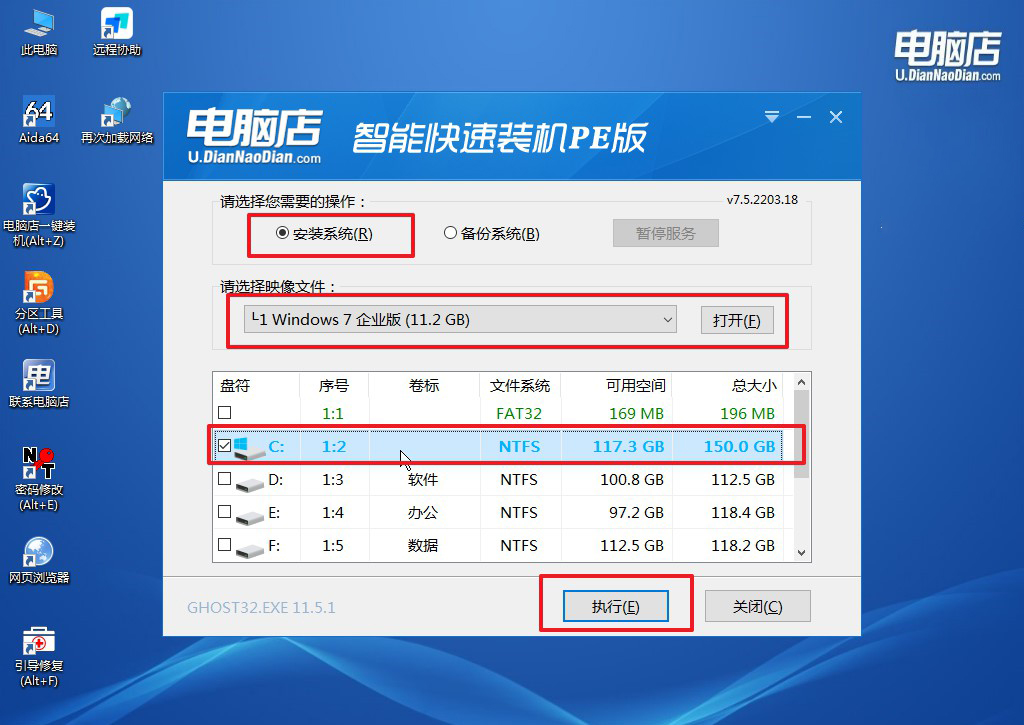
c.在还原窗口中,默认设置点击【是】。接着勾选【完成后重启】,等待安装即可。
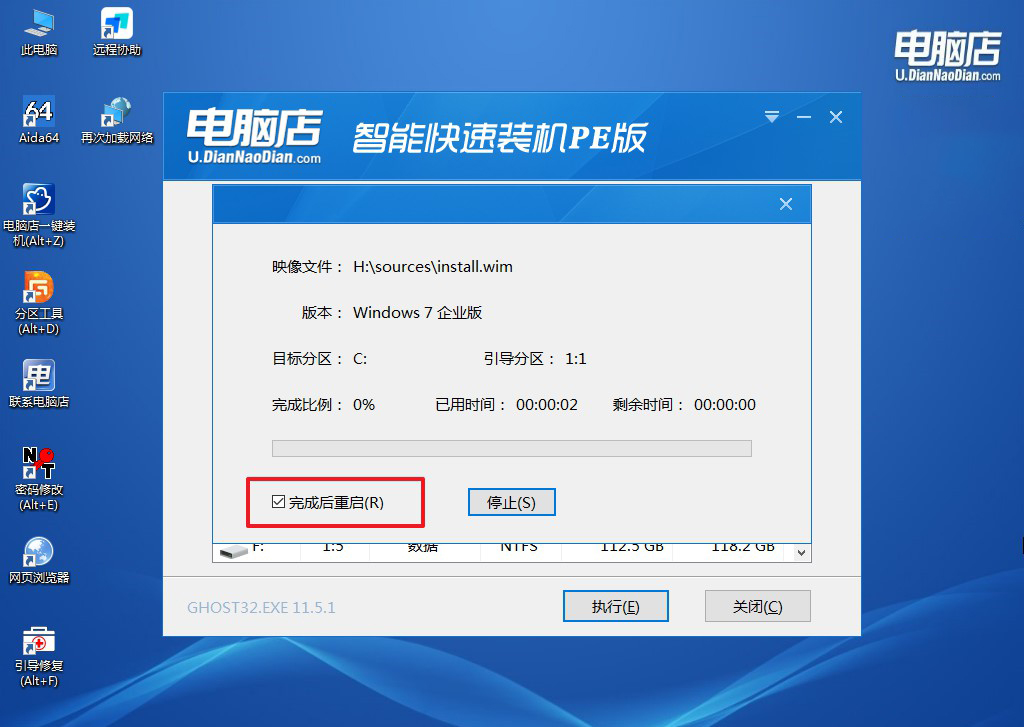
d. 等待安装部署完成,进入系统桌面。
四、U盘重装系统相关内容
重装系统鼠标键盘不能用怎么办?
首先,确认硬件连接。检查鼠标和键盘的连接是否正确插入到计算机的USB接口或PS/2接口中。有时候,连接不牢固或者插错接口会导致设备无法正常工作。
其次,尝试更换USB接口。有时候特定的USB接口可能出现问题,尝试将鼠标和键盘连接到其他可用的USB接口上,看看是否能够识别和使用。
如果以上方法无效,可以尝试进入安全模式。在重启计算机的过程中,多次按下F8键或者Shift键,直到出现高级启动选项。选择进入安全模式。安全模式会加载最基本的驱动程序和系统设置,有时候可以绕过问题并让鼠标和键盘正常工作。
如果安全模式也无法解决问题,考虑使用PS/2接口的鼠标和键盘。有些主板仍然支持PS/2接口,尝试连接PS/2接口的键盘和鼠标,看看是否可以正常使用。
另外,如果你有一个可用的备用鼠标和键盘,尝试将它们连接到计算机上,看看是否可以正常工作。有时候设备本身可能出现故障,导致无法正常使用。
最后,如果以上方法都无法解决问题,可能需要考虑使用Windows安装盘进行修复。将Windows安装盘插入计算机,重启并从安装盘启动。选择修复计算机选项,尝试修复系统文件或者进行系统还原。
旧电脑重装系统教程就跟大家讲解到这里了,你学会了吗?总之,给旧电脑重装系统时进行分区是非常重要的。这不仅能提高系统的稳定性和效率,还能方便地管理和保护数据。因此,在重装系统前,一定要仔细规划硬盘分区,这样才能最大限度地发挥旧电脑的性能,使其焕发出新的生命力。即使是旧电脑,通过合理的分区和系统重装,也能获得更好的使用体验。

