电脑主机组装完之后怎么装系统?组装电脑装系统教程【图文】
发布时间:2024-06-21 14:25:22
电脑主机组装完之后怎么装系统?
组装好所有硬件后,我们还不能直接使用,必须给电脑安装一个新系统。那么,电脑主机组装完之后怎么装系统呢?其实,这个过程并不复杂,甚至对于初次尝试的用户来说,只要按照步骤操作,也能顺利完成。接下来,小编将为大家详细介绍组装电脑装系统教程,跟着步骤操作即可!
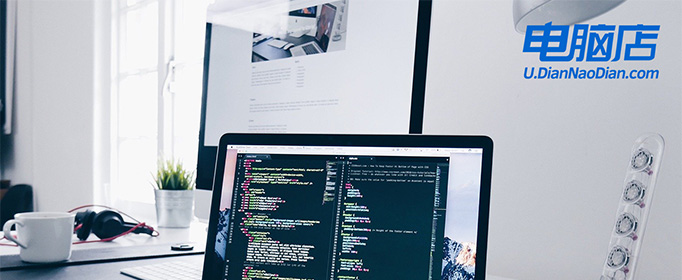
1、重装介质:一个16GB的空白u盘
2、系统版本:win10专业版
3、装机工具:电脑店u盘启动盘制作工具(点击链接下载)
二、u盘装系统准备工作
1、数据备份:在重装系统前,务必要备份电脑上的所有重要数据。这样可以防止在重装过程中丢失任何关键信息。
2、重新下载或备份自己的网卡驱动:重装系统后,有时会遇到系统无法识别网卡的情况。虽然重装过程中可能会遇到各种问题,但网络连接问题可能会更加棘手。因此,建议提前准备好适用于你的网卡的驱动程序。
3、下载系统镜像:首先,打开电脑浏览器搜索MSDN并进入网站。然后在左边找到并点击“操作系统”,再选择并打开Windows 10系统。复制下载链接并将其粘贴到迅雷中进行下载即可。
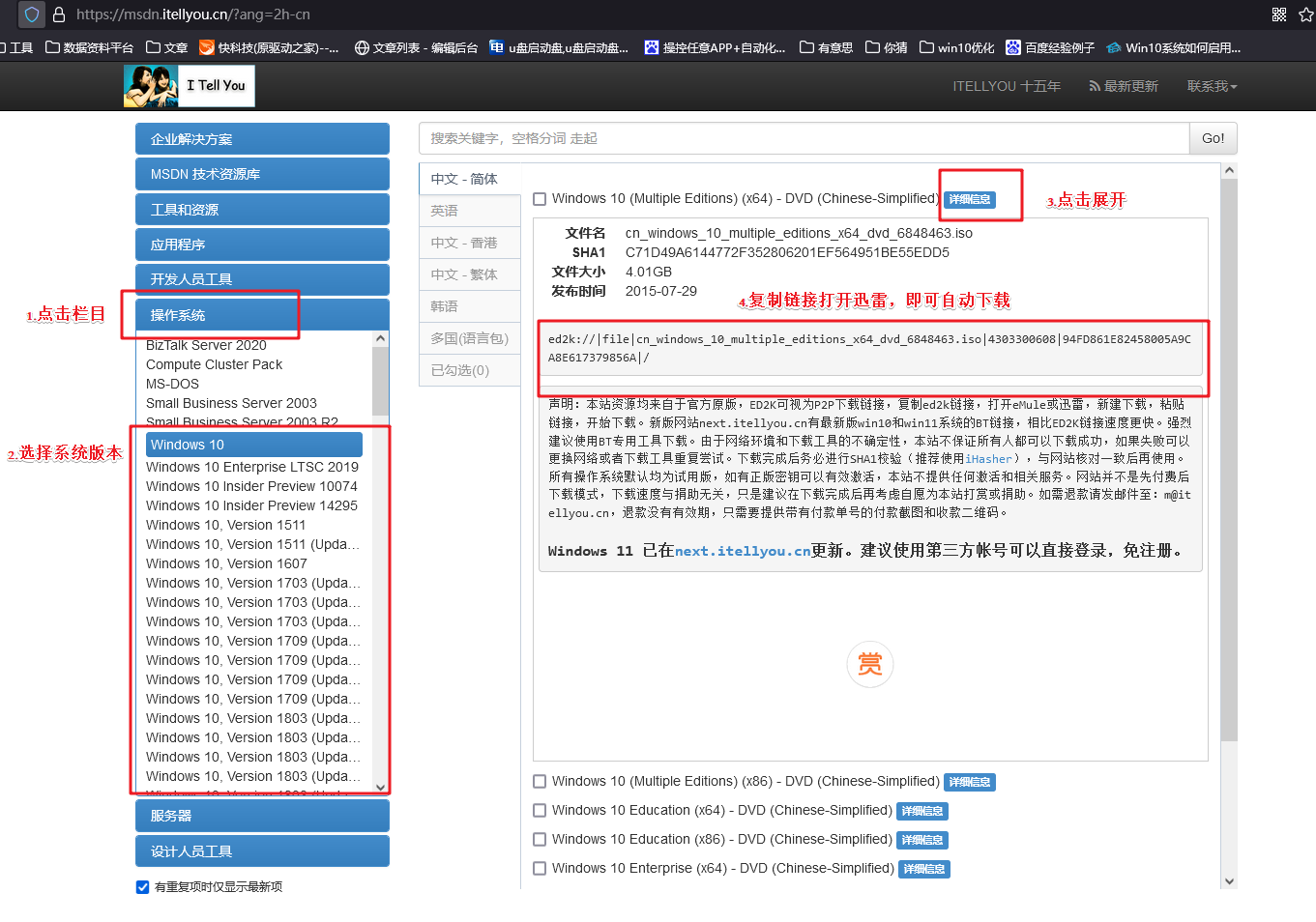
三、u盘装系统详细操作步骤
1、制作u盘启动盘
a. 进入首页,切换到【下载中心】,点击【立即下载】,下载电脑店的制作工具。注意事项:下载前关闭电脑的防火墙及第三方杀毒软件,避免误删工具的组件!
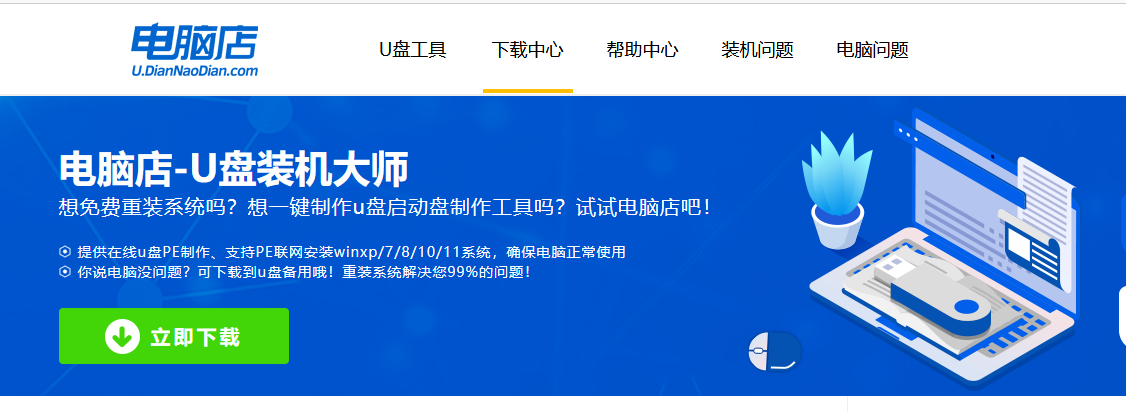
b. 下载完成,解压并打开即可开始制作。
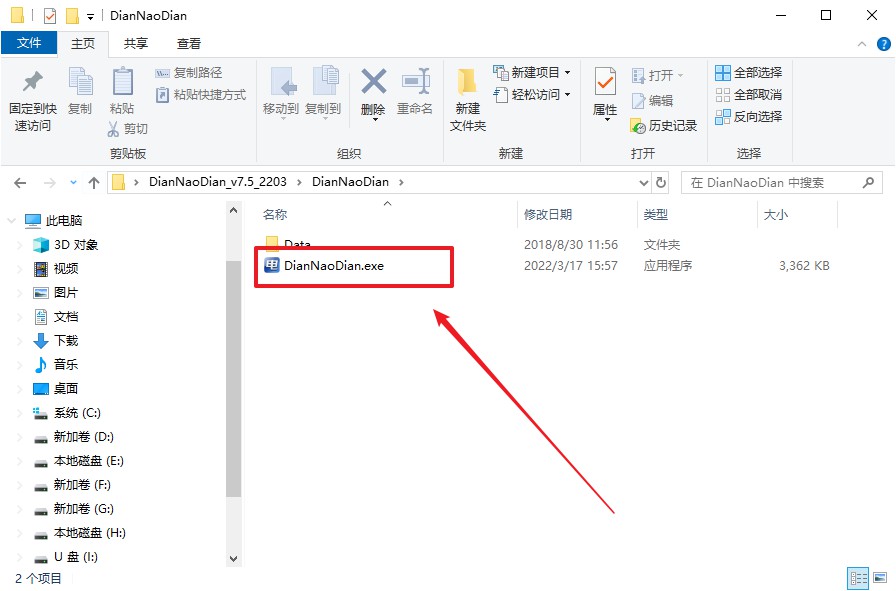
c. 工具会自动识别u盘,默认【启动模式】和【分区格式】,点击【全新制作】。
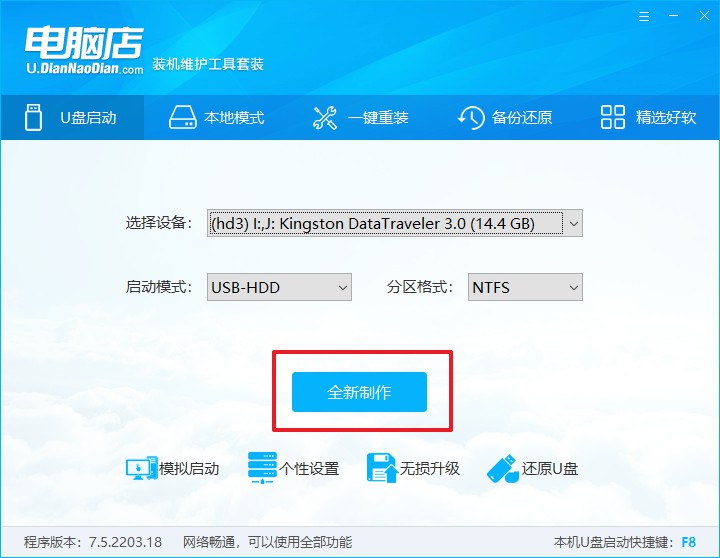
d. 等待制作,完成后会有提示框提示。
2、设置u盘启动
a. 打开电脑店官网首页选择电脑类型和品牌,查询u盘启动快捷键。
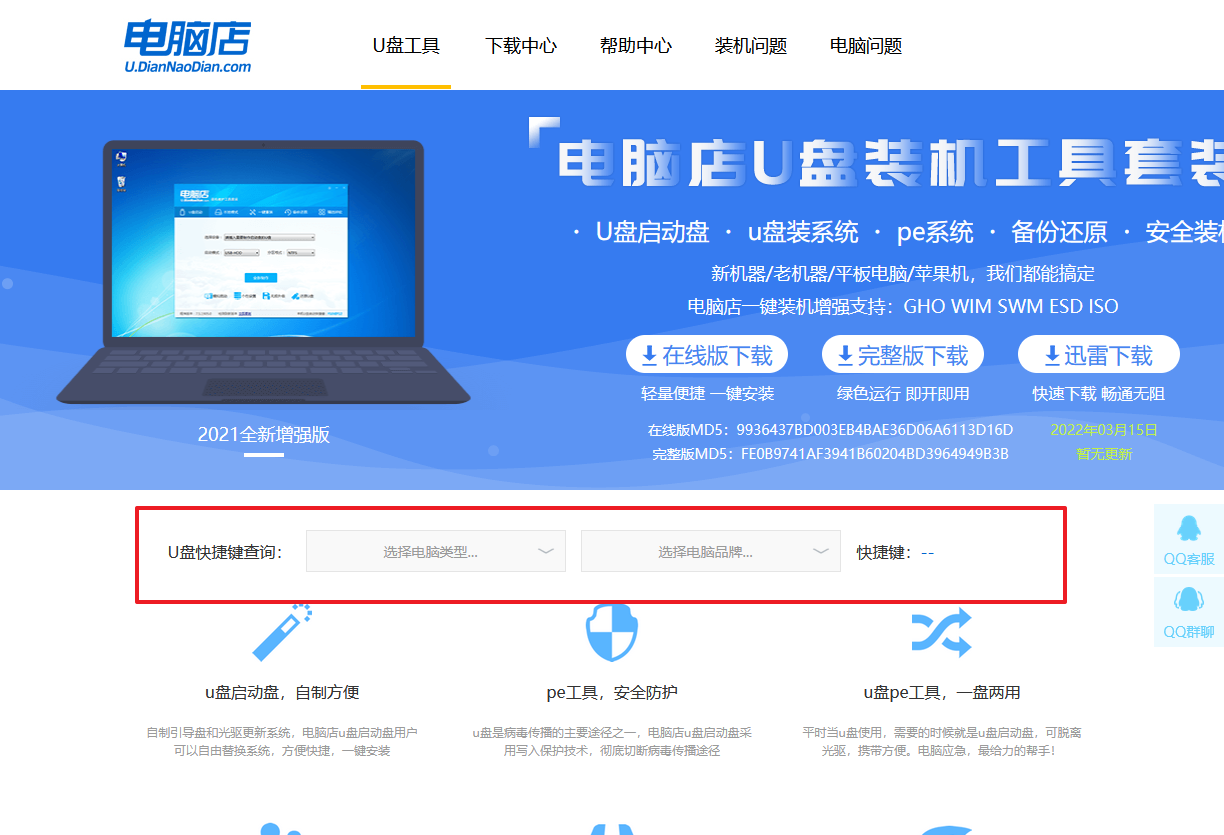
b. 将制作好的u盘启动盘插入电脑USB接口,开机或重启,出现画面后按下u盘启动快捷键。
c. 进入优先启动项设置界面后,选中u盘启动,最后回车进入下一步。
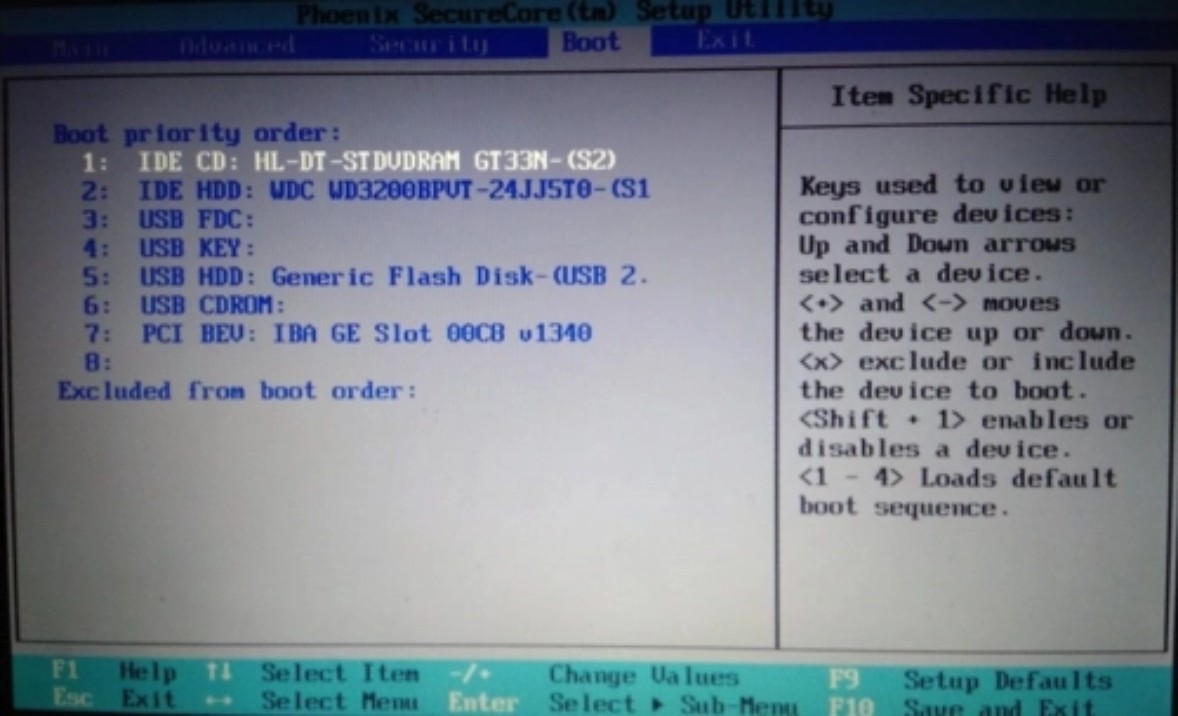
d. 接着电脑会自动重启,进入到电脑店winpe主菜单,选择第一个选项回车即可。
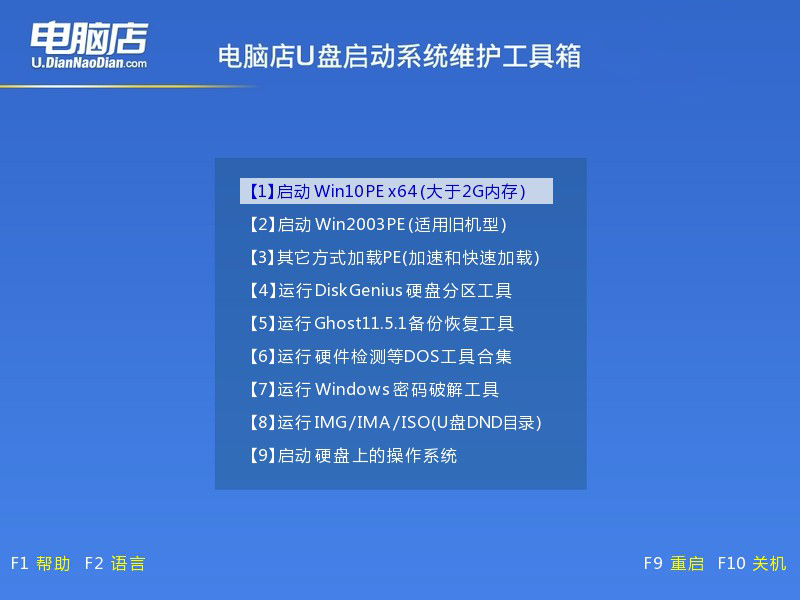
3、u盘装win10
a.u盘启动后即可进入电脑店winpe,双击打开【电脑店一键装机】。
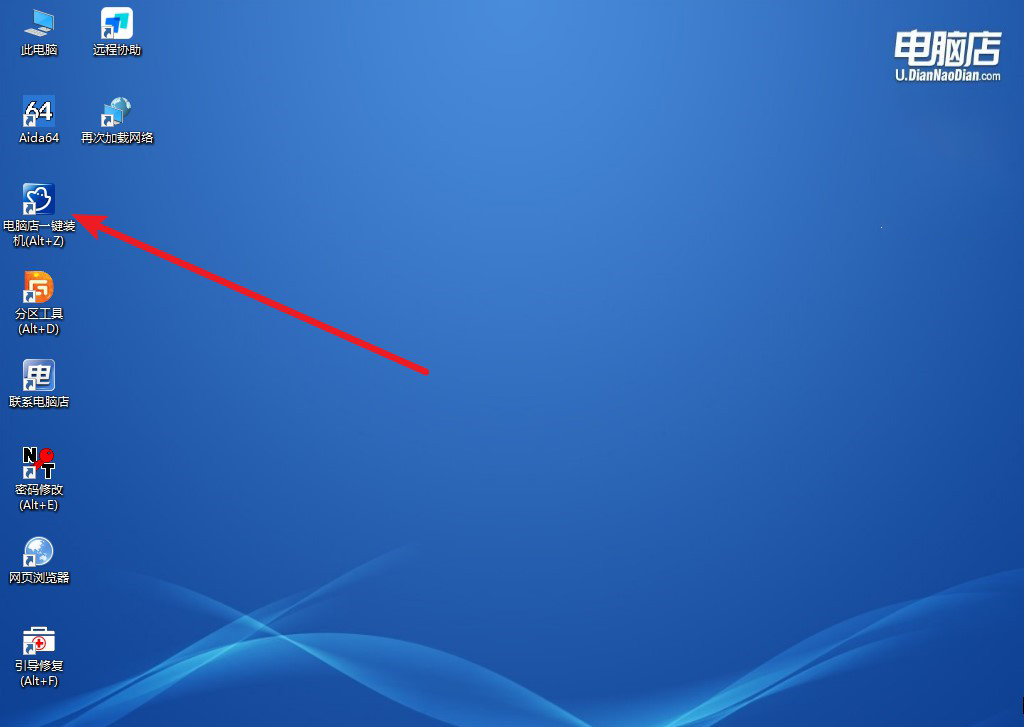
b. 如下图所示,选择镜像和系统分区,点击【执行】即可开始安装。
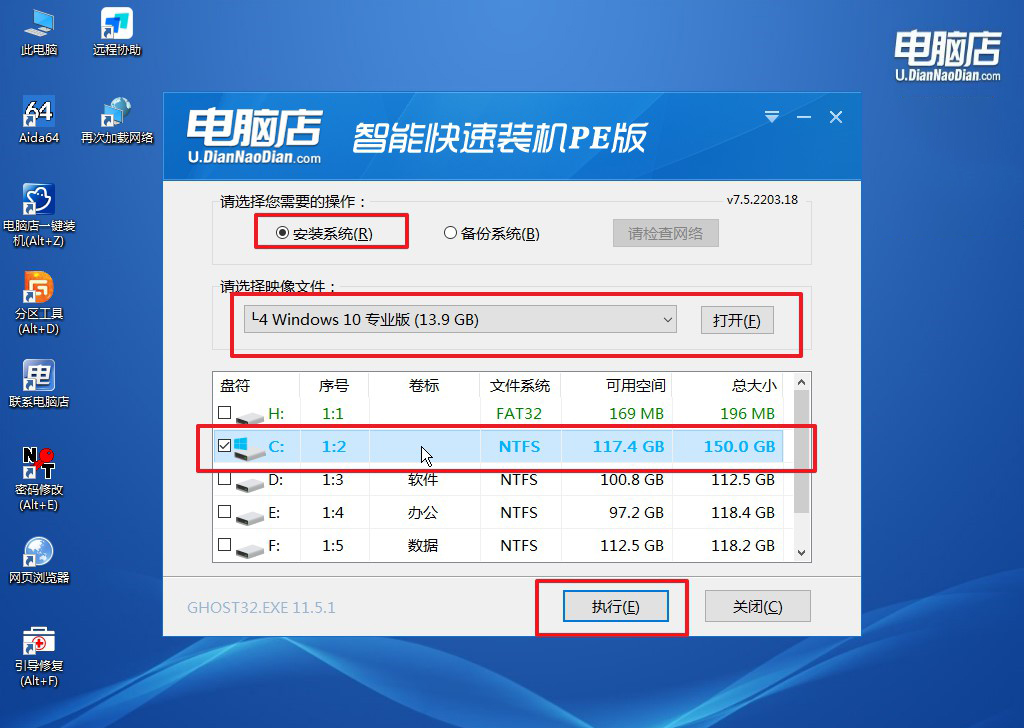
c. 在还原操作中,可默认选项,点击【是】,接下来会自动安装系统。
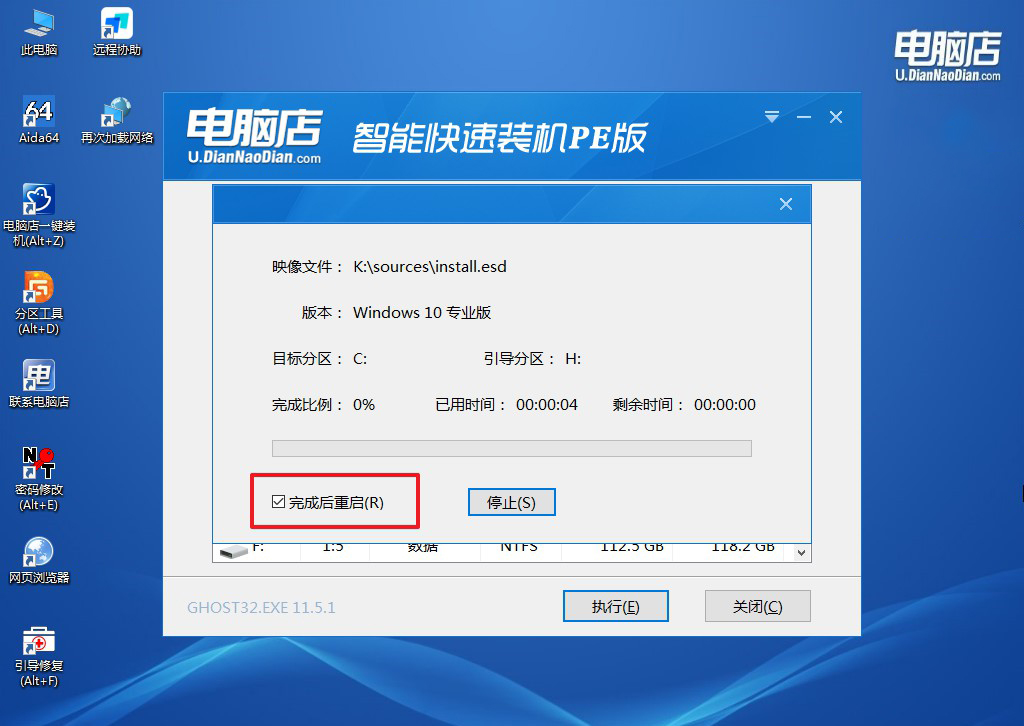
d. 等待安装完成,重启后即可进入系统了。
四、u盘装系统常遇到的问题
新操作系统怎么安装驱动程序?
首先,使用Windows Update。打开“设置”,选择“更新和安全”,然后点击“Windows Update”。点击“检查更新”,系统会自动搜索并安装所需的驱动程序。这是确保系统基础功能正常的最简单方法。
其次,访问主板和其他硬件制造商的官方网站。根据具体的硬件型号,下载最新的驱动程序。通常,主板制造商会提供芯片组、音频、网络和其他基本组件的驱动程序。显卡制造商(如NVIDIA或AMD)会提供显卡驱动程序。
然后,安装下载的驱动程序。通常,下载的驱动程序文件是一个可执行文件(.exe)。双击该文件,按照屏幕上的安装向导进行操作。如果驱动程序是压缩文件,解压后找到安装程序并运行。
此外,可以使用驱动管理软件。这些软件(如Driver Booster、DriverPack Solution等)可以自动检测系统硬件并下载相应的驱动程序。这些工具可以节省时间并确保所有硬件都安装了正确的驱动程序。
最后,重启电脑以应用所有更改。安装驱动程序后,建议重启系统,以确保所有驱动程序正确加载并正常工作。
以上内容就是组装电脑装系统教程了,需要注意的是,系统在安装的时候,在此过程中会多次重启。安装完成后,根据提示设置用户名、密码等基本信息,进入系统桌面。这时,新的操作系统已经安装完毕,你的电脑可以正常使用了。通过以上步骤,即使是电脑小白也能顺利地为新组装的电脑安装操作系统,快来试试吧!

