怎么u盘启动重装系统,如何u盘启动重装系统
发布时间:2024-06-21 14:29:00
怎么u盘启动重装系统?怎么u盘启动重装系统?说到重装系统,现在较为普遍使用的是使用u盘启动盘来安装了,全程只需要根据提示点击就能轻松完成。首先,你需要准备一个容量足够的u盘,然后下载一个可靠的u盘启动盘制作工具,比如电脑店。接下来,我们就一起来看看如何u盘启动重装系统吧!

一、重装系统所需工具
系统版本:win10专业版(其他Windows版本亦可)
装机工具:电脑店u盘启动盘制作工具(点击链接下载)
二、重装系统前期准备事项
1、备份C盘重要文件时,确保保存所有个人文档、桌面文件、下载内容、浏览器书签和应用数据。别忘了导出电子邮件和联系人信息,尤其是从Outlook等邮件客户端。
2、此外,记录和备份软件的安装文件和序列号,特别是那些安装在C盘的软件和关键驱动程序,以便重装系统后能顺利恢复。
3、提前准备好需要安装的系统镜像,建议大家在msdn网站下载,操作简单更适合电脑小白,具体操作如下图所示;
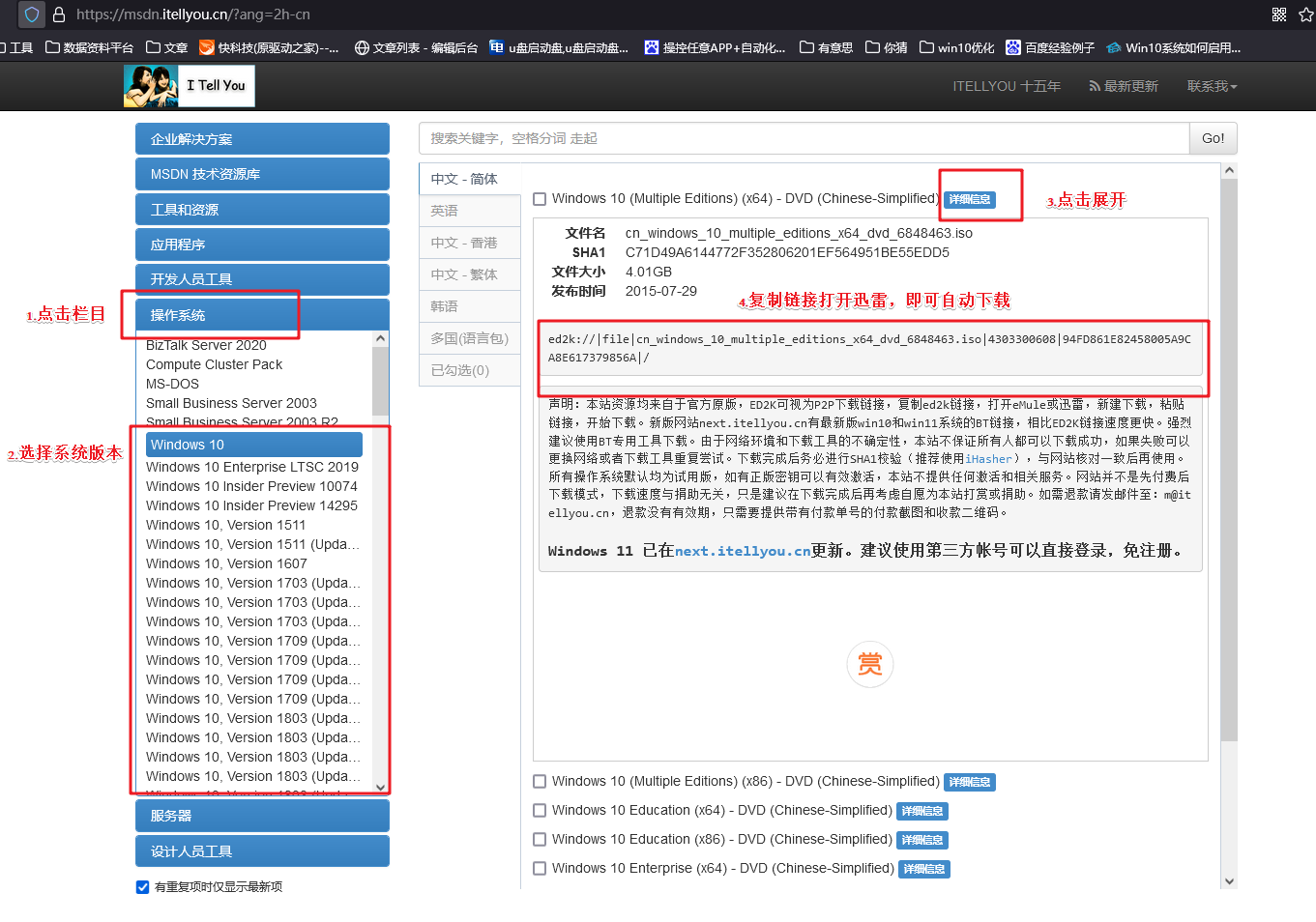
三、重装系统具体教程
1、怎么制作启动盘?
a. 在电脑店官网中,切换到下载中心,点击【立即下载】,即可下载电脑店,这一制作启动盘所需的工具。
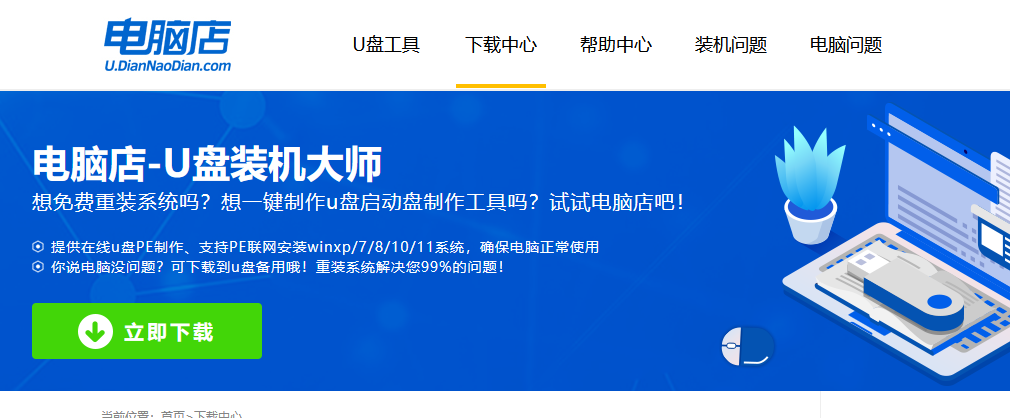
b. 插入u盘,打开下载好的制作工具。
c. 插入u盘,建议8G以上,不需要其他设置,默认点击【全新制作】。
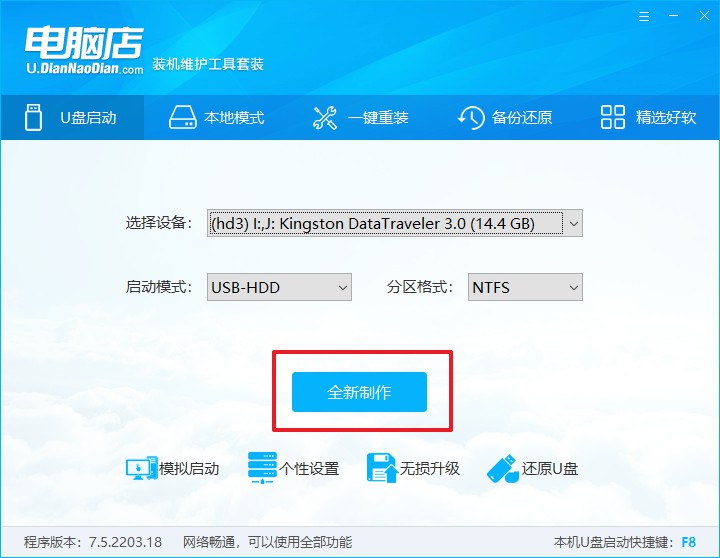
2、怎么设置u盘启动?
a.确认自己电脑的型号,在电脑店官网查询对应的u盘启动快捷键。
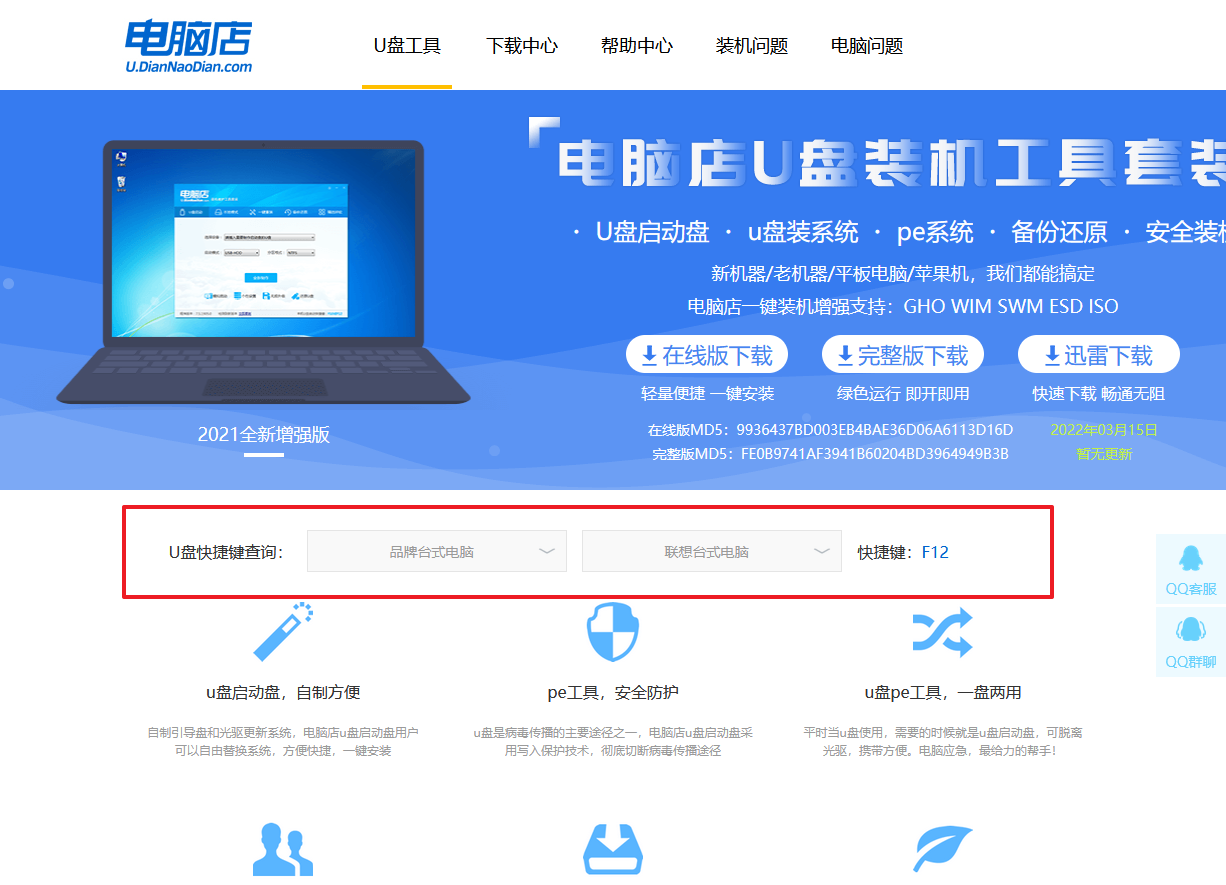
b. 插入u盘后重启,等待屏幕出现画面,按下快捷键进入优先启动项设置界面。
c. 在界面中,移动光标至u盘选项,回车即可。
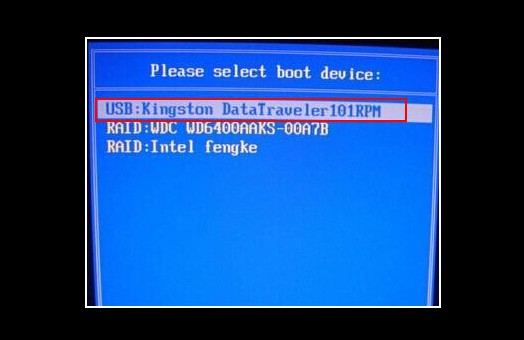
d. 接下来就会进入到电脑店winpe界面,选择第一项回车即可进入winpe系统。
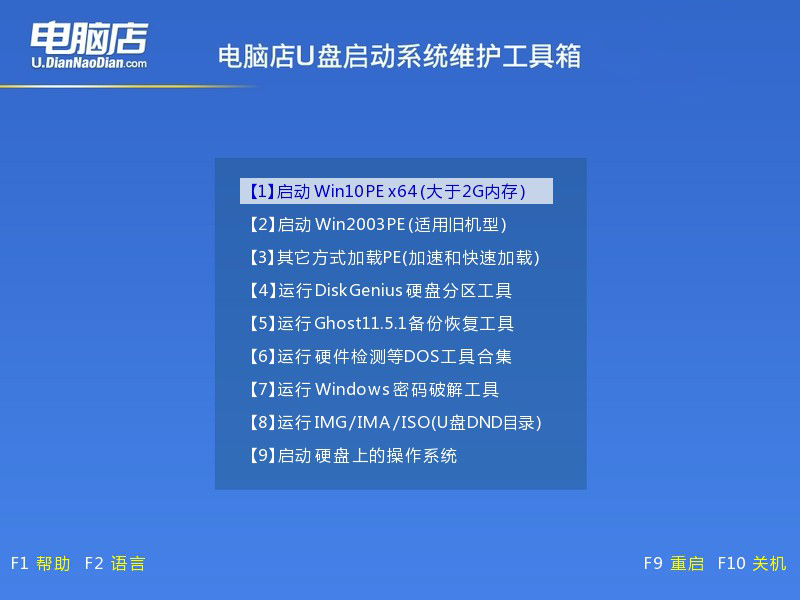
3、如何u盘装机?
a.找到并打开一键装机的软件。在窗口中选择操作方式,打开win10的镜像,以及勾选系统盘,点击【执行】。
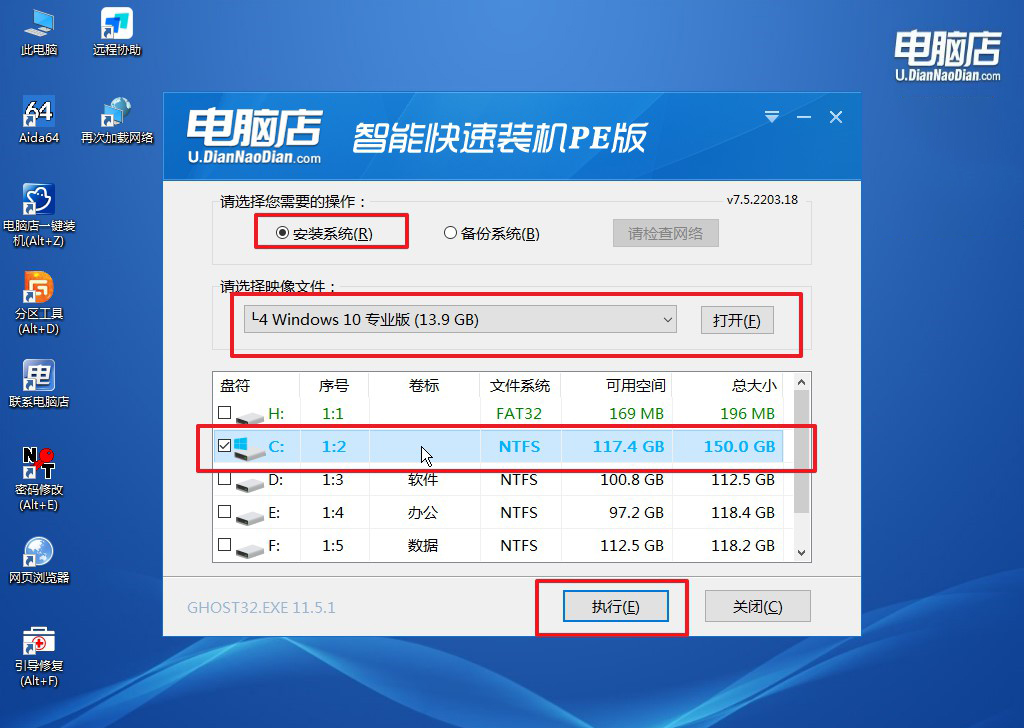
b.在还原窗口中,可默认设置直接点击【是】。
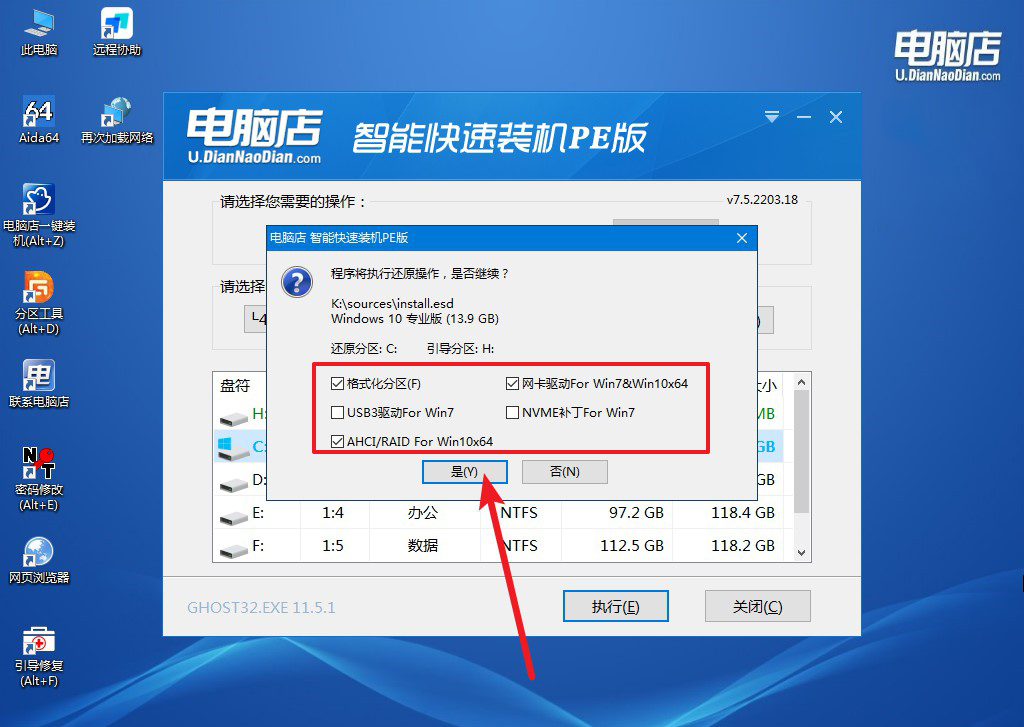
c. 勾选【完成后重启】,接下来就是等待安装完成了。
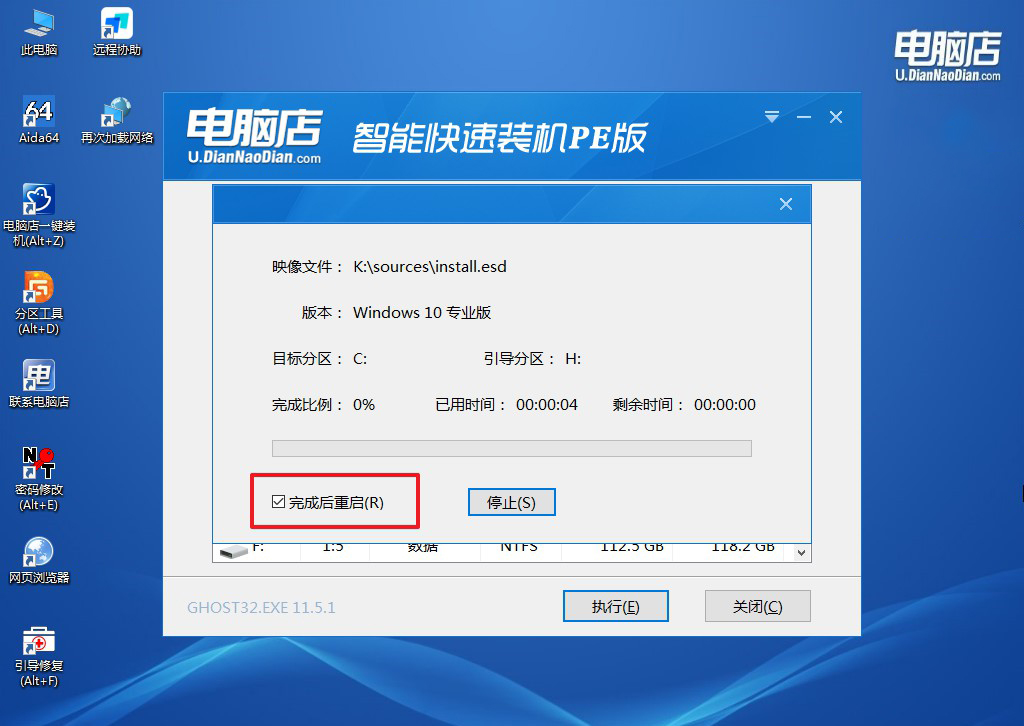
d. 等待安装部署完成,进入系统桌面。
四、重装系统相关内容
重装系统后如何恢复桌面文件?
首先,检查是否有备份。在重装系统前,如果使用了云存储服务(如OneDrive、Google Drive、Dropbox等)进行文件同步,可以登录相应的云服务,找到并下载备份的桌面文件。
其次,查看系统是否创建了Windows.old文件夹。重装系统时,旧系统文件可能会被保存到C盘的Windows.old文件夹中。打开C盘,找到Windows.old文件夹,依次进入“Users” -> [原用户名] -> “Desktop”文件夹,然后复制所需的文件到当前的桌面或其他位置。
如果没有Windows.old文件夹,可以使用数据恢复软件。专业的数据恢复软件(如EaseUS Data Recovery Wizard、Recuva等)可以扫描硬盘并恢复丢失的文件。安装并运行数据恢复软件,选择C盘进行深度扫描,找到并恢复丢失的桌面文件。
此外,检查其他备份方式。如果在重装系统前使用了外部硬盘、U盘或其他备份工具备份了桌面文件,可以从备份设备中复制文件恢复到新的系统中。
如何u盘启动重装系统的详细教程就跟大家讲解到这里了,通过U盘启动盘重装系统,不仅操作简单,而且可以避免许多潜在的系统故障问题,使电脑运行更加稳定流畅。即便你是电脑小白,也能轻松完成重装系统的全过程,让你的电脑焕然一新。如果你在这期间碰到不懂的地方,电脑店官网有免费的技术服务哦!

