电脑重装win10系统教程(电脑重装win10系统教程图解)
发布时间:2024-06-24 14:10:18
电脑重装win10系统教程
电脑重装win10系统教程大家了解多少呢?如果给你一台需要重装系统才能使用的电脑,你知道怎么操作吗?对于许多人来说,重装系统似乎是一项复杂的任务,但其实只要掌握了正确的方法,整个过程并不难。通过使用电脑店u盘启动盘,我们可以轻松地重装win10系统,本文将为大家详细介绍每一步操作,下面请看电脑重装win10系统教程图解。
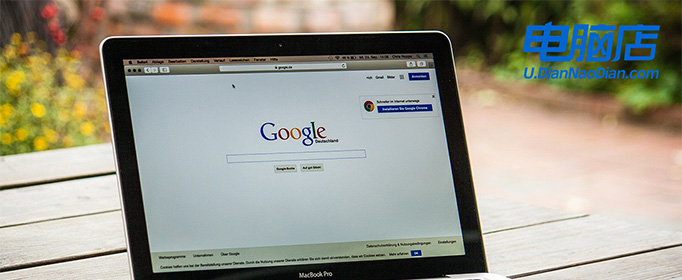
系统版本:win10专业版
装机工具:电脑店u盘启动盘制作工具(点击红字下载)
二、u盘装系统前期准备
1、列出经常使用的软件和应用程序,包括办公套件、浏览器插件、媒体播放器等,这将有助于在重装后快速重新安装这些应用程序。
2、在使用U盘之前,确保它已经被格式化为FAT32文件系统。大多数制作工具要求U盘使用这种格式。
3、下载需要安装的系统镜像,我们可以在微软官网或MSDN网站下载,后者操作步骤如下图所示,小伙伴们可跟着操作即可快速下载!
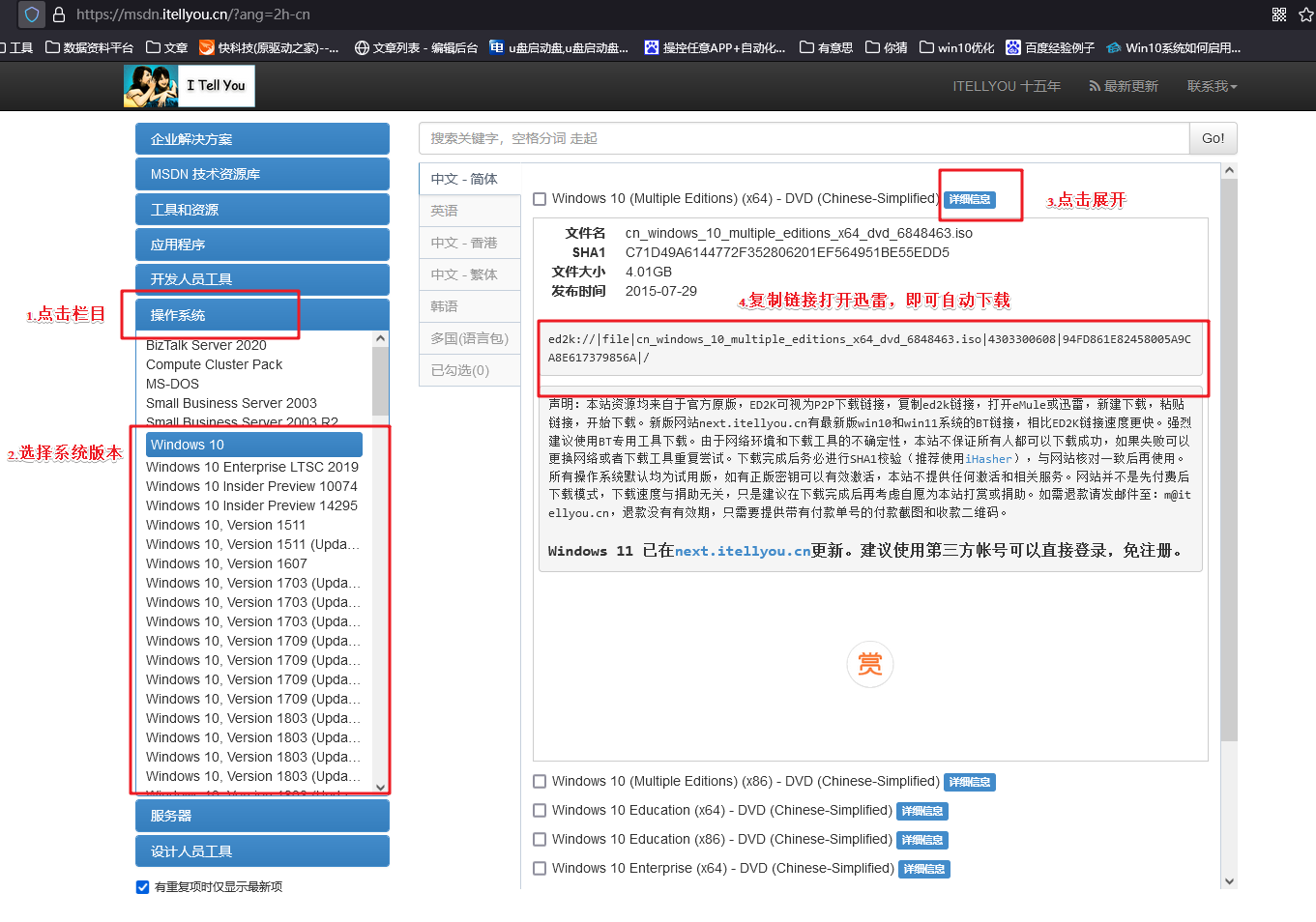
三、u盘装系统教程
1、制作u盘启动盘
a. 进入首页,切换到【下载中心】,点击【立即下载】,下载电脑店的制作工具。注意事项:下载前关闭电脑的防火墙及第三方杀毒软件,避免误删工具的组件!
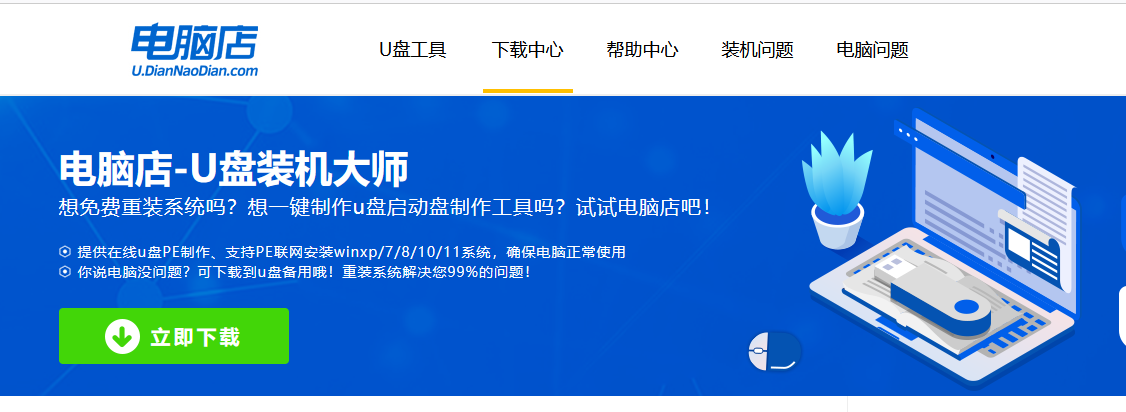
b.解压后打开, 插入u盘,打开软件。可默认界面的选项,直接点击【全新制作】。
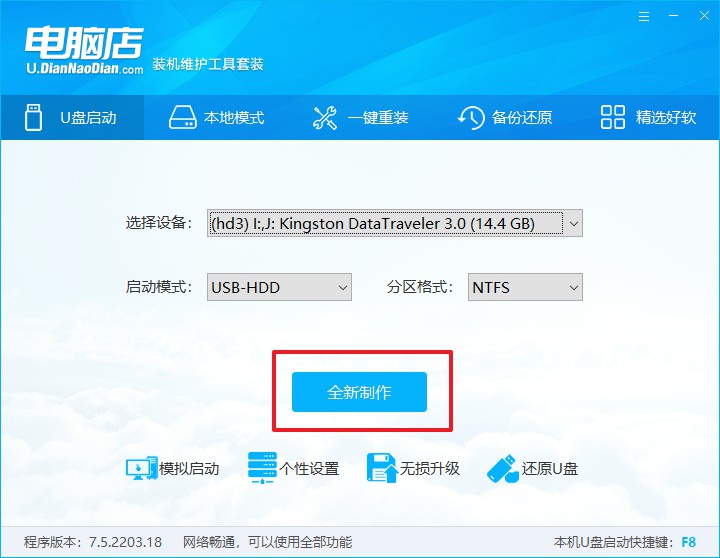
c. 弹出格式化提示,点击【确定】开始制作,等待完成即可。
2、启动u盘启动盘
a. 打开电脑店官网首页选择电脑类型和品牌,查询u盘启动快捷键。
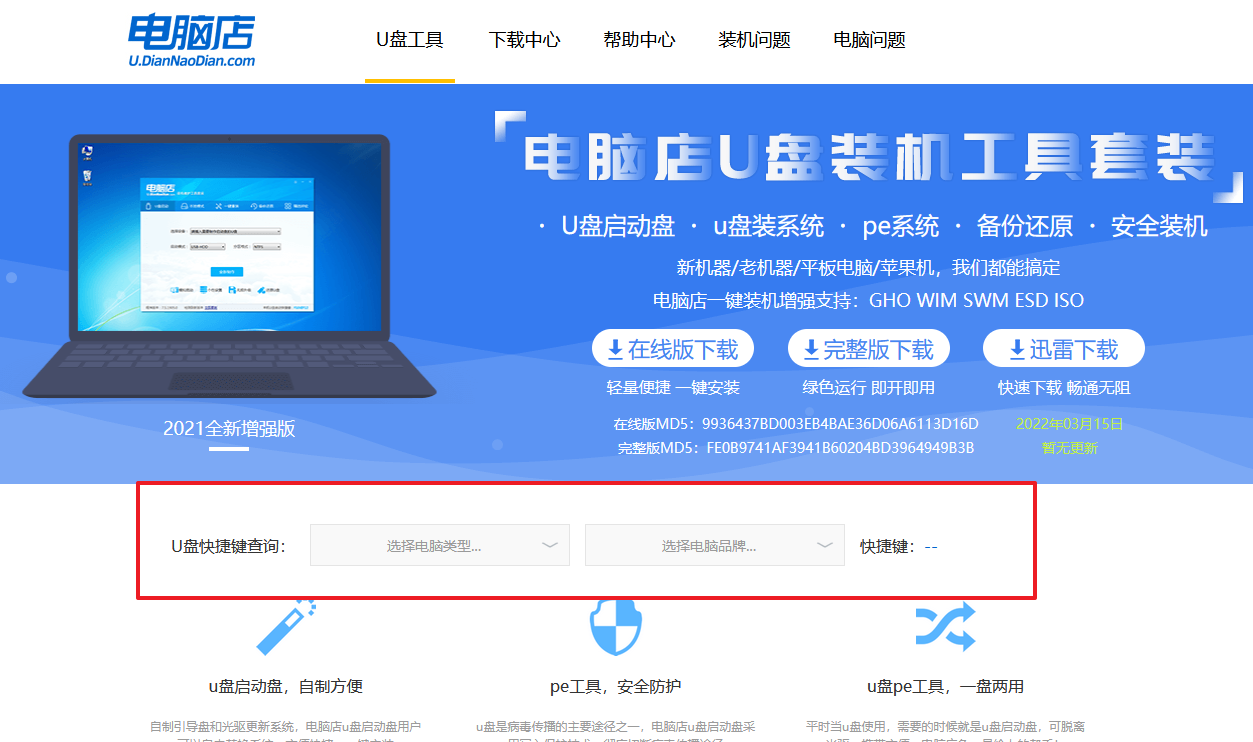
b. 将制作好的u盘启动盘插入电脑USB接口,开机或重启,出现画面后按下u盘启动快捷键。弹出快速启动选项的窗口,我们选择u盘进入即可。
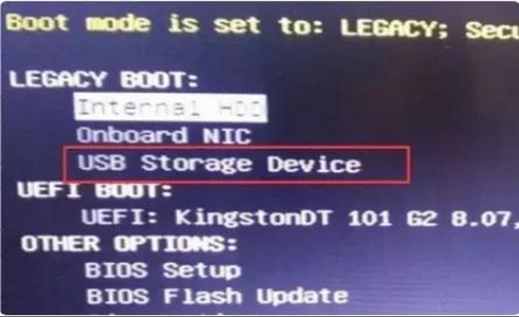
c. 回车后就可以进入电脑店winpe主菜单了。
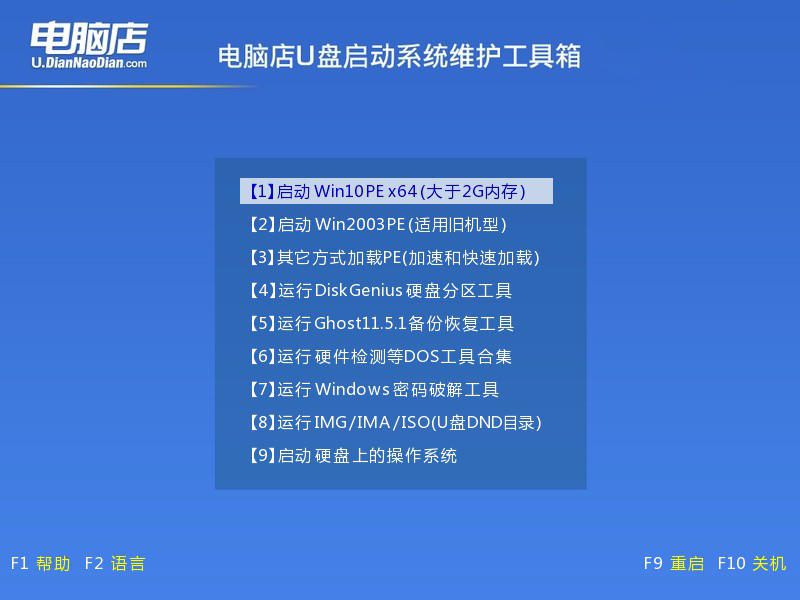
3、u盘启动盘装系统
a. 通过以上的设置后,我们就能够进入电脑店winpe后,打开【电脑店一键装机】。如下图所示,按照提示操作,最后点击【执行】。
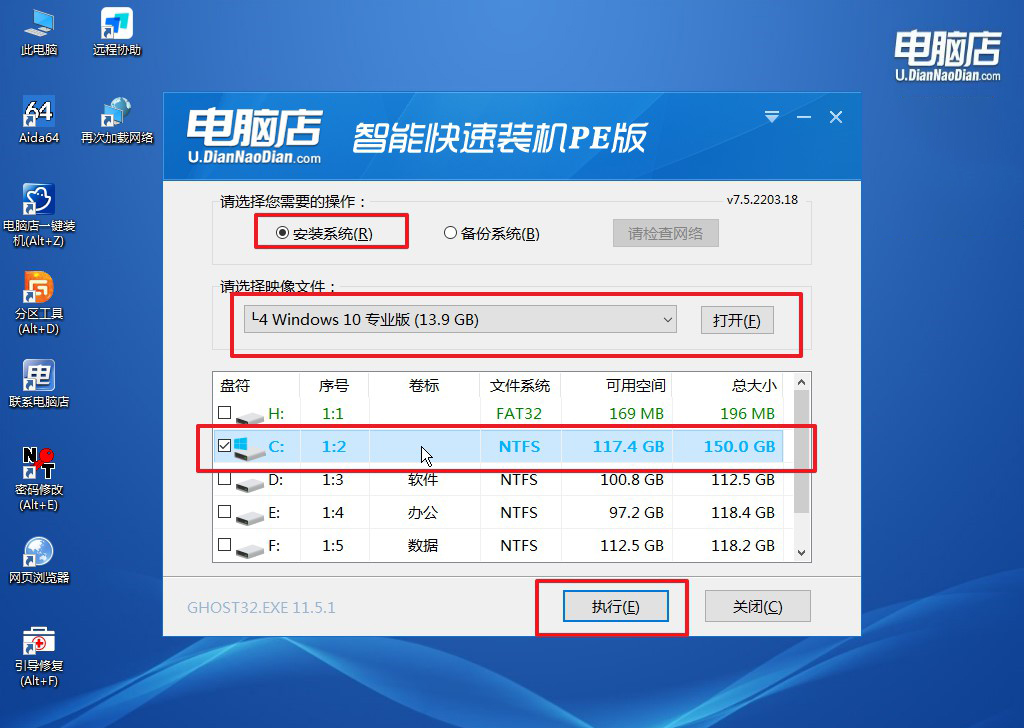
b.在弹出的还原提示框中,点击【是】。
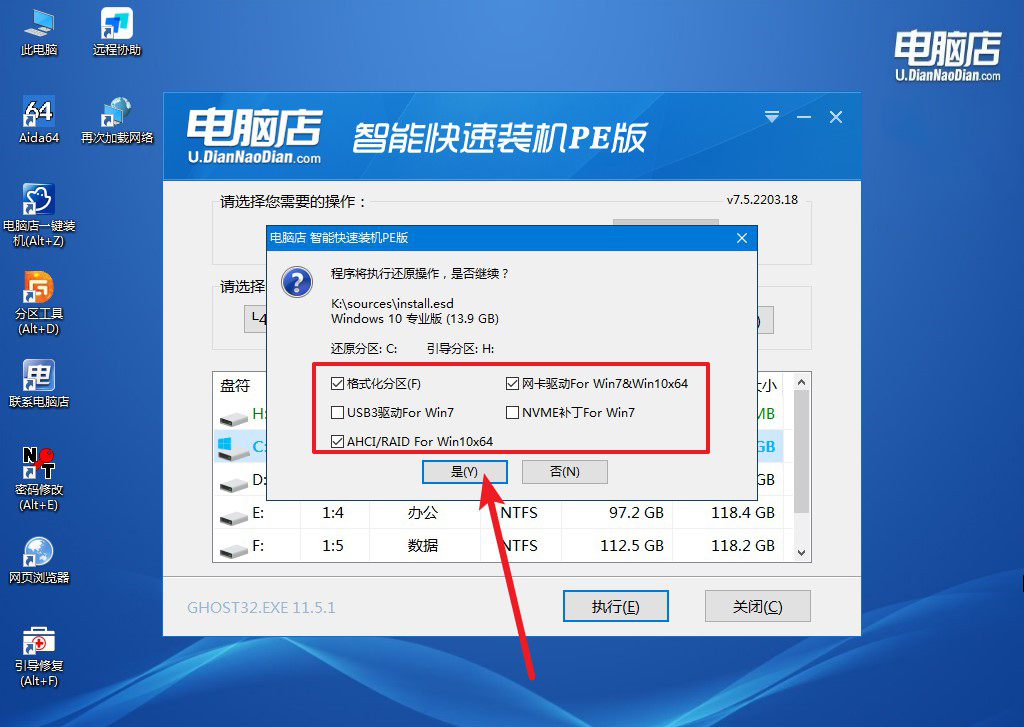
c.这一步大家可以勾选【完成后重启】,待进度条完成后即可自动进入系统部署。
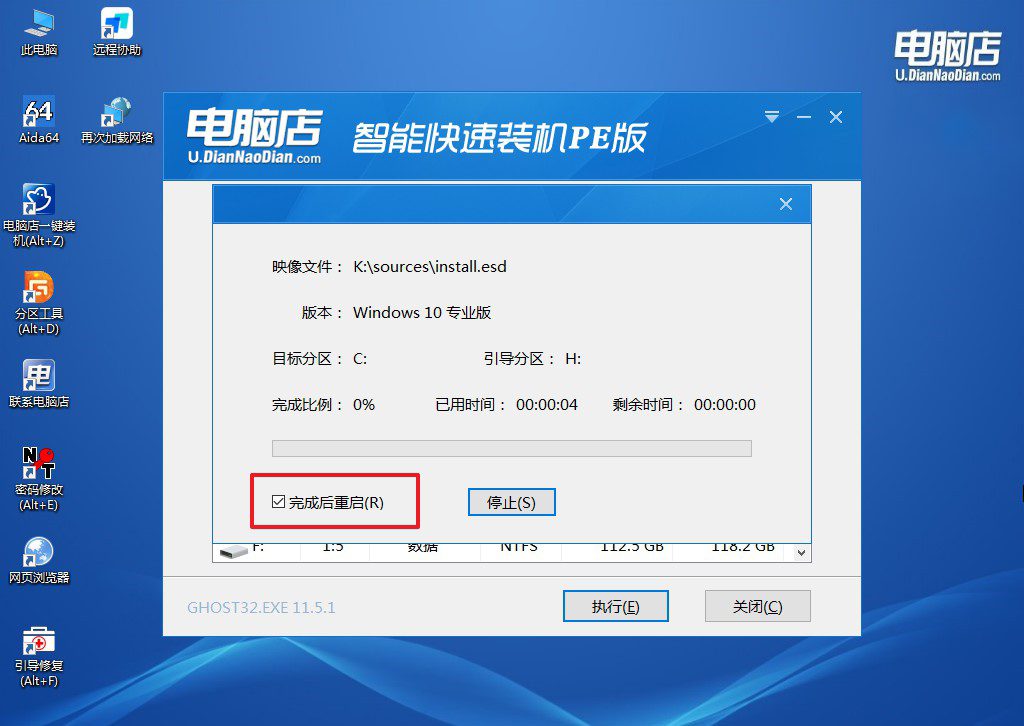
四、u盘装系统相关内容
电脑装完系统usb不能用怎么办?
首先,检查USB设备和接口。确保USB设备没有硬件故障,并尝试连接到不同的USB端口,有时候是由于某个端口出现问题导致无法识别设备。
其次,检查设备管理器。进入Windows的设备管理器,通过以下步骤检查USB控制器是否正常工作:右键点击“此电脑”或“计算机”,选择“管理”,点击“设备管理器”;在设备管理器中展开“通用串行总线控制器”选项,查看是否有黄色感叹号或问号标记。如果有,右键点击并选择“更新驱动程序”或“卸载设备”,然后重新启动电脑,让系统自动安装最新的驱动程序。
第三,检查BIOS设置。进入BIOS界面(通常通过按下计算机开机时显示的按键,如Del键或F2键),检查USB设置是否启用。有时候BIOS的USB设置可能会影响系统对USB设备的识别和使用。
其次,尝试使用系统恢复。如果安装系统后出现USB问题,可能是系统文件损坏或冲突引起的。可以尝试使用系统还原功能,将系统恢复到安装前的状态,或者重新安装系统。
最后,考虑硬件问题。如果以上方法都无效,可能是USB控制器或主板出现了硬件故障。此时建议联系计算机制造商或技术支持人员,进行进一步的诊断和维修。
综上所述,电脑安装完系统后USB无法使用的问题通常可以通过检查物理连接、更新驱动程序、调整BIOS设置、尝试系统恢复或识别硬件故障来解决。通过逐步排除问题,可以找到合适的解决方案,确保USB设备能够正常工作。
通过上述的电脑重装win10系统教程图解,即使是初次尝试重装系统的用户,也能顺利完成win10的安装。从准备u盘启动盘到进行系统设置,每一步都有明确的指导,让整个过程变得更加简单易懂。掌握这些基本操作,不仅能解决系统问题,还能让电脑“重生”,接下来大家赶紧试试吧!

