PE一键装机是如何装系统的?pe启动盘制作步骤【教程】
发布时间:2024-06-24 14:17:00
使用u盘启动盘来装系统,那就是进入内置的PE系统,这样才能实现一键装机。要知道,PE系统提供了一个简洁的操作界面,让用户可以轻松地进行系统安装和维护工作。通过u盘启动盘进入PE系统,可以避开原系统的各种问题,直接对硬盘进行操作,如此一来就能快速高效地完成系统重装。下面,我们先来详细看看pe启动盘制作步骤吧!

1、一个8GB或以上的空白u盘
2、系统镜像:Windows镜像即可
3、装机工具:电脑店u盘启动盘制作工具(点击红色字体即可跳转下载)
二、重装系统前的准备
1、下载镜像:进入MSDN网站,选择【操作系统】栏目,点击需要下载的系统版本,,在右边窗口点击【详细信息】,复制下载链接打开迅雷等下载软件即可。
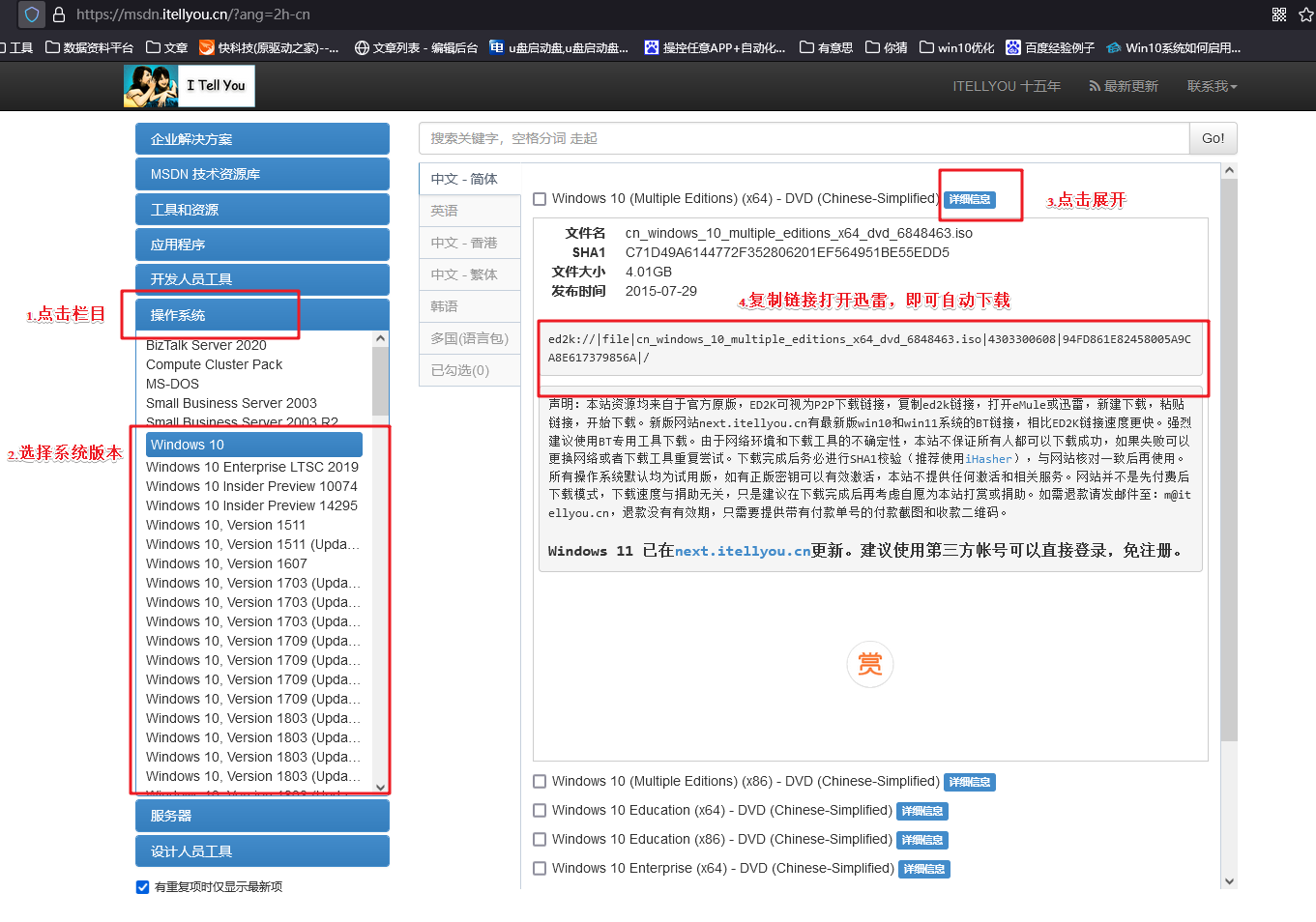
2、制作电脑店u盘启动盘,通过电脑店u盘启动盘制作工具即可一键点击,详细教程可参考以下内容。
三、重装系统详细步骤
1、制作u盘启动盘
a.在电脑店官网中,切换到下载中心,点击【立即下载】,即可下载电脑店,这一制作启动盘所需的工具。
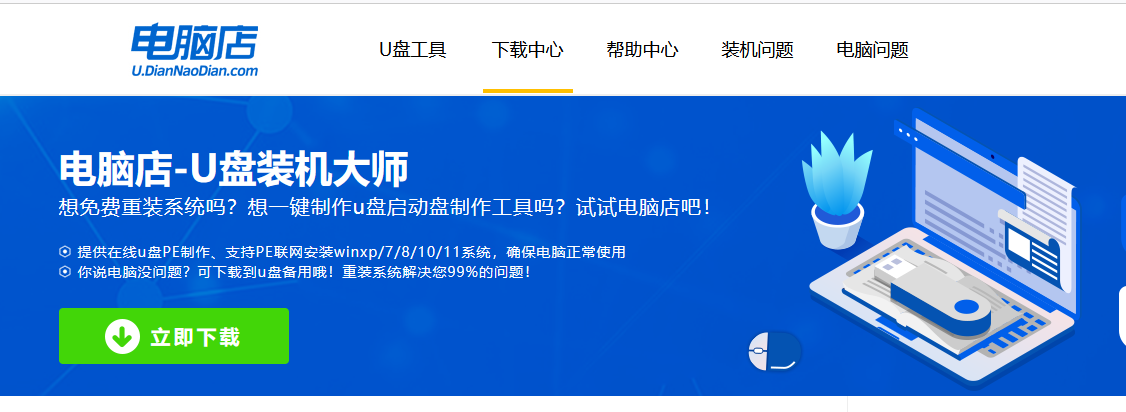
b.插入u盘,打开下载好的制作工具。
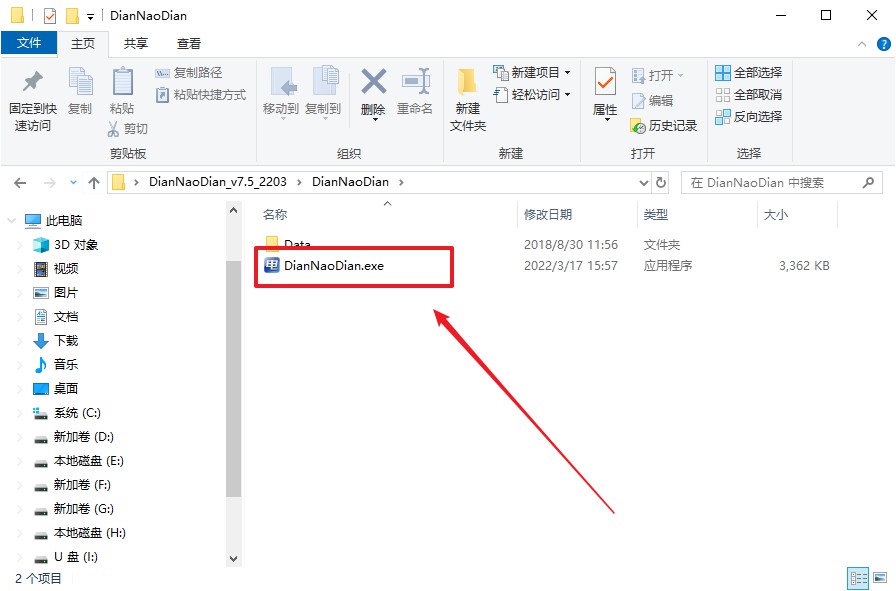
c.默认设置,点击【全新制作】。
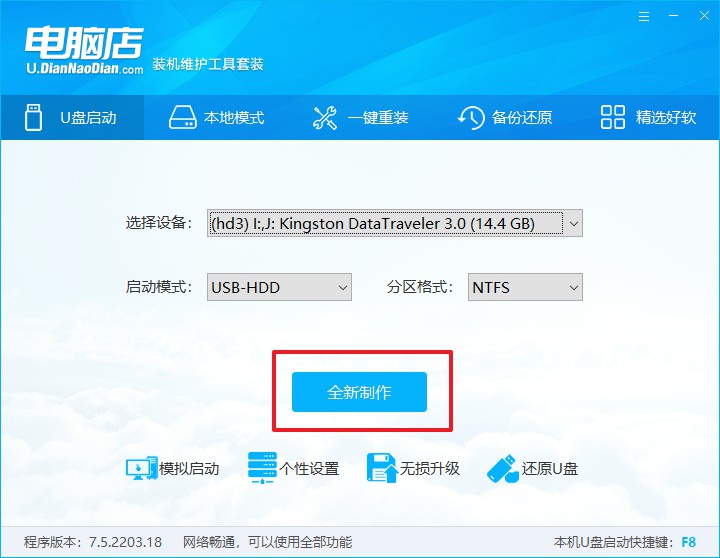
d.u盘启动盘制作完毕后,电脑会弹出提示框弹出,你可以点击【是】查看教程,也可以点击【否】关闭页面。
2、设置u盘启动
a.在电脑店官网首页查询u盘启动快捷键,如下图所示:
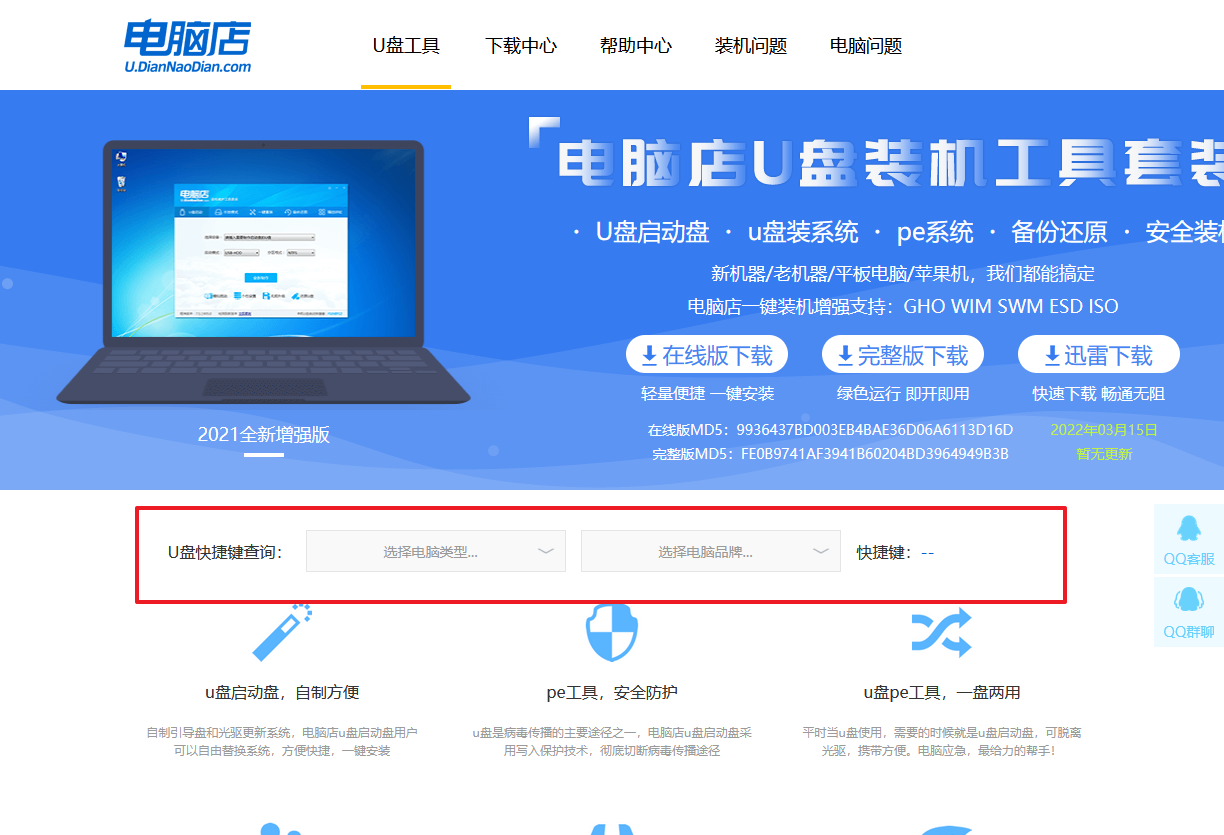
b.插入u盘后重启,等待屏幕出现画面,按下快捷键进入优先启动项设置界面。
c.在窗口中,移动光标选择u盘启动为第一启动项,之后按F10键保存并且重启电脑即可。
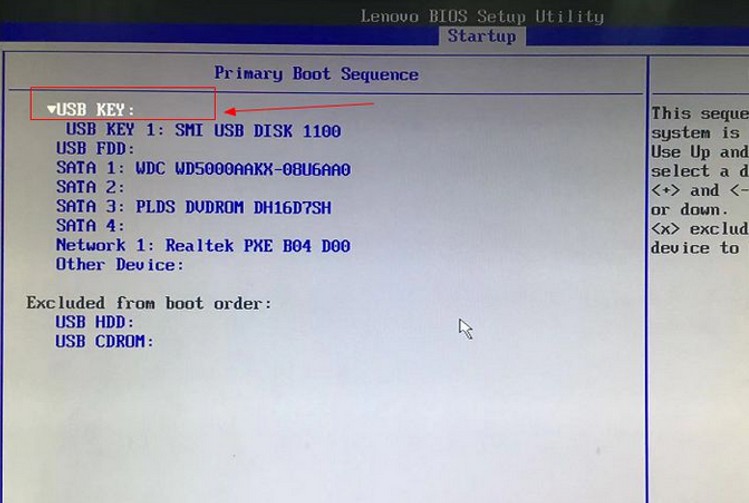
d.此时就会进入电脑店主菜单,选择【1】这一选项后回车。
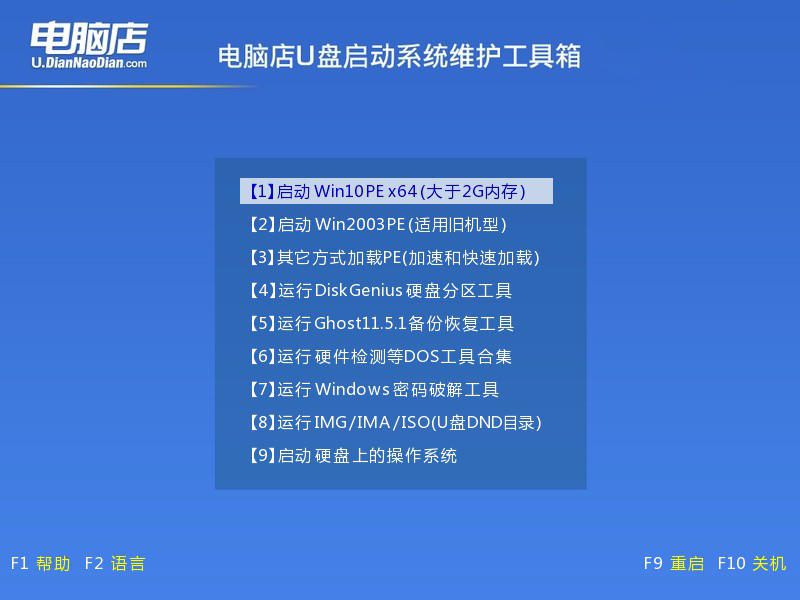
3、u盘装系统
a.设置完电脑店主菜单后进入winpe,找到并打开一键装机的软件。
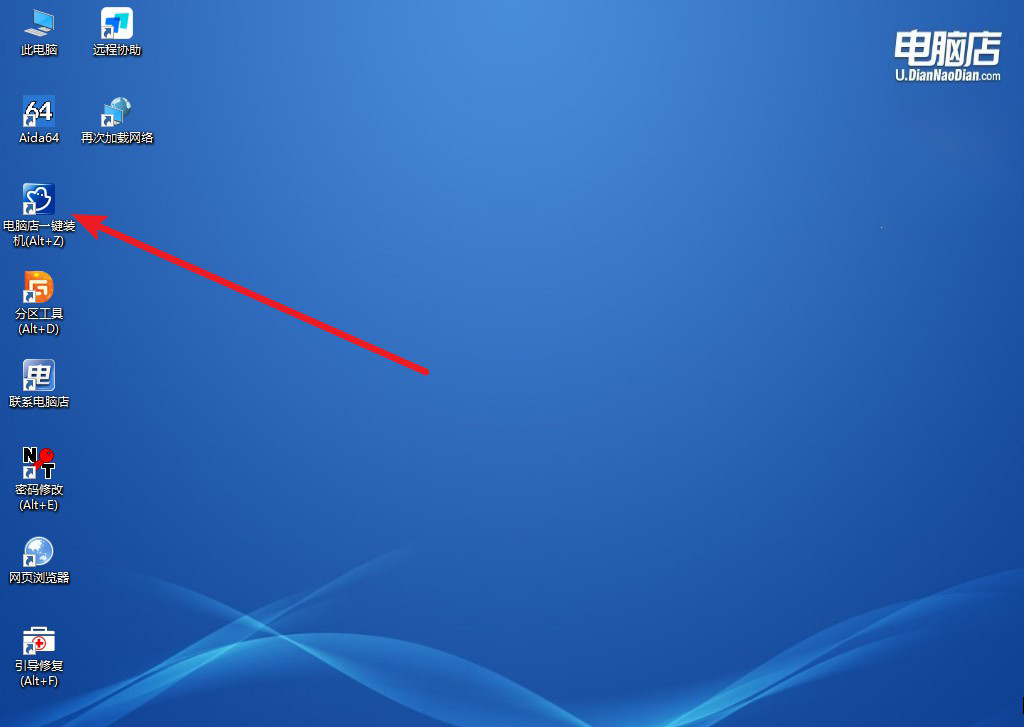
b.在窗口中选择操作方式,打开win10的镜像,以及勾选系统盘,点击【执行】。
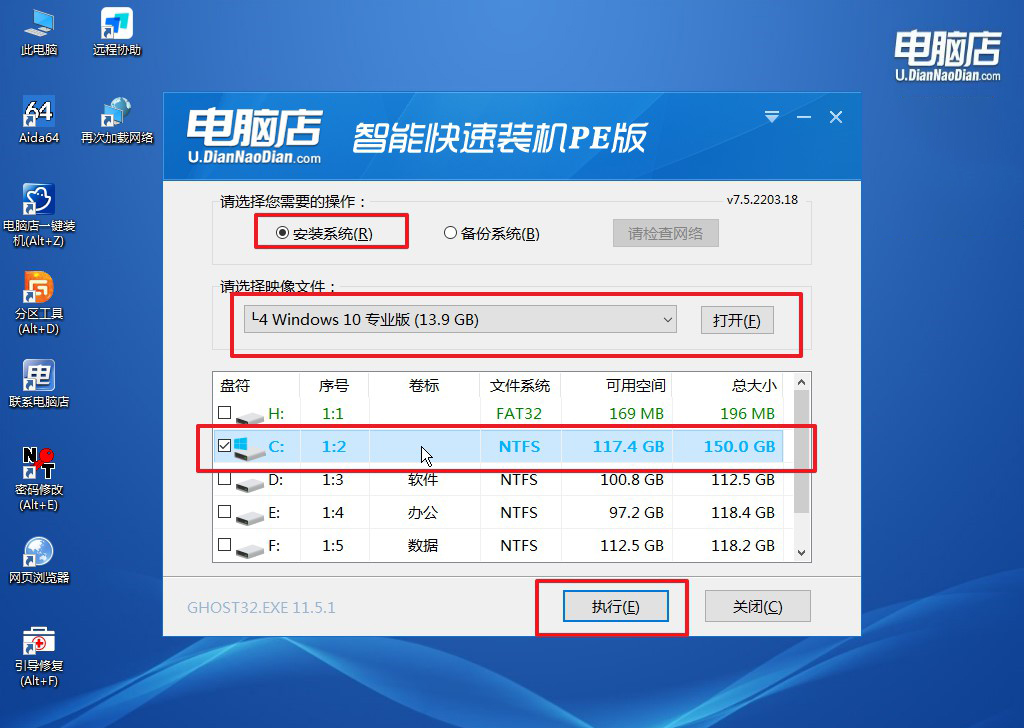
c.在还原窗口中,默认设置点击【是】。接着勾选【完成后重启】,等待安装即可。
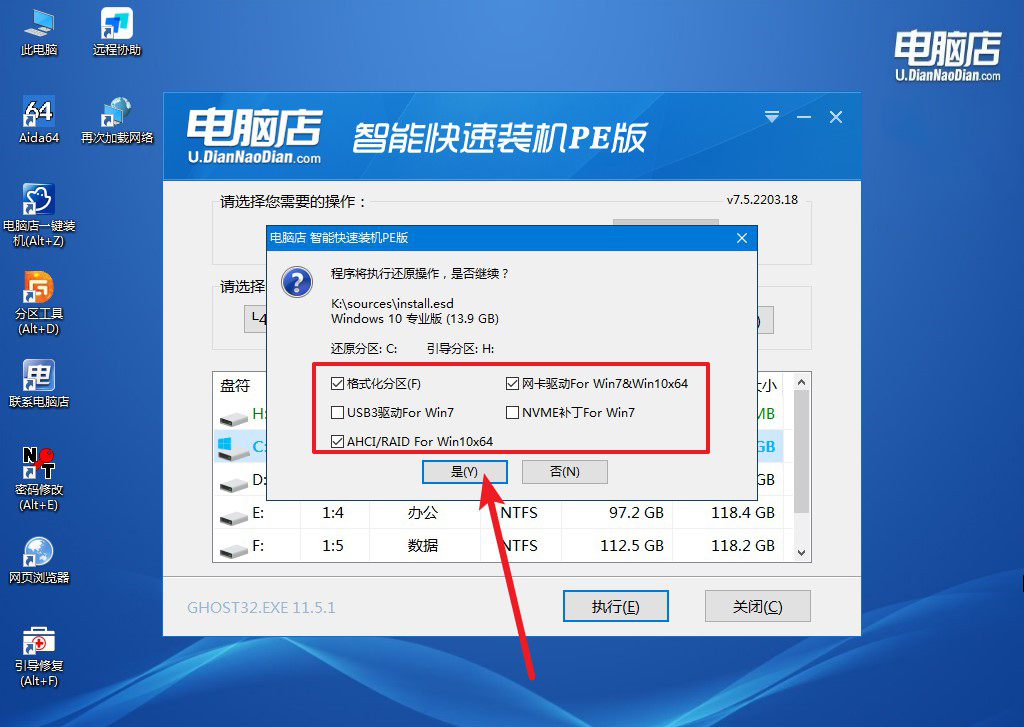
d.之后会重启电脑,我们稍等一会就可以进入win10系统了。
四、重装系统可能出现的问题
电脑C盘重装系统后,桌面上的文件能找回吗?
电脑C盘重装系统后,桌面上的文件通常是无法直接找回的。重装系统过程中,通常会格式化或者清空系统盘(一般是C盘),这会导致系统盘上的所有数据被删除或者覆盖。
如果在重装系统前没有备份桌面上的文件,那么这些文件可能会永久丢失。在操作系统重装前,建议先备份重要的文件到外部存储设备,如移动硬盘、U盘或者云存储服务,以防止数据丢失。
如果文件确实非常重要,并且没有备份的情况下,还有一些专业的数据恢复软件或者服务可以尝试,但是成功的几率并不高,并且可能需要付费。因此,为了避免数据丢失,重要文件的备份工作是非常关键的。
pe启动盘制作步骤及其重装教程就跟大家讲解到这里了。使用PE一键装机进行系统安装,不仅简单方便,还能有效解决由于系统故障导致的重装难题。只需准备一个u盘启动盘,并按照步骤进入PE系统,就能顺利完成系统重装。如果你还没有尝试过这种方法,不妨动手试试,相信你会发现它的高效与便捷!

