新组装的机子装系统怎么装?组装电脑装系统教程【图文】
发布时间:2024-06-25 14:16:04
新组装的机子装系统怎么装?
组装好了电脑,我们接下来就要完成最后一步很重要的操作了——重装系统!这一步至关重要,它决定了你的新电脑能否顺畅运行以及使用体验是否良好。对于很多DIY电脑爱好者来说,安装系统可能是一个令人兴奋又略显复杂的过程,但只要掌握了正确的方法和步骤,任何人都能轻松完成。接下来,我们将详细介绍组装电脑装系统教程!

一、重装系统的工具
1、电脑型号:笔记本以及台式电脑所有型号均适用
2、系统版本:win10专业版
3、装机工具:电脑店u盘启动盘制作工具(点击红字下载)
二、重装系统的准备工作
1、合适的U盘:使用一个具有足够容量的U盘,通常至少需要8 GB 或更大容量,以容纳操作系统安装文件。另外,确保U盘是空的,或者你已备份了其中的数据。
2、U盘格式化: 在制作U盘启动盘之前,确保对U盘进行格式化。这将清除U盘上的所有数据,所以确保提前备份重要文件。
3、下载官方ISO文件: 从官方来源下载操作系统的ISO文件。不要使用来历不明的或修改过的文件,以免引入潜在的风险。
如何下载呢?这里小编给大家提供一个简单的方法:搜索【msdn】并进入其网站,在栏目中展开【操作系统】,选择需要下载的系统版本,点击【详细信息】,复制其下载链接,打开下载软件即可自动下载。
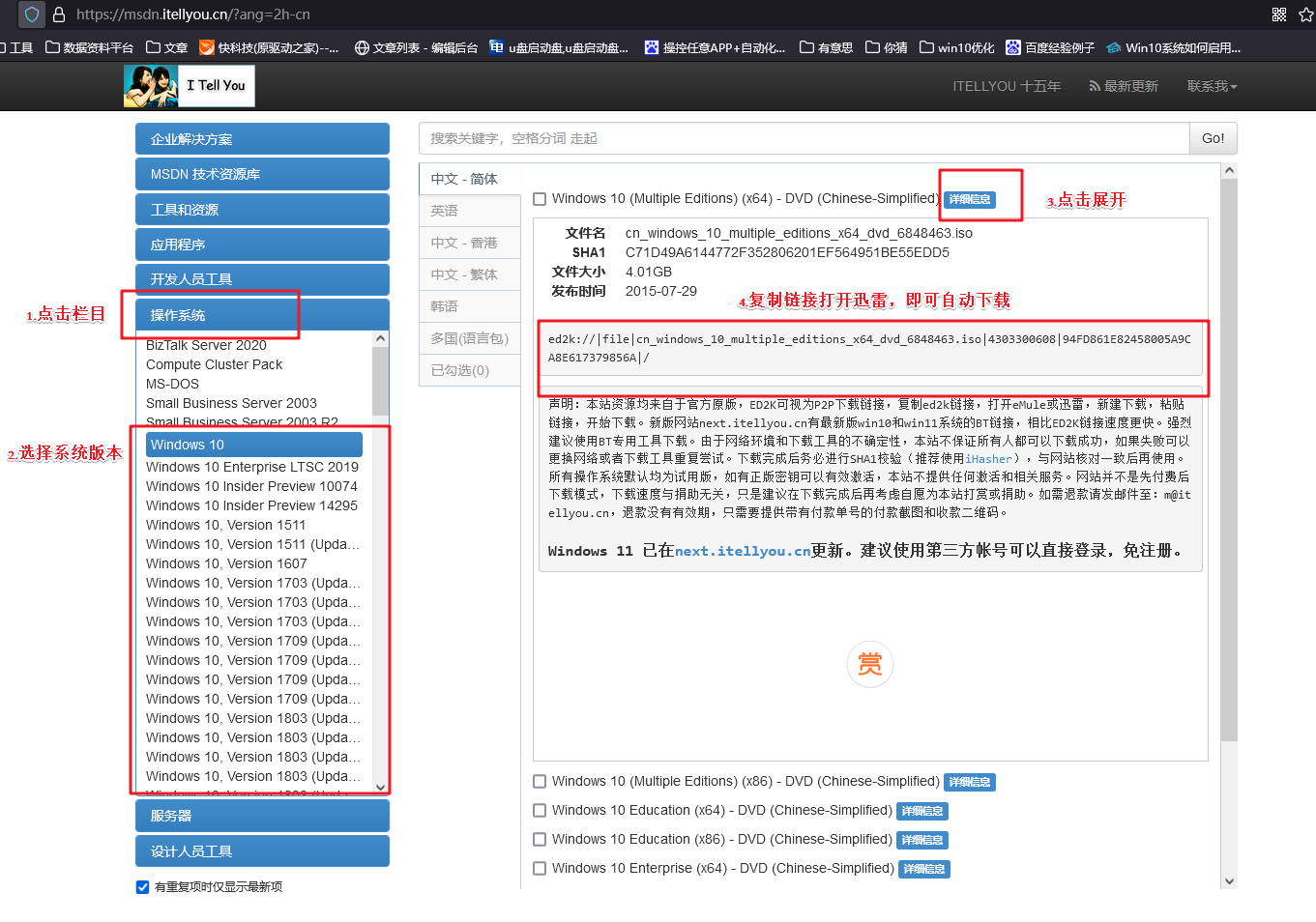
三、重装系统的操作教程
1、制作u盘启动盘
a.进入电脑店的官网,点击【下载中心】-【立即下载】,下载电脑店制作工具,下载前切记关闭防火墙和杀毒软件!
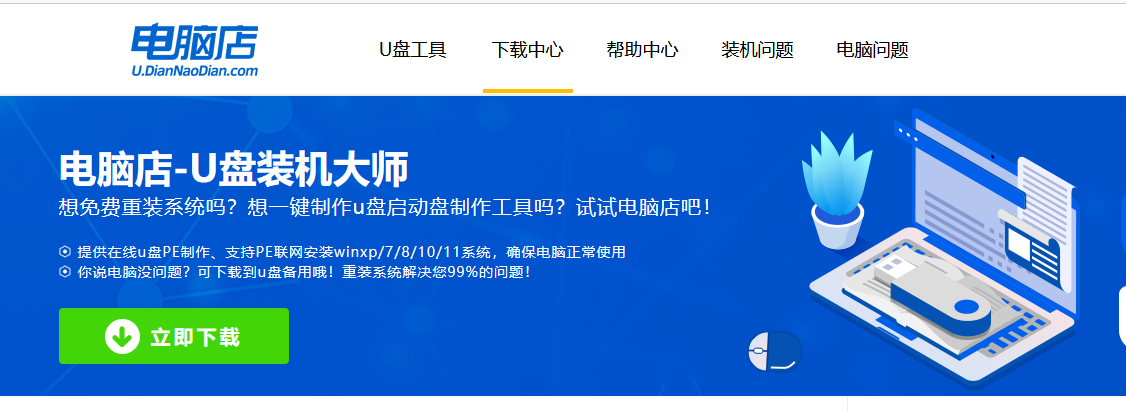
b.下载后安装制作工具,如下图所示,打开以下的程序。
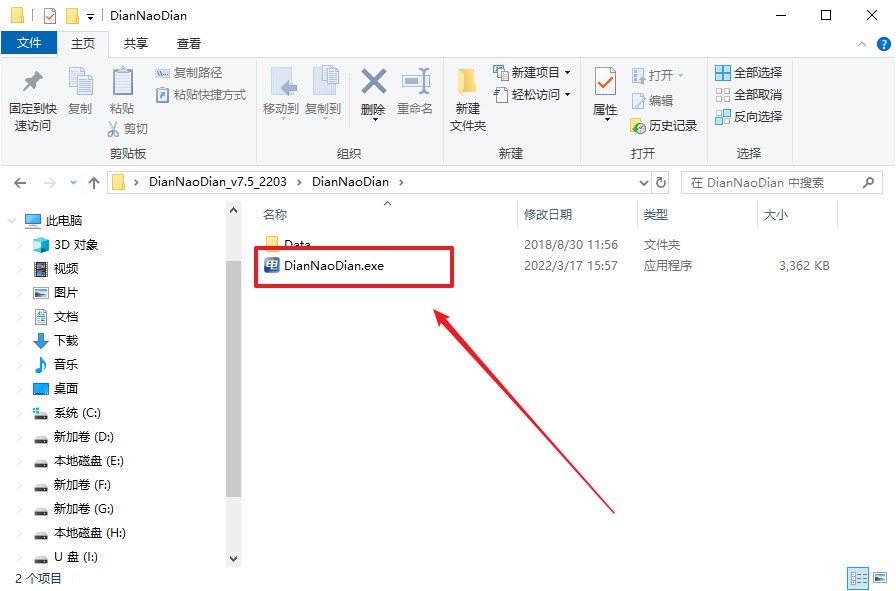
c.将u盘插入电脑当中,软件会自动识别到u盘的信息。默认其他设置,直接点击【全新制作】。
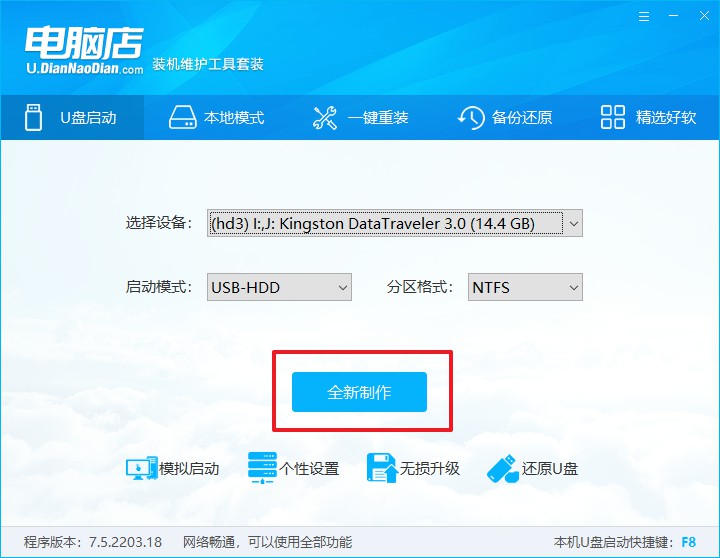
d.当提示格式化的时候,点击【确定】,等待制作即可。
2、设置u盘启动
a.在电脑店官网首页可查询u盘启动快捷键,接下来的操作中会用到。
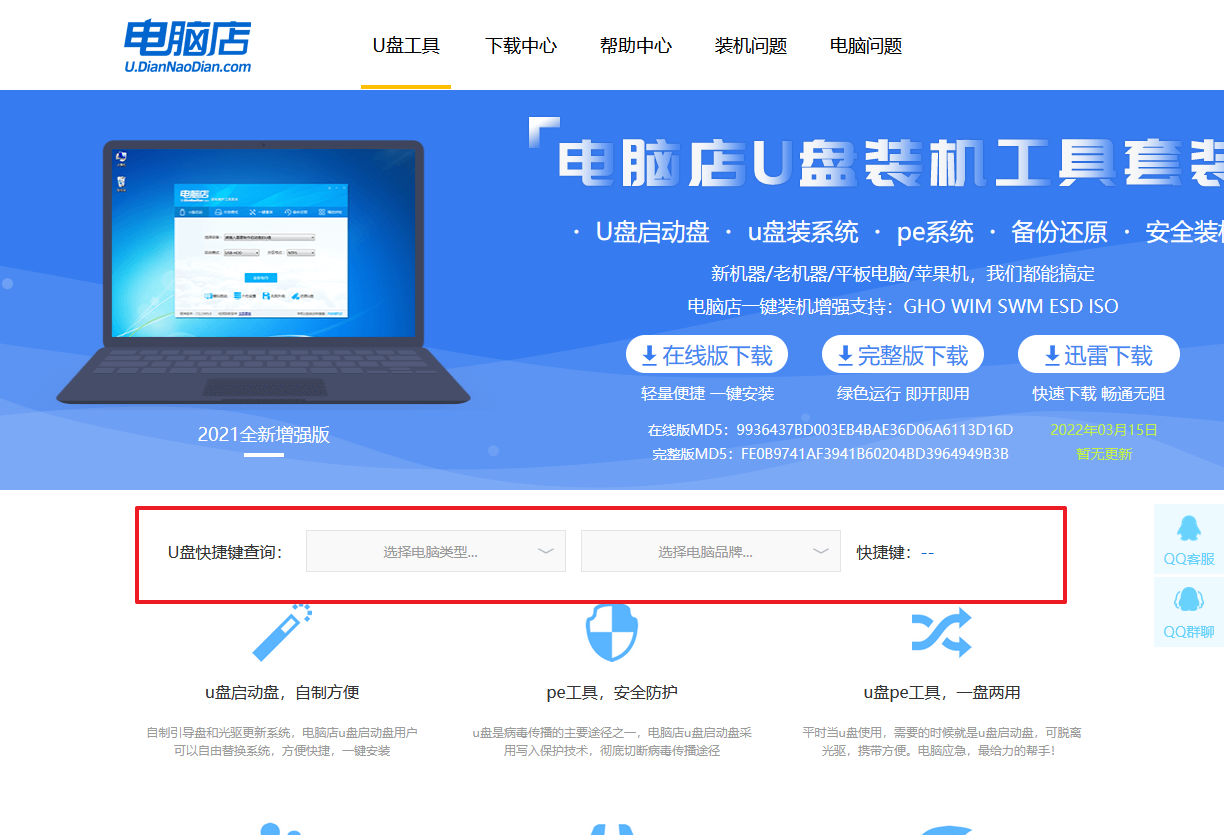
b.重启电脑,不间断按u盘启动快捷键,即可弹出启动设备菜单窗口。
c.按键盘加减号,将u盘移动到第一位,按下F10保存并退出。
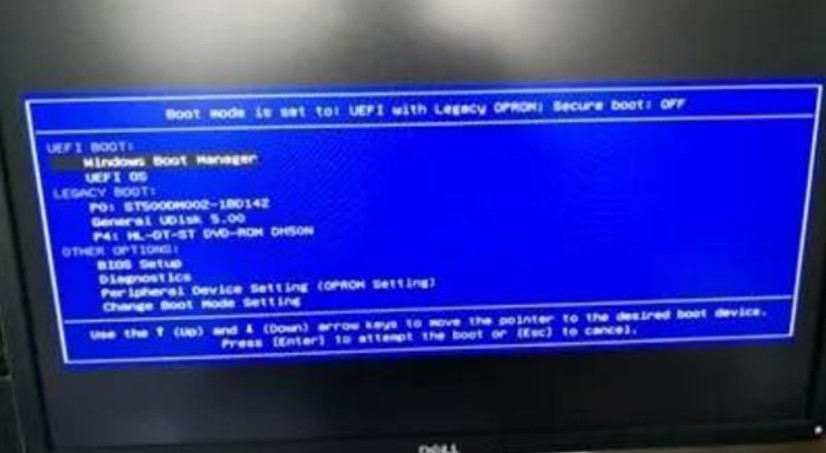
d.电脑重启后,就会进入电脑店的PE系统,在此之前我们需要选择第一项即可进入。
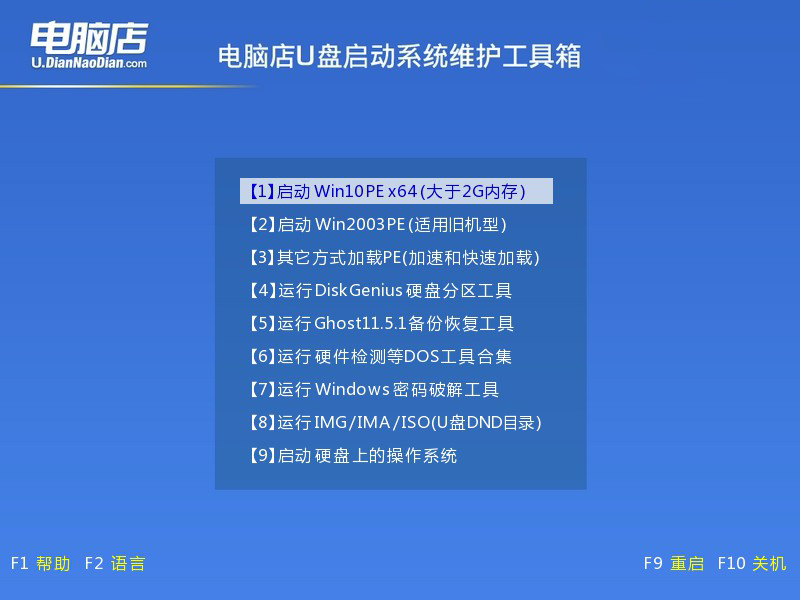
3、u盘装系统
a.进入电脑店winpe,在桌面打开装机软件,如下图所示:
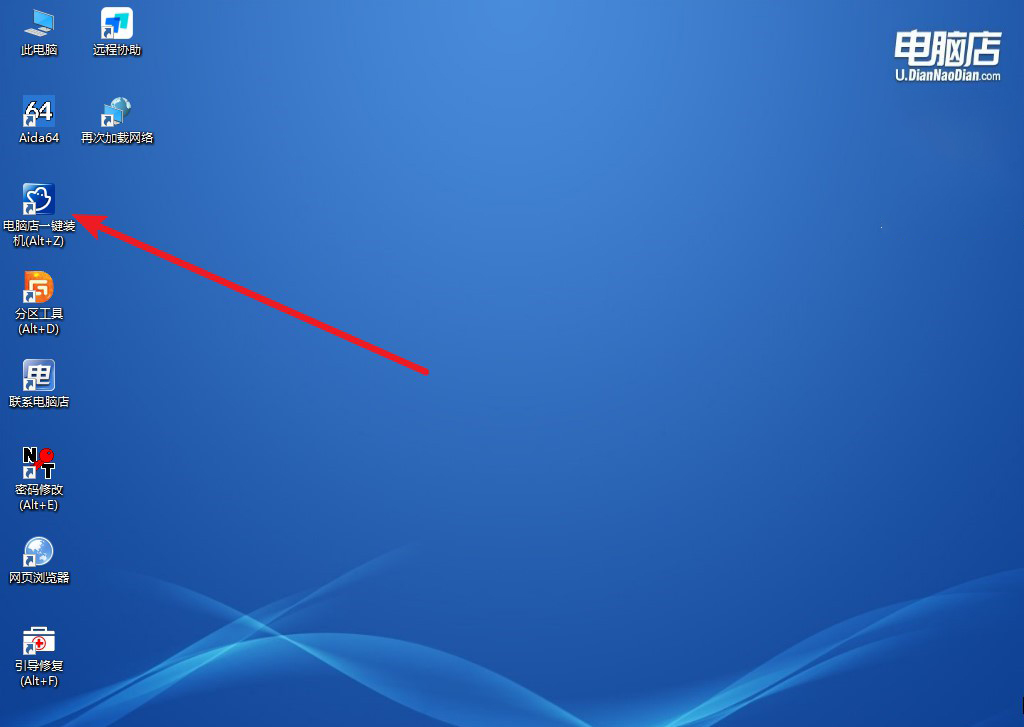
b.打开装机软件后,会识别u盘中的系统镜像文件,一般我们选择C盘(系统盘),选择完成之后点击【执行】。
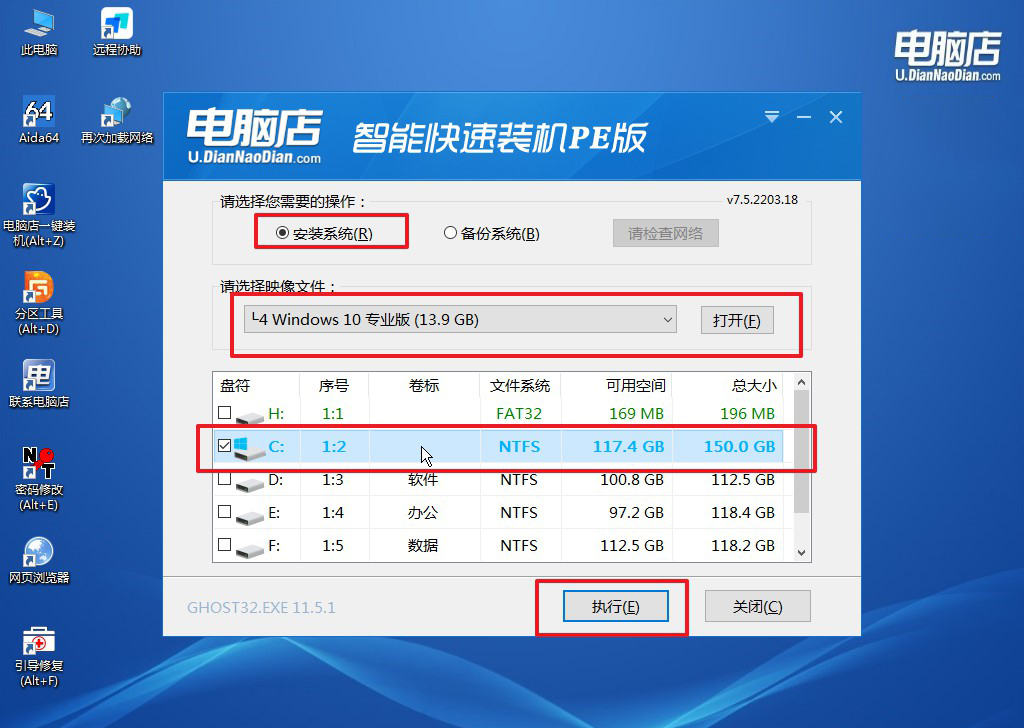
c.之后,在一键还原窗口中默认已勾选的选项,点击【是】,接下来等待系统的安装。
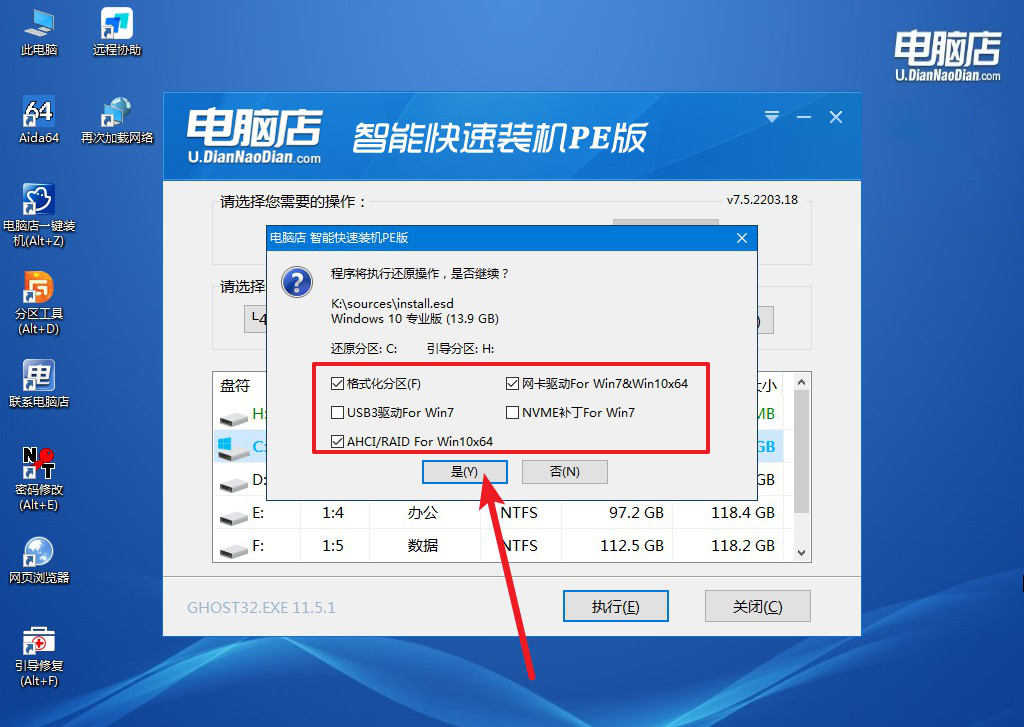
d.接下来等待安装,完成后重启电脑,拔出u盘启动盘即可进入系统。
四、重装后可能遇到的问题
电脑重装系统后需要装哪些驱动?
其次是声卡驱动,用于音频设备的控制和声音输出。缺少声卡驱动可能导致无法听到声音或声音质量不佳。
第三是网卡驱动,这是连接网络的关键。安装正确的网卡驱动程序可以确保您可以连接到互联网,并享受稳定的网络连接。
此外,还需要安装主板芯片组驱动,这些驱动程序管理主板上的各种硬件设备和接口,例如USB控制器、SATA控制器等。
其他可能需要的驱动包括无线网卡驱动(如果您的电脑有无线功能)、触摸板驱动(如果有的话)、蓝牙驱动等。这些驱动程序根据您的具体硬件配置而定。
在安装驱动程序之前,建议访问计算机制造商的官方网站,下载最新版本的驱动程序。这样可以确保安装的驱动程序与您的操作系统版本兼容,并能提供最佳的性能和稳定性。
组装电脑装系统教程就跟大家讲解到这里了,通过上述步骤,我们顺利完成了新组装电脑的系统安装。安装完系统后,不要忘记更新驱动程序,确保硬件设备能够充分发挥性能。同时,安装一些必要的应用软件,提高日常使用的效率和便利性。祝贺你成功完成了这一步,现在你的新电脑已经准备就绪,可以开始体验它带来的流畅运行和强大性能了。

