微pe重装系统不成功?pe启动盘制作教程【图解】
发布时间:2024-06-26 14:23:44
微pe重装系统不成功? 那小编建议大家使用电脑店u盘启动盘来试试了,安装快速且成功率很高。对于很多用户来说,微pe虽然是一款不错的工具,但在重装系统时有时会遇到各种问题,这时候不妨换一种方式。电脑店u盘启动盘制作工具操作简单,步骤清晰,即使是电脑小白也能轻松上手。下面我们将详细介绍使用电脑店u盘启动盘进行系统重装的步骤,帮助大家顺利完成系统安装,下面请看pe启动盘制作教程。
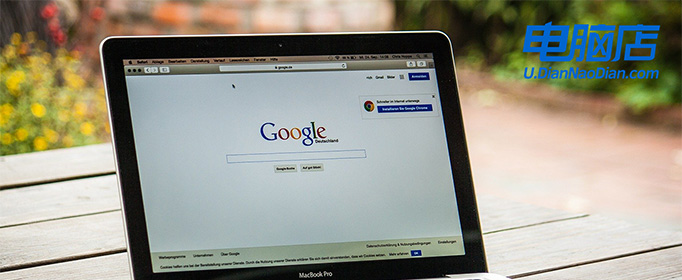
装机介质:8GB或以上容量的空白u盘
系统版本:win10专业版
制作工具:电脑店u盘启动盘制作工具(点击链接下载)
二、U盘重装系统准备事项
1、U盘的启动选项通常包括USB-HDD和USB-ZIP两种模式。USB-HDD以其较快的启动速度而受到欢迎,是常见的选择。相比之下,USB-ZIP模式则更为兼容2004年及以前的计算机。因此,在制作启动盘时,需要根据具体情况选择适合的启动模式,以确保兼容性和性能。
2、重装前请备份好系统分区的重要文件,重装的的时候这个分区会被格式化。
3、下载win10系统镜像:
导航到 Windows 10 下载页面:在微软官方网站上,搜索 "Windows 10" 或浏览到 "Windows" 部分。通常,你可以在网站的首页或产品菜单中找到相关链接。
选择版本和语言:在 Windows 10 下载页面上,你将看到不同版本和语言的选项。选择你需要的 Windows 10 版本(如家庭版、专业版、教育版等)和语言(如英语、中文等)。确保选择的版本与你的许可证密钥兼容。
下载工具:微软通常提供一个名为 "下载工具"(Download Tool Now)的工具,用于下载 Windows 10 镜像文件。点击或选择该工具的链接,以便获取下载工具。
运行下载工具:一旦下载工具完成下载,双击运行它。这个工具将帮助你下载 Windows 10 镜像文件。
三、U盘重装系统详细步骤
1、制作u盘启动盘
a. 进入首页,切换到【下载中心】,点击【立即下载】,下载电脑店的制作工具。注意事项:下载前关闭电脑的防火墙及第三方杀毒软件,避免误删工具的组件!
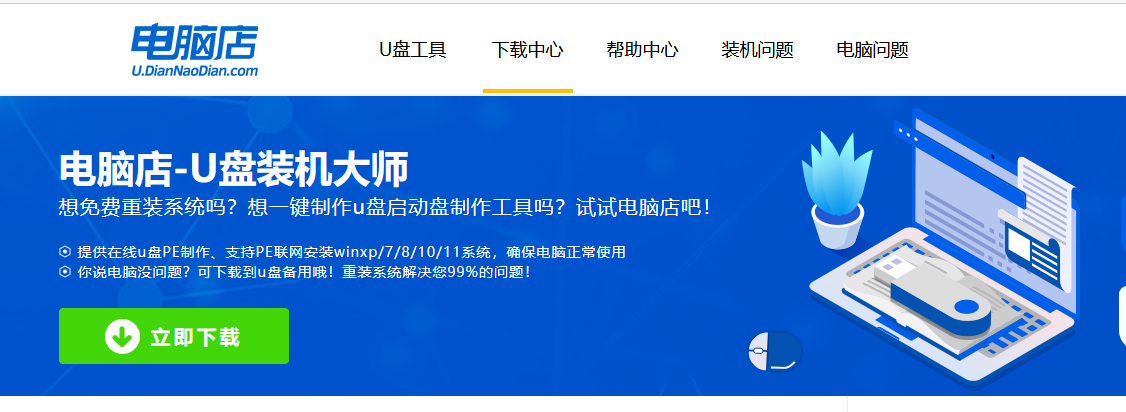
b.插入u盘,打开下载好的制作工具下载之后解压,插入一个8G以上的u盘,双击打开电脑店的程序。
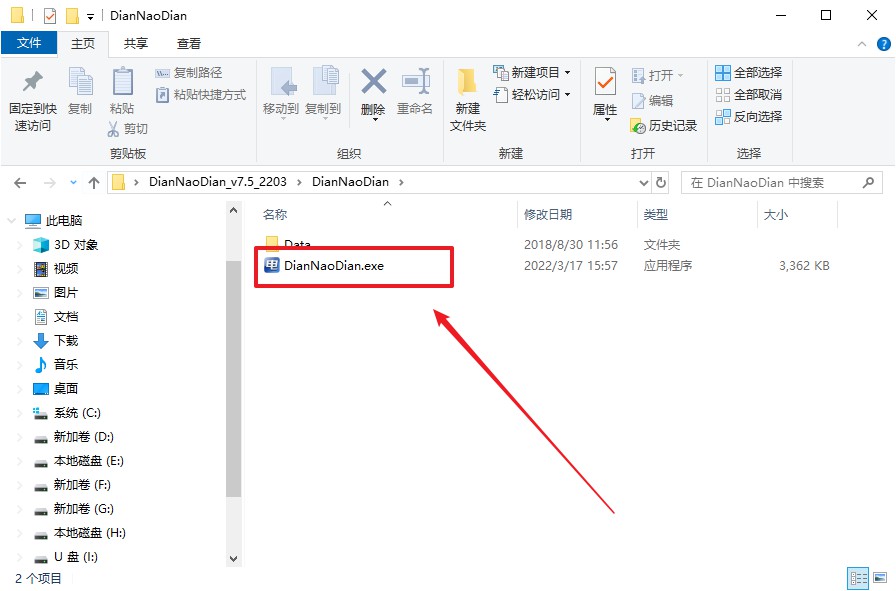
c. 插入u盘,打开软件。可默认界面的选项,直接点击【全新制作】。
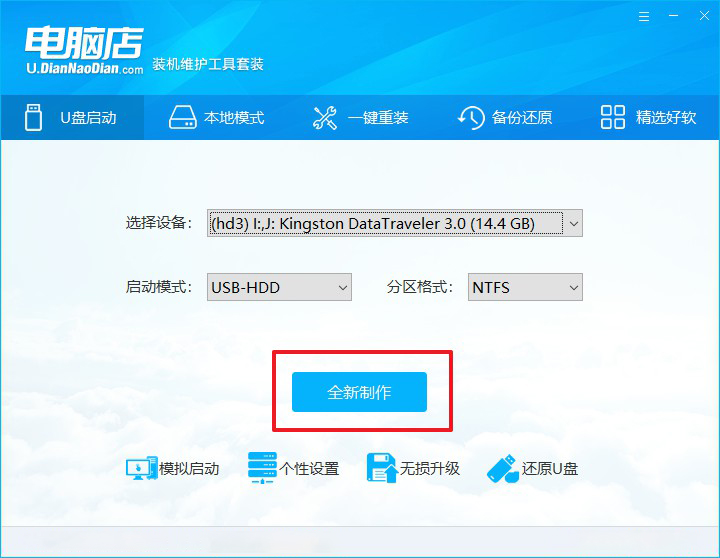
d. 等待制作,完成后会有提示框提示。
2、设置u盘启动
a.在电脑店官网首页,查询u盘启动快捷键,接下来的操作中会用到。
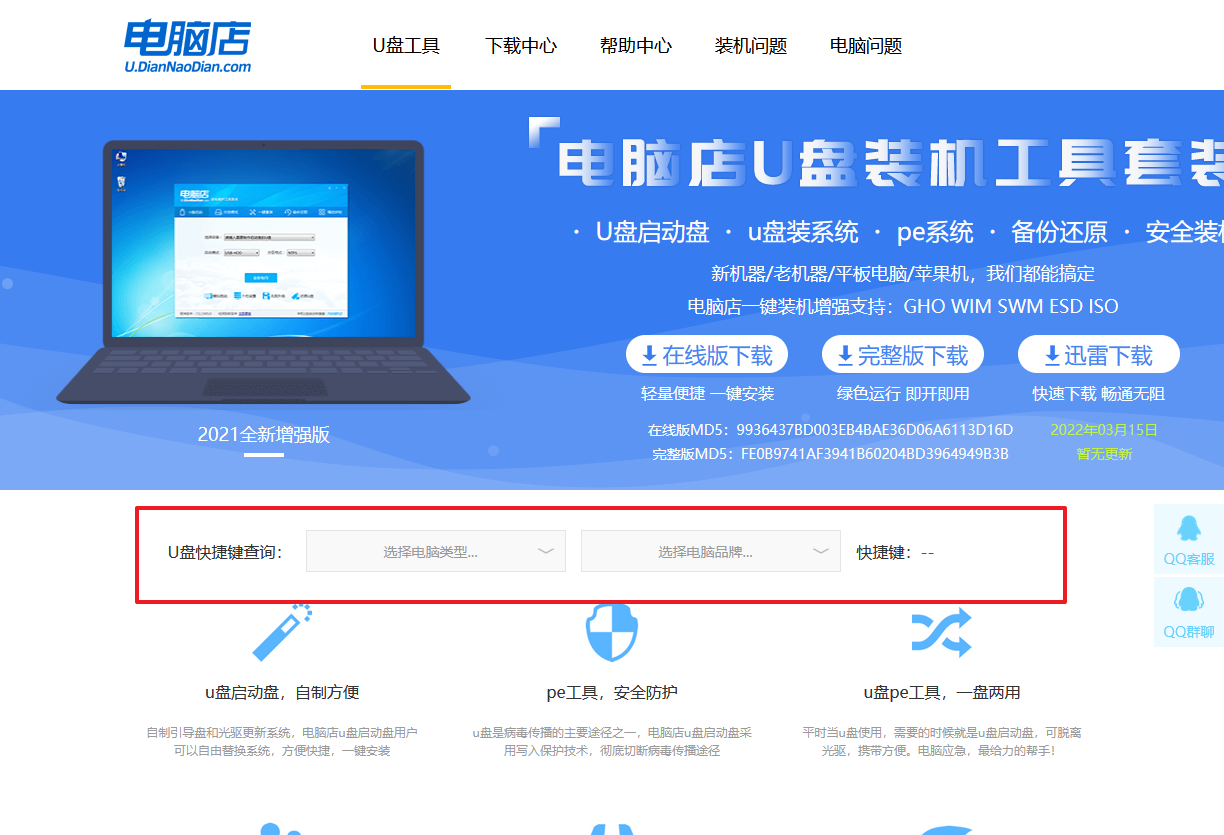
b. u盘启动盘连接电脑,重启出现开机画面,按u盘启动快捷键进入BIOS设置界面。
c.在启动项设置界面,按键盘加减号,将u盘移动到第一位,按下F10保存并退出。
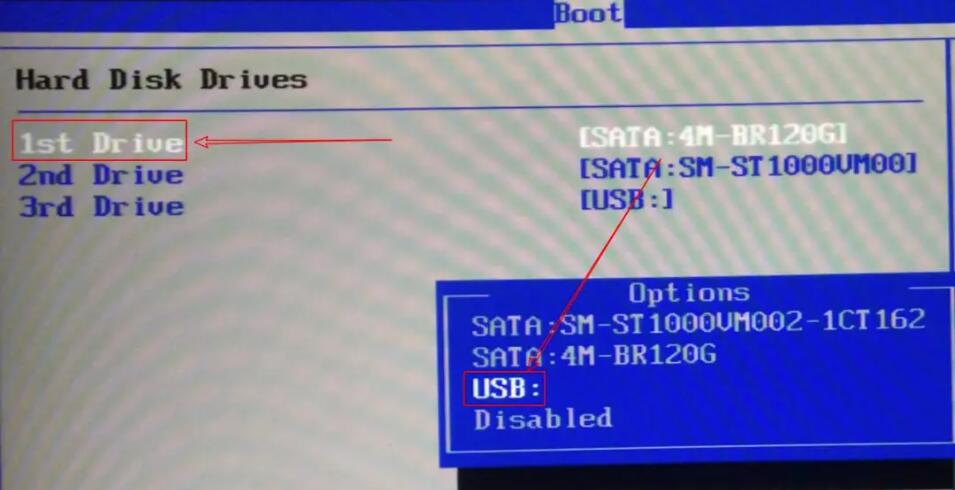
d. 再次重启后,电脑会进入电脑店winpe主菜单,选择第一项回车即可进入PE系统。
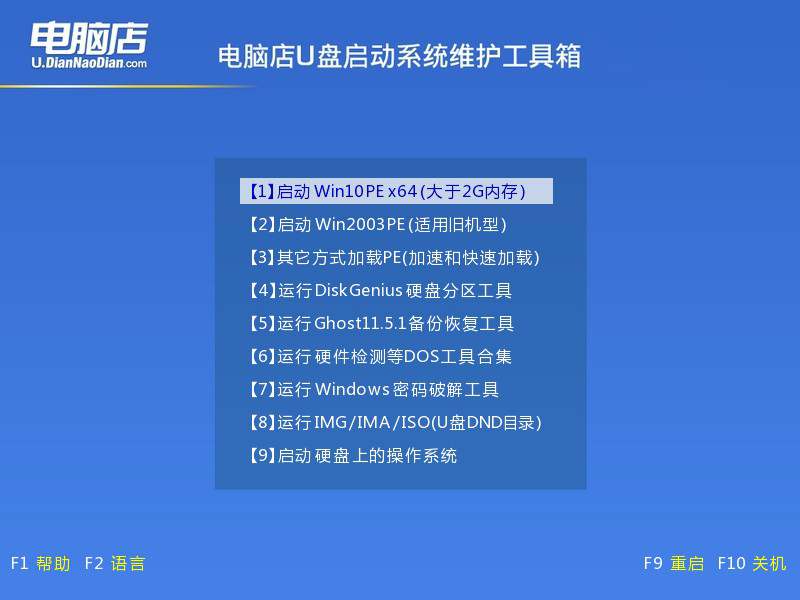
3、u盘装系统
a. 如安装win10系统,进入winpe桌面后,打开【电脑店一键装机】。
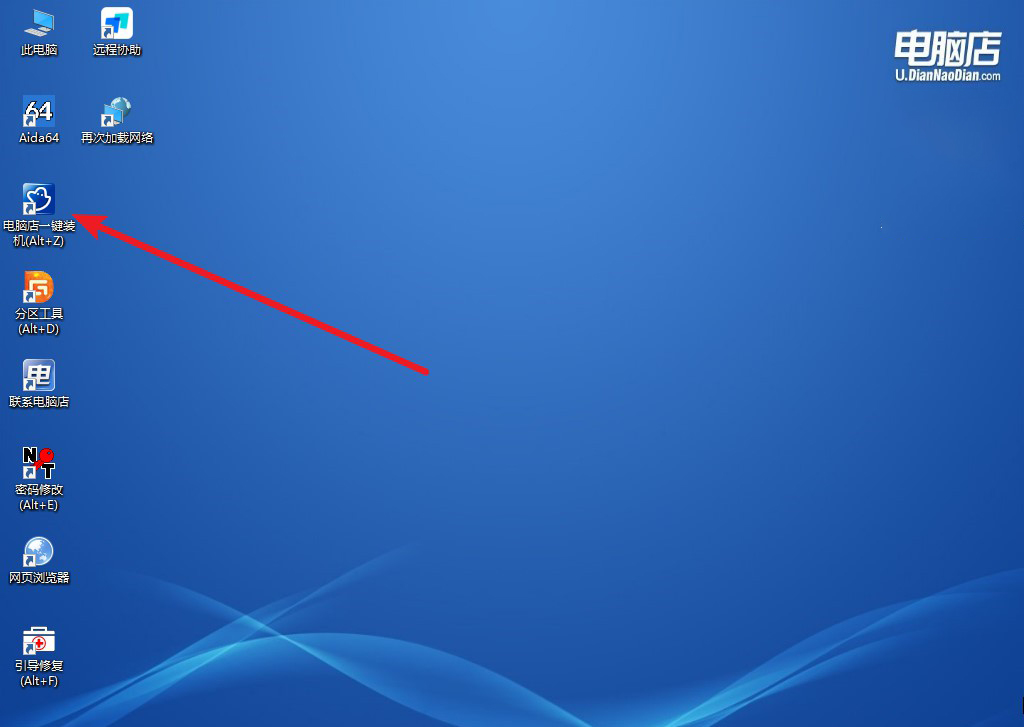
b. 在界面中,根据下图所示的提示,选择操作方式、镜像文件以及系统盘符,点击【执行】。
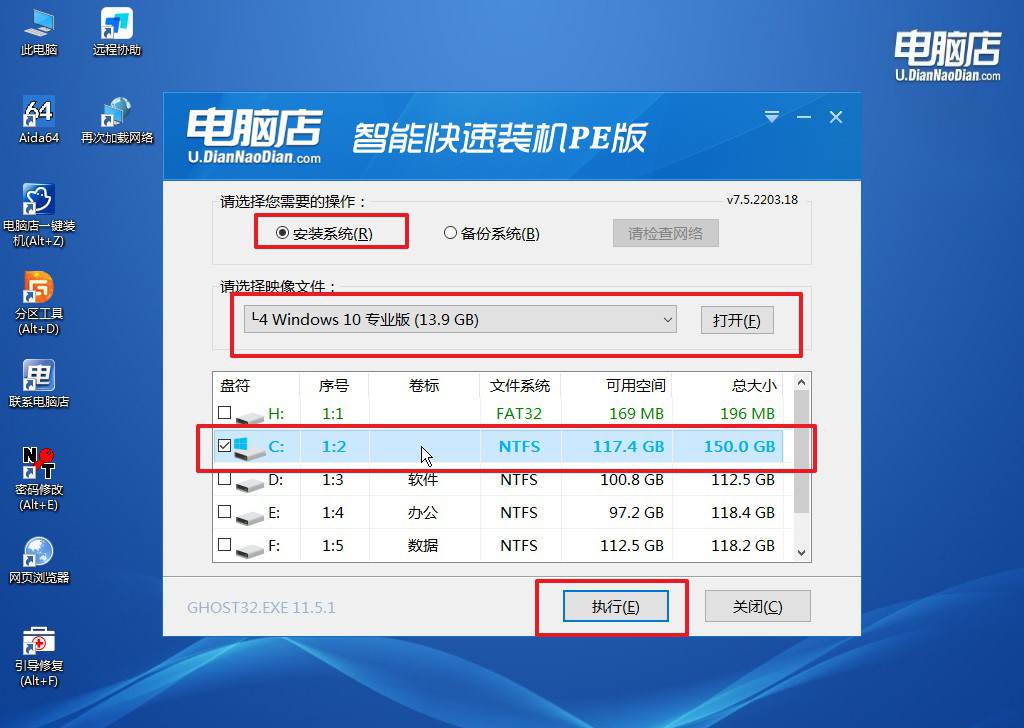
c. 跟着提示操作,最后勾选【完成后重启】,等待安装重启。
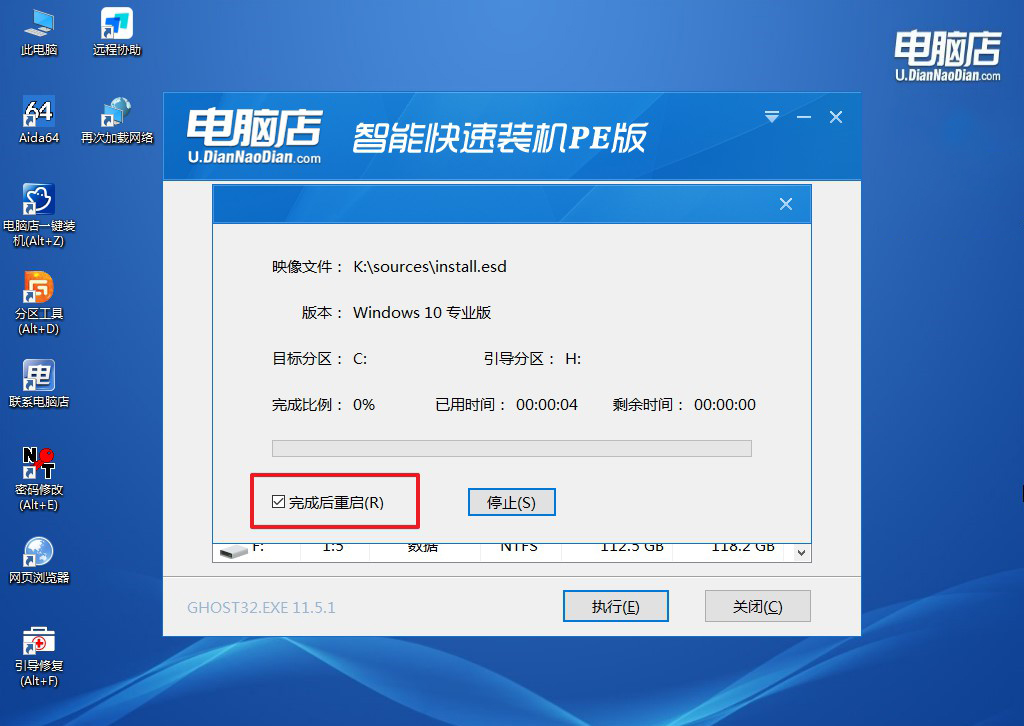
d. 等待安装完成,重启后即可进入win10系统。
四、U盘重装系统相关内容
安装系统蓝屏怎么回事?如何解决?
安装系统蓝屏可能是由于多种原因引起的,通常包括硬件兼容性问题、驱动程序问题或系统文件损坏。首先,检查硬件连接是否稳固,尤其是内存条和硬盘的连接是否紧密。松动的连接可能会导致系统安装过程中出现蓝屏。其次,检查并更新BIOS。旧版本的BIOS可能与新系统不兼容,更新BIOS可以解决部分兼容性问题。此外,确保使用的是正确的安装介质,有时下载或制作的安装介质有问题,会导致安装过程中的错误。
如果蓝屏问题依旧,尝试进入BIOS,禁用不必要的硬件选项,如内置网卡或声卡,然后再次尝试安装系统。在安装过程中,如果看到蓝屏代码,可以记录下来并搜索具体的错误代码以找到针对性的解决方案。如果以上方法都无法解决问题,可能需要更换安装介质或硬盘,甚至寻求专业技术支持。
pe启动盘制作教程就跟大家讲解到这里了,你学会了吗?通过以上步骤,大家应该可以顺利使用电脑店u盘启动盘来重装系统了。无论是遇到微pe无法重装系统的问题,还是其他系统安装困难,只要按照教程操作,都能轻松解决。希望这篇指南能帮助大家更好地掌握系统重装的技巧,快来学习吧!

