惠普pe重装系统步骤图?pe启动盘制作教程【图文】
发布时间:2024-06-27 14:33:39
惠普pe重装系统步骤图?
如果你是小白,小编实诚告诉你,PE重装系统很简单!几乎全程都是一键式操作,大家跟着提示就能搞定的。很多人可能觉得重装系统是一件复杂的事情,但其实使用PE工具来重装系统,只需简单几步就可以轻松完成。不管你是技术小白还是电脑新手,只要按照提示一步一步操作,就能顺利重装系统!下面一起来看看pe启动盘制作教程吧!

一、U盘重装系统所需工具
电脑型号:惠普
系统版本:win10专业版
制作工具:电脑店u盘启动盘制作工具(点击红字下载)
二、U盘重装系统准备事项
1、确保你有适用的授权密钥来激活操作系统。有时在安装过程中,可能需要输入该密钥。
2、在重装操作系统之前,需要备份计算机上的所有重要数据!
3、下载操作系统的镜像文件。具体怎么操作呢?
a.首先进入到微软官方网站。
b.进入微软官网后,你可以在“Windows”或“操作系统”部分找到相关选项。
c.你将看到可以选择的不同Windows版本(例如Windows 10、Windows 11等)和语言选项。选择你需要的操作系统版本和语言。
d.选择操作系统版本和语言,网站通常会提供下载链接。点击下载链接以开始下载操作系统镜像文件。通常,这将是一个大的ISO文件。
f.开始下载,等待下载完成。下载完成,将操作系统镜像保存在你的计算机或可移动存储设备上。
三、U盘重装系统操作步骤
1、制作u盘启动盘
a. 在电脑店官网中,切换到下载中心,点击【立即下载】,即可下载电脑店,这一制作启动盘所需的工具。
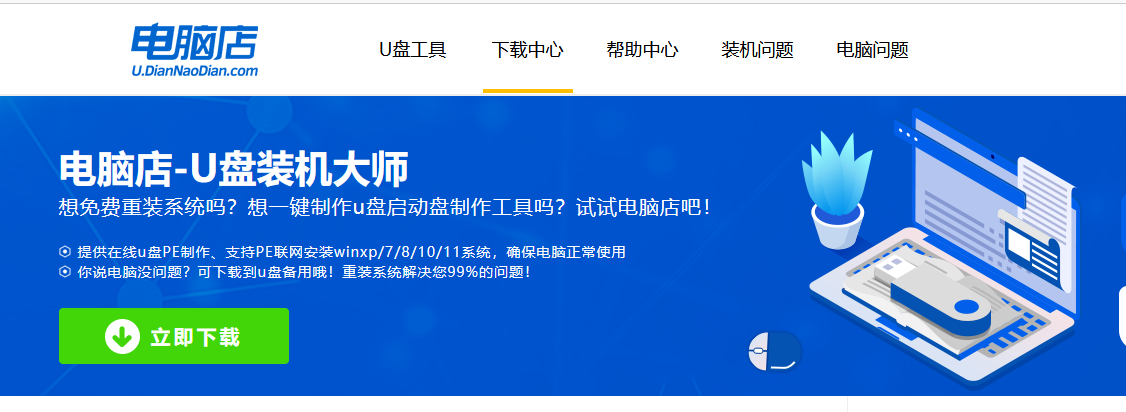
b.下载好电脑店u盘启动盘制作工具后,解压并打开。
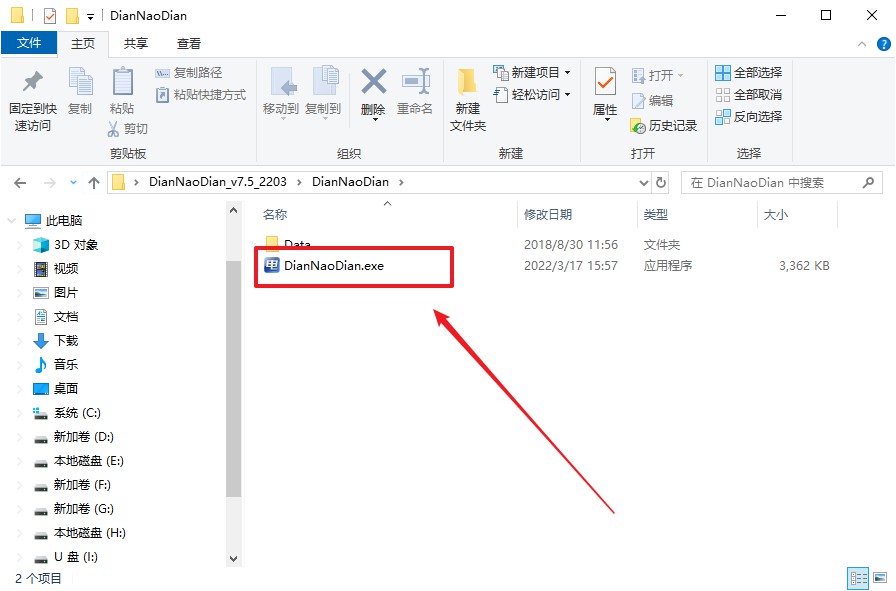
c.将u盘插入电脑当中, 默认设置,点击【全新制作】。
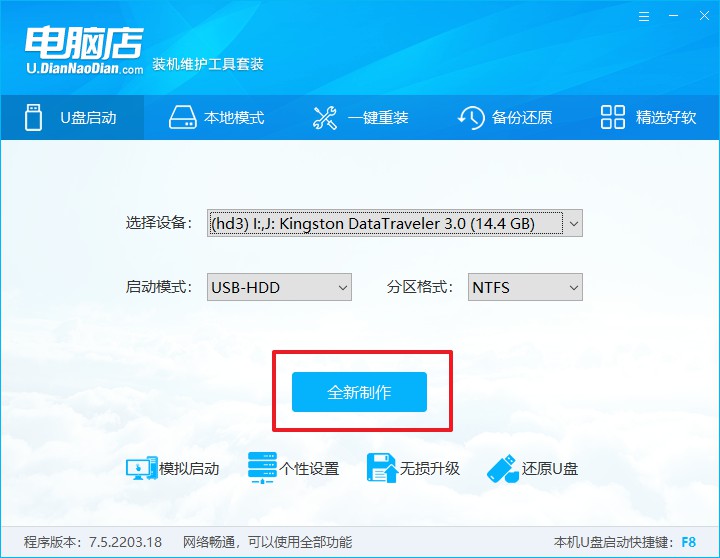
d. 制作完成后大家可选择是否查看教程。
2、BIOS设置u盘启动
a. 进入电脑店官网,首先查询好u盘启动快捷键,输入电脑类型和品牌即可查询。
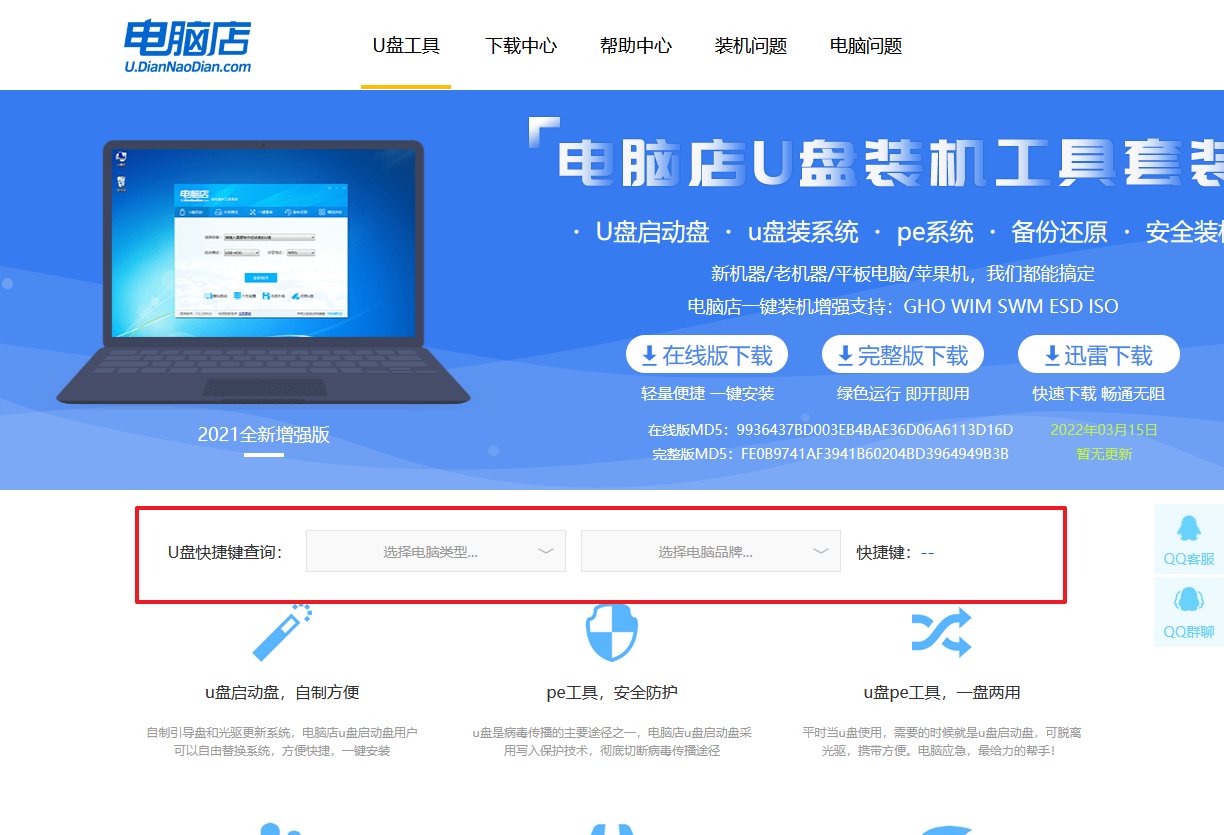
b. 插入u盘后重启,等待屏幕出现画面,按下快捷键进入优先启动项设置界面。
c. 在界面中,移动光标至u盘选项,回车即可。
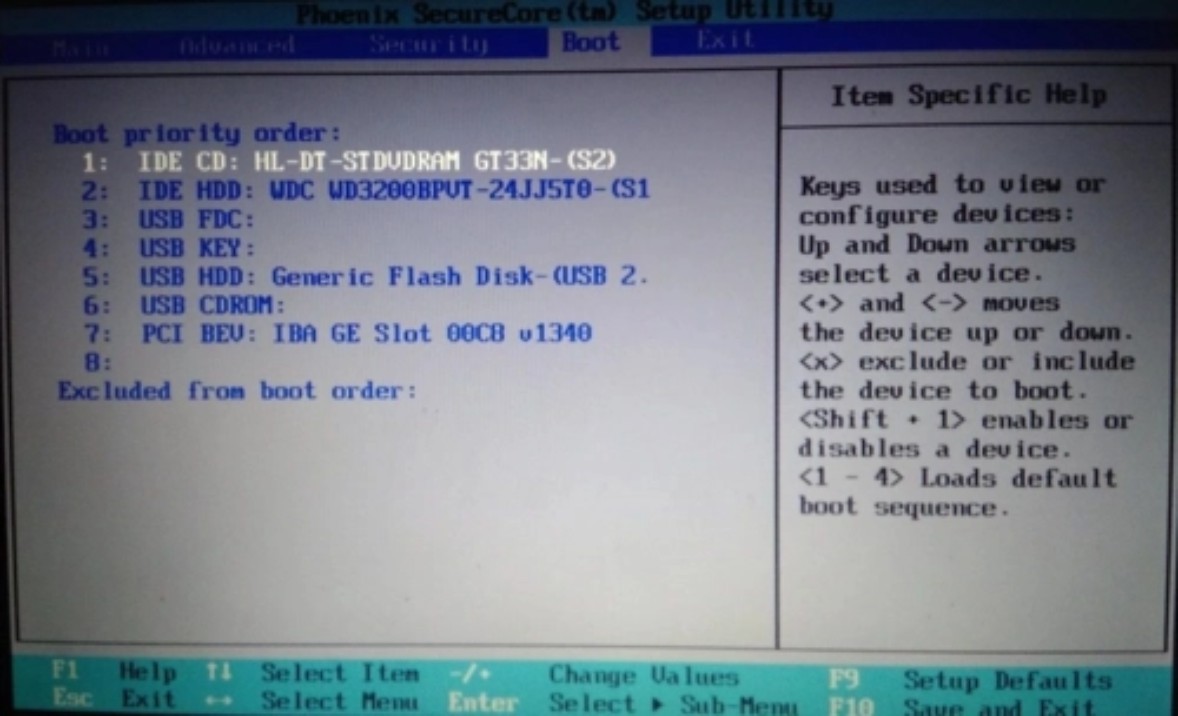
d.重启后,此时就会进入电脑店主菜单,选择【1】这一选项后回车。
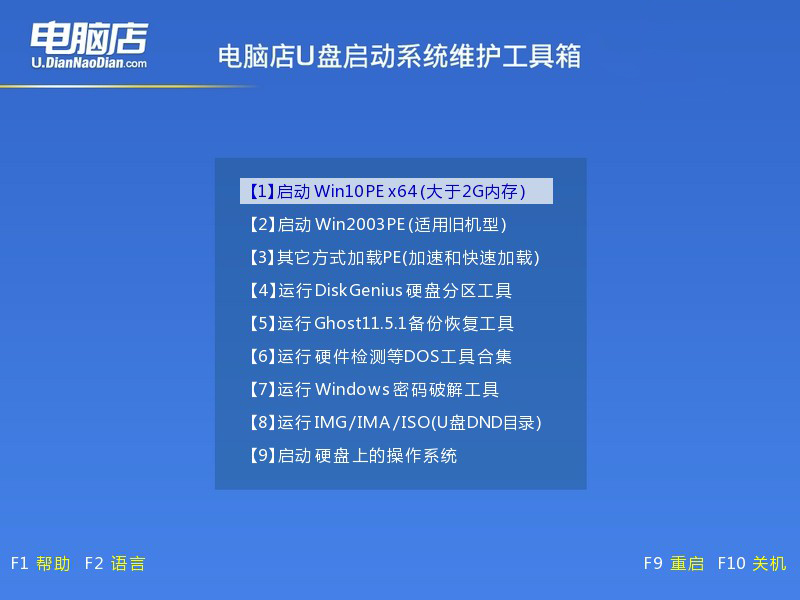
3、u盘装系统
a. 设置完电脑店主菜单后进入winpe,找到并打开一键装机的软件。
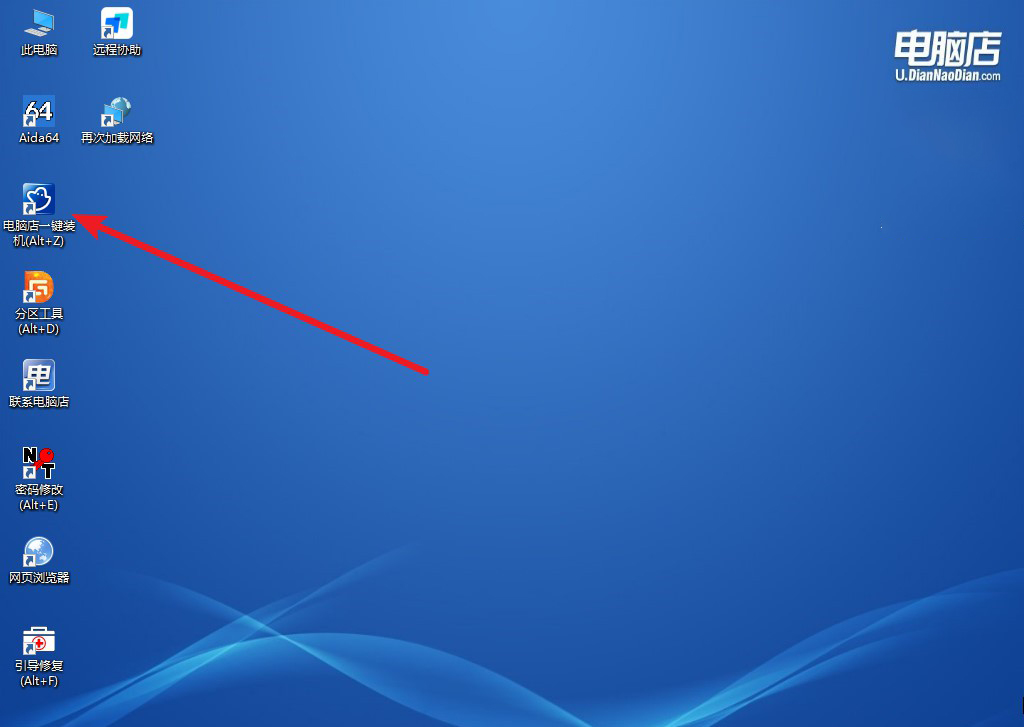
b. 点击【打开】选择已下载的镜像系统,注意勾选安装盘符,最后点击【执行】即可开始下一步。
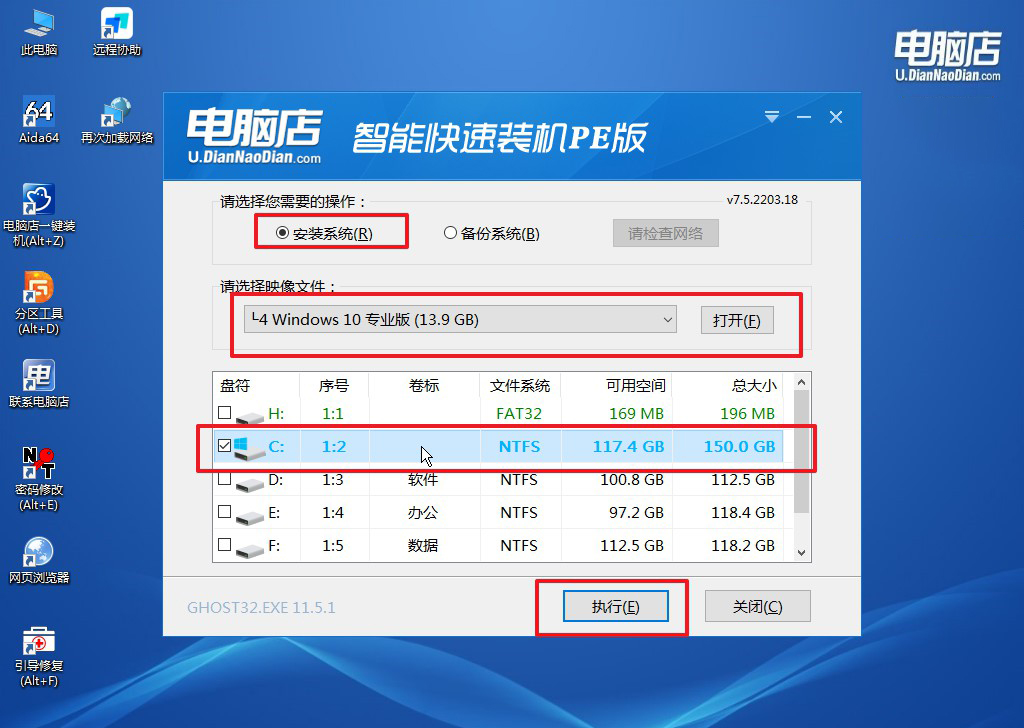
c.在还原窗口中,默认设置点击【是】。接着勾选【完成后重启】,等待安装即可。
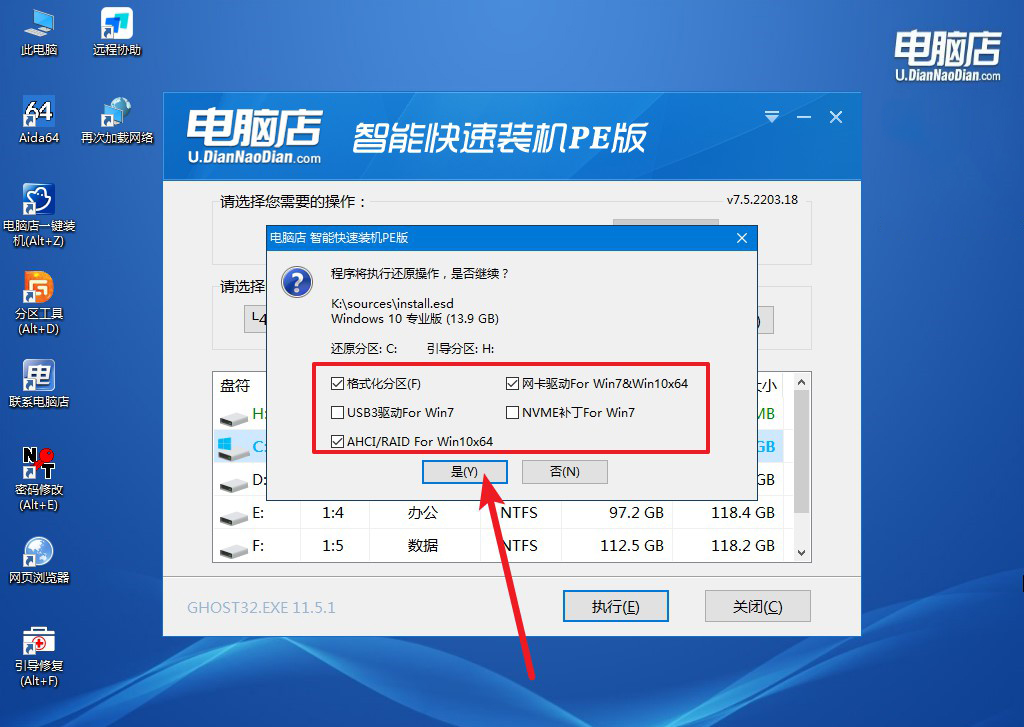
d. 等待安装部署完成,进入系统桌面。
四、U盘重装系统相关内容
系统更新后c盘快占满了怎么办?
首先,清理临时文件和回收站。在Windows系统中,可以使用磁盘清理工具来删除临时文件和回收站中的文件。打开“此电脑”,右键点击C盘,选择“属性”,在“常规”选项卡中点击“磁盘清理”,然后选择要删除的文件类型,如临时文件、回收站文件等,最后点击“确定”。
其次,卸载不需要的程序。打开“控制面板” -> “程序” -> “程序和功能”,列出安装的所有程序,选择并卸载不需要的程序,以释放磁盘空间。
另外,移动或删除大文件。检查C盘中是否有大文件或大量的媒体文件(如视频、音乐),将其移动到其他磁盘或外部存储设备,以减少C盘的占用空间。
还可以禁用系统还原功能。系统还原会占用一定的磁盘空间用于存储系统快照,可以在“此电脑” -> 右键点击C盘 -> “属性” -> “系统保护”选项卡中禁用或调整系统还原设置,从而释放空间。
另外,可以使用磁盘整理工具或第三方磁盘清理软件,如CCleaner等,来进一步扫描和清理不必要的文件和注册表项,帮助释放磁盘空间。
最后,如果C盘仍然容量不足,考虑升级硬盘或添加外部存储设备来扩展存储空间,以应对长期使用带来的空间需求增加。
pe启动盘制作教程就跟大家讲解到这里了,通过以上详细步骤,你应该已经成功使用pe工具为惠普电脑重装了系统。重装系统不仅可以解决很多软件问题,还能让电脑运行更加流畅。对于电脑小白来说,使用pe工具重装系统是一个非常简单且有效的方法。希望这篇文章能帮助你顺利完成系统重装,让你的惠普电脑恢复到最佳状态!

