在电脑上怎么重装系统(在电脑上重装系统步骤)
发布时间:2024-06-27 14:36:47
在电脑上怎么重装系统?想要快速重装,大家最好的办法就是用u盘启动盘来操作了。u盘启动盘不仅方便易用,还能够有效解决各种系统问题。通过u盘启动盘,你可以在短时间内完成系统的重装,不需要专业知识,也无需复杂的操作步骤。这种方法适用于大多数用户,尤其是那些对电脑操作不太熟悉的朋友。下面我们就一起来看看在电脑上重装系统步骤吧!

一、重装系统的工具
1、电脑型号:笔记本以及台式电脑所有型号均适用
2、系统版本:win10专业版
3、装机工具:电脑店u盘启动盘制作工具(点击红字下载)
二、重装系统的准备工作
1、合适的U盘:选择一款容量足够的 U 盘,通常至少需要 8GB 或更大容量,以便存储操作系统安装文件。另外,请确保 U 盘是空的,或者已经备份了其中的数据。
2、U盘格式化:在开始制作 U 盘启动盘之前,请先对 U 盘进行格式化。请注意,这将清除 U 盘上的所有数据,因此务必提前备份重要文件。
3、下载官方ISO文件:从官方来源下载操作系统的ISO文件。不要使用来历不明的或修改过的文件,以免引入潜在的风险。
如何下载呢?这里小编给大家提供一个简单的方法:搜索【msdn】并进入其网站,在栏目中展开【操作系统】,选择需要下载的系统版本,点击【详细信息】,复制其下载链接,打开下载软件即可自动下载。
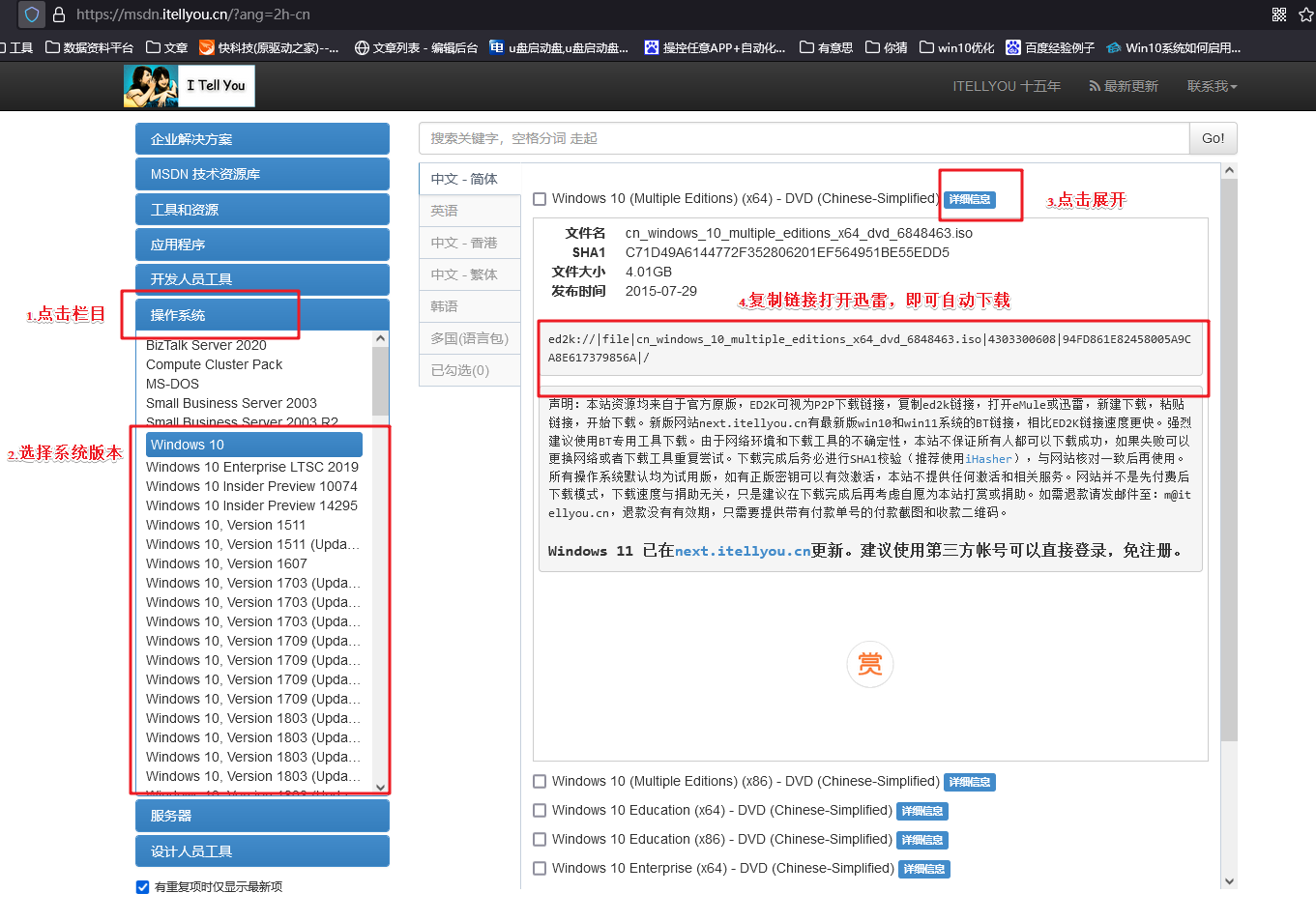
三、重装系统的操作教程
1、制作u盘启动盘
a. 百度搜索【电脑店】进入官网,将栏目切换到【下载中心】,点击【立即下载】,即可下载 u盘启动盘制作工具。
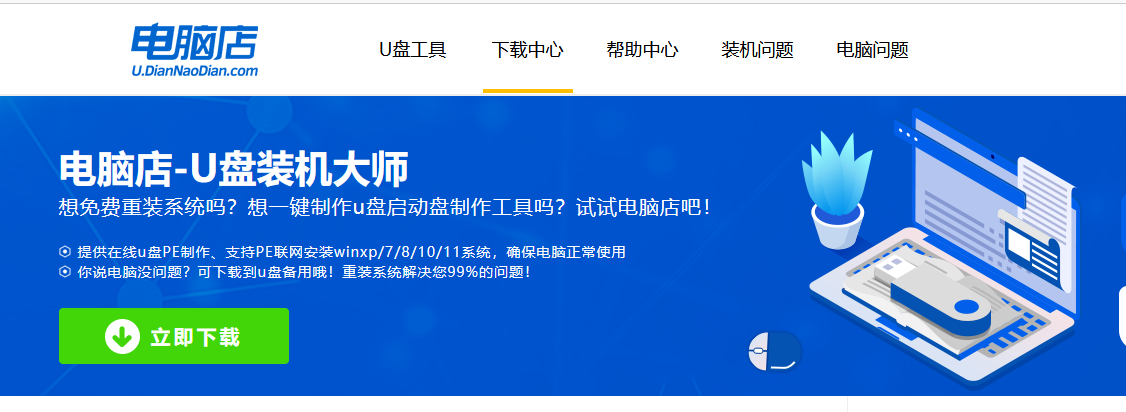
b. 下载之后解压,插入一个8G以上的u盘,双击打开电脑店的程序。
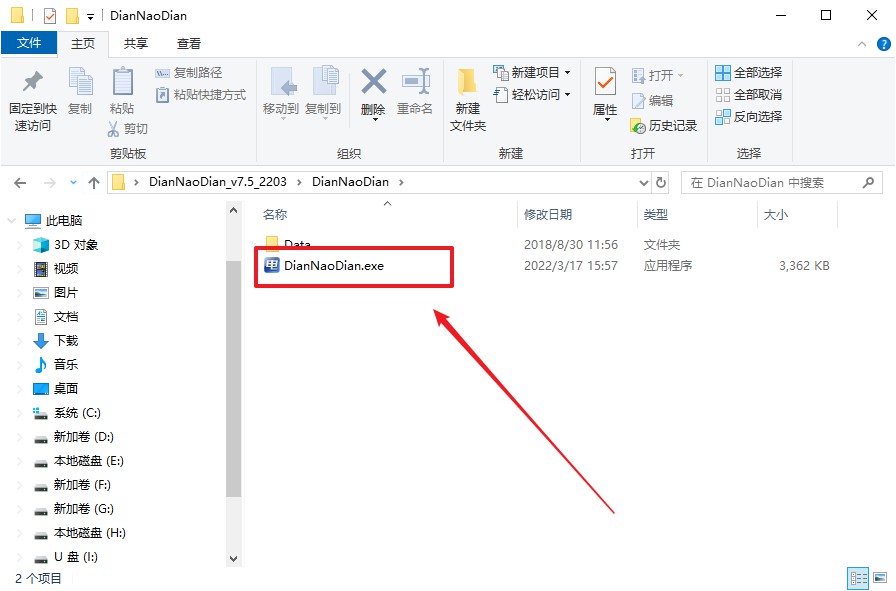
c. 工具会自动识别u盘,默认【启动模式】和【分区格式】,点击【全新制作】。
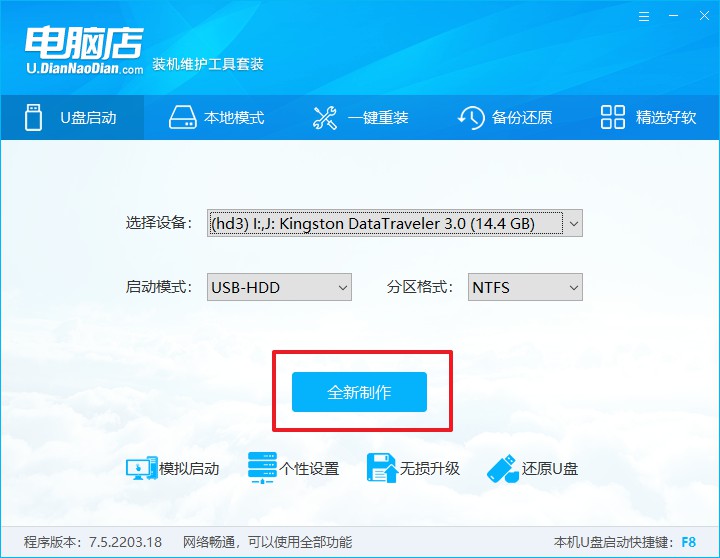
d. 等待制作,完成后会有提示框提示。
2、设置u盘启动
a.在电脑店官网首页可查询u盘启动快捷键,接下来的操作中会用到。
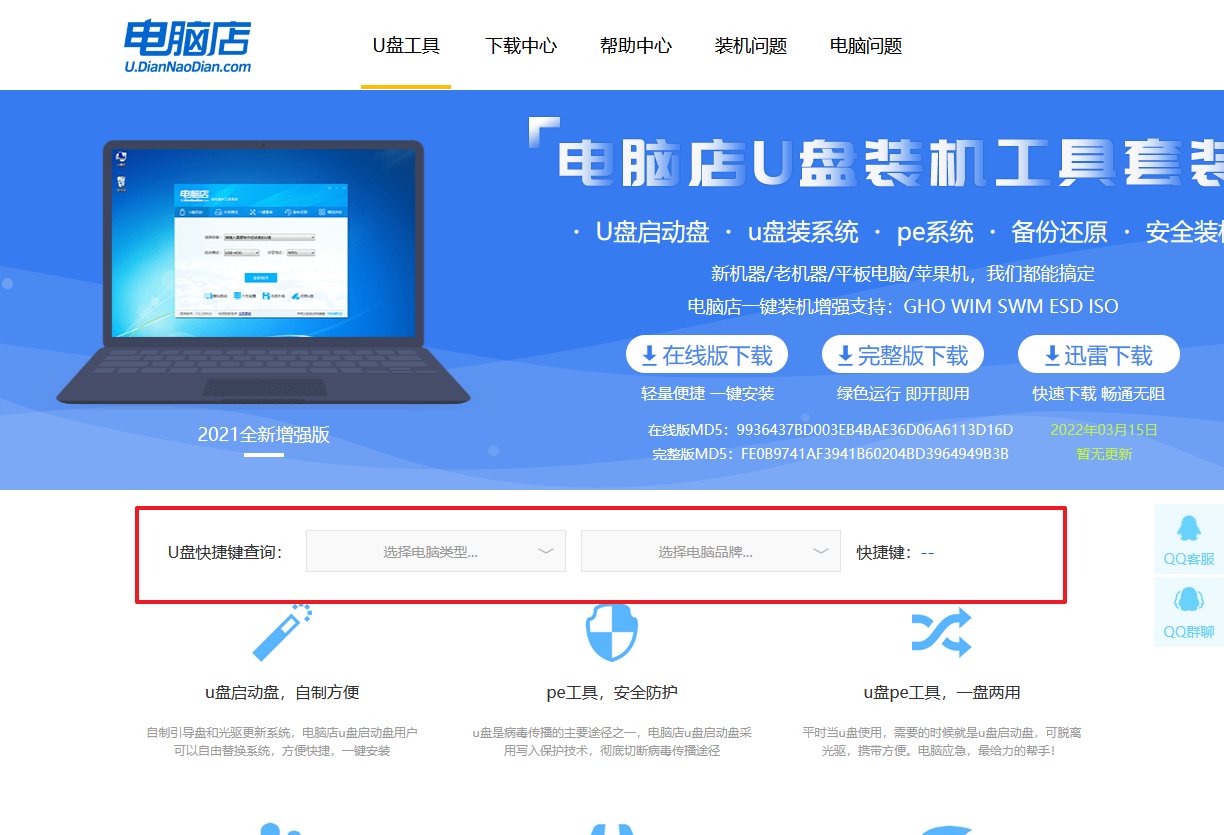
b. 接下来将u盘启动盘连接电脑,重启,启动后迅速按下查询到的快捷键。
c. 进入优先启动项设置界面后,选中u盘启动,最后回车进入下一步。
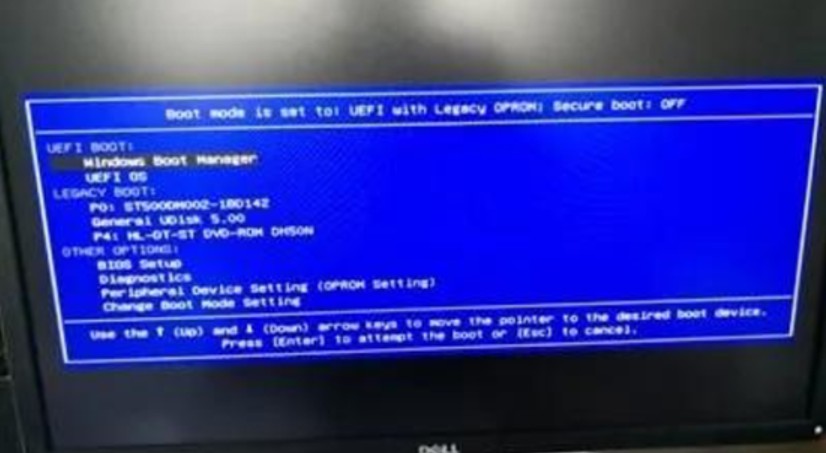
d.电脑重启后,就会进入电脑店的PE系统,在此之前我们需要选择第一项即可进入。
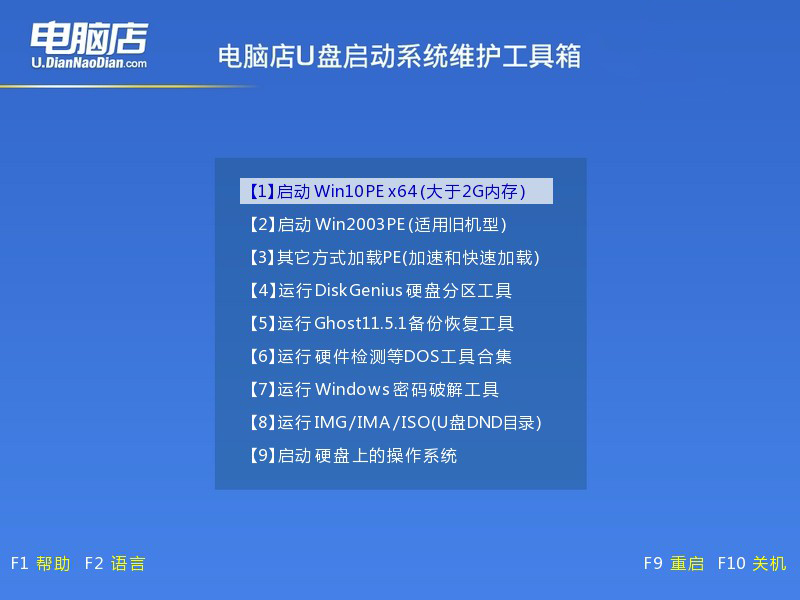
3、u盘装系统
a.进入电脑店winpe,在桌面打开装机软件,如下图所示:
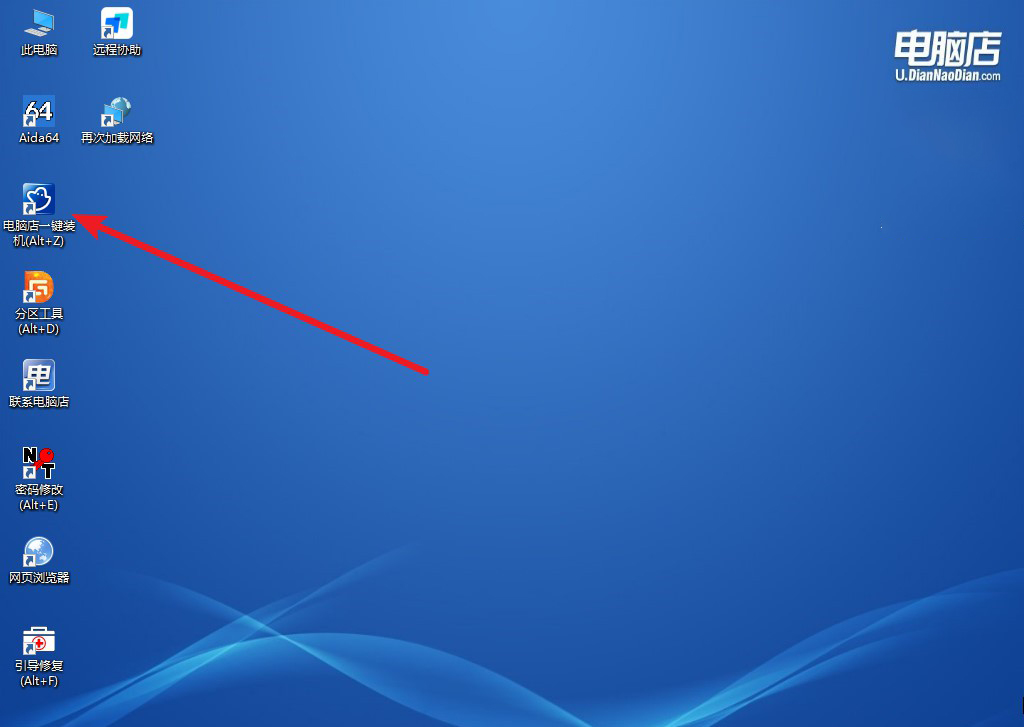
b. 点击【打开】选择已下载的镜像系统,注意勾选安装盘符,最后点击【执行】即可开始下一步。
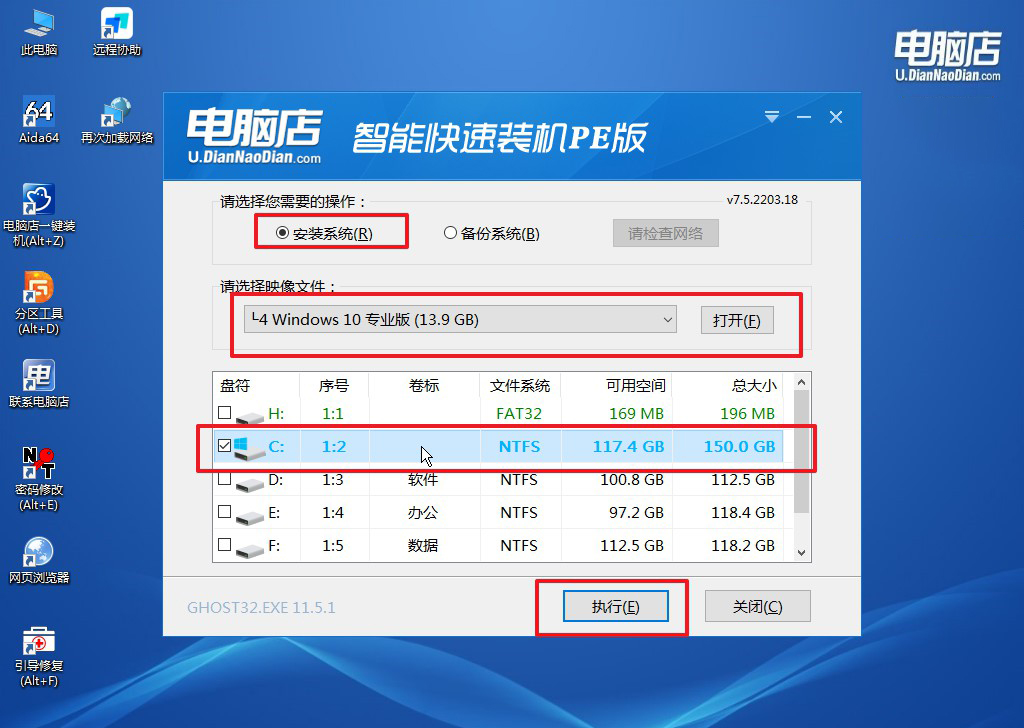
c.之后,在一键还原窗口中默认已勾选的选项,点击【是】,接下来等待系统的安装。
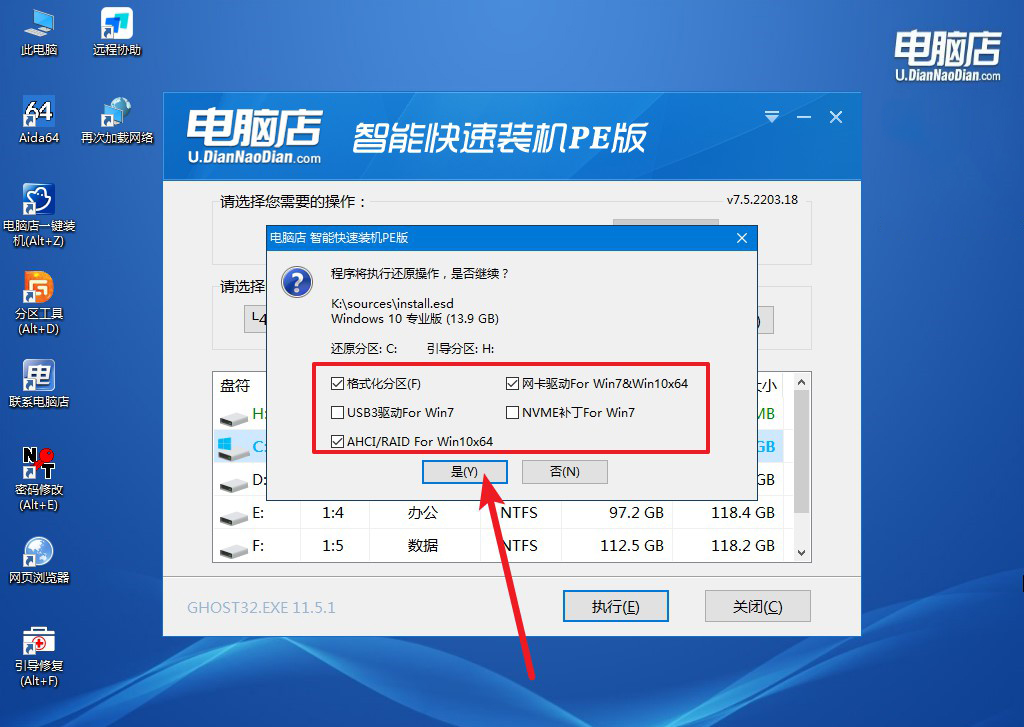
d.接下来等待安装,完成后重启电脑,拔出u盘启动盘即可进入系统。
四、重装后可能遇到的问题
电脑重装系统后黑屏该如何解决?
电脑重装系统后出现黑屏的情况通常是由于驱动程序问题、系统安装错误或硬件兼容性问题引起的。首先,重启电脑并进入BIOS设置界面,检查硬盘和启动顺序是否正确,确保系统能够正确识别硬盘。如果硬盘未被正确识别,可以尝试调整SATA模式为AHCI或IDE模式。
如果硬盘设置正常,但仍然黑屏,可以尝试进入安全模式。在开机时按住F8或Shift+F8键,进入高级启动选项,选择安全模式。如果能进入安全模式,可能是显卡驱动程序的问题,您可以卸载显卡驱动并重新安装最新版本的驱动程序。
如果仍然无法解决问题,建议使用安装介质(如U盘或光盘)引导系统,选择“修复计算机”选项,尝试运行“启动修复”工具,修复引导文件或系统错误。如果启动修复无法解决问题,可以选择“系统还原”将系统恢复到重装前的一个还原点。
如果上述方法均无效,最后可以尝试重新安装系统。重新安装时,确保使用完整的系统安装介质,并在安装过程中选择格式化系统盘,避免旧系统文件残留导致的问题。重装系统后,及时安装主板和显卡等关键驱动程序,确保系统稳定运行。
看完上述内容后,相信你也了解了在电脑上怎么重装系统。通过u盘启动盘重装系统,不仅可以节省时间,还能避免许多可能的错误操作。如果你还没有尝试过这种方法,不妨按照教程步骤一步步来制作u盘启动盘并进行系统重装。这样,你的电脑运行会变得更加流畅,在使用过程中也能享受到更好的体验!

