联想win10安装系统方法(联想win10安装系统步骤图)
发布时间:2024-06-27 14:38:15
联想win10安装系统方法
联想笔记本系统有些问题,运行起来总会有小弹窗提示,想要重装下系统可以解决吗?这个问题困扰了不少用户。系统提示弹窗不仅影响了使用体验,还可能暗示着系统内部存在一些潜在问题。重装系统是一个有效的解决办法,它能够清除系统中的垃圾文件和潜在的恶意软件,恢复系统的纯净状态,让你的联想笔记本运行更加流畅、稳定。接下来一起看看联想win10安装系统步骤图吧!

1、主板品牌:联想
2、系统版本:win10专业版
3、装机工具:电脑店u盘启动盘制作工具(点击即可下载)
二、u盘装系统准备工作
1、在制作电脑店的 u盘启动盘之前,请确保根据您的操作系统和工具要求,将 U 盘格式化为适当的文件系统,通常是 FAT32 或 NTFS。
2、备份重要数据:在格式化U盘之前,确保备份U盘上的所有重要数据,因为格式化将擦除U盘上的所有内容。
3、下载操作系统镜像: 请务必从官方网站或可信任的来源获取。确保下载的镜像文件完整且未被篡改。
这里推荐在MSDN网站下载:点击【操作系统】-选择系统版本-点击【详细信息】-复制链接打开迅雷下载。
三、u盘装系统详细步骤
1、制作u盘启动盘
a. 进入首页,切换到【下载中心】,点击【立即下载】,下载电脑店的制作工具。注意事项:下载前关闭电脑的防火墙及第三方杀毒软件,避免误删工具的组件!
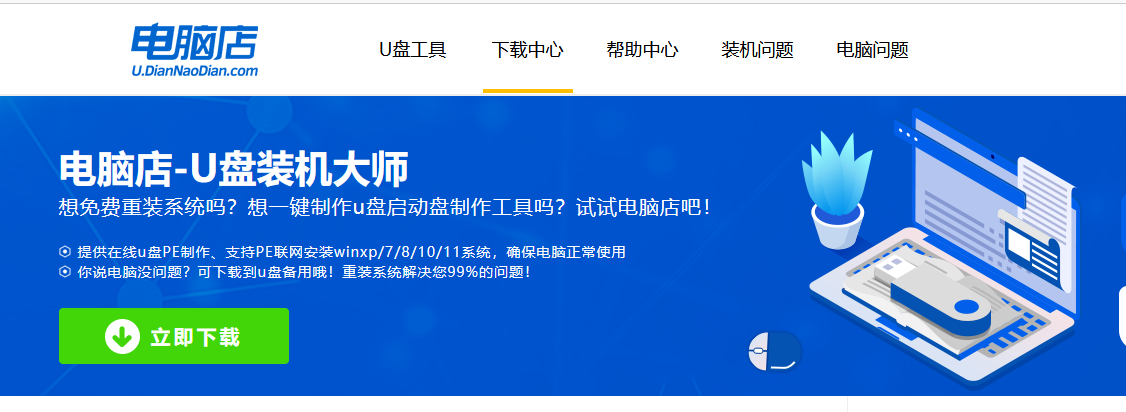
b. 下载完成,解压并打开即可开始制作。
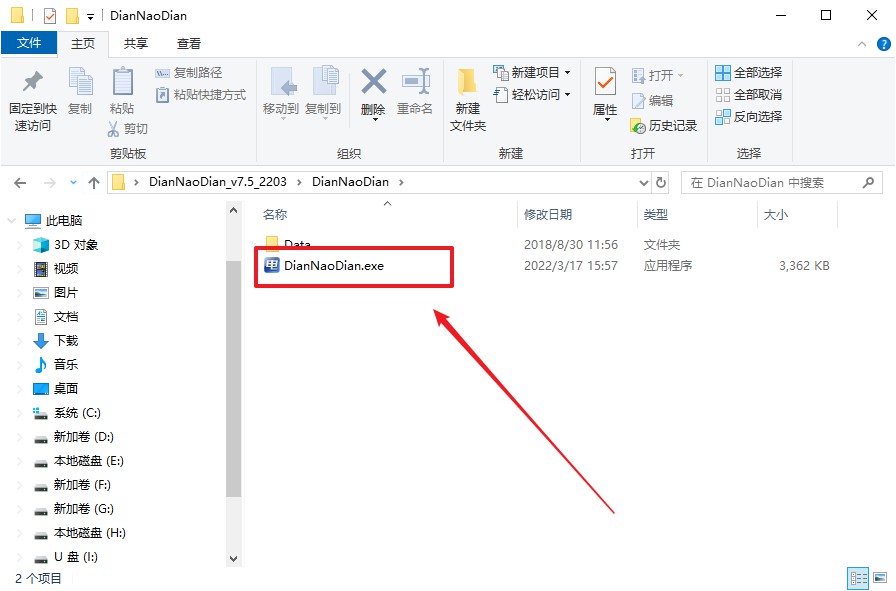
c. 插入u盘,打开软件。可默认界面的选项,直接点击【全新制作】。
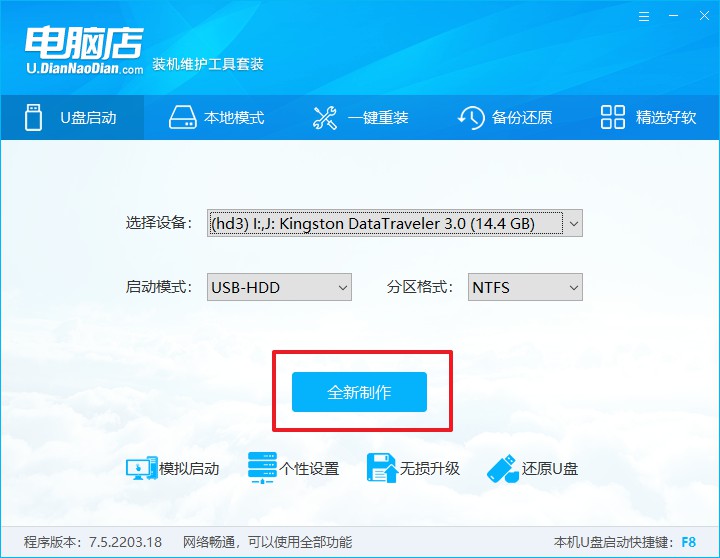
d. 弹出格式化提示,点击【确定】开始制作,等待完成即可。
2、设置u盘启动
a.打开电脑店官网首页选择电脑类型和品牌,查询u盘启动快捷键。
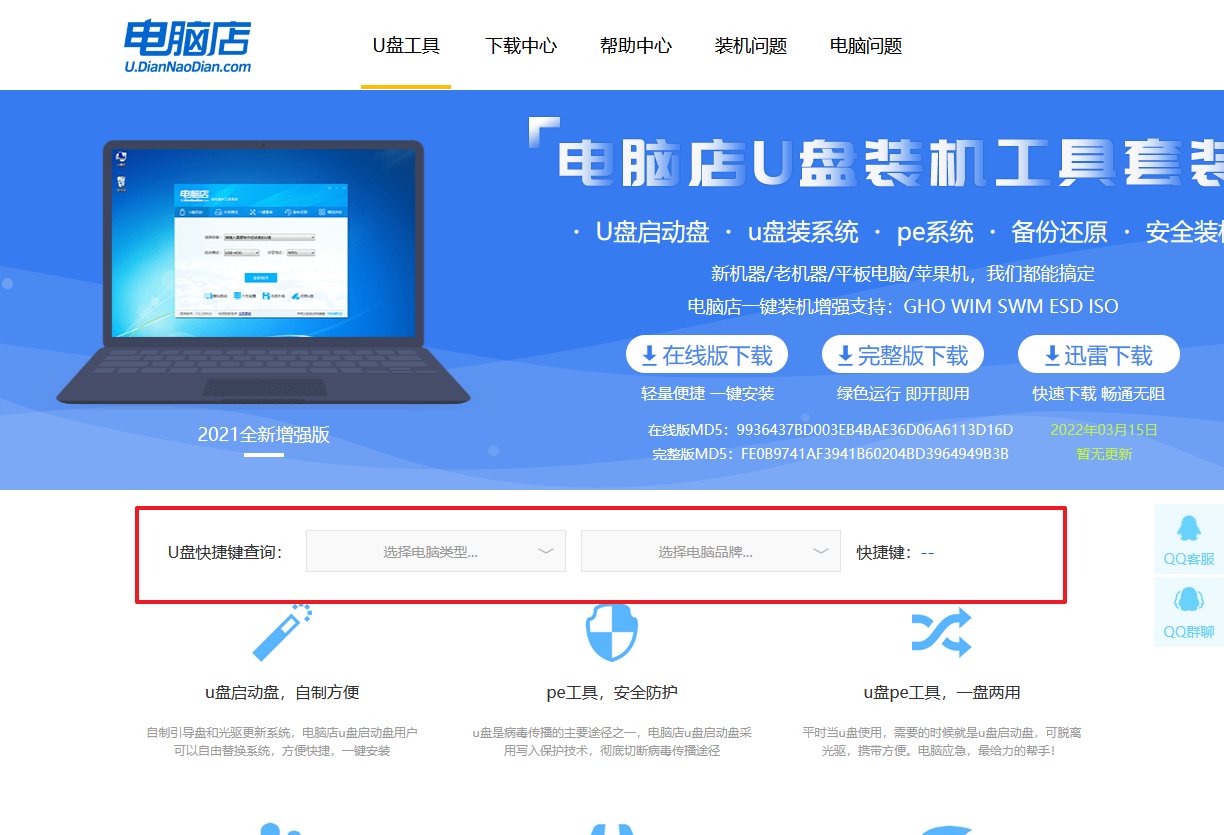
b. 将制作好的u盘启动盘插入电脑USB接口,开机或重启,出现画面后按下u盘启动快捷键。
c. 弹出快速启动选项的窗口,我们选择u盘进入即可。
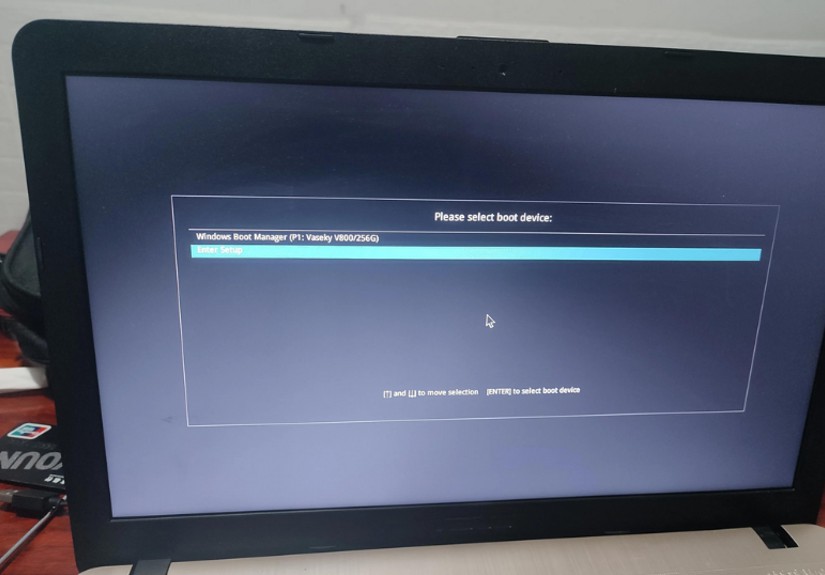
d. 回车后就可以进入电脑店winpe主菜单了。
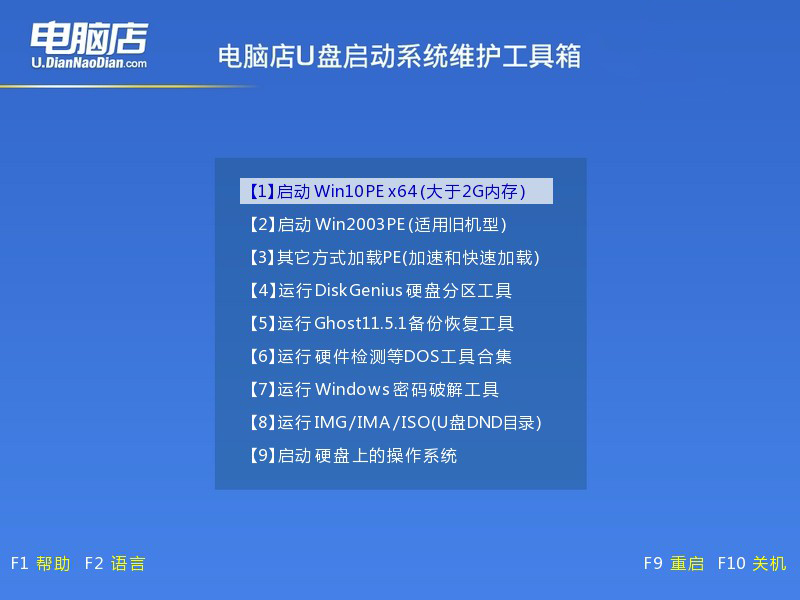
3、u盘装系统
a.如安装win10系统,进入winpe桌面后,打开【电脑店一键装机】。
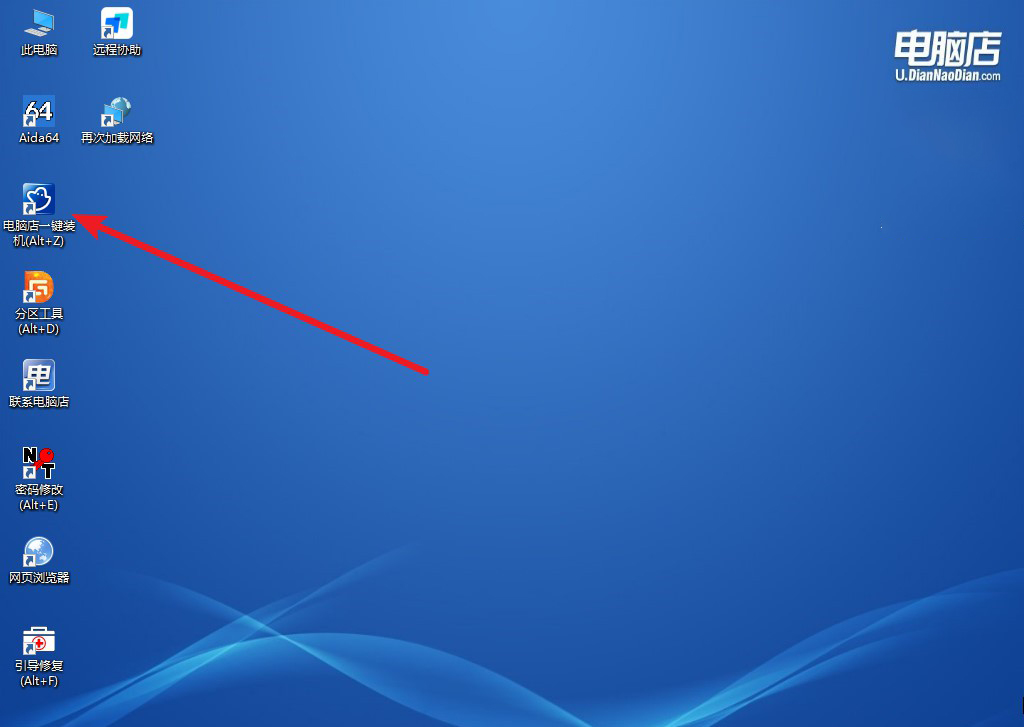
b. 如下图所示,选择镜像和系统分区,点击【执行】即可开始安装。
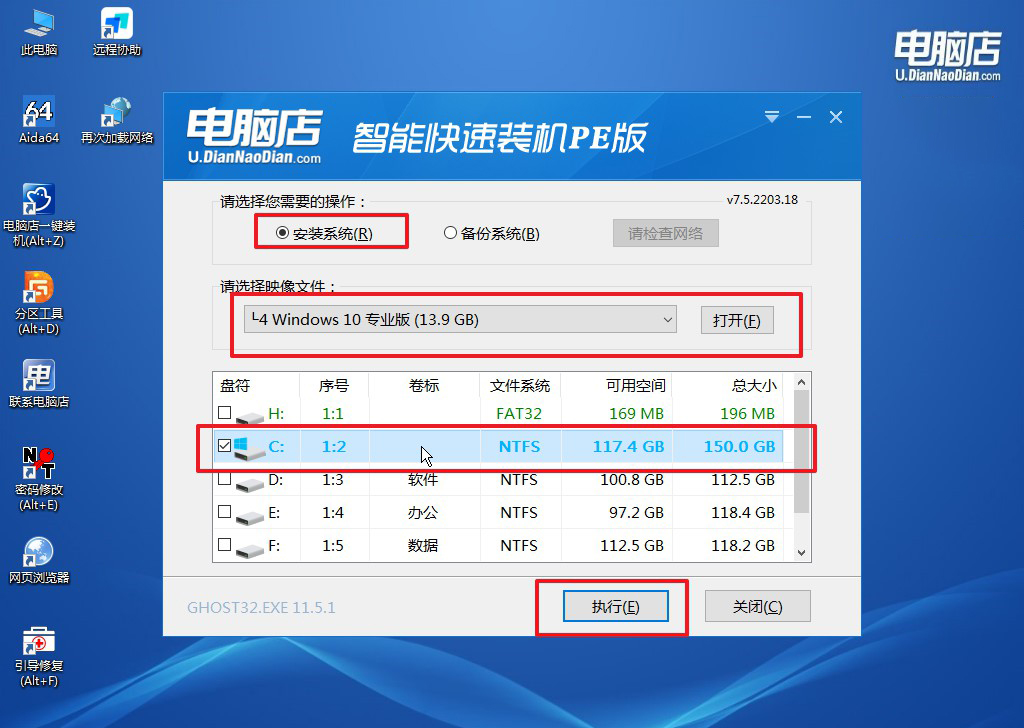
c. 在还原操作中,可默认选项,点击【是】,接下来会自动安装系统。
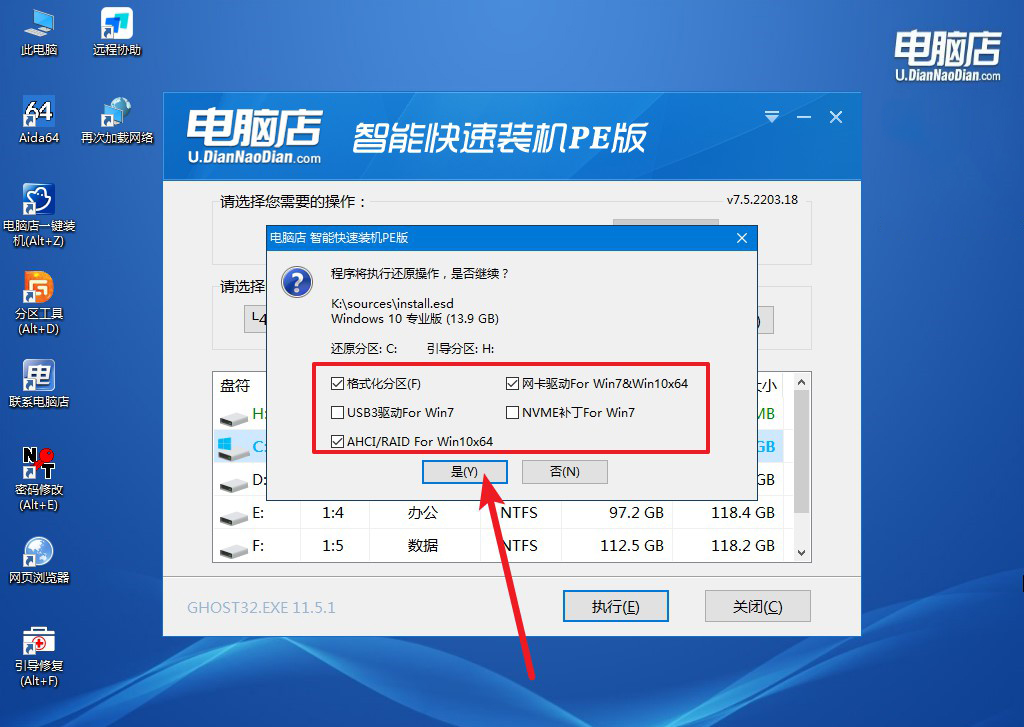
d.等待安装部署完成,进入系统桌面。
四、u盘装系统可能遇到的问题
重装系统如何恢复桌面文件恢复?
当你重装操作系统后,桌面上的文件通常会被清除或移动到Windows.old文件夹中,这意味着它们不会在新系统中立即显示。要恢复桌面文件,可以按照以下步骤操作:
首先,检查是否有一个名为Windows.old的文件夹。Windows.old文件夹是系统重装或升级后默认创建的,其中包含了旧系统的文件和设置。你可以通过以下路径访问它:C:\Windows.old\Users\你的用户名\Desktop。在这个路径下,你可以找到之前桌面上的文件和文件夹。
其次,如果你没有发现Windows.old文件夹,可以尝试使用数据恢复软件来扫描你的硬盘。这些软件可以帮助你找回意外删除或移动的文件,即使它们不在Windows.old文件夹中。一些常见的数据恢复软件包括Recuva、EaseUS Data Recovery Wizard等。运行这些软件并按照其指导操作步骤,选择扫描你的C盘以找回你需要的文件。
最后,如果以上方法都不可行,确保在未来备份重要文件。使用外部硬盘或云存储服务,如Google Drive、Dropbox等,定期备份桌面上的重要文件,可以避免因系统重装而丢失文件带来的困扰。
联想win10安装系统步骤图就跟大家分享到这里了。要知道,重装系统不仅能够解决弹窗问题,还能提升系统整体性能,让你的联想笔记本焕然一新。如果你不确定如何操作,可以参考上述的操作教程。通过系统重装,你可以享受到更流畅、更高效的使用体验,彻底告别恼人的小弹窗提示。

