u盘怎么做pe启动盘?u盘启动盘制作方法【图文】
发布时间:2024-06-28 14:19:48
u盘怎么做pe启动盘?
大家都知道pe盘启动盘有很多用处,如果你的工作离不开对电脑的使用,那么它是必不可少的!pe启动盘不仅能帮助你在系统崩溃时进行紧急修复,还能用于安装新的操作系统、备份重要数据等操作。本文将详细介绍u盘启动盘制作方法,帮助大家在需要的时候快速恢复或重装系统。

系统版本:win10专业版
U盘:一个16GB容量的u盘
装机工具:电脑店u盘启动盘制作工具(点击链接下载)
二、U盘重装系统准备工作
1、选择一个8GB或以上的u盘,建议选择品牌的。
2、下载系统iso:
a.打开浏览器-搜索关键词“ windows ”;
b.点击“下载Windows10”;
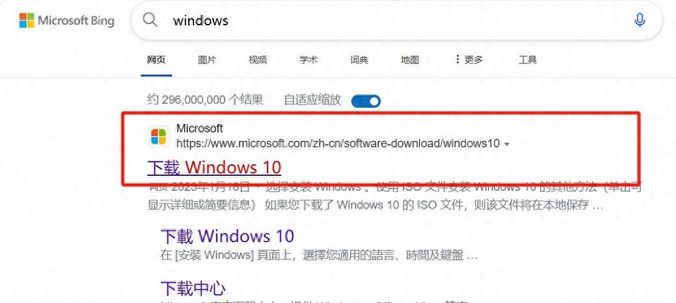
c.Windows10直接用官方提供的下载工具下载即可。
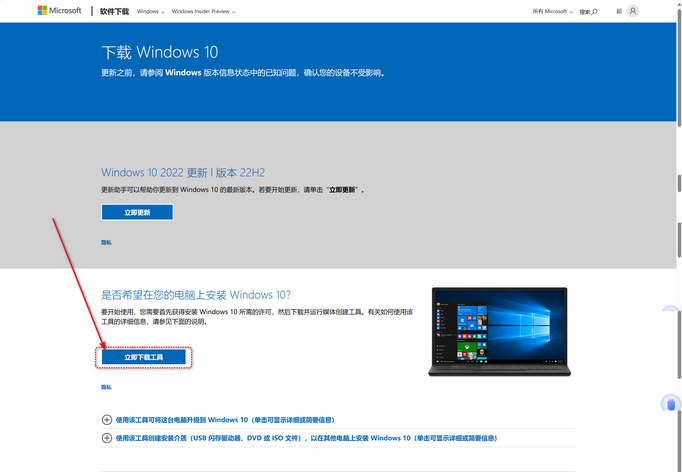
3、u盘启动盘安装也可分为两种方式,第一种是成功制作u盘启动盘之后,直接把系统iso存入启动u盘中,另外一种也可以将系统iso不放到u盘,直接放置在本地电脑D盘中。
三、u盘重装系统教程
1、制作u盘启动盘
a. 百度搜索【电脑店】进入官网,将栏目切换到【下载中心】,点击【立即下载】,即可下载 u盘启动盘制作工具。
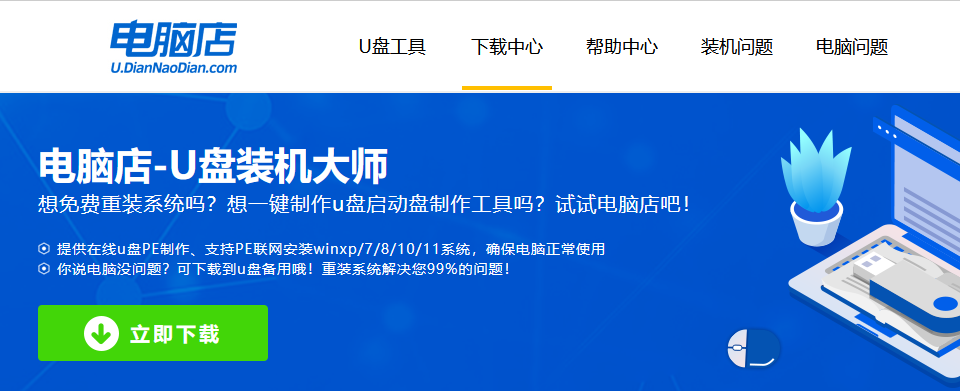
b. 解压后打开该工具,插入u盘,点击【全新制作】即可。
注意事项:a.下载制作工具前将电脑上所有杀软关闭,避免误杀组件。b.u盘空间8GB以上为佳,且里面没有重要数据。
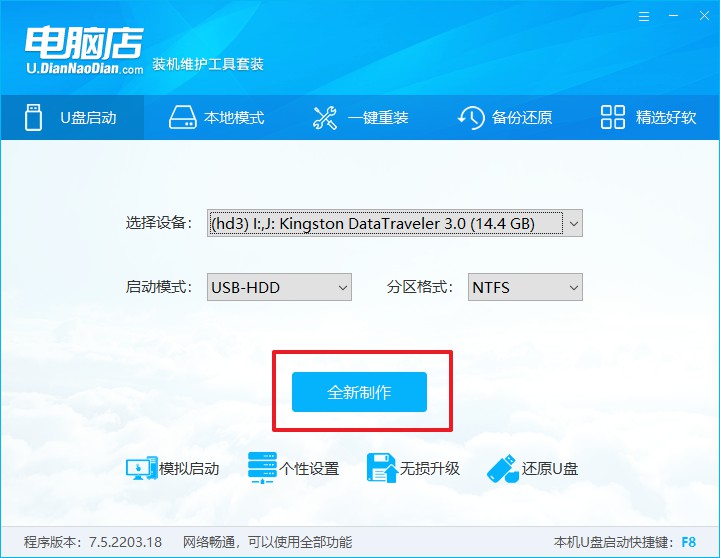
c.制作完成后,接下来需要下载系统镜像,一般推荐在msdn网站上下载,下载后将镜像保存在u盘启动盘或除系统盘以外的其他分区中。
2、设置进入u盘
a.查询电脑的u盘启动快捷键,输入类型和品牌即可查询到,也可参考如下的图片:
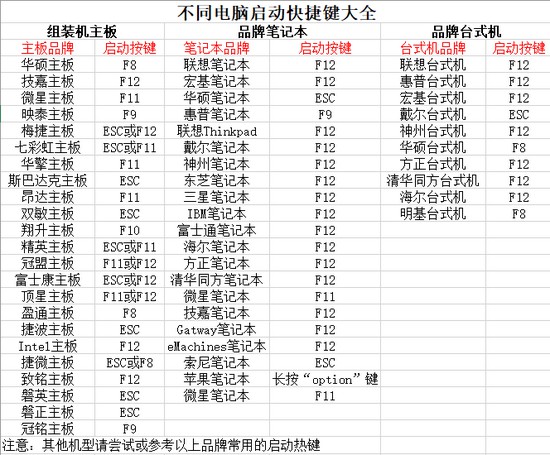
b. 插入启动盘,开机或重启后,按u盘启动快捷键进入启动项设置界面,其实这在开机页面也有提示,大家可留意一下。
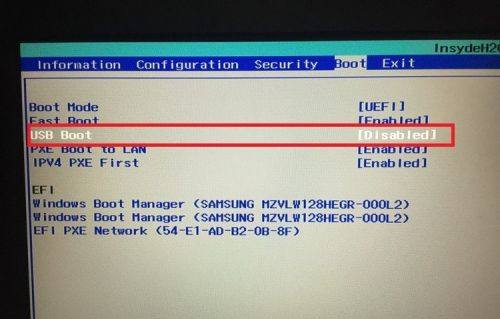
c. 再次重启后,电脑会进入电脑店winpe主菜单,新机型电脑选择【1】,旧机型选择【2】,回车。
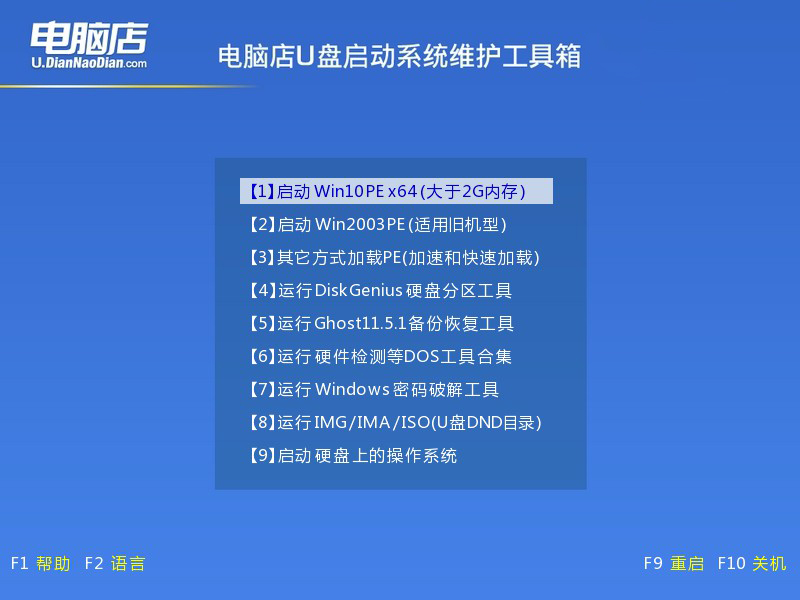
3、u盘装系统
a.在桌面打开电脑店一键装机软件,如图所示,选择镜像和系统分区,点击【执行】即可开始安装。
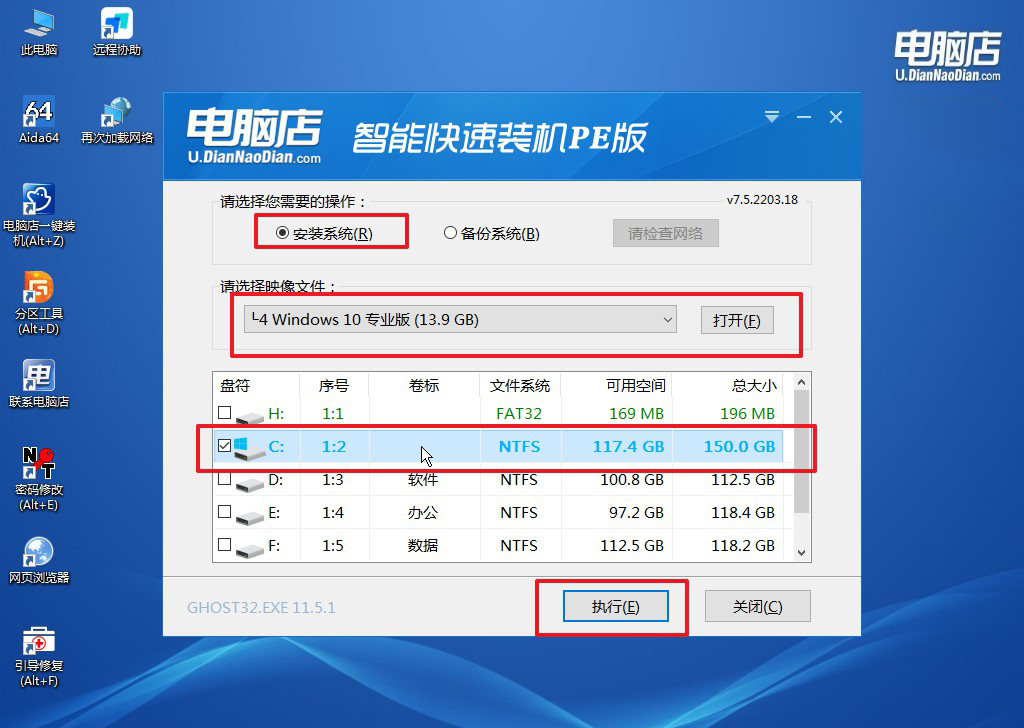
b.在一键还原窗口中,默认设置点击【是】即可。
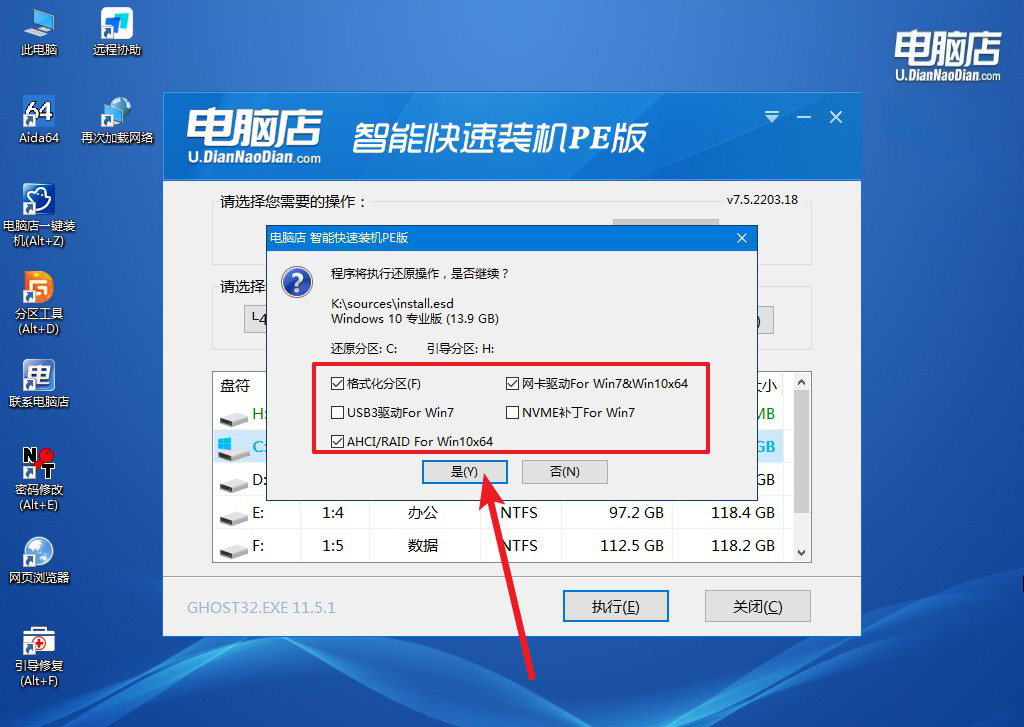
c.接下来等待安装,完成后重启就可以进入系统了!
四、U盘重装系统相关问题
电脑重装系统,会丢失文件吗?
电脑重装系统通常会导致系统盘(一般是C盘)上的数据丢失。这是因为系统重装过程中会格式化系统盘,清除现有的操作系统及其相关文件。因此,如果重要文件存储在系统盘上且没有备份,重装系统后这些文件将无法直接访问或恢复。
为了避免数据丢失,建议在重装系统之前备份重要文件。可以将文件复制到外部存储设备(如移动硬盘、U盘)或上传至云存储服务(如Google Drive、Dropbox)中。另外,可以创建一个数据分区或使用第三方备份软件定期备份重要文件,以防止未来类似情况的发生。
如果数据确实丢失了而没有备份,可以尝试使用数据恢复软件(如Recuva、EaseUS Data Recovery Wizard等)来尝试恢复删除的文件。这类软件能够扫描硬盘并找回已经被删除但未被覆盖的文件。然而,成功恢复文件的可能性取决于文件被删除后的操作及其存储状态,无法保证所有文件都能完全恢复。
u盘启动盘制作方法就跟大家分享到这里了,通过以上步骤,你就能轻松制作一个pe启动盘了。pe启动盘在电脑维护和故障排除过程中具有极大的实用性,因此无论是家庭用户还是专业人士,都值得掌握这一技能。如果在制作过程中遇到问题,可以参考更多的详细教程或向专业人士寻求帮助哦!

