笔记本多长时间重装一次系统好?老笔记本装系统教程【详细教程】
发布时间:2024-07-01 14:11:48
笔记本多长时间重装一次系统好? 对于这个问题,很多朋友可能会有不同的看法。一般来说,如果你的笔记本运行缓慢,频繁出现故障,或者积累了大量垃圾文件,重装系统确实是一个有效的解决办法。通过使用u盘启动盘来重装系统,大概在十分钟到半小时左右就能够完成,非常高效便捷。下面我们就一起来详细看看老笔记本装系统教程吧!

一、重装win10所需工具
1、电脑型号:笔记本及台式电脑均适用
2、系统版本:win7企业版
3、装机工具:电脑店u盘启动盘制作工具(点击下载即可)
二、重装win10的前期准备
1、重装过程中会格式化数据,为了不必要的麻烦,小编建议大家在操作前先转移或备份重要数据。
2、备份好原系统的驱动,或者提前下载好需要的驱动安装包。
3、下载win10镜像文件,具体步骤如下:
a.登录到MSDN订阅,百度搜索即可找到。
b.选择操作系统版本:浏览MSDN订阅网站以查找你需要的操作系统版本。你可以选择不同版本的Windows操作系统,如Windows 10、Windows Server等。
c.选择镜像下载:在你选择的操作系统版本页面上,通常会有下载链接或选项。点击相应的链接,以开始下载操作系统的ISO镜像文件。
d.下载镜像:按照网站上的指示下载ISO镜像文件。你可能需要选择语言、位数(32位或64位)以及其他选项。
e.验证镜像:为确保下载的ISO镜像完整和没有被篡改,建议在下载后进行文件的校验。你可以使用MD5或SHA-1校验和等工具进行验证。
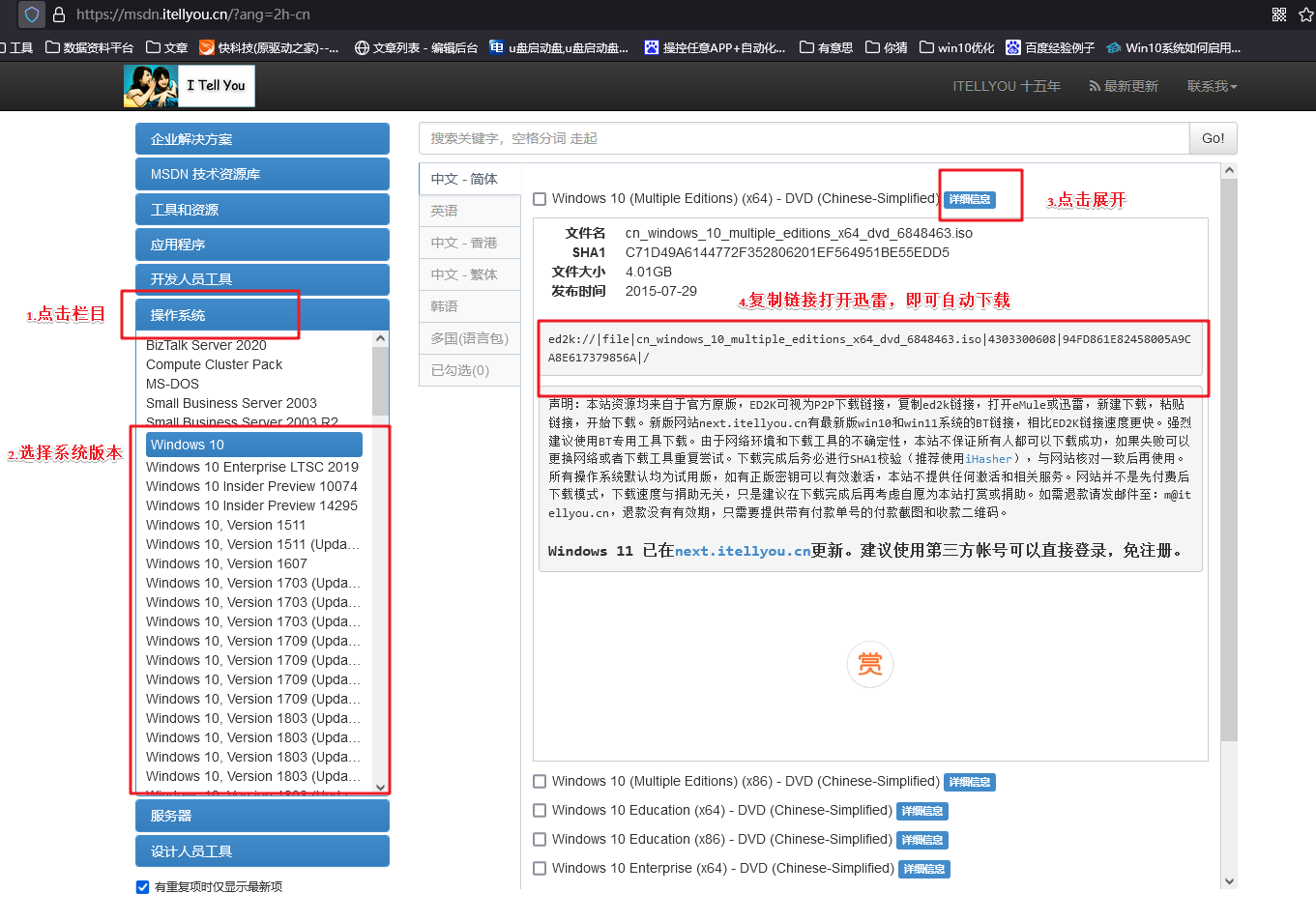
三、重装win7的步骤
1、制作u盘启动盘
a.进入电脑店的官网下载u盘启动盘制作工具,切换到【下载中心】,点击【立即下载】。
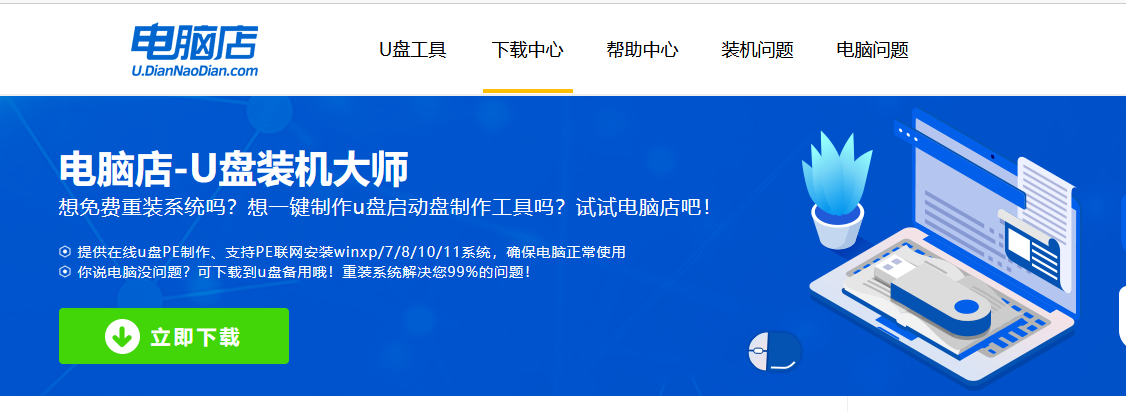
b.下载后解压,打开工具,插入u盘连接电脑。
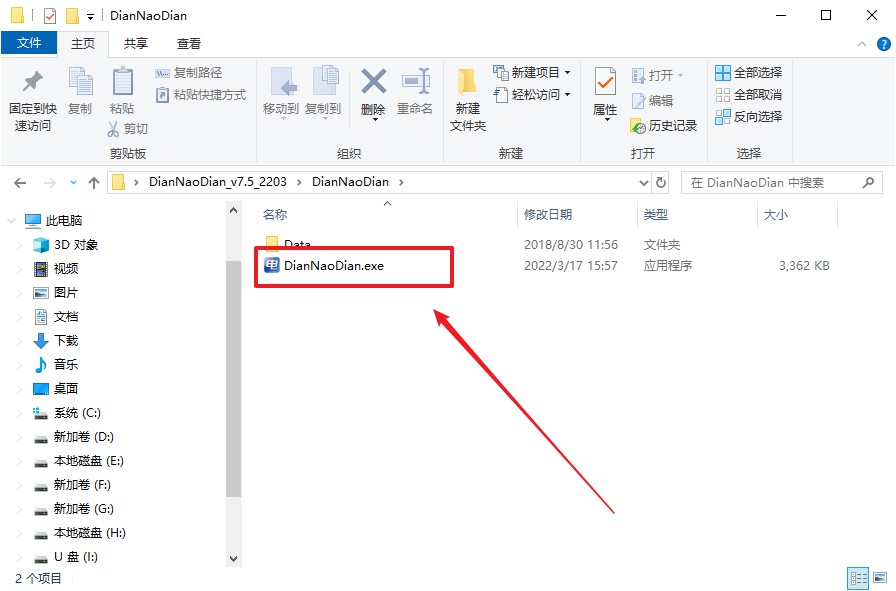
c.在界面中选择u盘设备,设置启动模式和分区格式,点击【全新制作】。设置如下图所示:
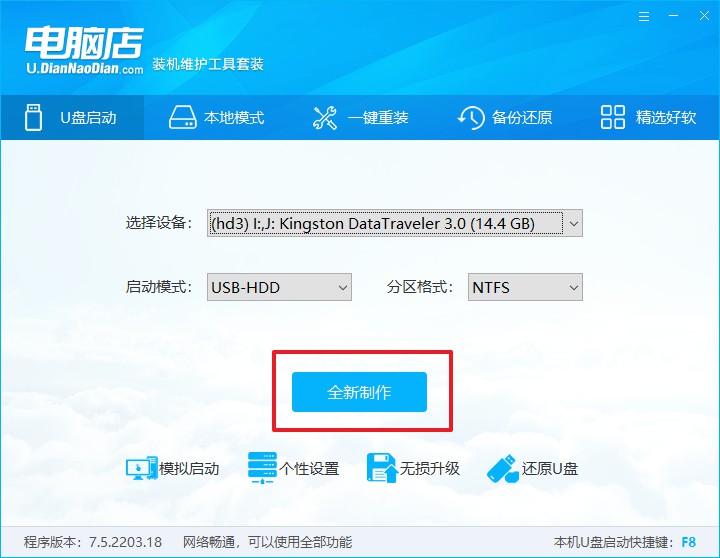
d.制作成功后会有弹窗提示,接下来大家就可以开始使用u盘启动盘了!
2、设置u盘启动盘
a.在电脑店官网首页,查询u盘启动快捷键,当然你也可以自行百度查询。
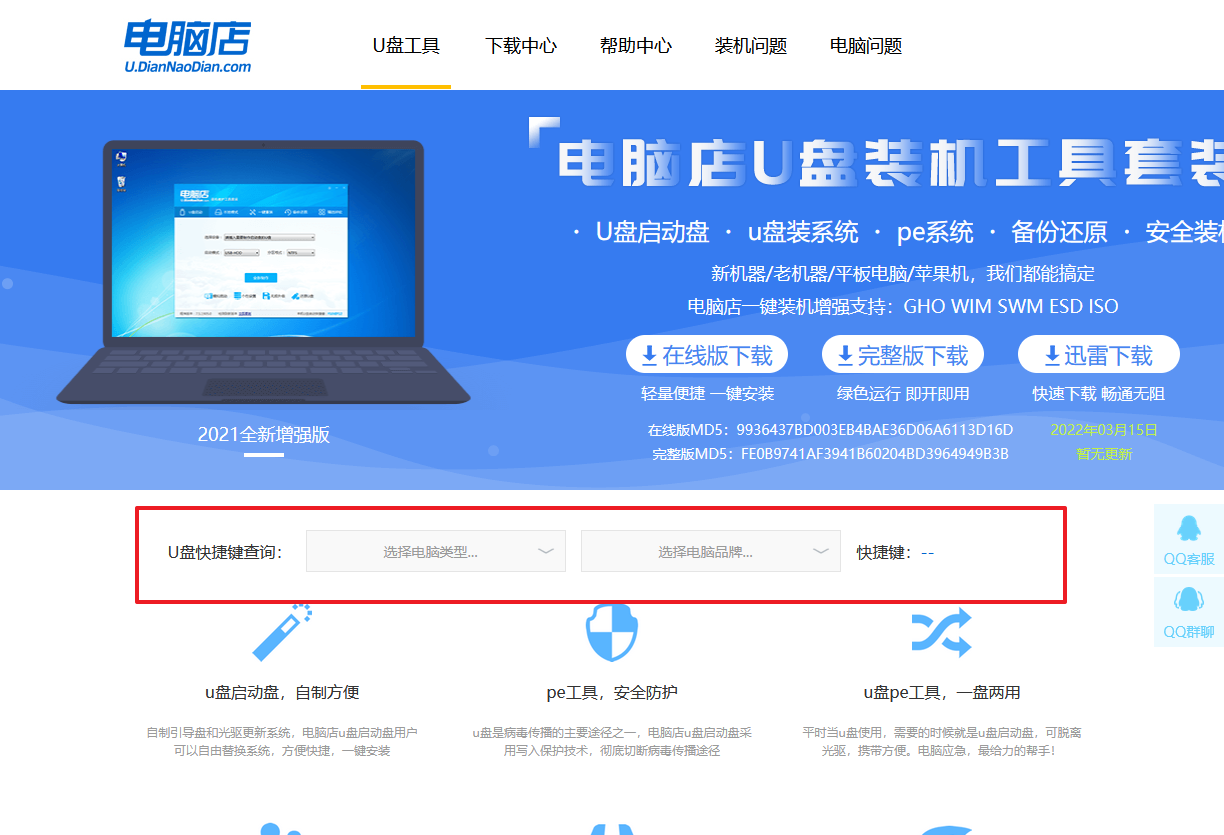
b.u盘插入电脑,重启后需要快速按下快捷键,建议重复按多几次。
c.进入优先启动项设置界面后,选择u盘选项,一般是带有USB字样的选项。
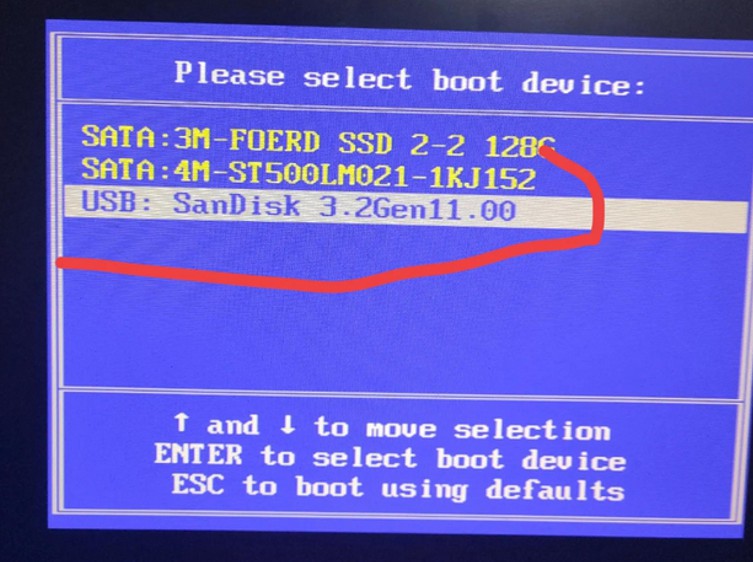
d.进入电脑店winpe界面后,如图所示,选择【1】进入pe系统桌面。
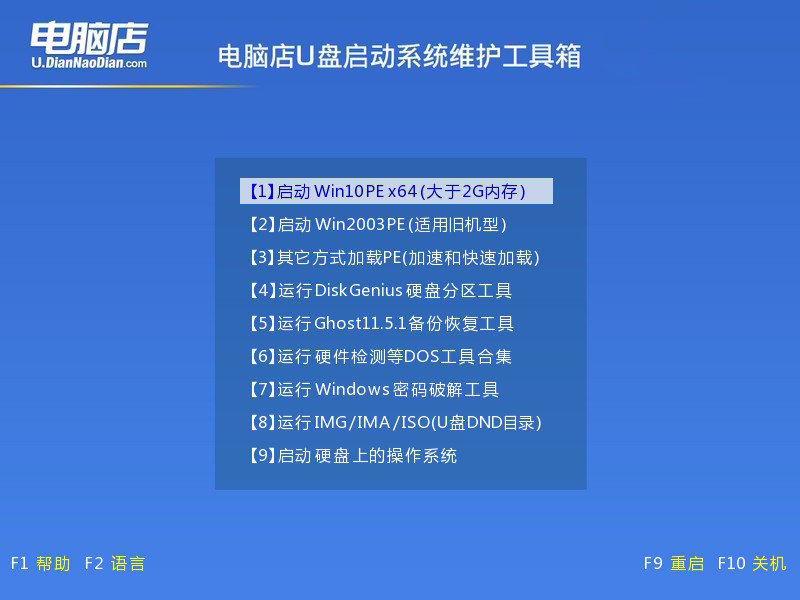
3、u盘装系统
a.设置u盘启动后即可进入电脑店winpe,打开【电脑店一键装机】,如下图所示:
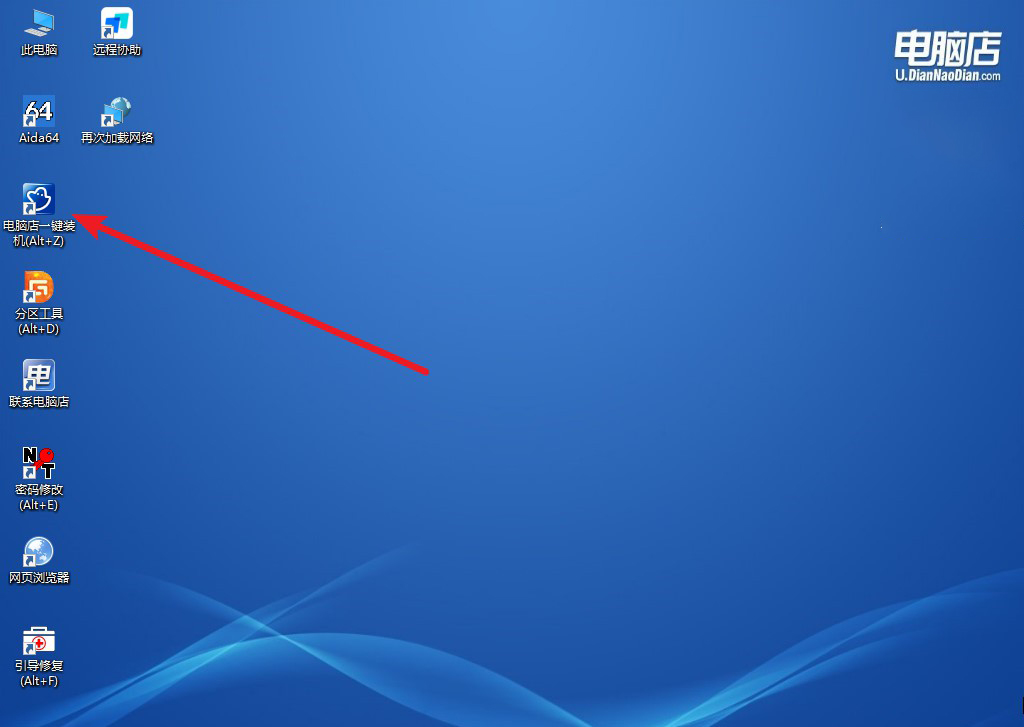
b.在界面中,根据提示完成重装前的设置,点击【执行】。
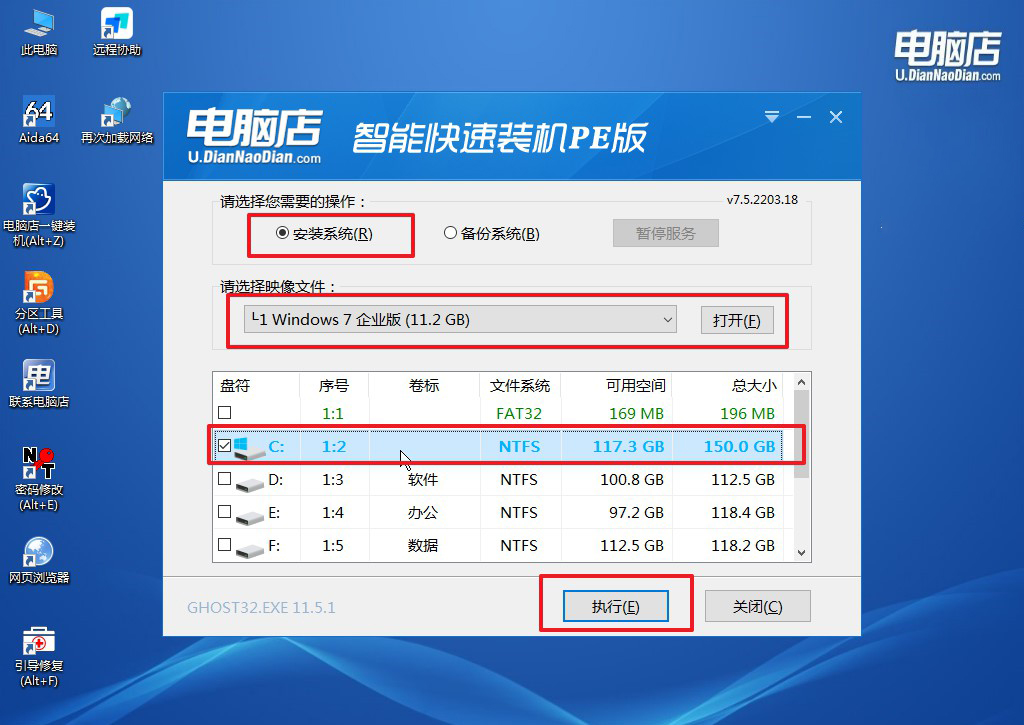
c.接下来会进入还原设置和系统安装阶段,记得安装好了之后重启电脑。
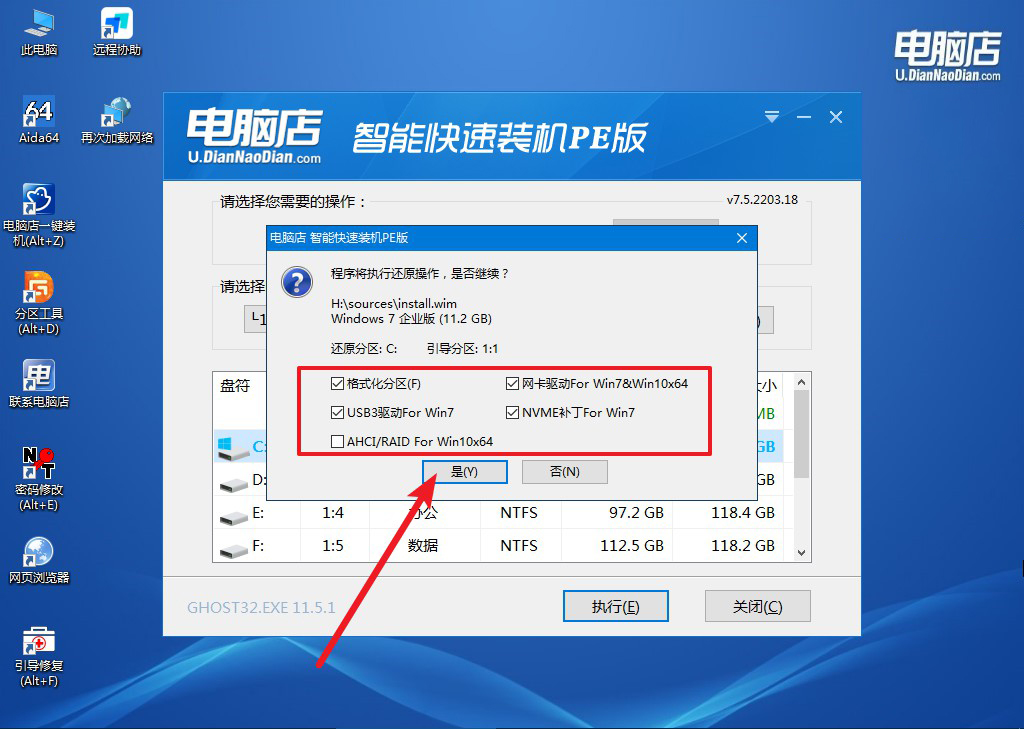
4、重启后电脑会进入系统部署阶段,等待几分钟即可进入系统桌面了!
四、重装win7后可能遇到的问题
重装系统了原来桌面上的文件怎么恢复?
重装系统后,如果原来桌面上的文件没有备份,恢复这些文件可能比较困难,但仍有一些方法可以尝试。
首先,检查重装系统时是否创建了一个名为“Windows.old”的文件夹,这是系统在重装时自动生成的备份文件夹。如果存在,可以通过进入C盘,在“Windows.old”文件夹中查找以前的用户文件夹,找到桌面文件并复制到当前系统的桌面上。
如果没有“Windows.old”文件夹,可以尝试使用数据恢复软件,如Recuva或EaseUS Data Recovery,这些软件可以扫描硬盘,找回被删除或丢失的文件。
安装并运行数据恢复软件,选择C盘进行深度扫描,找到原来桌面上的文件并恢复。此外,建议以后定期备份重要文件到外部硬盘或云存储,以防止数据丢失。
老笔记本装系统教程就跟大家讲解到这里了。定期重装系统不仅可以提升电脑的运行速度,还能有效清理系统垃圾,解决一些棘手的故障问题。特别是对于使用时间较长的笔记本,重装系统可以让它焕发新机,带来更流畅的使用体验。希望这篇文章能帮到大家,如果有任何问题或者需要进一步的指导,可以咨询电脑店技术客服哦!

