新组装的电脑装不了系统?组装电脑装系统步骤【图文教程】
发布时间:2024-07-01 14:15:41
新组装的电脑装不了系统?
这是什么原因导致的呢?许多朋友在组装完电脑后兴冲冲地准备安装系统,却发现无法进行。这种情况可能由多种因素引起,例如硬件兼容性问题、BIOS设置错误、U盘启动盘制作不当,甚至是安装介质本身的问题。接下来,小编会跟大家讲解下正确的组装电脑装系统步骤,希望可以帮助到大家!

一、U盘重装系统所需工具
系统版本:win10专业版
制作工具:电脑店u盘启动盘制作工具(点击红字下载)
二、U盘重装系统准备事项
1、重装系统之后需要激活系统,大家可以提前在网上找好密钥。
2、关于原系统的数据,大家需要备份或转移,主要针对系统盘,其他盘亦可选择备份!
3、下载操作系统的镜像文件。具体怎么操作呢?
a.访问微软官方网站。
b.选择操作系统版本,你可以在“Windows”或“操作系统”部分找到相关选项。
c.选择操作系统版本和语言。
d.下载操作系统镜像,点击链接即可。通常,这将是一个大的ISO文件。
f.开始下载,等待下载完成。下载完成,将操作系统镜像保存在你的计算机或可移动存储设备上。
三、U盘重装系统操作步骤
1、制作u盘启动盘
a. 在电脑店官网中,切换到下载中心,点击【立即下载】,即可下载电脑店,这一制作启动盘所需的工具。
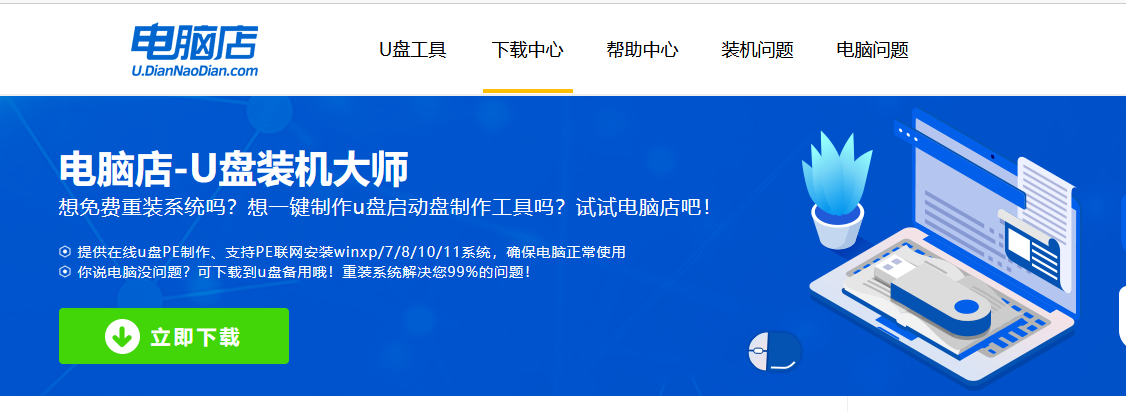
b.下载好电脑店u盘启动盘制作工具后,解压并打开。
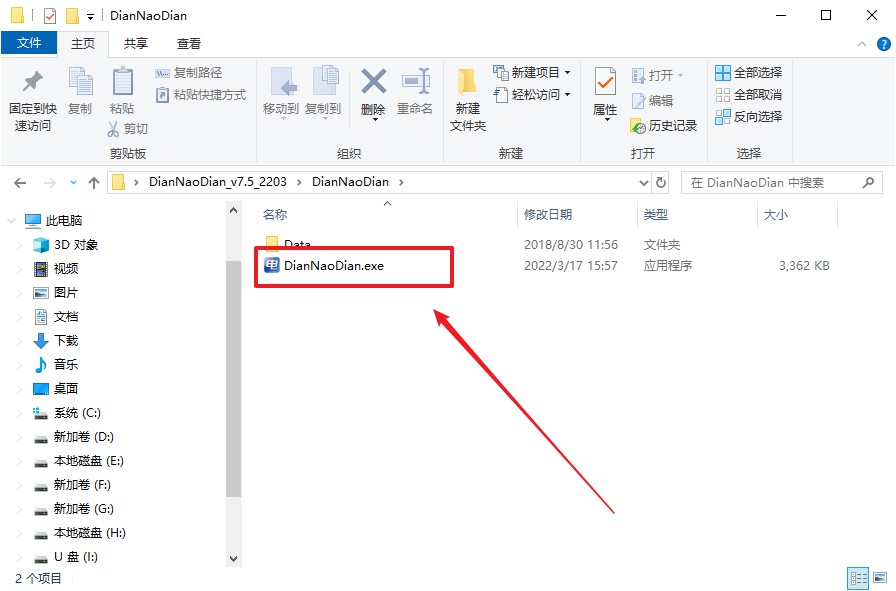
c.将u盘插入电脑当中, 默认设置,点击【全新制作】。
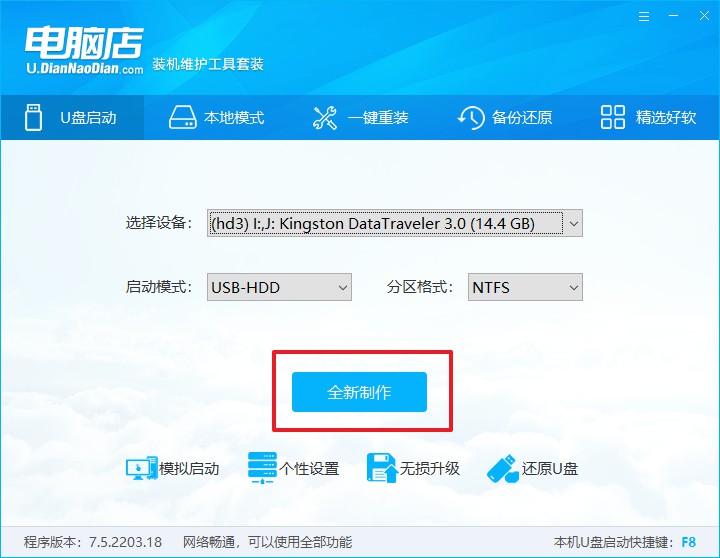
d. 制作完成后大家可选择是否查看教程。
2、BIOS设置u盘启动
a. 进入电脑店官网,首先查询好u盘启动快捷键,输入电脑类型和品牌即可查询。
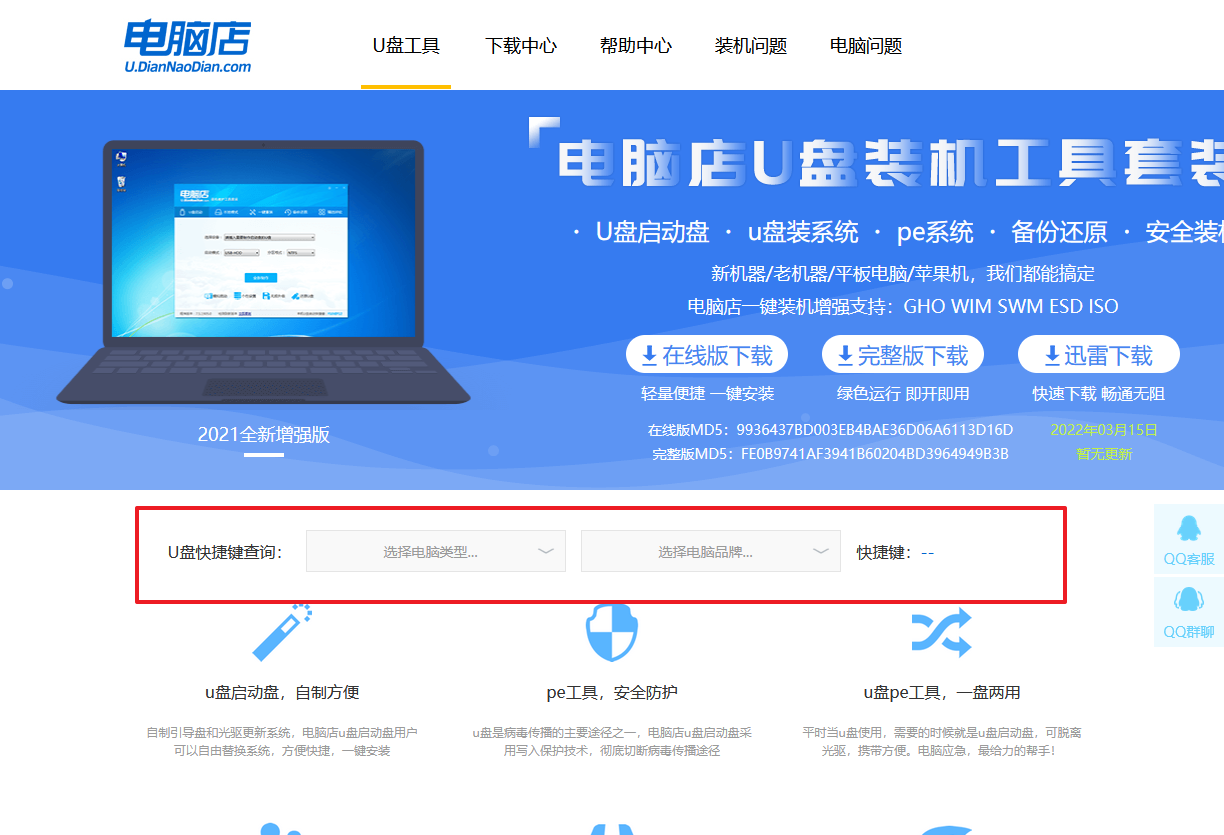
b. 插入u盘后重启,等待屏幕出现画面,按下快捷键进入优先启动项设置界面。
c. 在界面中,移动光标至u盘选项,回车即可。
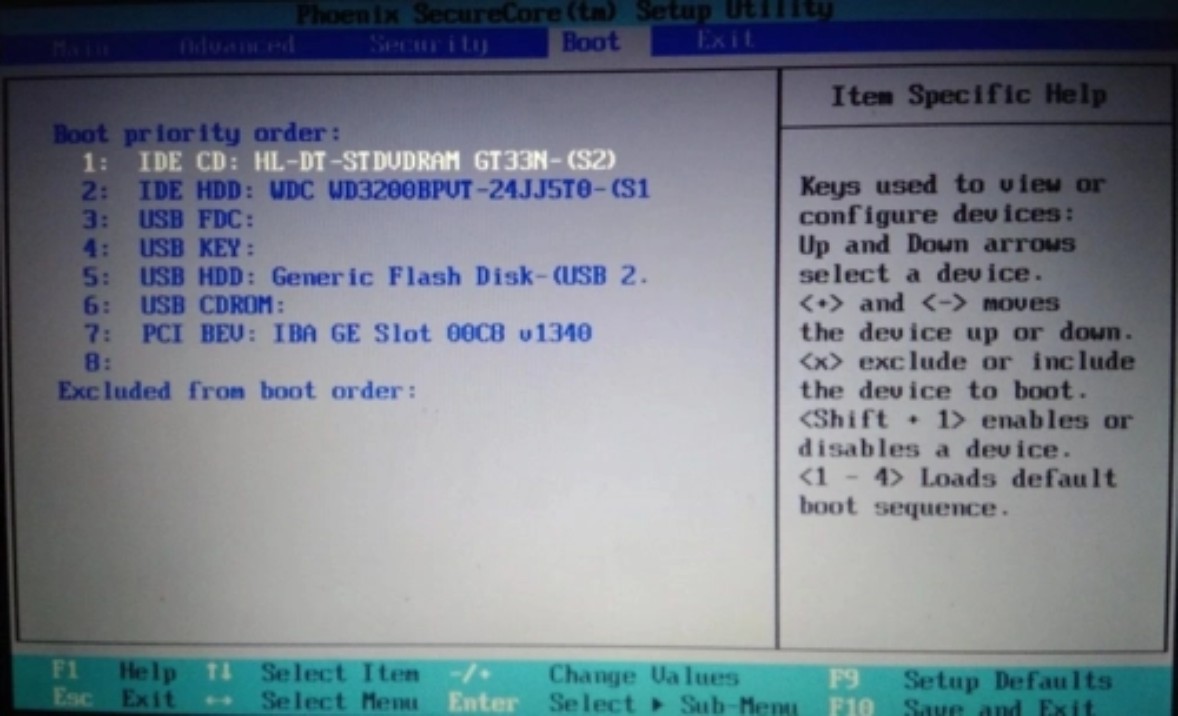
d.重启后,此时就会进入电脑店主菜单,选择【1】这一选项后回车。
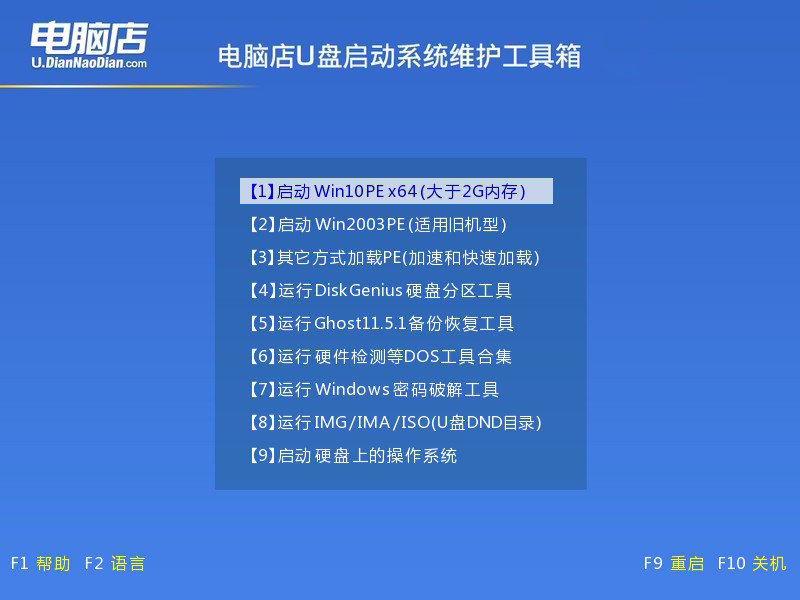
3、u盘装系统
a. 设置完电脑店主菜单后进入winpe,找到并打开一键装机的软件。
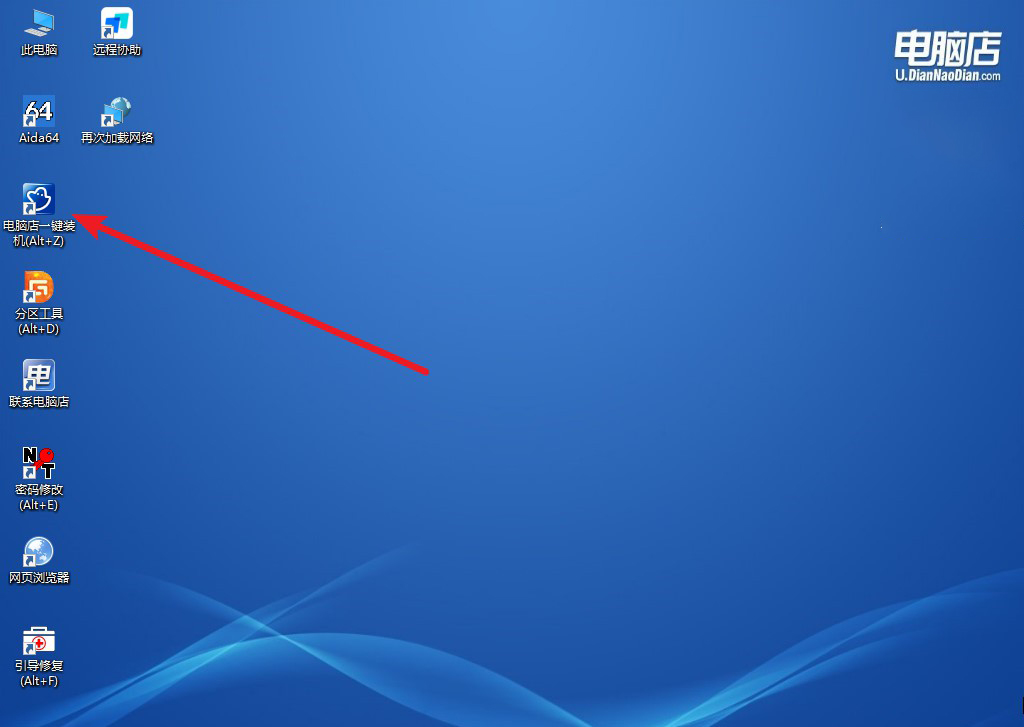
b. 点击【打开】选择已下载的镜像系统,注意勾选安装盘符,最后点击【执行】即可开始下一步。
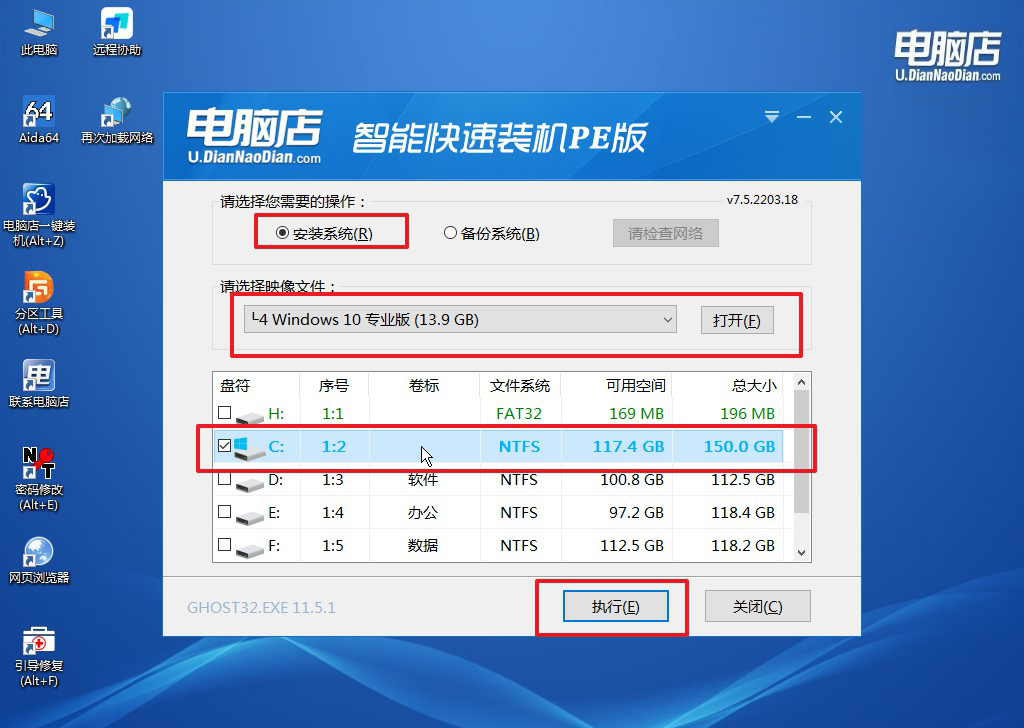
c.在还原窗口中,默认设置点击【是】。接着勾选【完成后重启】,等待安装即可。
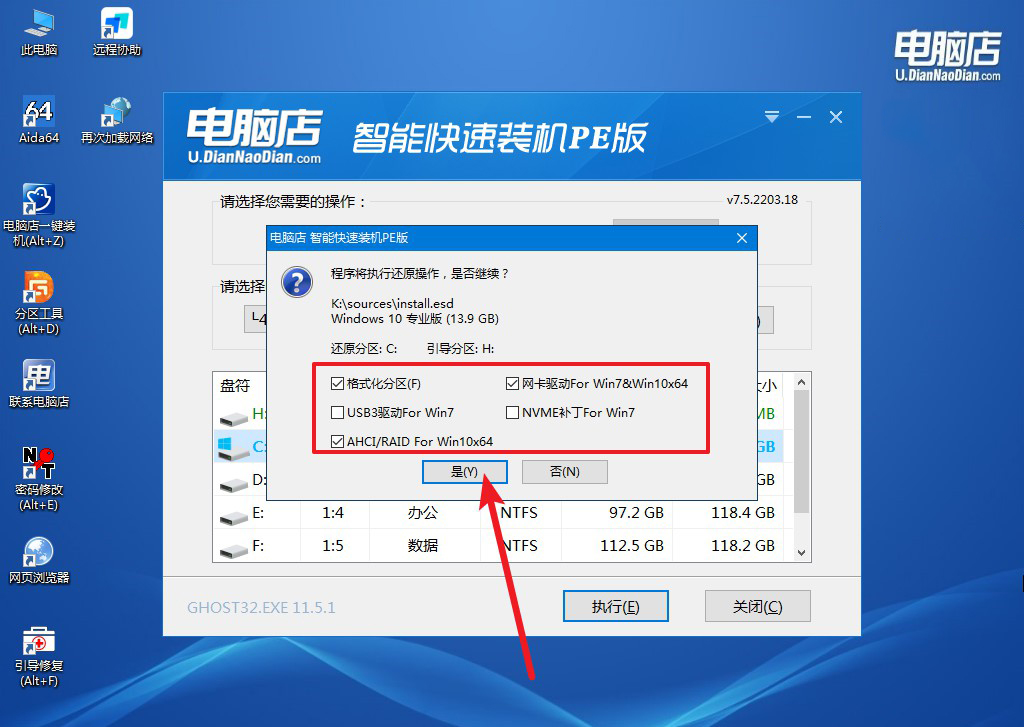
d. 等待安装部署完成,进入系统桌面。
四、U盘重装系统相关内容
驱动下好了怎么安装?
驱动程序下载后,安装步骤如下:首先,找到你下载的驱动程序文件,一般是在“下载”文件夹或者你指定的其他位置。双击驱动程序的安装文件(通常是.exe文件),这将启动安装向导。
按照向导的提示进行操作,通常需要点击“下一步”或“安装”按钮。安装过程中,可能会提示你选择安装位置或是否安装附加组件,按照需求选择即可。安装完成后,系统可能会提示你重启电脑,以确保驱动程序正确加载并生效。
重启电脑后,检查设备管理器中的设备状态,确保新驱动已成功安装且设备运行正常。如果安装过程中遇到任何问题,可以参考驱动程序提供的安装说明或联系技术支持。
组装电脑装系统步骤就跟大家讲解到这里了。如果你没法安装系统,那么要解决新组装电脑无法安装系统的问题的话,首先要逐一排查可能的原因。从检查硬件连接到调整BIOS设置,再到确保安装介质的正确性,每一步都不能马虎。如果你是电脑小白,无法自行解决,建议咨询专业的技术人员。

