买不带显卡的主机系统怎么装?笔记本配置低重装系统步骤【详解】
发布时间:2024-07-01 14:22:30
买不带显卡的主机系统怎么装?
当你购买一台不带显卡的主机系统时,面临的第一个挑战是如何完成安装。传统上,许多用户习惯于预装操作系统或者购买带有预安装系统的计算机。然而,选择一台不带显卡的系统意味着你需要采取额外的步骤来完成安装过程。在这种情况下,使用u盘启动盘是一个普遍推荐的解决方案,它能够帮助你轻松地完成操作系统的安装和配置。下面一起看看笔记本配置低重装系统步骤吧,定能帮助你解决问题!
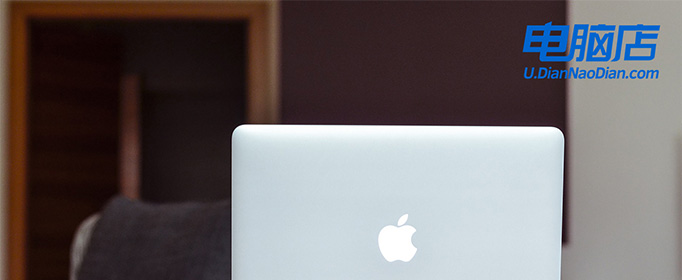
装机介质:8GB或以上容量的空白u盘
系统版本:win7企业版
制作工具:电脑店u盘启动盘制作工具(点击链接下载)
二、U盘重装系统准备事项
1、在制作启动盘时,需要根据具体情况选择适合的启动模式,以确保兼容性和性能,大家需提前了解好。
2、重装前请备份好系统分区的重要文件,重装的的时候这个分区会被格式化。
3、下载win7系统镜像:
在微软官方网站上,搜索 "Windows 7" 或浏览到 "Windows" 部分,找到对应的下载镜像按钮。
在 Windows 7 下载页面上,你将看到不同版本和语言的选项。选择你需要的 Windows 7 版本。
获取下载工具下载镜像文件,完成下载,双击运行它,这个工具将帮助你下载 Windows 7 镜像文件。
三、U盘重装系统详细步骤
1、制作u盘启动盘
a. 进入首页,切换到【下载中心】,点击【立即下载】,下载电脑店的制作工具。注意事项:下载前关闭电脑的防火墙及第三方杀毒软件,避免误删工具的组件!
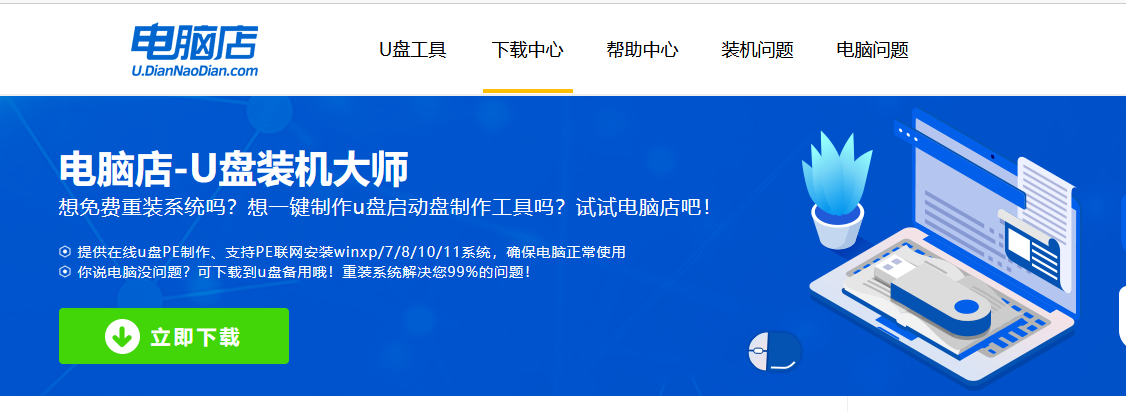
b.插入u盘,打开下载好的制作工具下载之后解压,插入一个8G以上的u盘,双击打开电脑店的程序。
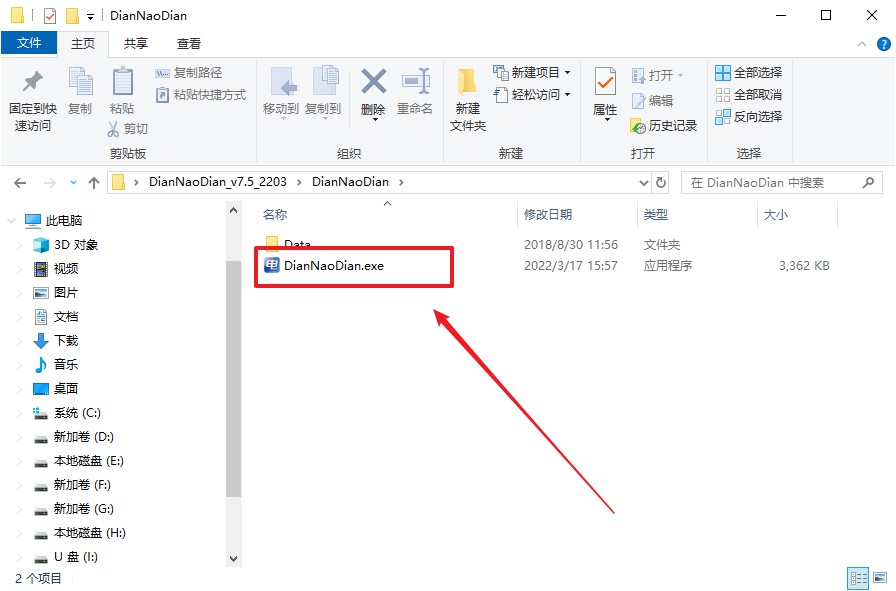
c. 插入u盘,打开软件。可默认界面的选项,直接点击【全新制作】。
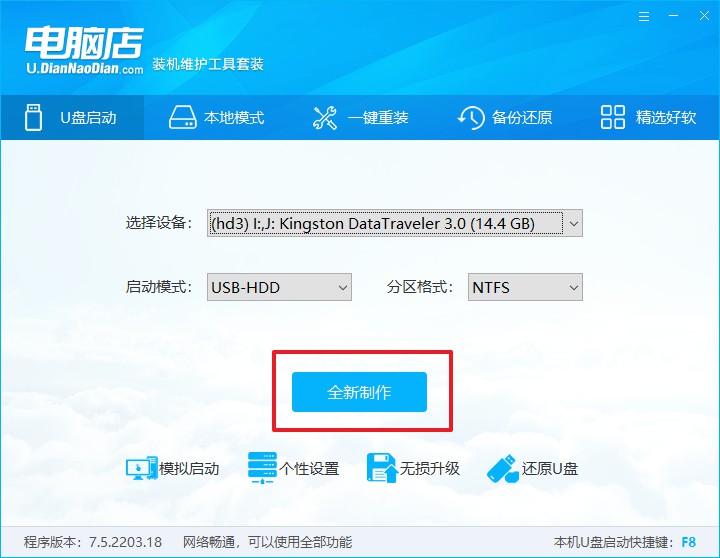
d. 等待制作,完成后会有提示框提示。
2、设置u盘启动
a.在电脑店官网首页,查询u盘启动快捷键,接下来的操作中会用到。
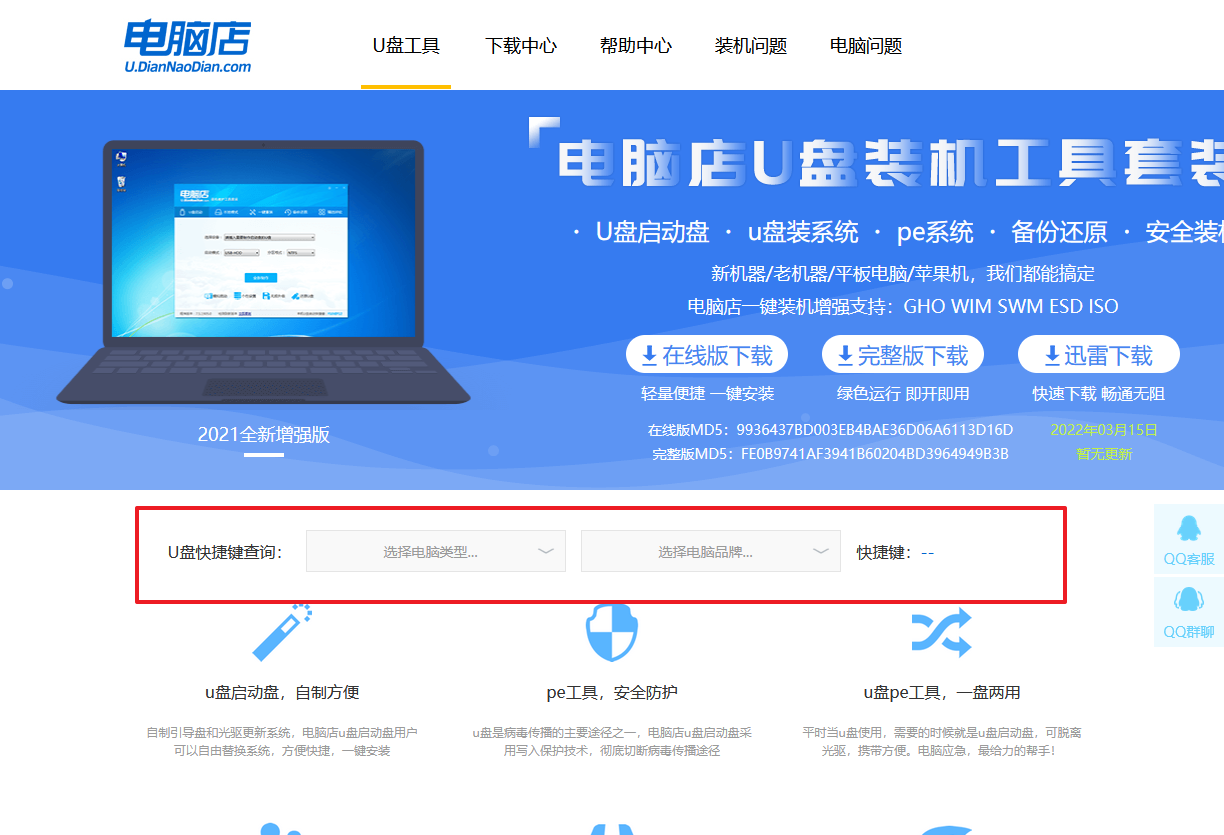
b. u盘启动盘连接电脑,重启出现开机画面,按u盘启动快捷键进入BIOS设置界面。
c.在启动项设置界面,按键盘加减号,将u盘移动到第一位,按下F10保存并退出。
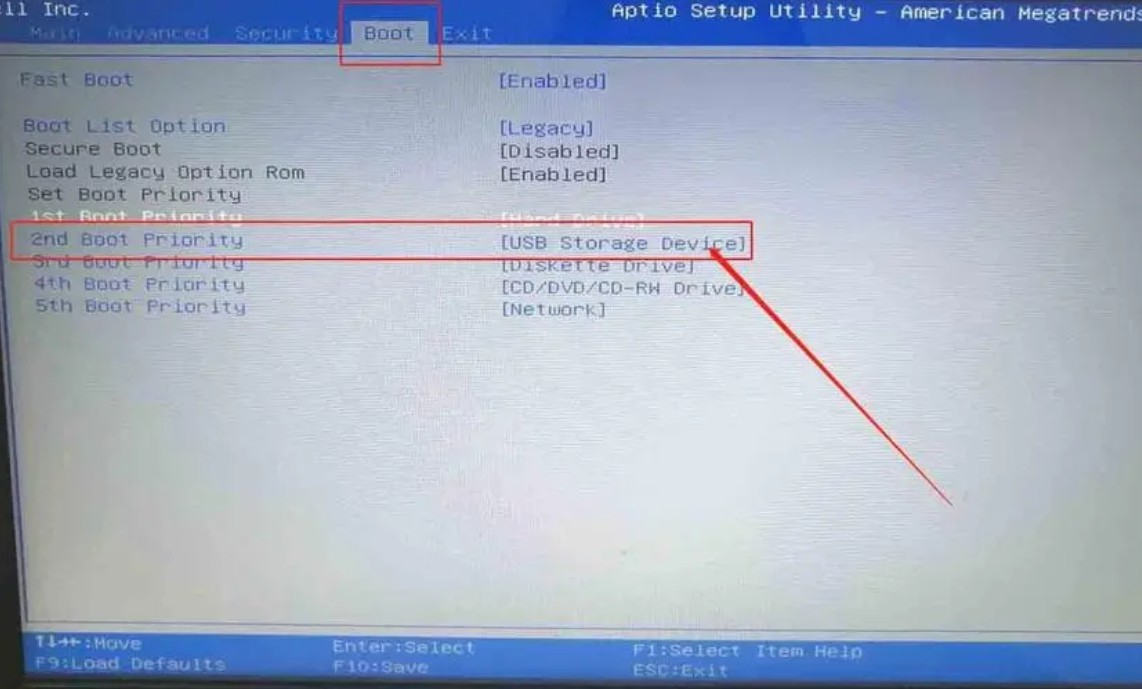
d. 再次重启后,电脑会进入电脑店winpe主菜单,选择第一项回车即可进入PE系统。
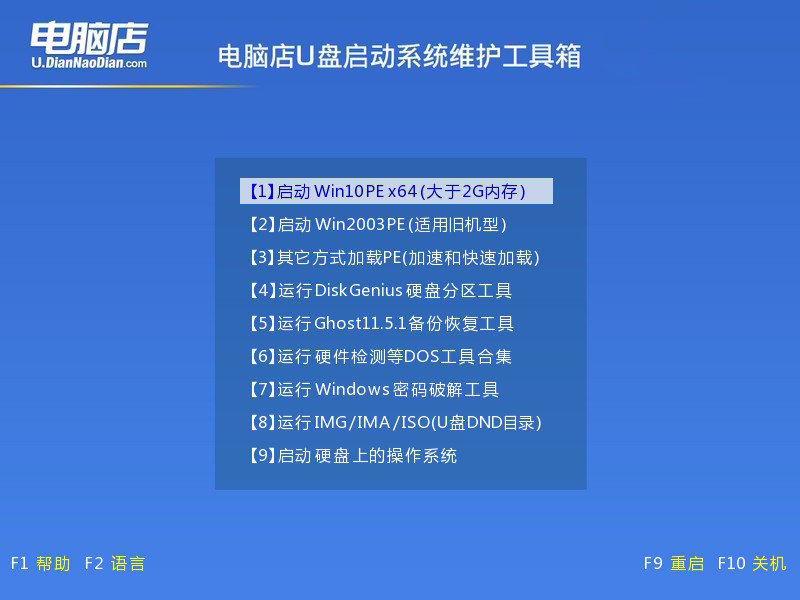
3、u盘装系统
a. 如安装win10系统,进入winpe桌面后,打开【电脑店一键装机】。
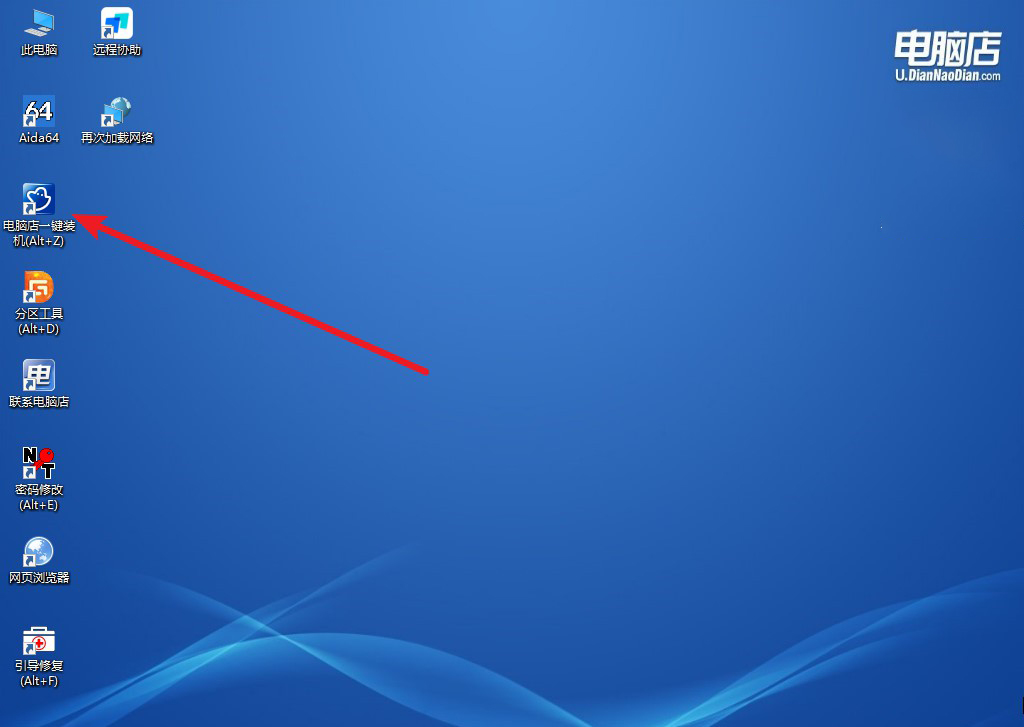
b. 在界面中,根据下图所示的提示,选择操作方式、镜像文件以及系统盘符,点击【执行】。
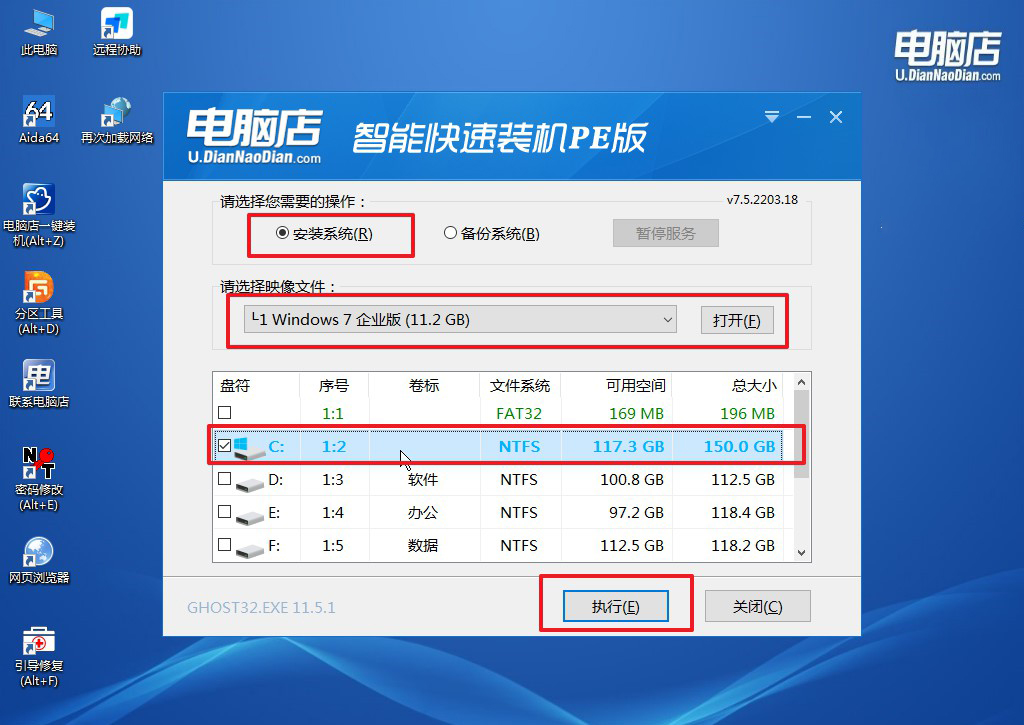
c. 跟着提示操作,最后勾选【完成后重启】,等待安装重启。
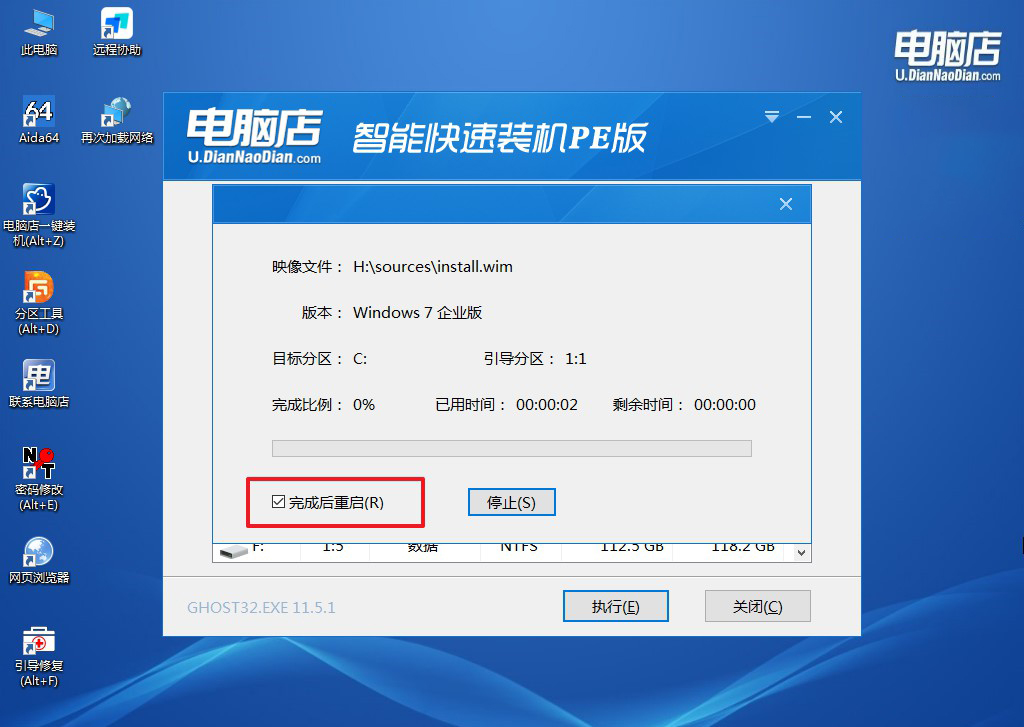
d. 等待安装完成,重启后即可进入win7系统。
四、U盘重装系统相关内容
u盘不能用uefi模式怎么办?
首先,确保你的U盘是按照UEFI规范制作的。使用专用工具如Rufus创建UEFI启动盘时,选择正确的“分区方案”与“目标系统类型”,一般选择“GPT分区方案用于UEFI”。
其次,检查主板BIOS设置,确保启用了UEFI启动模式,通常在“启动”选项中将“CSM”或“兼容支持模块”禁用,并设置启动模式为“UEFI Only”或类似选项。
如果这些步骤无效,可能需要更新主板BIOS版本,以支持更广泛的UEFI启动设备。最后,确保U盘和主板的USB端口正常工作,尝试更换其他USB端口或U盘测试。
以上就是笔记本配置低重装系统步骤的全部内容了,使用u盘启动盘安装系统不仅方便快捷,而且可以根据个人偏好选择合适的操作系统版本进行安装。通过这种方法,即使购买了不带显卡的主机系统,也能够轻松地完成系统的部署,为日后的使用打下坚实的基础,大家不妨学习一下哦!

