老笔记本电脑升级最佳方法?老笔记本装系统教程【图示】
发布时间:2024-07-02 14:10:43
老笔记本电脑升级最佳方法是什么呢?如果你是电脑小白,毫无疑问地就应该选择u盘启动盘来重装Win7系统。通过这种方法,不仅可以提升电脑的运行速度,还能解决许多软件兼容性问题。重装系统是让老电脑焕发新生的有效途径之一,操作简便且无需专业知识,适合所有用户。接下来,我们将详细介绍老笔记本装系统教程,一步步引导你完成Win7系统的安装,快来试试吧!
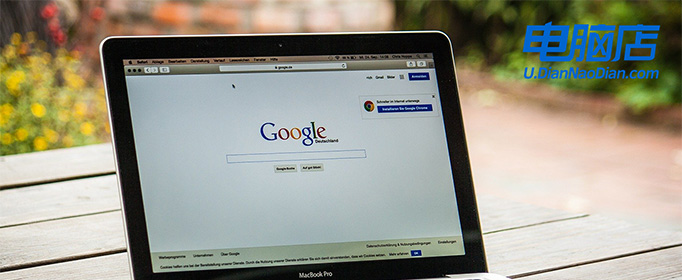
系统版本:win7企业版
U盘:一个16GB容量的u盘
装机工具:电脑店u盘启动盘制作工具(点击链接下载)
二、U盘重装系统准备工作
1、备份U盘的数据,备份后可直接格式化。
2、下载系统镜像:
打开浏览器-搜索关键词“ windows ”-点击“下载Windows10”-Windows10直接用官方提供的下载工具下载即可。
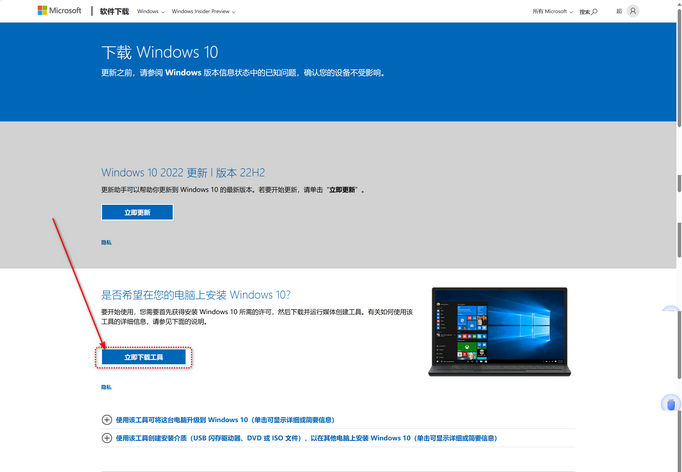
3、下载好镜像后,将镜像文件保存在u盘启动盘的根目录下。
三、U盘重装系统教程
1、制作u盘启动盘
a. 在电脑店官网里,下载u盘启动盘制作工具,通过它来将u盘制作成pe启动盘。
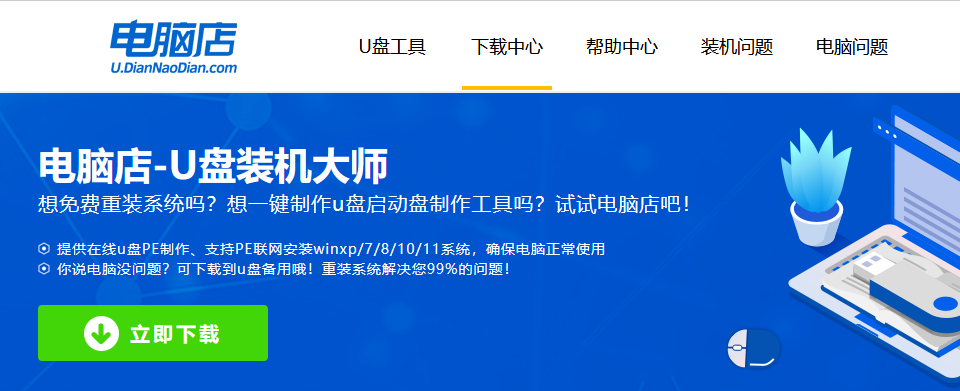
b. 解压后打开该工具,插入u盘,点击【全新制作】即可。
注意事项:a.下载制作工具前将电脑上所有杀软关闭,避免误杀组件。b.u盘空间8GB以上为佳,且里面没有重要数据。
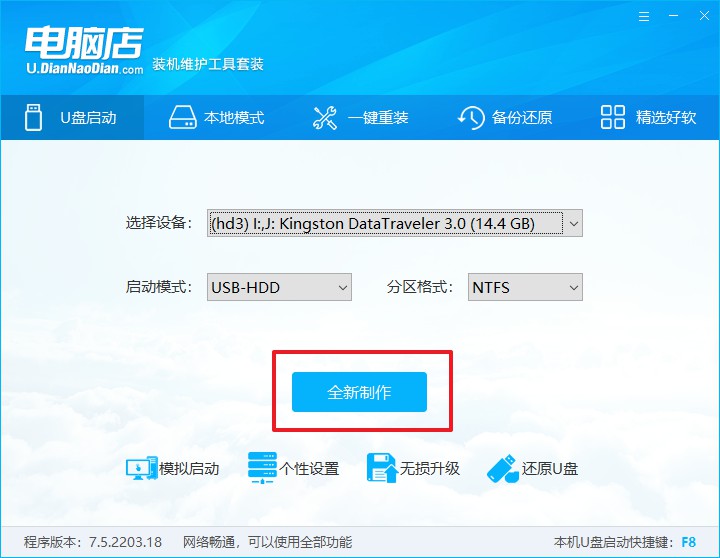
c.制作完成后,接下来需要下载系统镜像,一般推荐在msdn网站上下载,下载后将镜像保存在u盘启动盘或除系统盘以外的其他分区中。
2、设置进入u盘
a.查询电脑的u盘启动快捷键,输入类型和品牌即可查询到,也可参考如下的图片:
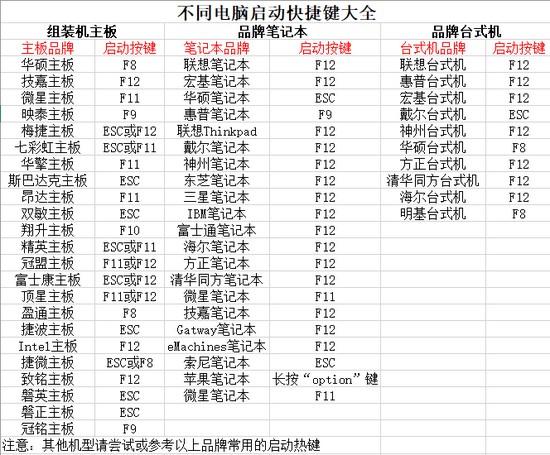
b. 重启后按下快捷键,进入优先启动项设置界面后,选择u盘回车。
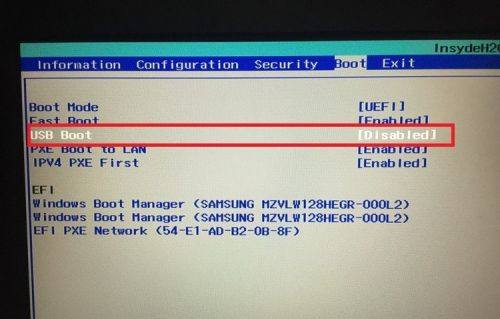
c. 进入到电脑店winpe主菜单,选择【1】启动win10PEx64(大于2G内存)后回车。
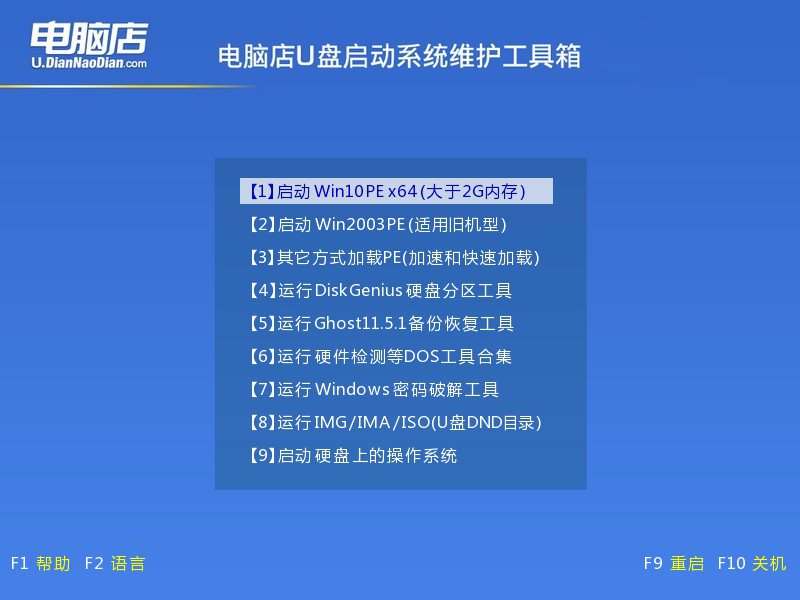
3、u盘装系统
a.在桌面打开电脑店一键装机软件,如图所示,选择镜像和系统分区,点击【执行】即可开始安装。
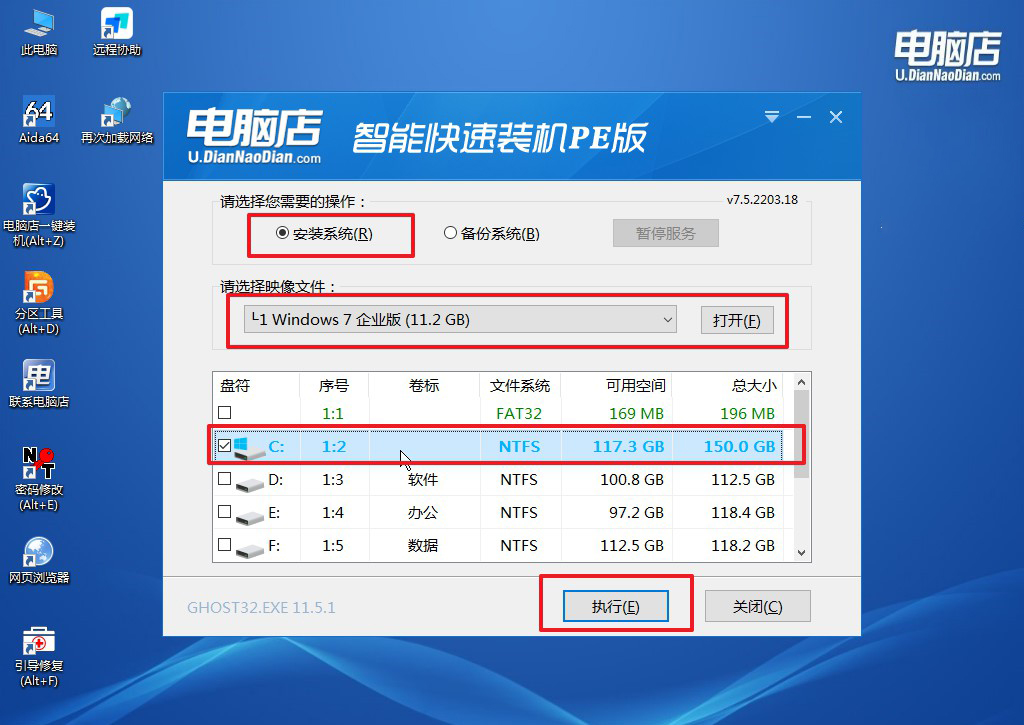
b.在一键还原窗口中,默认设置点击【是】即可。
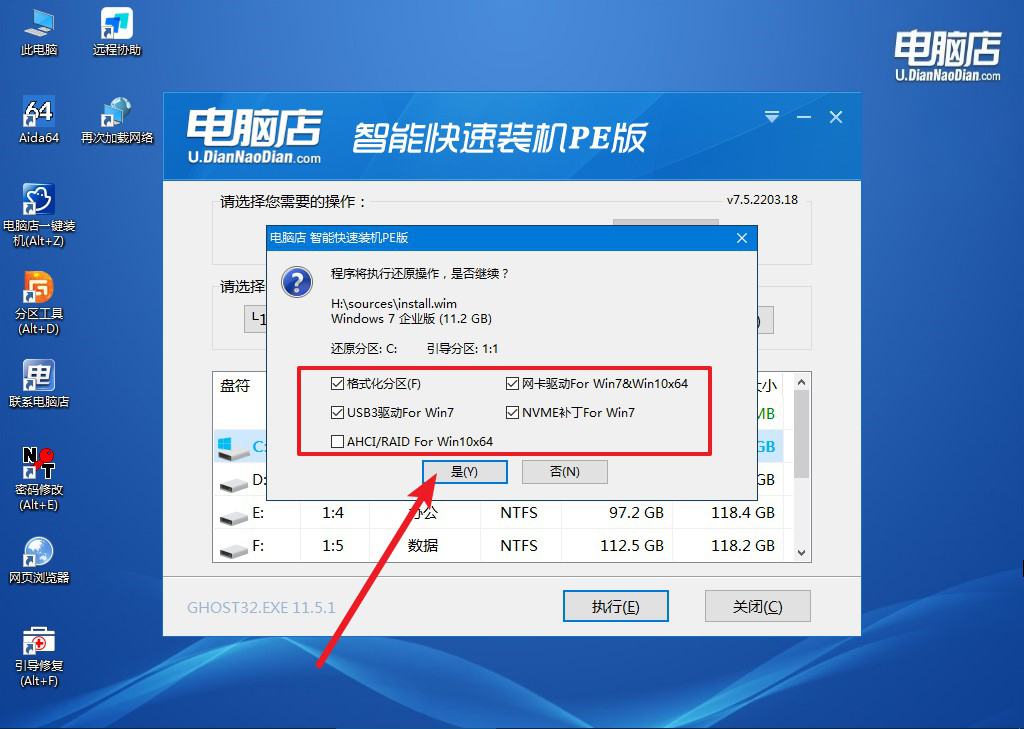
c.接下来等待安装,完成后重启就可以进入系统了!
四、U盘重装系统相关问题
Win PE运行后鼠标键盘不能用,怎么办?
首先,确认鼠标和键盘连接正常。有时候插口松动或设备故障会导致连接不良,重新插拔设备或更换USB端口可以解决问题。
其次,检查WinPE的驱动支持。WinPE是一个精简的预安装环境,可能没有默认支持所有硬件设备的驱动程序。尝试使用支持的、较新的WinPE版本,或者手动添加缺少的驱动程序到WinPE映像中。
另外,检查BIOS设置。有时候BIOS设置中的Legacy USB支持或其他相关设置可能会影响鼠标和键盘的正常工作。尝试禁用或启用相关选项,并重新启动系统看是否有改善。
最后,尝试使用PS/2接口的键盘和鼠标。有些主板和BIOS支持PS/2接口设备,在WinPE环境下可能更稳定。如果有条件,可以暂时使用PS/2接口设备来操作系统,然后再解决USB设备的问题。
如果以上方法仍未解决问题,可能需要考虑更新或更换设备驱动程序、修复操作系统或检查硬件设备是否存在问题。
以上就是老笔记本装系统教程的详细内容了,大家可以跟着步骤尝试一下操作哦!通过u盘启动盘重装Win7系统,不仅可以显著提升老笔记本电脑的性能,还能让你体验到更加流畅和稳定的操作体验。完成安装后,别忘了及时更新驱动程序和系统补丁,以确保电脑运行在最佳状态。同时,定期进行系统维护和清理,保持电脑的运行效率!

