怎么在开机时重装系统(在开机时重装系统步骤)
发布时间:2024-07-03 14:10:03
怎么在开机时重装系统?
如果你是使用u盘启动盘来重装系统,那么在开机的时候就需要做好准备。首先,插入u盘并按下开机键,在启动时迅速按下相应的快捷键进入BIOS界面。在BIOS中,你需要设置u盘为首选启动设备,这样电脑就会从u盘启动而不是硬盘启动。完成设置后,保存并退出BIOS,电脑将重新启动并从u盘引导进入系统安装界面。接下来,你只需按照提示一步步完成系统重装过程。本文将详细讲解在开机时重装系统步骤,帮助你顺利完成系统重装。

一、u盘装win7所需的工具
系统版本:windows 7
装机工具:电脑店u盘启动盘制作工具(点击红色字体下载)
二、u盘装win7准备事项
1、注意格式:U 盘的格式应为 FAT32 或 NTFS,确保 Win7 系统能够正确读取。
2、安装程序兼容性:在安装 Win7 系统之前,请确认安装程序的兼容性,确保不会出现问题。
3、下载系统镜像:首先,访问下图所示的域名,选择符合自己需求的操作系统版本(例如家庭版、专业版等)并点击相应的链接,即可下载并解压 ISO 镜像文件。
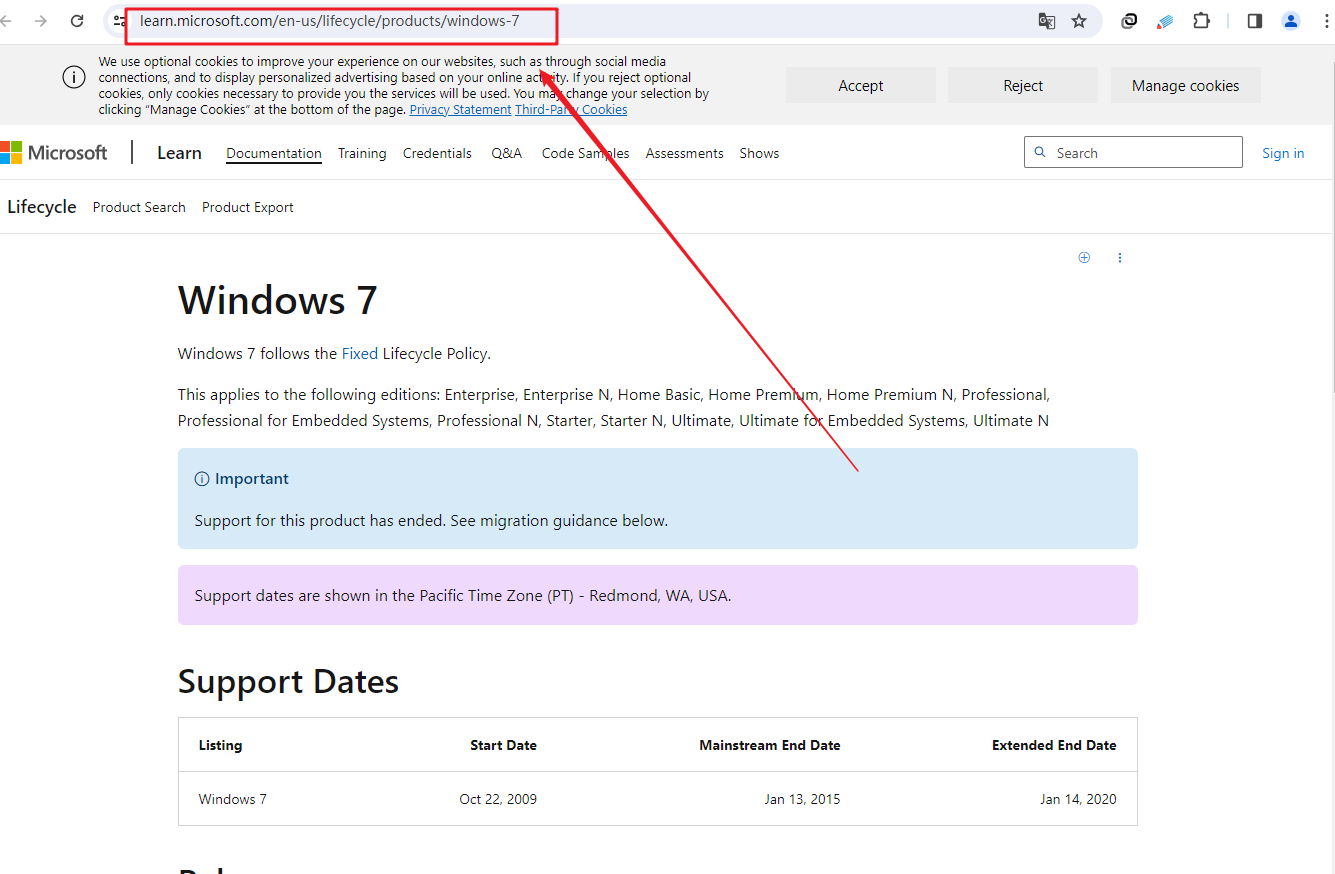
三、u盘装win7操作步骤
1、制作u盘启动盘
a.进入电脑店的官网下载u盘启动盘制作工具,切换到【下载中心】,点击【立即下载】。
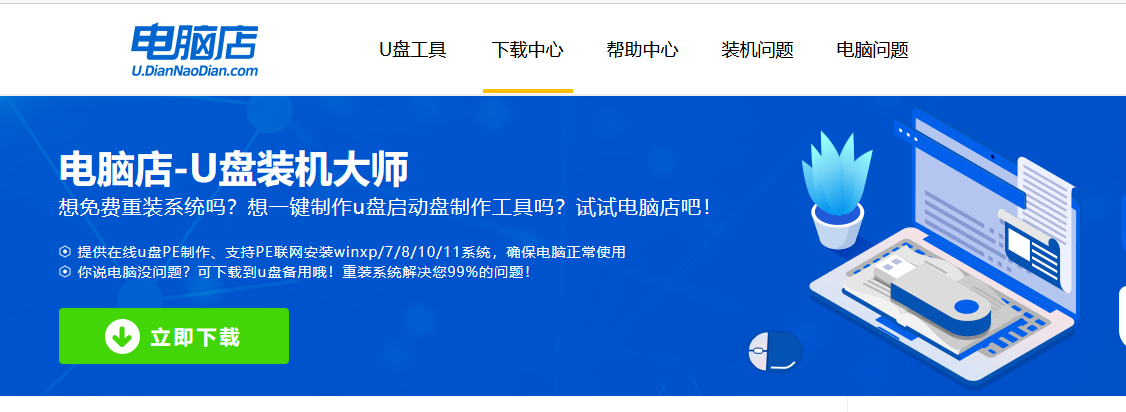
b.下载后安装制作工具,如下图所示,打开以下的程序。
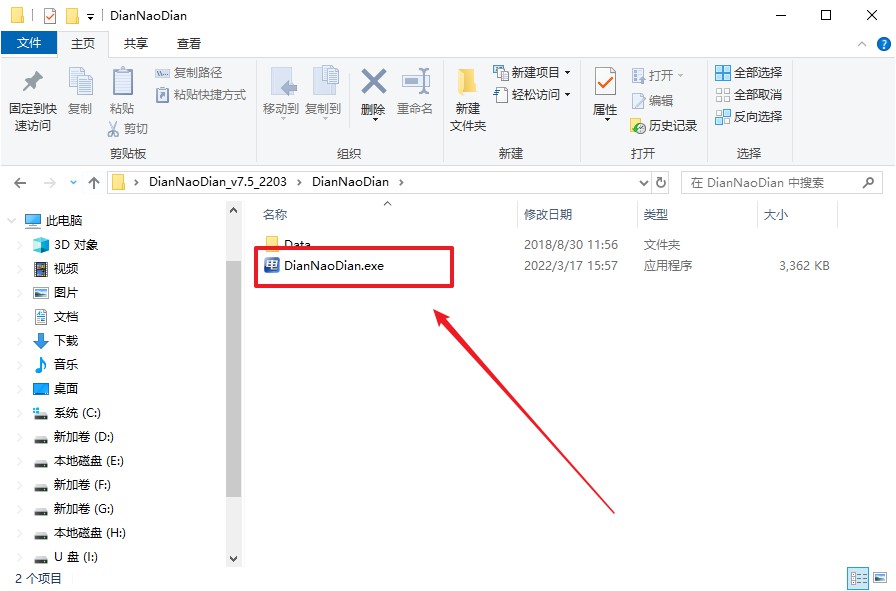
c. 在界面中选择u盘设备,设置启动模式和分区格式,点击【全新制作】。设置如下图所示:
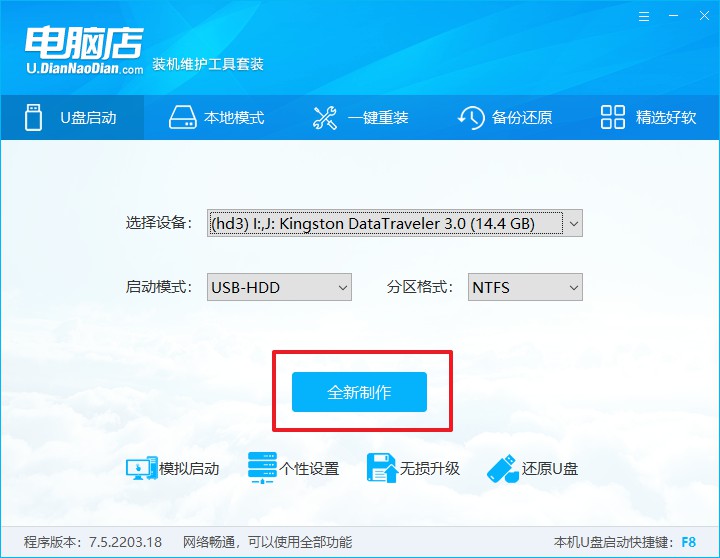
d. 当提示格式化的时候,点击【确定】,等待制作即可。
2、BIOS设置u盘启动
a.在电脑店首页,输入重装电脑的相关信息,查询u盘启动快捷键。
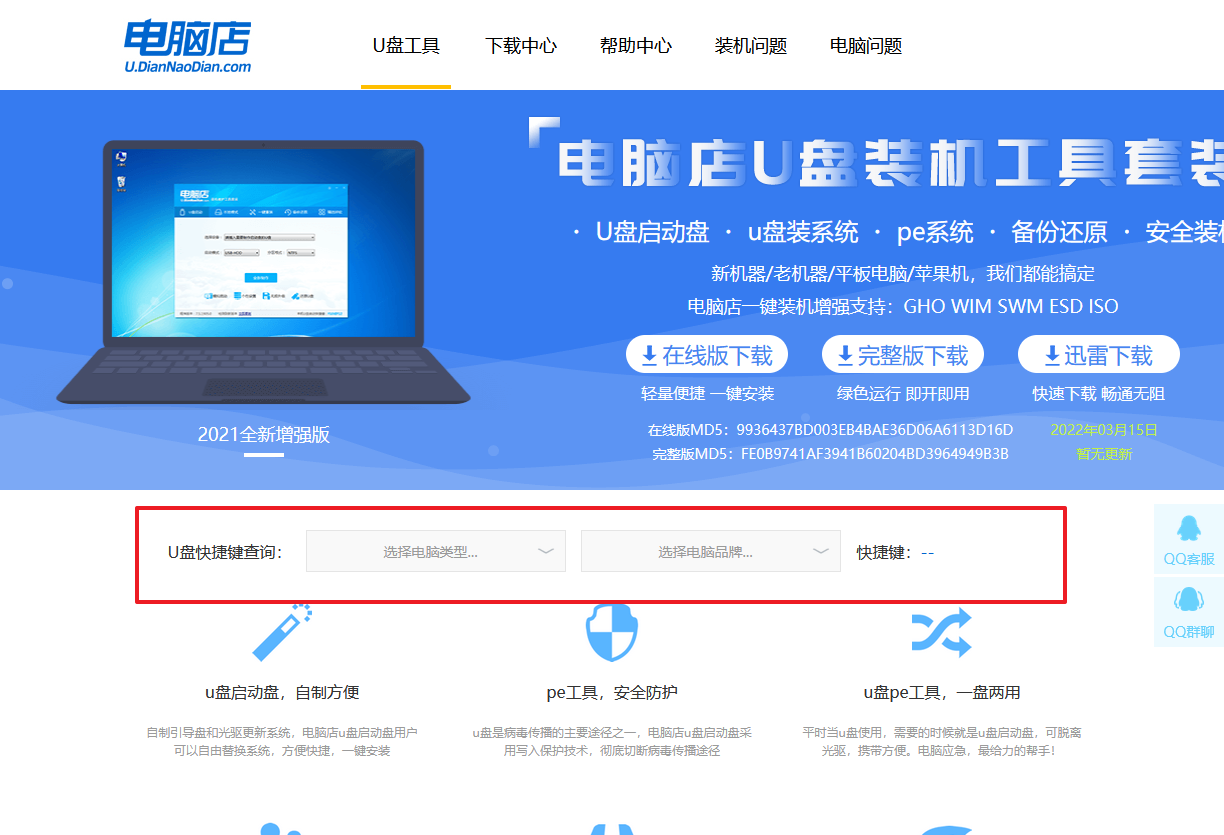
b. 接下来将u盘启动盘连接电脑,重启,启动后迅速按下查询到的快捷键。
c.按键盘加减号,将u盘移动到第一位,按下F10保存并退出。
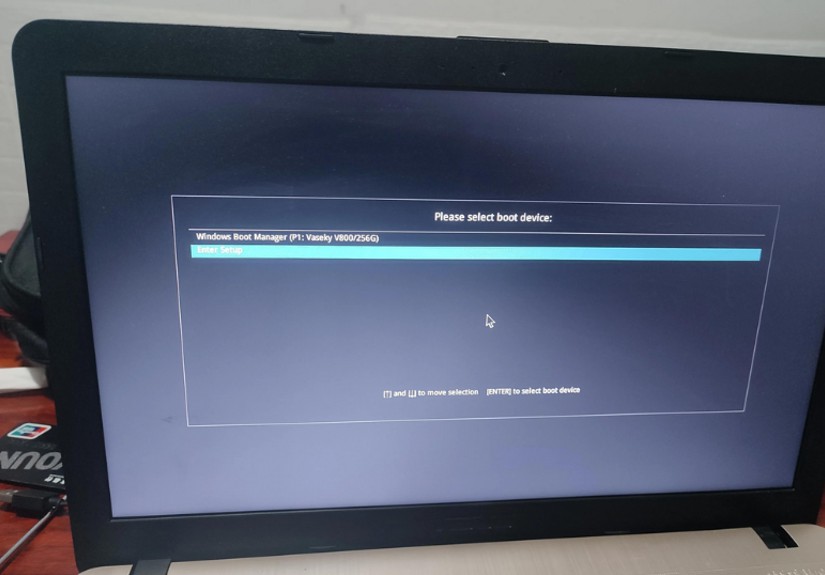
d. 电脑重启后,就会进入电脑店的PE系统,在此之前我们需要选择第一项即可进入。
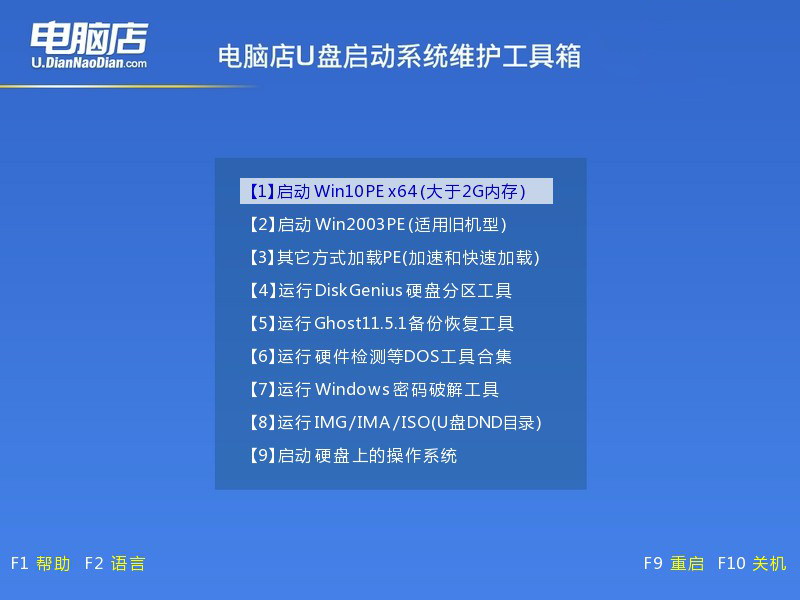
3、u盘装系统
a. 如安装win7系统,进入winpe桌面后,打开【电脑店一键装机】。
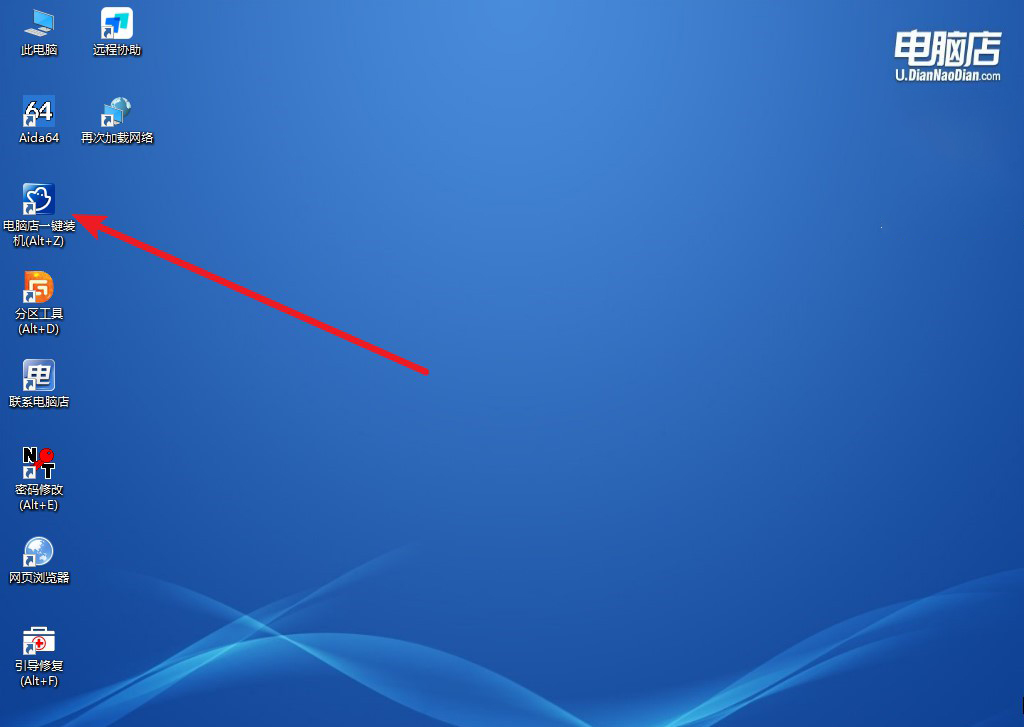
b. 如下图所示,选择镜像和系统分区,点击【执行】即可开始安装。
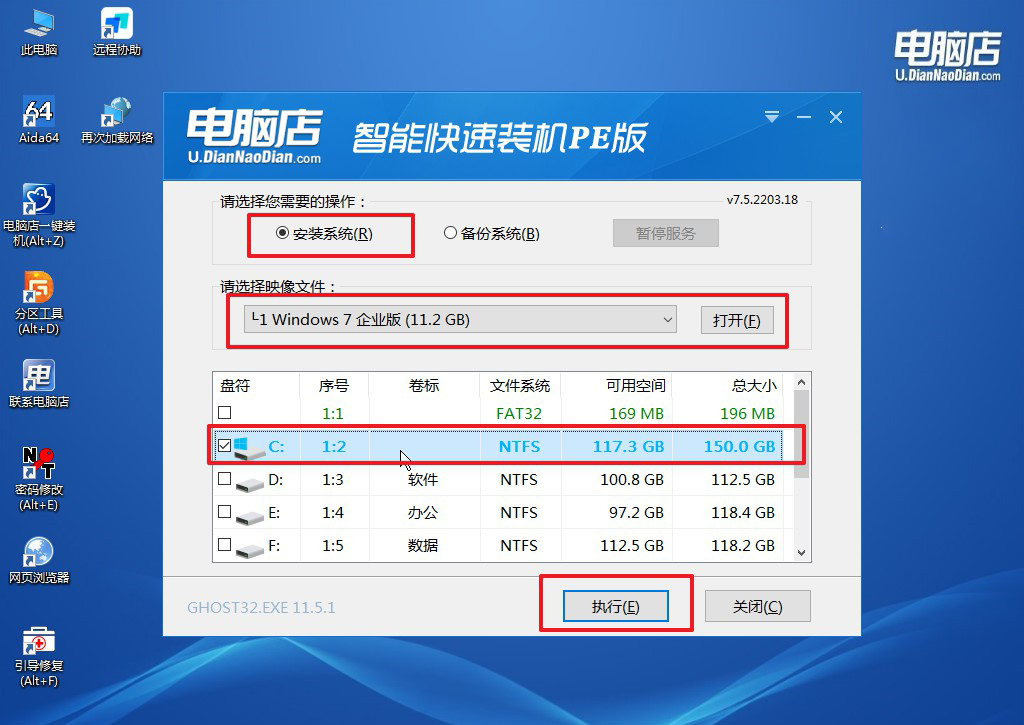
c. 接下来会进入还原设置和系统安装阶段,记得安装好了之后重启电脑。
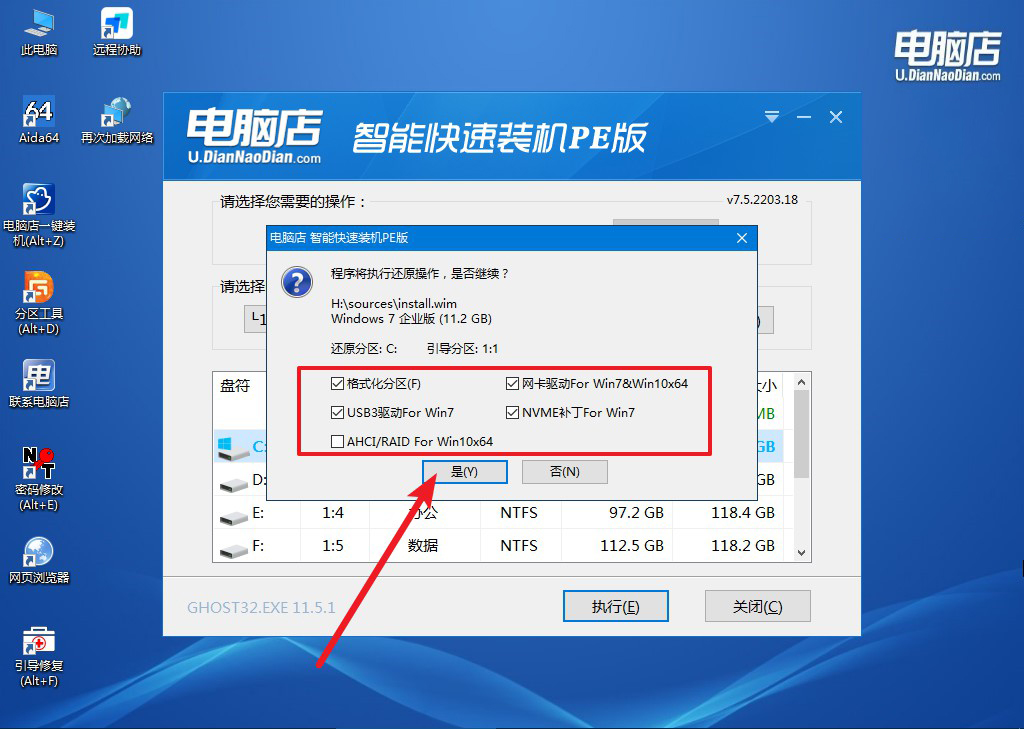
d. 重启后电脑会进入系统部署阶段,等待几分钟即可进入系统桌面了!
四、重装系统相关内容
电脑重装系统会把所有的东西都删除吗?
电脑重装系统通常会格式化系统盘(一般是C盘),这个过程会清除C盘上的所有数据和程序。因此,如果你选择重装系统,那么C盘上存储的所有文件、安装的程序和个人设置都将被删除。这意味着你需要提前备份重要的文件到其他磁盘或外部存储设备,以免丢失。不过,如果你有多个分区(比如D盘、E盘等),这些分区通常不会被格式化,因此数据不会丢失,但是与系统相关的设置和程序依然会丢失。
在进行重装系统之前,建议确保所有重要数据已经备份,并且了解重装系统会带来的数据丢失风险。如果不确定如何备份数据或者需要保留哪些文件,可以先进行备份,然后再进行系统重装操作。
怎么在开机时重装系统你学会了吗?重装系统的过程看似复杂,但只要按照步骤操作,任何人都可以顺利完成。安装完成后,拔出u盘,重启电脑,按照引导完成初始设置。这一过程不仅可以解决系统问题,还能提升电脑性能。希望本文的详细指导能够帮助你顺利重装系统,让你的电脑焕然一新,继续高效工作和娱乐!

