华为pe系统怎么重装系统?pe启动盘制作教程【图文】
发布时间:2024-07-03 14:27:57
华为pe系统怎么重装系统?
重装系统的方法有很多种,但目前较为普遍使用的是进入pe系统进行安装。pe系统是一种轻量级的操作系统环境,通常用于系统恢复、安装和维护。通过pe系统,你可以在不加载主操作系统的情况下,进行系统重装和修复。本文将详细介绍pe启动盘制作教程及重装步骤,包括制作启动盘、进入pe环境、执行系统安装等关键步骤,帮助你轻松解决华为电脑系统问题!

一、u盘装系统所需的工具
电脑型号:华为
系统版本:win7企业版
装机工具:电脑店u盘启动盘制作工具(点击链接即可下载)
二、u盘装系统前期准备
1、备份重要数据:在进行任何系统操作之前,务必备份您电脑中的重要数据,比如文件、照片、视频等资料。在系统重装时可能会导致数据丢失,这一点需要格外注意了。
2、文件系统:u盘的文件系统最好选择NTFS!
3、下载所需的系统镜像并复制到u盘中:根据您的需求,从可靠的来源下载Windows操作系统的镜像文件,并将其复制到u盘中。如何下载呢?
在MSDN网站上,找到Windows 7企业版系统镜像后选择位数,点击【详细信息】后复制下载链接,打开迅雷等下载软件就可以了。
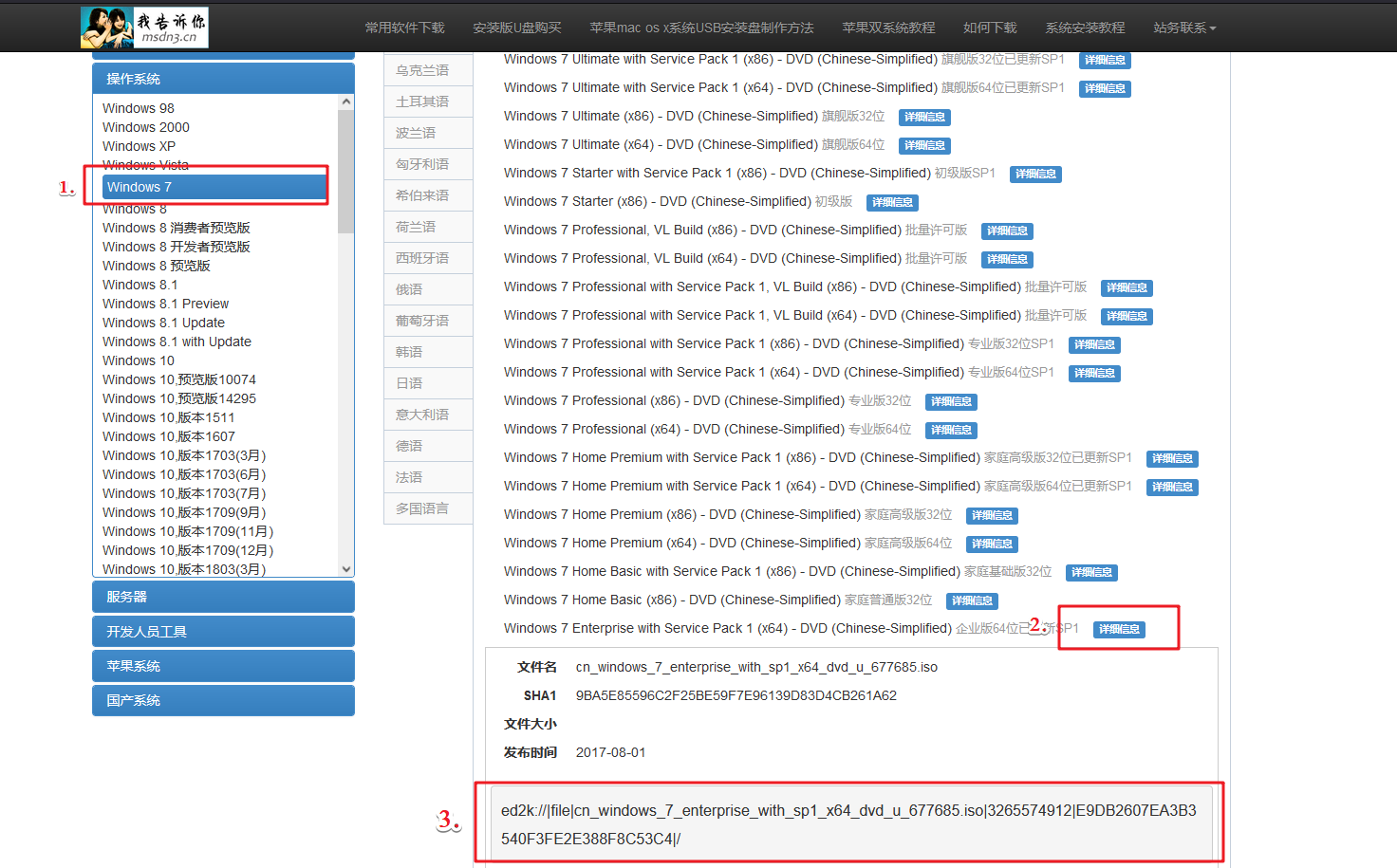
三、u盘装系统详细教程
1、制作u盘启动盘
a.进入首页,切换到【下载中心】,点击【立即下载】,下载电脑店的制作工具。注意事项:下载前关闭电脑的防火墙及第三方杀毒软件,避免误删工具的组件!
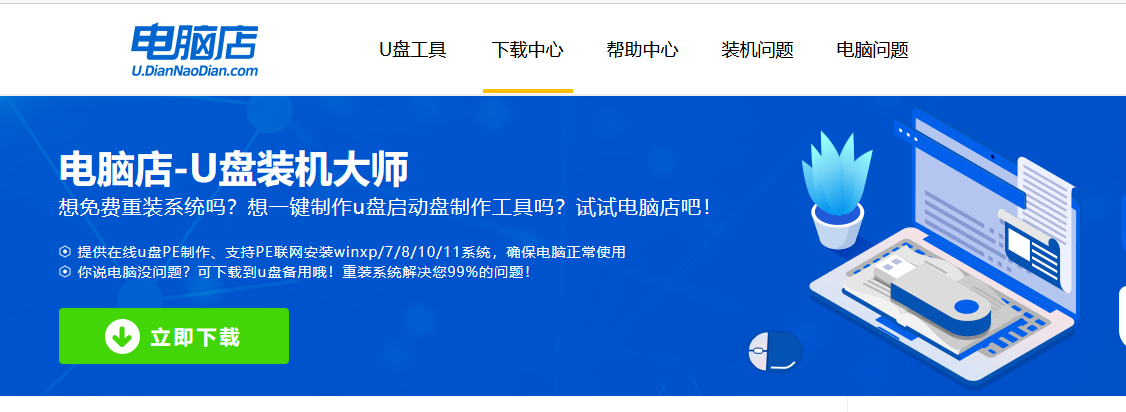
b.下载完成,解压并打开即可开始制作。
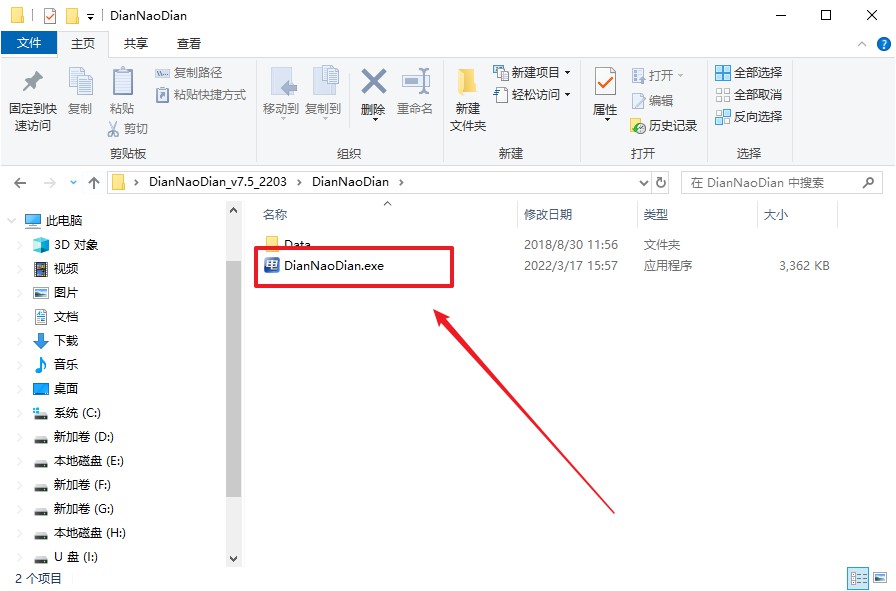
c.在界面中选择u盘设备,设置启动模式和分区格式,点击【全新制作】。设置如下图所示:
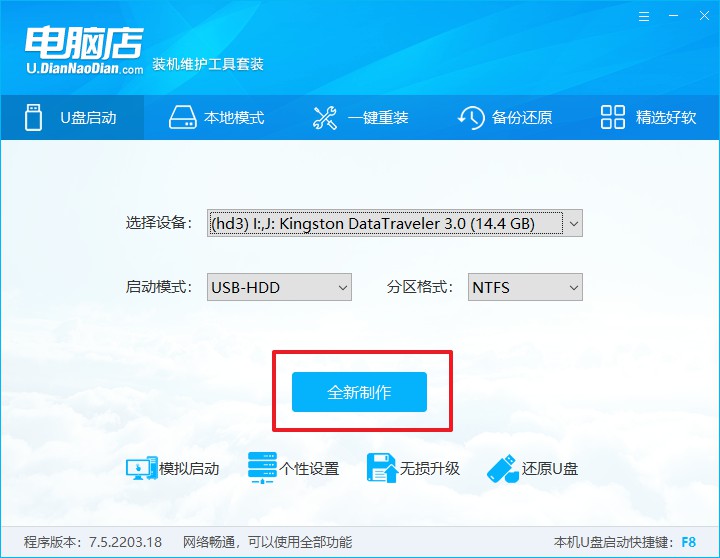
d.制作成功后会有弹窗提示,接下来大家就可以开始使用u盘启动盘了!
2、设置u盘启动
a. 在电脑店官网首页查询u盘启动快捷键,如下图所示:
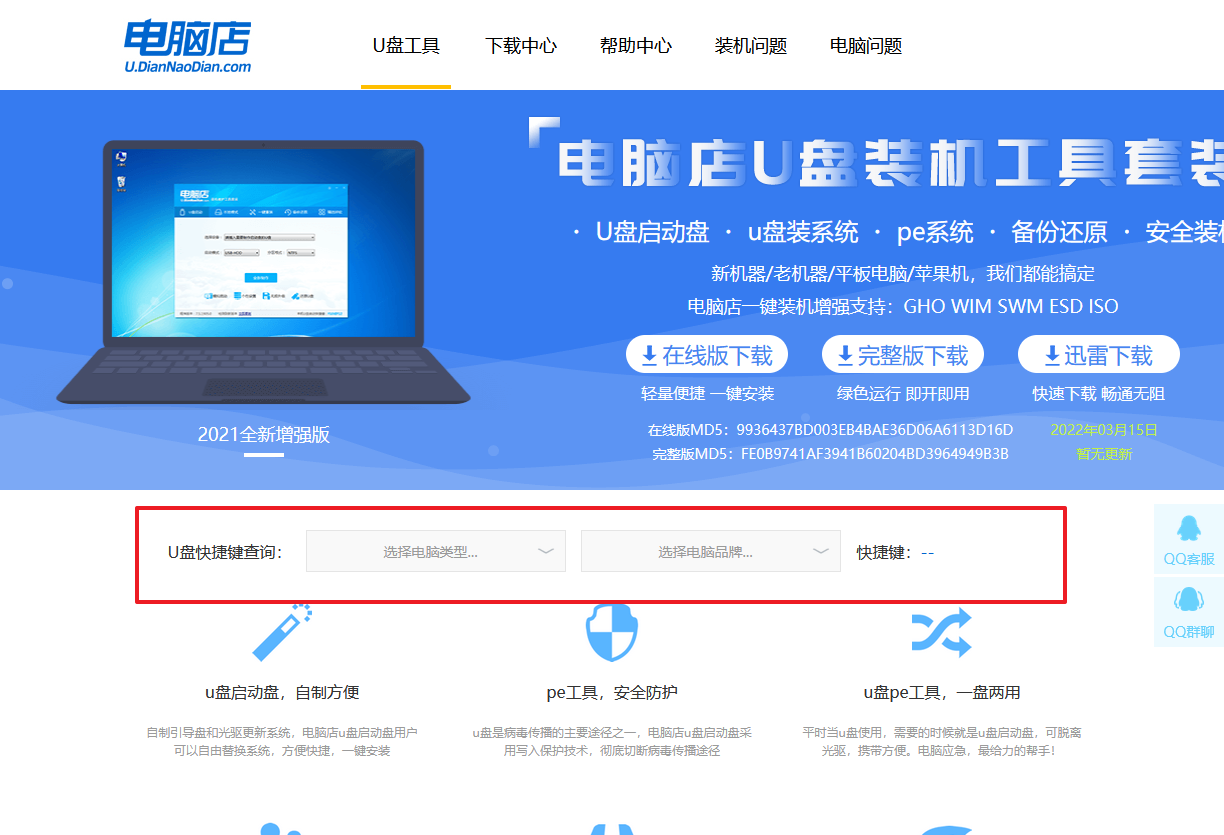
b. 插入u盘后重启,等待屏幕出现画面,按下快捷键进入优先启动项设置界面。
c. 在弹出的窗口中选择u盘选项,回车即可。
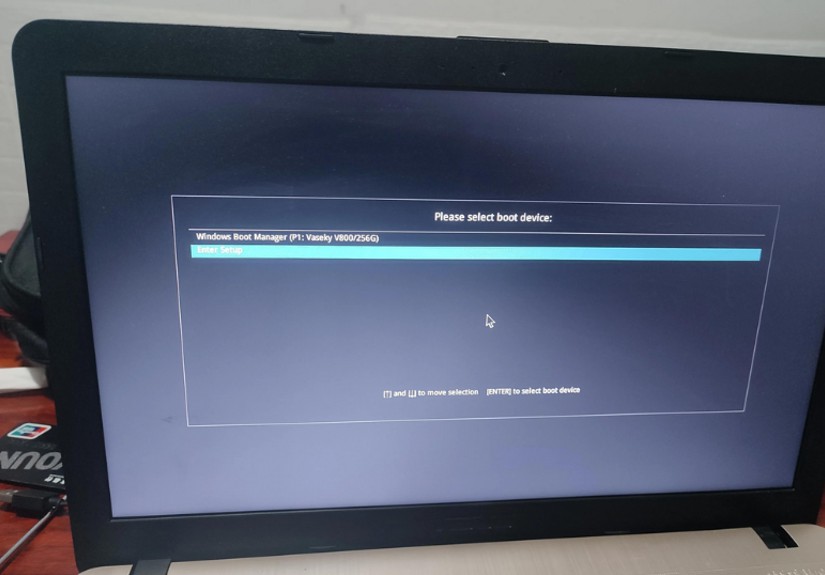
d. 再次重启后,电脑会进入电脑店winpe主菜单,新机型电脑选择【1】,旧机型选择【2】,回车。
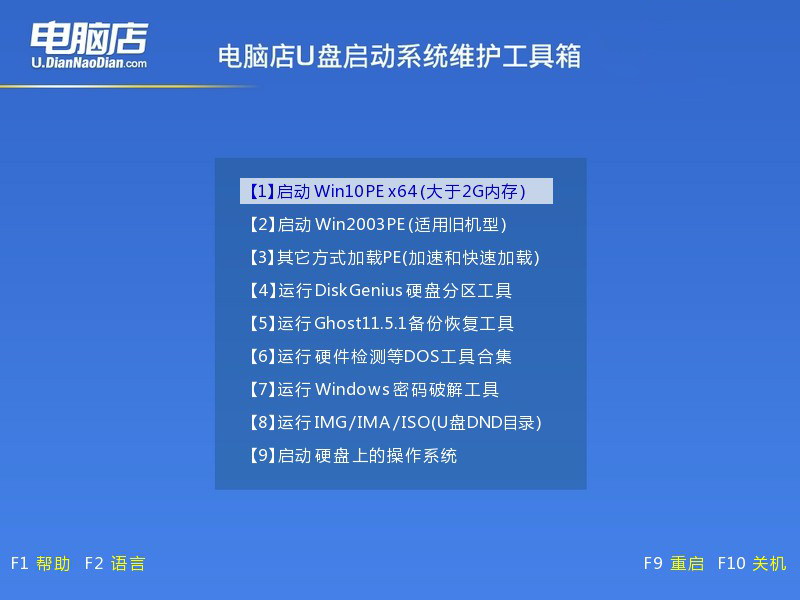
3、u盘装系统
a. 设置完电脑店主菜单后进入winpe,找到并打开一键装机的软件。
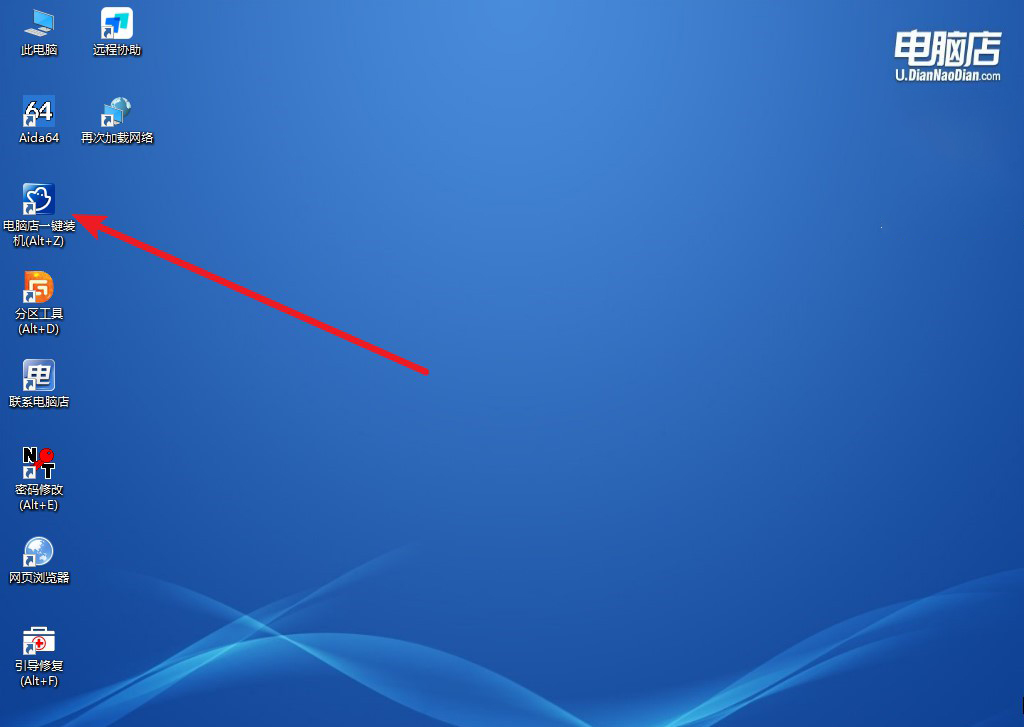
b. 在窗口中选择操作方式,打开win10的镜像,以及勾选系统盘,点击【执行】。
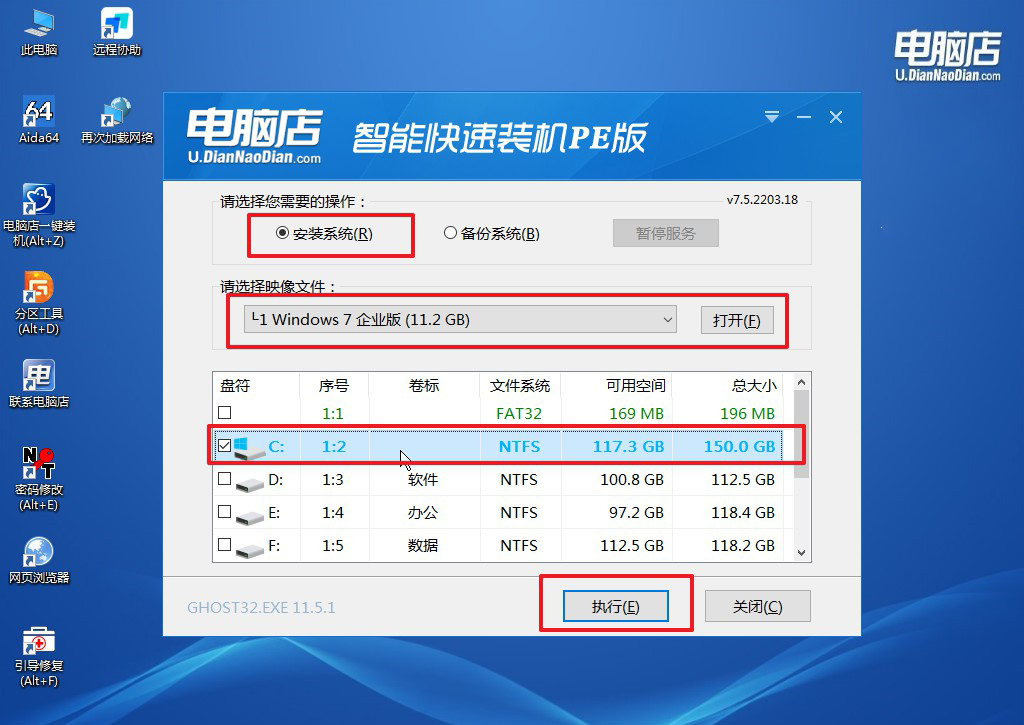
c. 这一步大家可以勾选【完成后重启】,待进度条完成后即可自动进入系统部署。
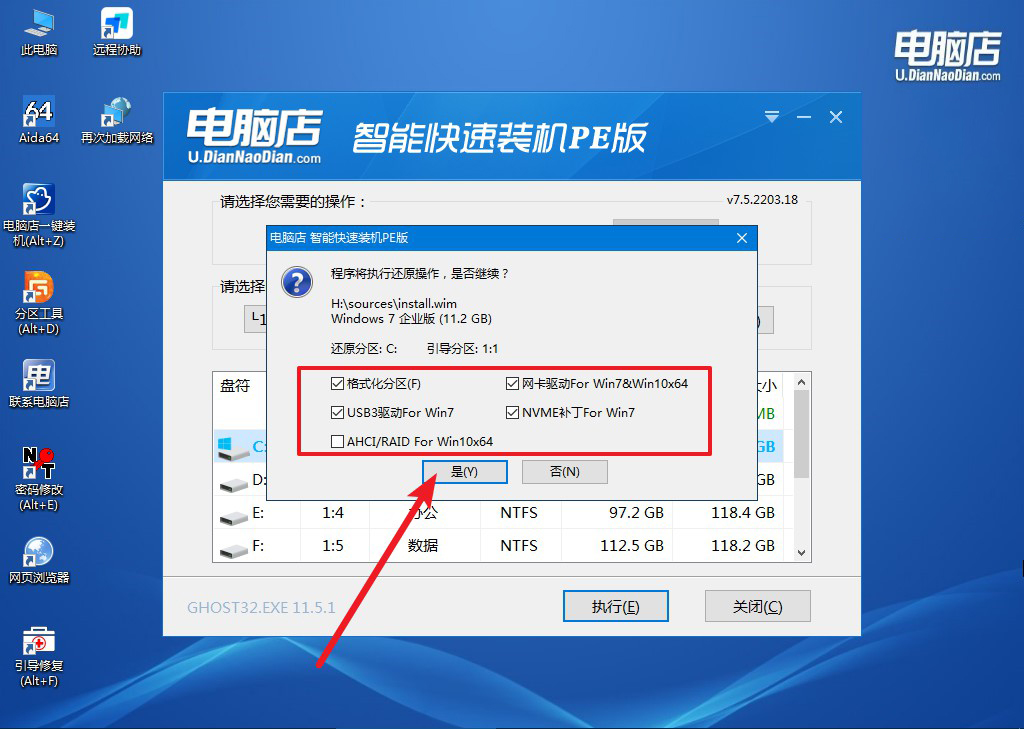
4、等待安装重启即可进入win7系统。
四、u盘装系统相关内容
怎样重新安装笔记本的显卡驱动?
要重新安装笔记本电脑的显卡驱动,首先确保从笔记本制造商或显卡官方网站下载正确的驱动程序版本。然后,打开设备管理器,在“显示适配器”下找到你的显卡,右键选择“卸载设备”,并勾选“删除驱动程序软件”。接着运行下载的新驱动程序安装文件,按照向导指示完成安装。安装完成后可能需要重新启动电脑。检查设备管理器确认驱动程序已正确安装,这样就能解决显卡驱动问题或更新到最新版本。
华为pe系统怎么重装系统你学会了吗?通过pe系统,你可以避免主操作系统加载时可能遇到的问题,确保安装过程稳定顺利。在使用华为PE系统前,建议备份重要数据,并确保制作的启动盘完好无损。完成系统重装后,别忘了安装必要的驱动程序和更新系统补丁,以保持系统的安全性和稳定性!

