自己组装好了电脑先装系统,组装电脑装系统方法【图示】
发布时间:2024-07-03 14:30:08
自己组装好了电脑先装系统?
组装好电脑之后,我们首先要做的就是安装操作系统。这一步对于整个电脑的正常运行至关重要。选择适合的操作系统并正确安装,可以确保硬件与软件的完美配合,发挥出电脑的最佳性能。无论你选择的是Windows还是其他操作系统,本文将为你提供详细的安装步骤和注意事项,帮助你顺利完成操作系统的安装。下面请看组装电脑装系统方法!
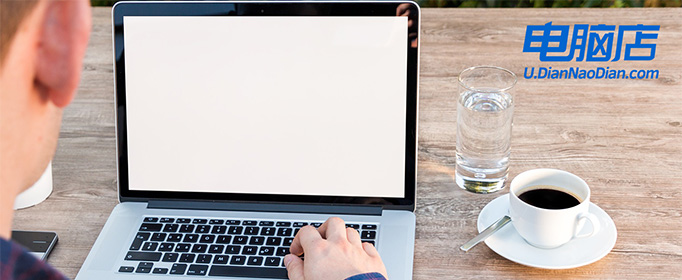
一、重装系统所需工具
1、磁盘分区工具:可使用u盘启动盘内置的工具
2、系统版本:win10专业版
3、装机工具:电脑店u盘启动盘制作工具(点击链接下载)
二、重装系统前期工作
1、格式化磁盘:在安装系统之前,要对系统磁盘进行格式化。重装系统一般只会影响到系统盘C盘,非系统盘不会受到影响。
2、激活问题:重装系统后需要激活系统,大家需准备激活工具或购买激活码。
3、下载系统镜像:可以在MSDN网站上找到Windows官方原版系统的下载链接,然后根据需要选择下载。具体操作如下图所示:
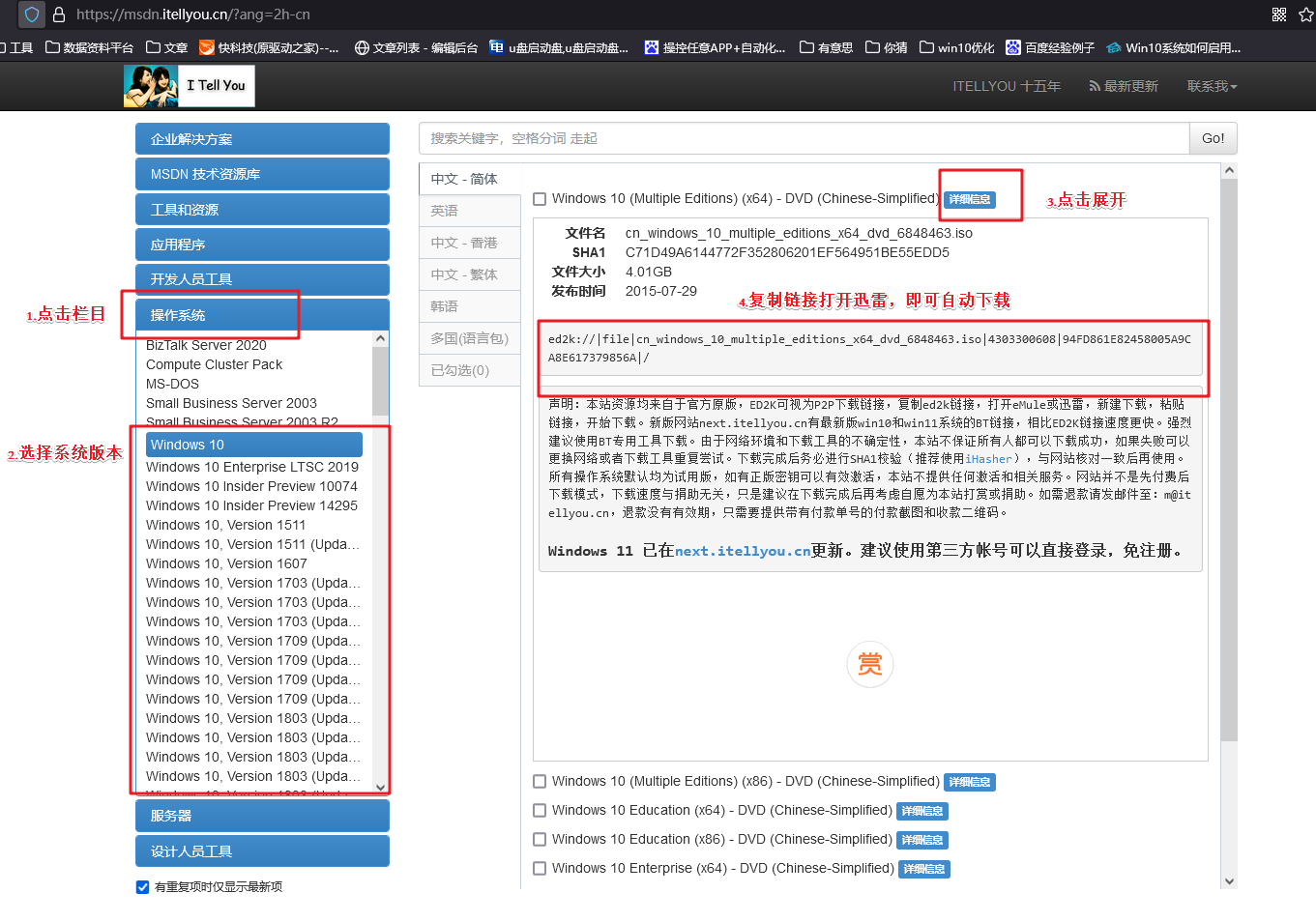
三、重装系统操作步骤
1、制作u盘启动盘
a. 确认电脑处于联网状态下,进入电脑店官网下载u盘启动盘制作工具。
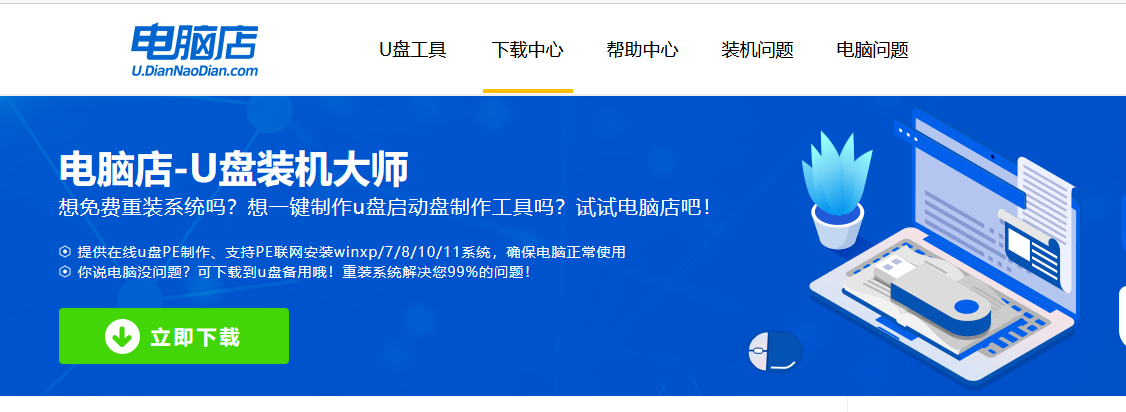
b. 将一个8G的u盘插入电脑USB接口,打开制作工具。
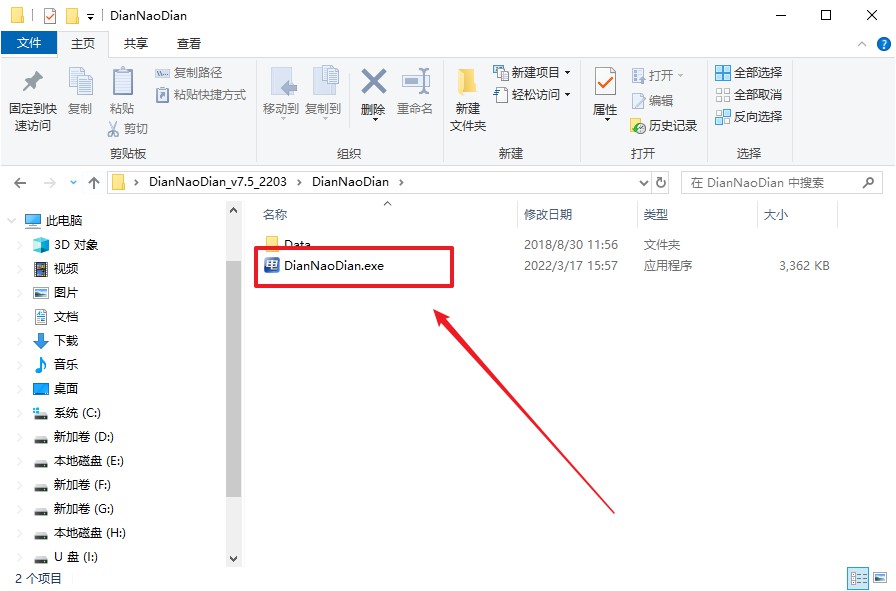
c. 选择【启动模式】为【USB-HDD】,【分区格式】为【NTFS】,最后点击【全新制作】即可。
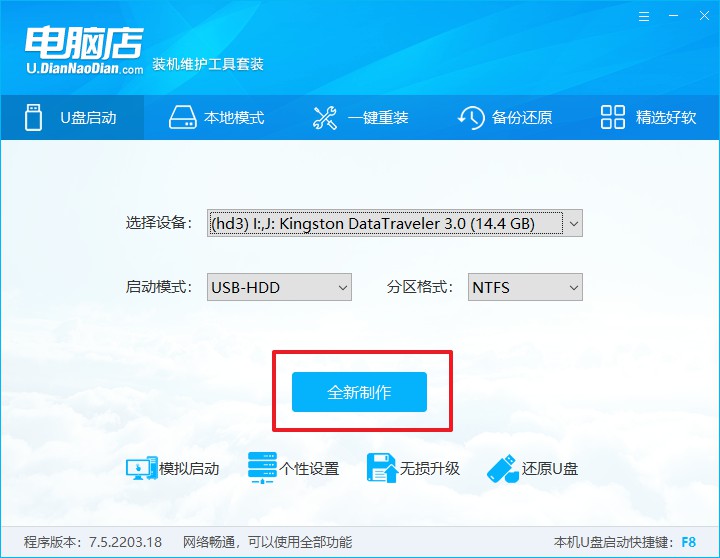
d.在弹窗中点击【确定】,等待制作完成即可。
2、bios设置u盘启动
a. 确认自己电脑的型号,在电脑店首页即可查询u盘启动快捷键,主要用于设置进入BIOS的启动项设置界面。
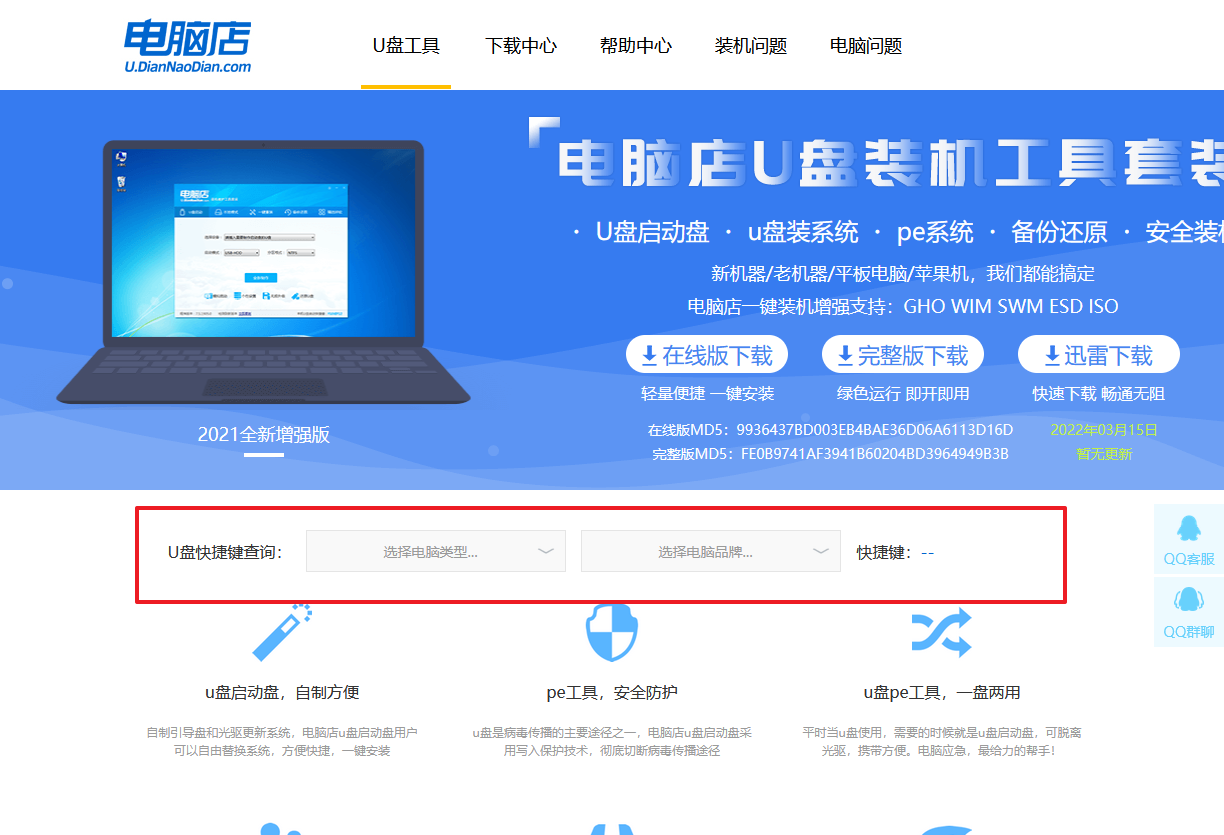
b.将制作好的u盘启动盘插入电脑,重启后按下快捷键,接下来就会进入优先启动项的设置界面。
c. 选择u盘启动盘的一项,一般是带有USB字样的选项,回车即可。
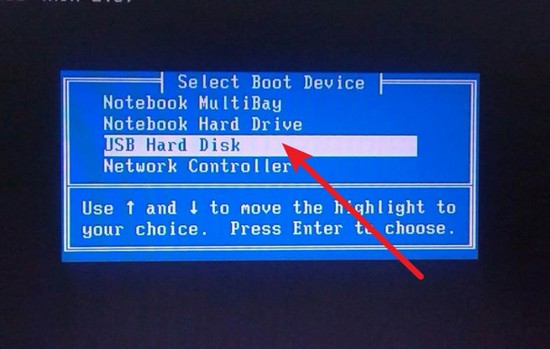
d. 接下来就进入电脑店winpe的主菜单了,选择【1】回车。
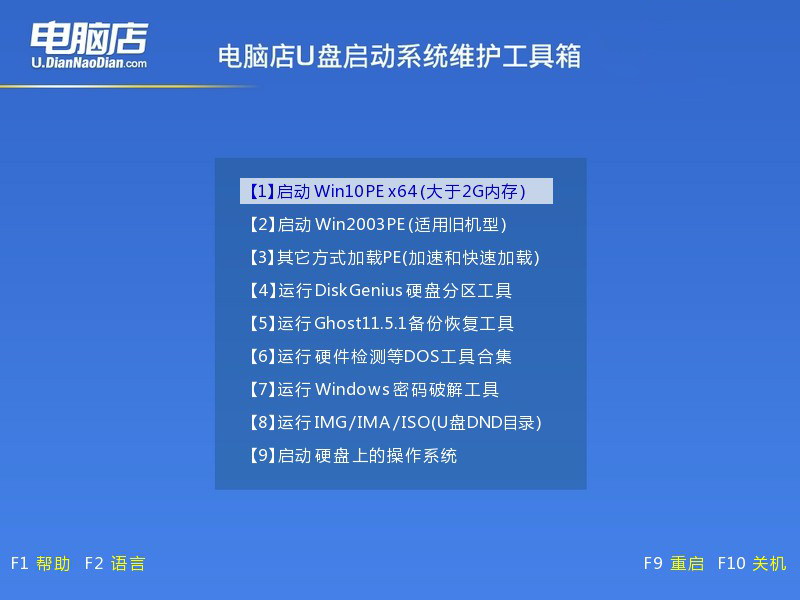
3、u盘装系统
a.进入winpe系统后,打开装机工具。
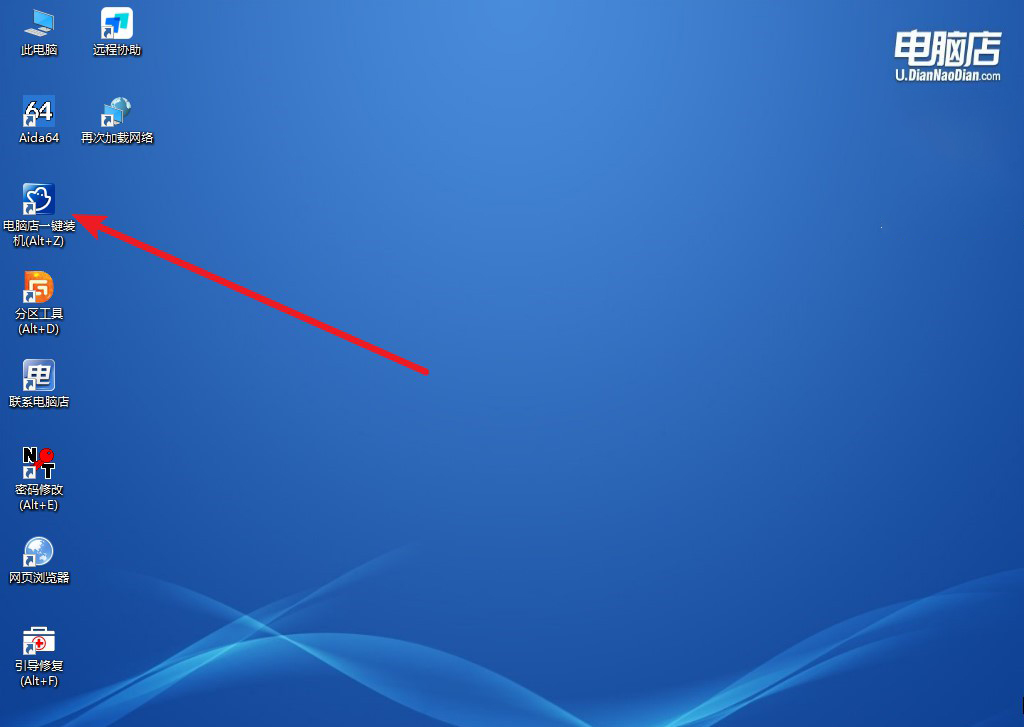
b. 如下图所示,设置好相关的选项,点击【执行】。
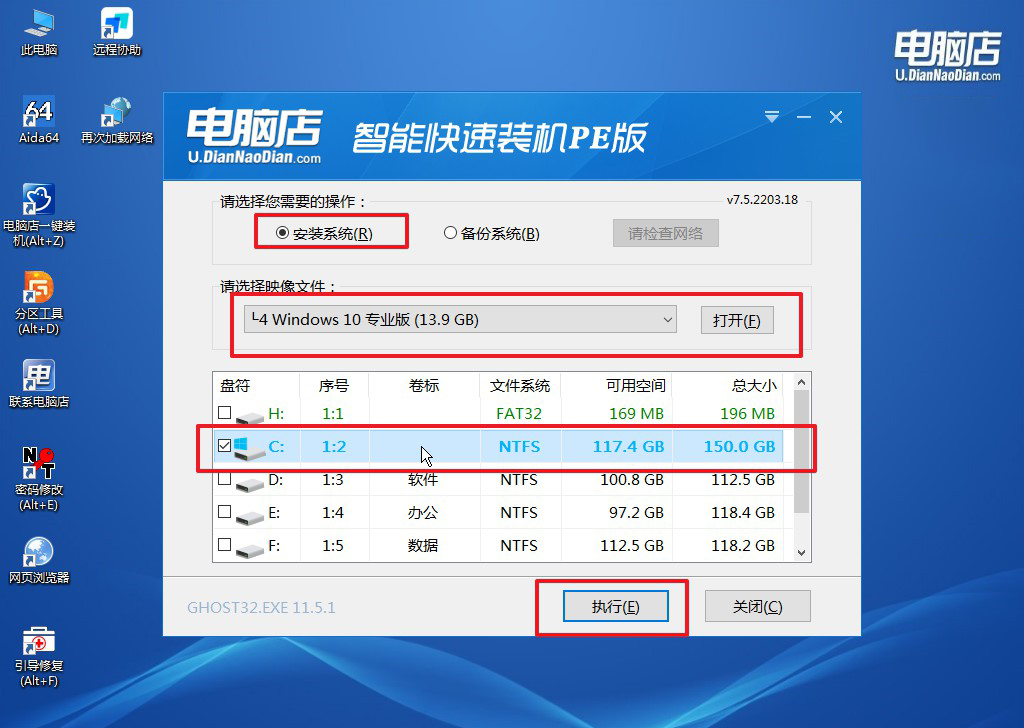
c.在这窗口中,可勾选【完成后重启】,亦可在安装后手动点击重启。
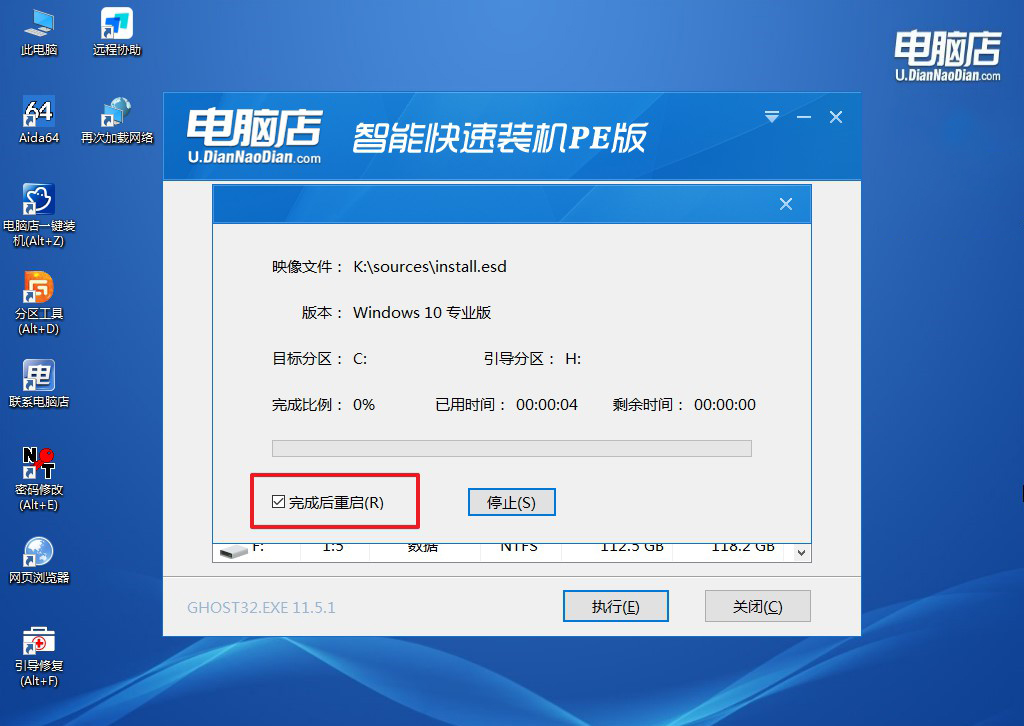
4、等待安装完成,部署好系统后就可以进入系统了。
四、重装系统后的可能问题
重装系统软件会被删除吗?
重装系统通常会导致系统盘(一般是C盘)上的所有数据被清除,包括已安装的软件。这是因为重装系统会格式化系统盘,这个过程会删除C盘上的所有文件和程序。因此,重装系统后,之前安装的软件都会消失,需要重新安装。
为了避免软件丢失,建议在进行系统重装之前,备份重要的软件安装文件和许可证信息。这样可以在重装系统后快速恢复并重新安装需要的软件。另外,一些个别软件可能需要特定的设置或许可证密钥才能重新激活和使用,因此备份这些信息也是很重要的。
组装电脑装系统方法就跟大家讲解到这里了,安装完成后,大家别忘了激活系统和安装必要的驱动程序,以确保电脑的正常运行。此外,定期更新系统补丁和进行安全扫描也是保持电脑高效运行的重要步骤。希望本文能为你提供清晰的指导,如果有不懂的地方,可以咨询电脑店技术客服!

